Google 크롬 북마크를 강화하는 방법
게시 됨: 2016-05-10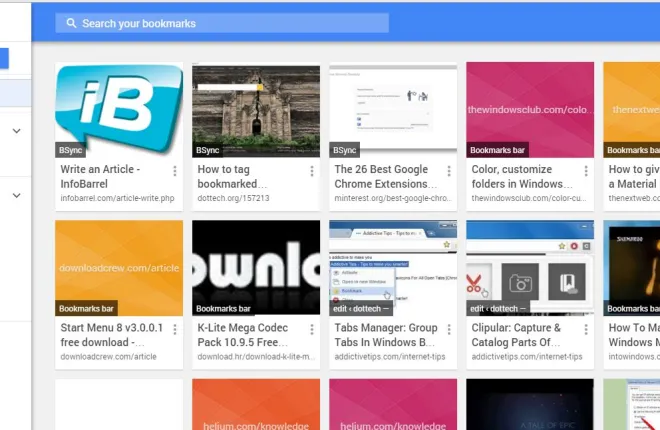
Google 크롬은 다른 브라우저와 마찬가지로 북마크 관리자 및 바에 북마크된 웹사이트를 저장합니다. 그러나 Chrome의 기본 북마크 관리자에는 사이트의 썸네일 이미지 및 태그 지정 옵션과 같이 몇 가지 부족한 점이 있습니다. 몇 가지 확장 프로그램과 앱으로 Chrome 북마크를 맞춤설정할 수 있습니다.
북마크 관리자 확장
먼저 Chrome용 북마크 관리자 확장 프로그램을 확인하세요. 이것은 브라우저의 북마크 관리자에 대한 정밀 검사를 제공하는 확장입니다. 이 페이지에서 + 무료 버튼을 눌러 브라우저에 확장 프로그램을 추가하세요. 그런 다음 바로 아래의 스냅샷에 표시된 도구 모음에서 새로운 별 버튼을 찾을 수 있습니다.
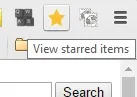
해당 버튼을 눌러 선택한 탭에서 열려 있는 페이지를 북마크에 추가할 수 있습니다. 그러면 아래 스냅샷에 표시된 작은 팝업 창이 열립니다. 거기에서 텍스트 상자의 책갈피에 대한 몇 가지 추가 메모를 추가할 수 있습니다. 그 아래에는 페이지를 저장할 특정 폴더를 선택할 수 있는 메뉴를 확장하는 폴더에 추가 버튼이 있습니다.
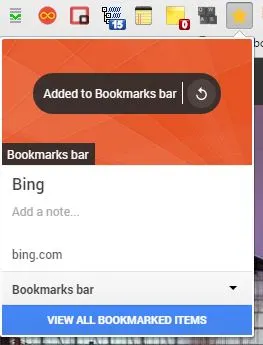
VIEW ALL BOOKMARKED ITEMS 버튼을 눌러 아래의 새 북마크 관리자를 엽니다. 의심할 여지 없이 Chrome의 북마크 관리자에는 이제 각 북마크에 대한 이미지 썸네일이 포함됩니다. 사이트 에 포함된 이미지입니다.
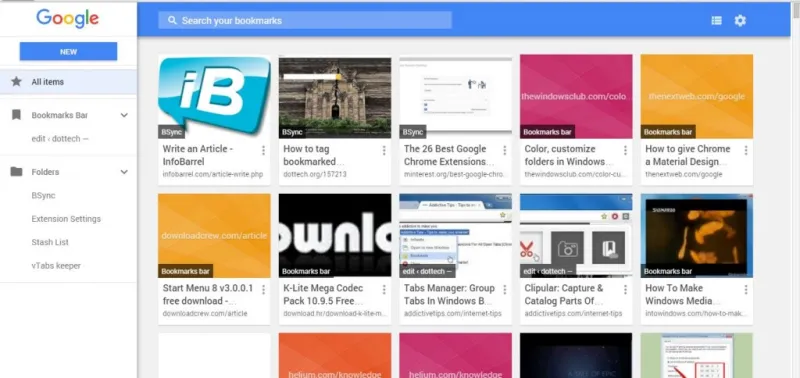
각 책갈피 축소판의 오른쪽 상단에 있는 작은 체크 버튼을 눌러 편집할 수 있습니다. 그러면 메모 편집, 하이퍼링크, 축소판 이미지 제거 또는 책갈피 삭제 를 수행할 수 있는 아래 표시된 사이드바가 열립니다.
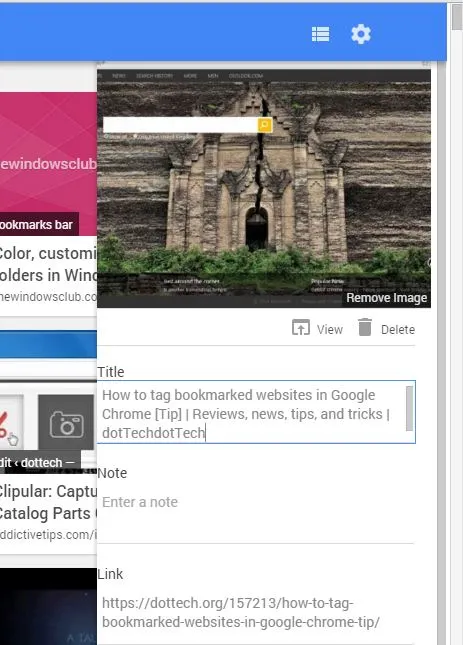
페이지 상단에는 책갈피를 찾기 위해 키워드를 입력할 수 있는 검색 상자가 있습니다. 오른쪽 상단에는 목록 보기 버튼도 있습니다. 바로 아래 샷과 같이 썸네일이 없는 책갈피 목록 보기로 되돌리려면 해당 옵션을 클릭하십시오.
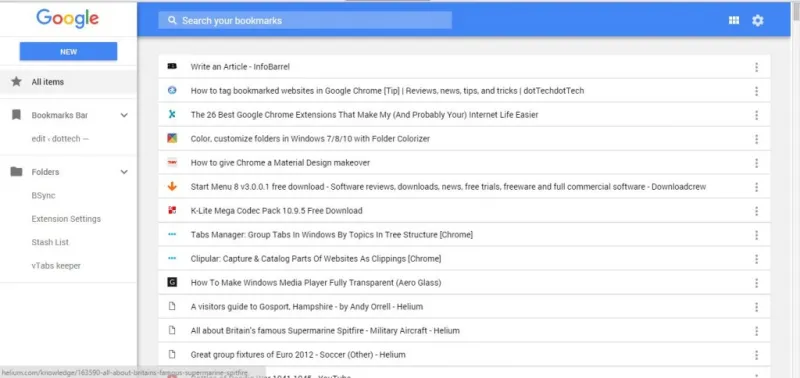
새 책갈피 관리자의 왼쪽에는 폴더 사이드바가 있습니다. 책갈피 막대 축소판을 열려면 책갈피 막대 를 선택하십시오. 그런 다음 북마크바에 사이트를 추가하거나 제거할 수 있습니다. 새로 만들기 버튼을 눌러 책갈피 관리자에 URL 바로 가기를 추가합니다. 또는 새 폴더 를 클릭하여 책갈피에 폴더를 추가할 수 있습니다.
북마크를 드래그 앤 드롭하여 폴더로 이동합니다. 오른쪽에 있는 썸네일 카드를 마우스 왼쪽 버튼으로 클릭하여 선택한 다음 사이드바에 나열된 폴더 로 드래그하여 북마크를 추가합니다.
듀이 북마크 앱
Dewey Bookmarks 는 책갈피에 축소판을 추가한다는 점에서 책갈피 관리자와 유사합니다. 그러나 이 앱은 기본 북마크 관리자를 대체하지 않습니다. 따라서 이 앱을 사용하면 기본 책갈피 관리자를 유지할 수 있지만 책갈피 축소판은 계속 사용할 수 있습니다. 여기에서 Chrome에 추가할 수 있습니다. 책갈피 표시줄에서 앱 을 클릭한 다음 Dewey 책갈피 를 선택하여 아래 스냅샷에서 탭을 엽니다.
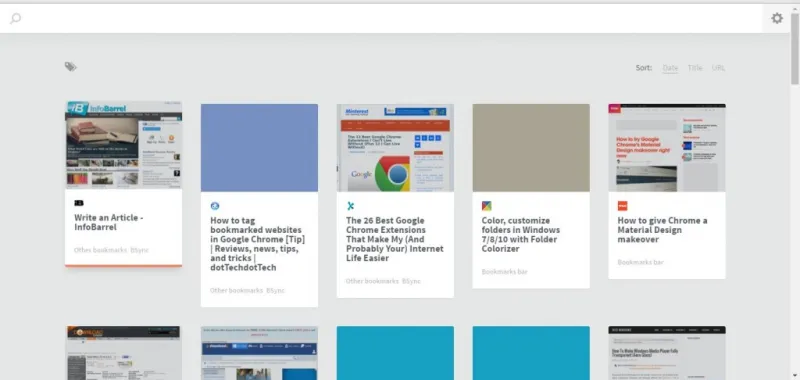
이것은 또한 책갈피를 축소판 타일 그리드로 구성합니다. 옵션이 많지는 않지만 앱으로 책갈피에 태그를 지정할 수 있습니다. 책갈피에 있는 연필 아이콘을 클릭하여 아래 표시된 편집 옵션을 엽니다. 그런 다음 + 태그 추가 상자에 태그를 입력할 수 있습니다. Enter 키를 눌러 책갈피에 태그를 추가했는지 확인한 다음 저장 버튼을 클릭합니다.
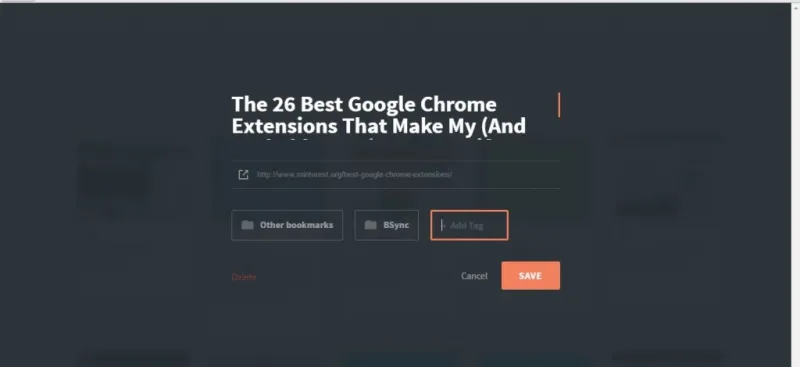
그런 다음 Dewey 페이지에서 태그 아이콘을 클릭하여 책갈피 태그 목록을 확장합니다. 일치하는 태그가 있는 사이트를 필터링하려면 여기에서 하나를 클릭하십시오. 또는 검색 상자에 '태그:'를 입력하여 태그가 있는 책갈피를 검색할 수 있습니다.

Le Tags Manager를 사용하여 책갈피에 태그 추가
Le Tags Manager 는 Chrome 북마크를 맞춤설정할 수 있는 또 다른 확장 프로그램입니다. 그러면 브라우저의 새 탭 페이지에 책갈피가 추가됩니다. 책갈피에 대한 태그 지정 옵션도 포함되어 있습니다. 이 페이지를 열어 Google 크롬에 확장 프로그램을 추가하세요. 추가되면 도구 모음에서 Le Tags – 책갈피 추가 버튼을 찾을 수 있습니다.
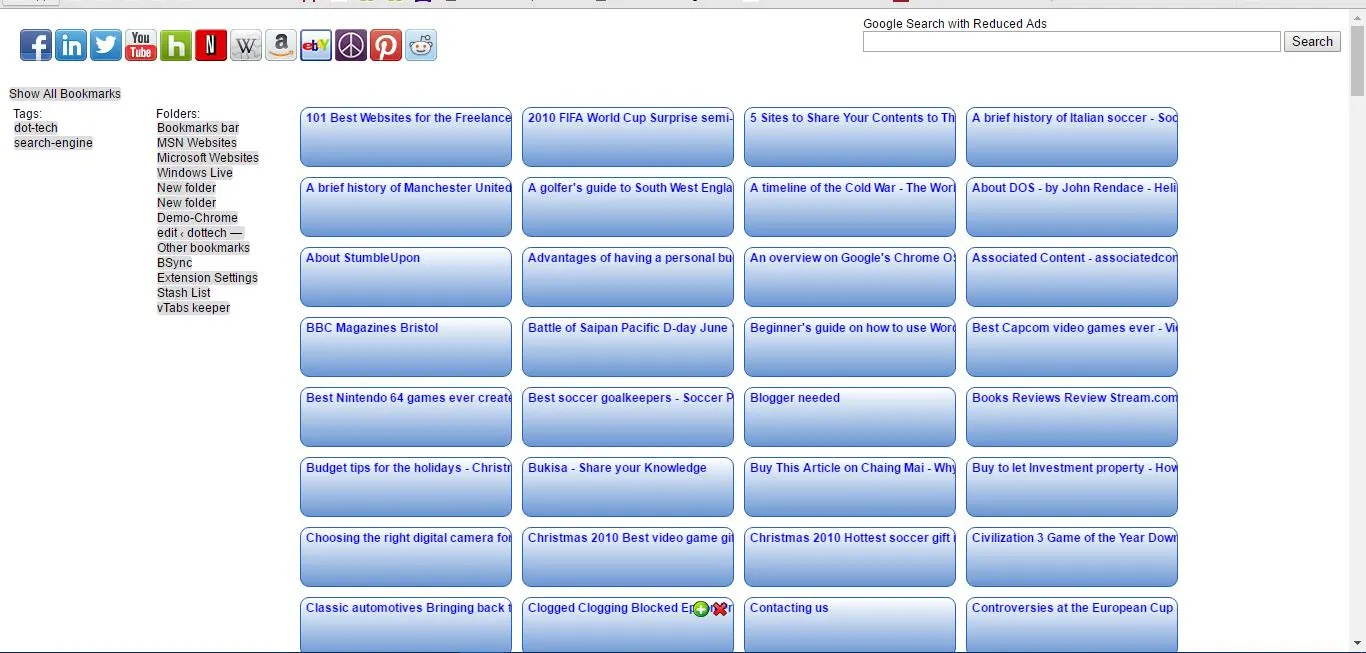
새 탭 버튼을 클릭하여 바로 위의 스냅샷과 같이 Le Tags Manager를 엽니다. 썸네일은 없지만 책갈피에는 태그를 추가할 수 있는 파란색 텍스트 상자가 있습니다. 선택한 책갈피 텍스트 상자 내부를 클릭하면 아래에 태그를 입력할 수 있는 창이 열립니다. 거기에 일부 태그를 입력하고 저장 을 눌러 책갈피에 추가합니다.
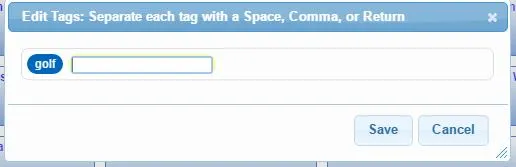
책갈피에 추가한 모든 태그는 Le Tags Manager 페이지 왼쪽에 있습니다. 거기에 나열된 태그를 클릭하면 해당 태그가 포함된 모든 사이트가 표시됩니다. 따라서 이러한 태그를 사용하면 보다 구체적인 책갈피를 빠르게 찾을 수 있습니다.
Google 크롬 북마크 바 사용자 정의
책갈피 막대에는 즐겨찾는 웹 사이트도 포함되어 있으며 책갈피 Favicon 아이콘 체인저를 사용하여 이를 사용자화할 수 있습니다. 이 페이지로 이동하여 + 수수료 버튼을 눌러 Chrome에 추가하세요. 그런 다음 주소 표시줄에 'chrome://extensions/'를 입력하여 확장 페이지를 열고 Bookmark Favicon Changer에서 파일 URL에 대한 액세스 허용 옵션을 선택합니다. 툴바와 Open options 페이지 에서 Bookmark Favicon Changer 버튼을 클릭하여 아래 탭을 엽니다.
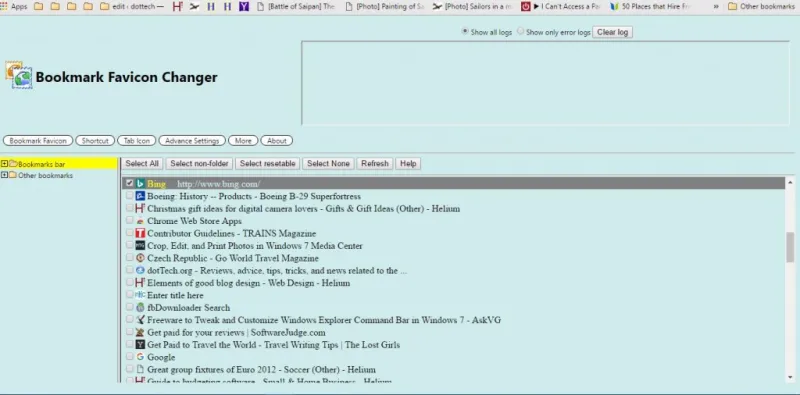
이 확장 프로그램을 사용하면 책갈피 막대의 사이트 바로 가기에 대한 파비콘 아이콘을 사용자 지정할 수 있습니다. 옵션 탭에 나열된 책갈피를 마우스 오른쪽 버튼으로 클릭하고 상황에 맞는 메뉴에서 파비콘 변경 을 선택합니다. 그런 다음 선택한 책갈피에 대한 새 파비콘 아이콘을 선택할 수 있습니다. 이 아이콘은 모든 이미지 파일 이 될 수 있습니다 .
단, 구글 검색엔진에 ' 파비콘 아이콘'을 입력하면 찾을 수 있는 바에 파비콘 을 추가하는 것이 좋다. 그런 다음 이미지 를 선택하고 아이콘을 마우스 오른쪽 버튼으로 클릭한 다음 다른 이름으로 이미지 저장 을 클릭합니다. 그런 다음 해당 파비콘 을 북마크 바에 추가할 수 있습니다. 또는 favicon 갤러리가 있는 Favicon & App Icon Generator 사이트를 확인하십시오.
책갈피 막대에서 파비콘 을 제거하려면 확장 프로그램 탭에 나열된 책갈피를 마우스 오른쪽 버튼으로 클릭한 다음 파비콘 제거 를 선택합니다. 그러면 바의 사이트 바로 가기에서 파비콘 이 삭제 됩니다.
바로 가기에 favicon 만 포함되도록 막대에서 모든 책갈피 텍스트를 제거할 수도 있습니다. 텍스트를 제거하면 막대가 더 많은 웹 사이트 바로 가기에 맞춥니다. 고급 설정 을 클릭한 다음 북마크바 이름 자동 숨기기 옵션을 선택합니다. 그러면 아래와 같이 북마크 바에서 텍스트가 지워집니다. 폴더 제목도 제거됩니다.
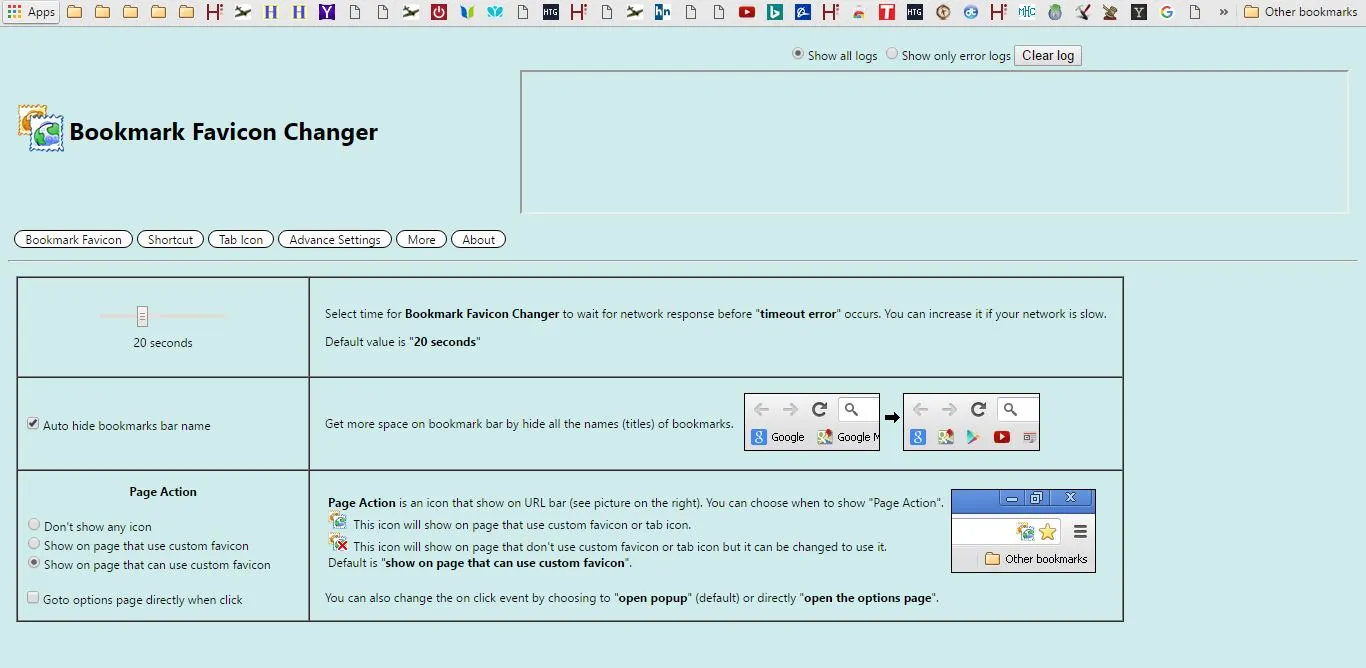
Chrome 북마크를 맞춤설정할 수 있는 몇 가지 확장 프로그램 및 앱입니다. 이를 통해 새 책갈피 축소판, 태그 지정 옵션 및 파비콘 을 브라우저에 추가할 수 있습니다.
