한 컴퓨터에서 다른 컴퓨터로 북마크를 전송하는 방법 [2024]
게시 됨: 2024-05-04컴퓨터를 바꾸는 것은 힘든 일이기 때문에 컴퓨터를 바꾸기로 결정했다면 좋은 오후는 아닐 것입니다. 데이터를 가져오고, 새 PC를 설정하고, 기존 PC를 재설정하는 작업이 피곤하고 긴 만큼, 브라우저를 전환하는 것이 훨씬 더 힘든 작업이라는 점에 동의하셔야 합니다. 한 컴퓨터에서 다른 컴퓨터로 북마크를 전송하는 것은 프로세스의 필수 단계이며 종종 방치됩니다.
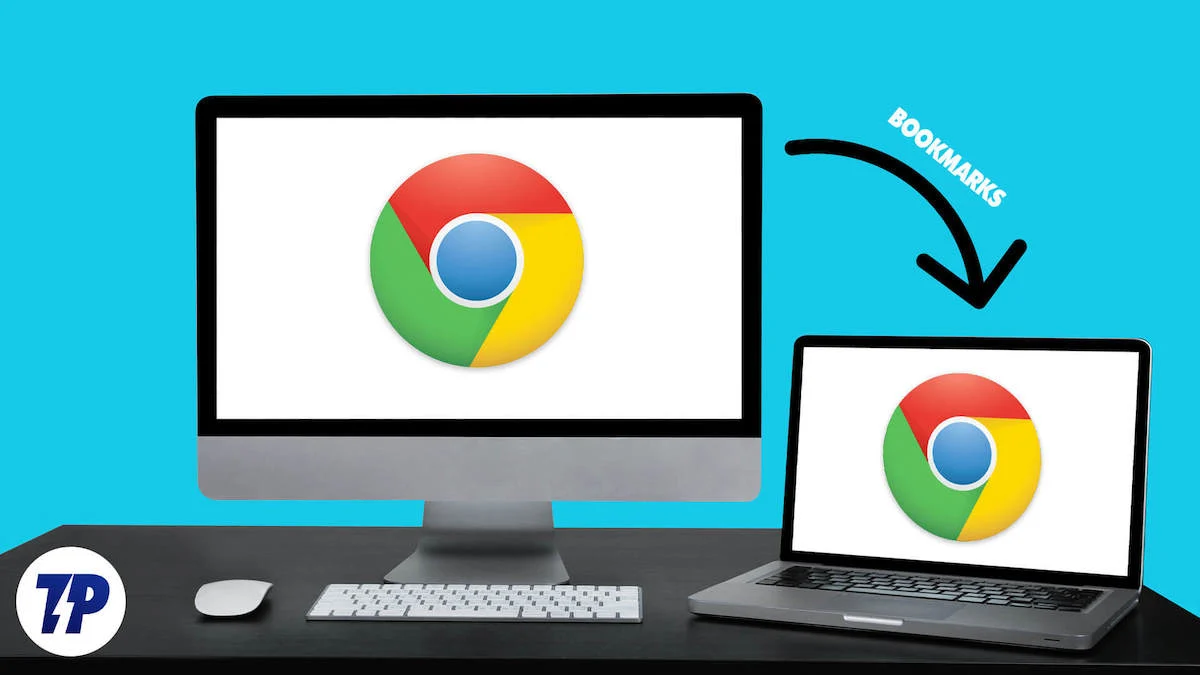
대부분의 브라우저는 브라우저 기록, 북마크, 캐시 데이터 등을 원활하게 전송하는 기능을 상속하지만 여전히 문제가 발생할 수 있습니다. 예, 동기화도 존재하지만 이를 위해서는 별도의 브라우저 계정(및 인터넷 연결)이 있어야 합니다. 따라서 남은 유일한 옵션은 실패 방지 방법인 북마크를 수동으로 전송하는 것입니다.
이 문서에서는 Chrome, Microsoft Edge, Opera, Safari 또는 Mozilla Firefox에 대해 한 컴퓨터에서 다른 컴퓨터로 북마크를 전송하는 효과적인 방법에 대해 자세히 설명합니다.
목차
북마크 자동 전송
수동 측면으로 들어가기 전에 대부분의 브라우저에는 이전 브라우저에서 북마크를 원활하게 전송할 수 있는 기능이 내장되어 있음을 알려드립니다. 북마크 및 기타 설정을 전송하는 빠르고 원클릭 작업입니다.
예를 들어, Opera 브라우저를 사용하면 설치, 설정 및 브라우저 설정 내에서 북마크를 전송할 수 있습니다. Google Chrome, Microsoft Edge, Safari, Firefox 등 북마크를 전송하려는 필수 브라우저를 선택할 수 있습니다.
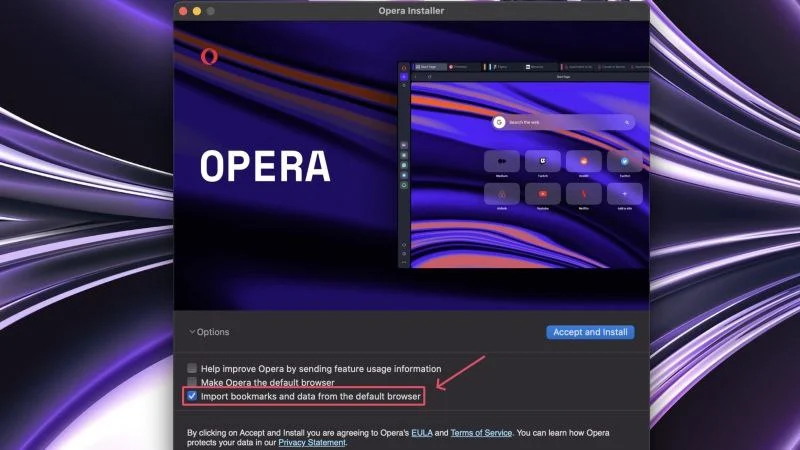
또한 브라우저를 전환하지 않고 새 PC에서 동일한 브라우저를 사용하는 경우 브라우저는 북마크 및 기타 동기화된 데이터를 자동으로 로드합니다. 이를 위해서는 이전 브라우저에서 동기화를 활성화하고 로그인해야 합니다.
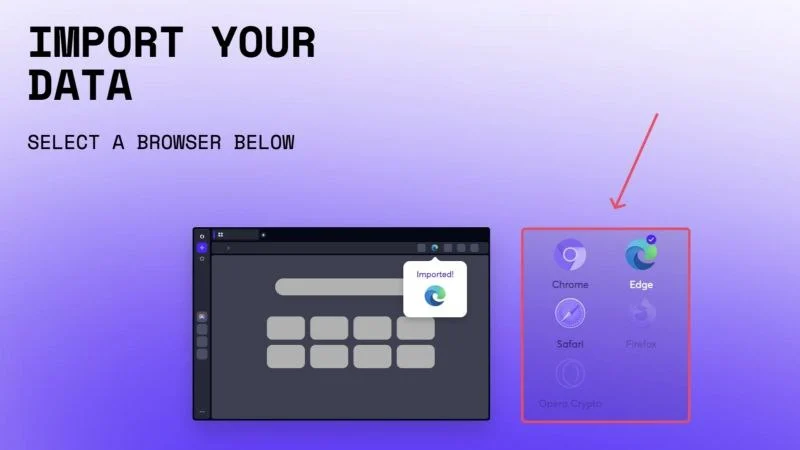
북마크를 수동으로 전송
예상치 못한 상황으로 인해 자동 이체를 사용할 수 없다고 가정해 보겠습니다. 수동 전송이 최선의 방법입니다. 자동 전송 외에도 모든 브라우저는 북마크 가져오기 및 내보내기를 지원합니다. 내보낸 북마크 데이터를 항상 외부 저장소 드라이브에 저장하고 다른 컴퓨터에서 가져올 수 있으므로 브라우저를 전환할 뿐만 아니라 컴퓨터를 전환할 때 매우 편리합니다. 모든 브라우저는 북마크 가져오기 및 내보내기를 위해 신뢰할 수 있는 HTML 파일 형식을 사용하므로 반드시 다른 PC의 동일한 브라우저 내에서 북마크를 가져올 필요는 없습니다.
현재 널리 사용되는 일부 브라우저에 대한 절차를 확인해 보겠습니다.
구글 크롬
- 이전 컴퓨터 에서 Google 크롬을 엽니다 .
- 상단 도구 모음에서 케밥 메뉴 아이콘(⁝)을 클릭하고 북마크 및 목록 위에 커서를 놓습니다.
- 드롭다운 메뉴에서 북마크 관리자를 선택하세요. 대신 주소 표시줄에 붙여넣어 chrome://bookmarks/를 직접 방문할 수 있습니다.
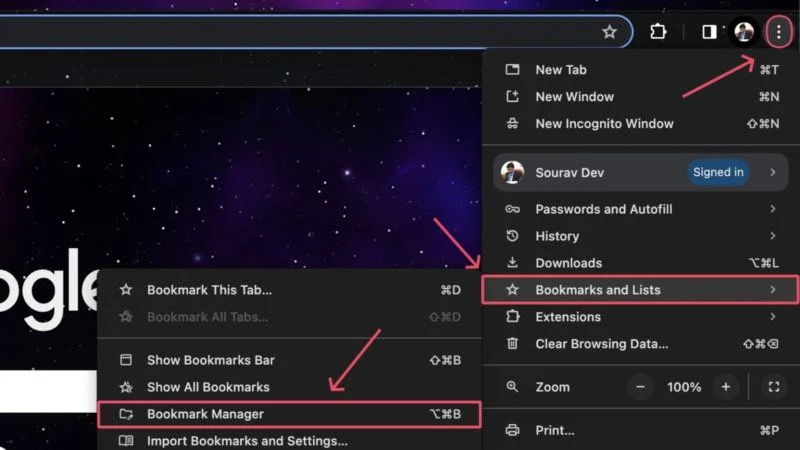
- 오른쪽 상단에 있는 케밥 메뉴 아이콘(⁝)을 클릭하고 북마크 내보내기를 선택하세요.
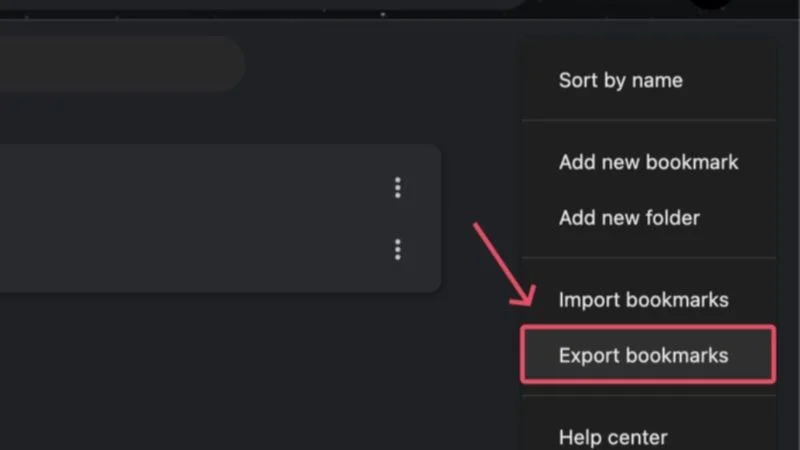
- 원하는 위치에 파일을 저장합니다 . 새 PC로 가져올 수 있도록 내보내기 파일( .html 파일 )을 외부 저장 장치에 저장하는 것이 좋습니다.
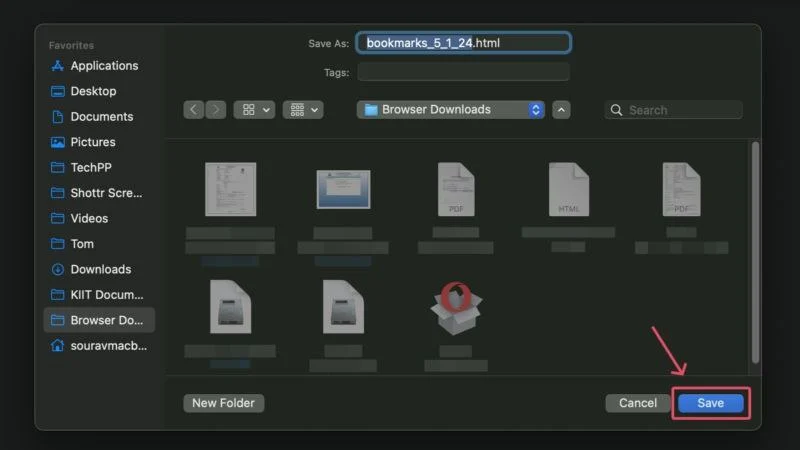
- 다른 PC 에서는 원하는 브라우저를 실행하세요. 다시 말하지만, 새 브라우저가 반드시 Google Chrome일 필요는 없지만 통일성을 위해 Google Chrome에 대한 절차를 계속 진행하겠습니다.
- 도구 모음의 케밥 메뉴 아이콘(⁝)을 클릭하고 북마크 및 목록 위에 커서를 놓습니다.
- 드롭다운 메뉴에서 북마크 및 설정 가져오기…를 선택합니다. 또는 chrome://settings/importData 를 방문할 수도 있습니다.
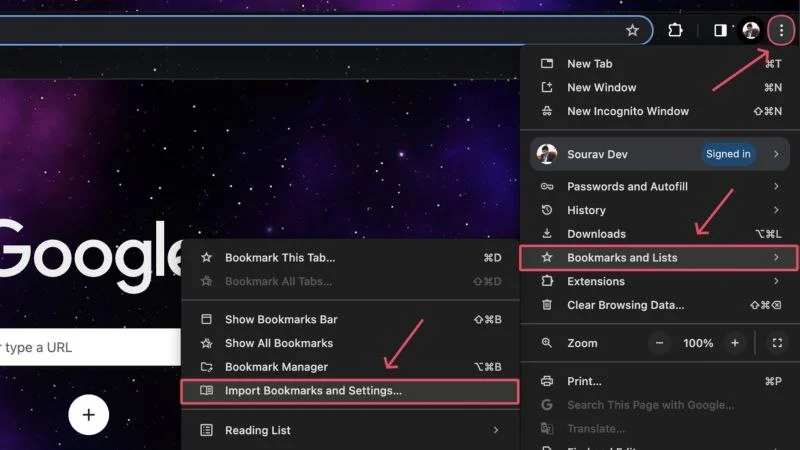
- 북마크 HTML 파일이 선택되어 있는지 확인하고 파일 선택을 클릭하세요.
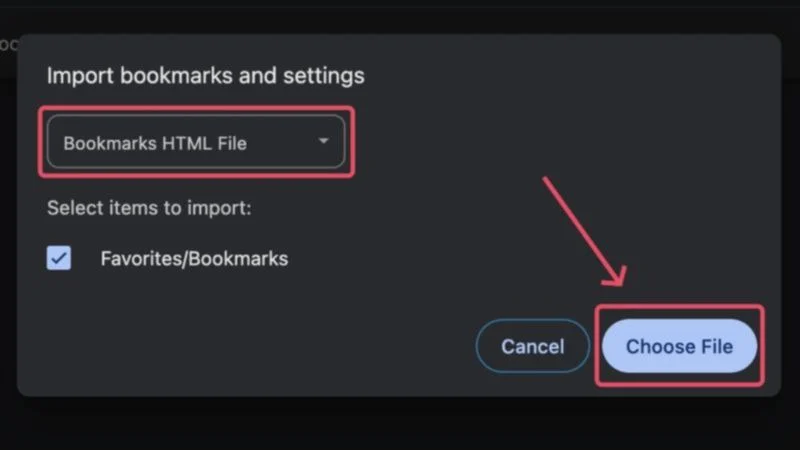
- 저장 장치를 연결하고 .html 확장자로 끝나는 내보낸 북마크 파일을 가져옵니다.
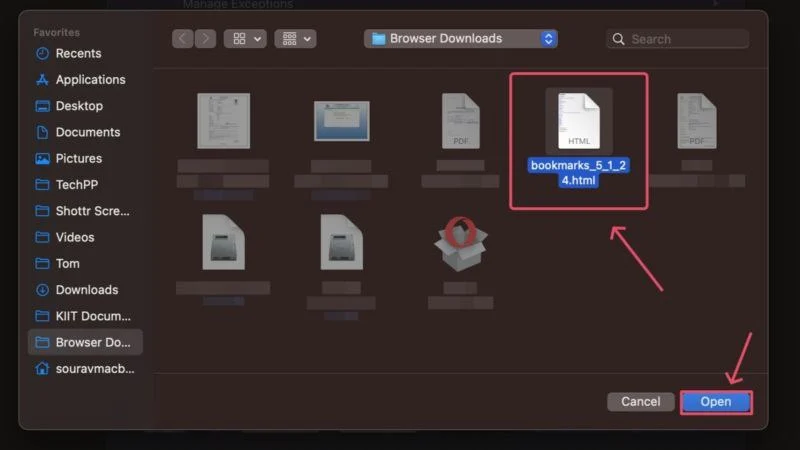
그게 다야! 귀하의 북마크는 즉시 새 브라우저로 가져오게 됩니다. 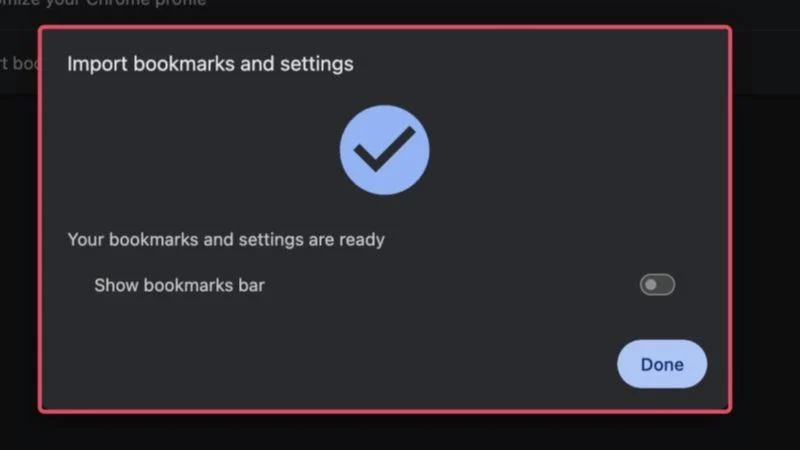
마이크로소프트 엣지
- Microsoft Edge에서는 북마크를 즐겨찾기로 참조하며 도구 모음에 별표 기호로 표시됩니다. 그것을 클릭하세요 .
- 찾을 수 없는 경우 툴바에서 미트볼 메뉴 아이콘(⋯)을 클릭하고 즐겨찾기 를 선택하세요.
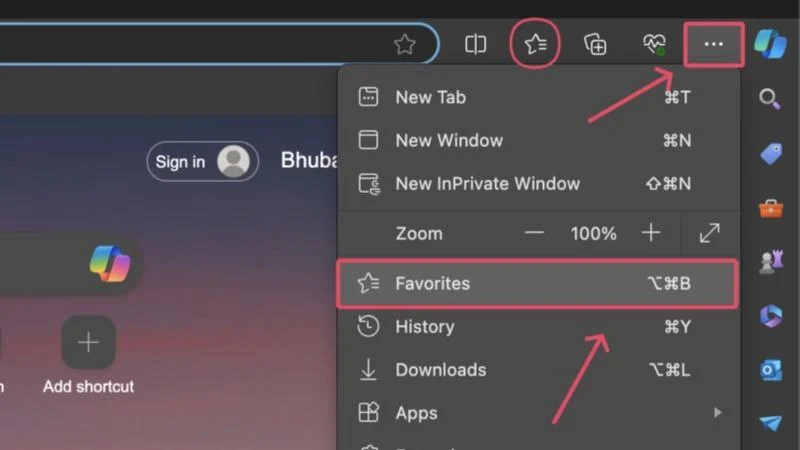
- 드롭다운 메뉴에서 미트볼 메뉴 아이콘(⋯)을 클릭하고 즐겨찾기 내보내기를 선택합니다. 또는 edge://favorites/를 방문하여 동일한 단계에 따라 즐겨찾기를 내보낼 수 있습니다.
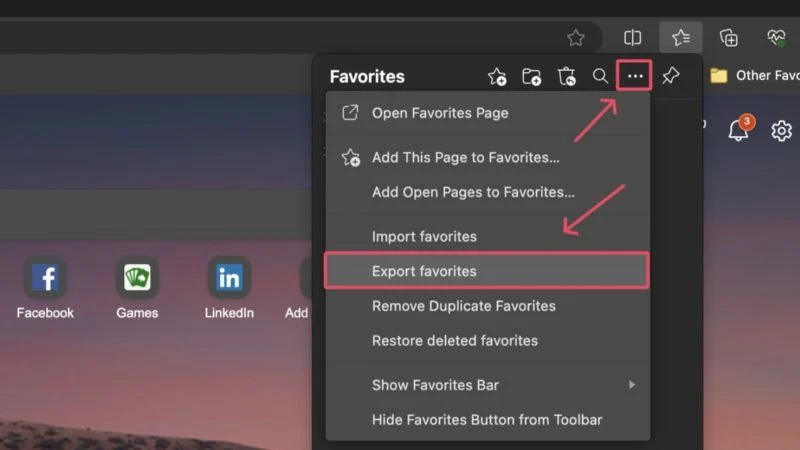
- 내보낸 파일을 저장할 위치를 선택하세요. 내보낸 파일을 다른 PC로 가져오려면 외부 저장 장치에 저장하는 것이 좋습니다.
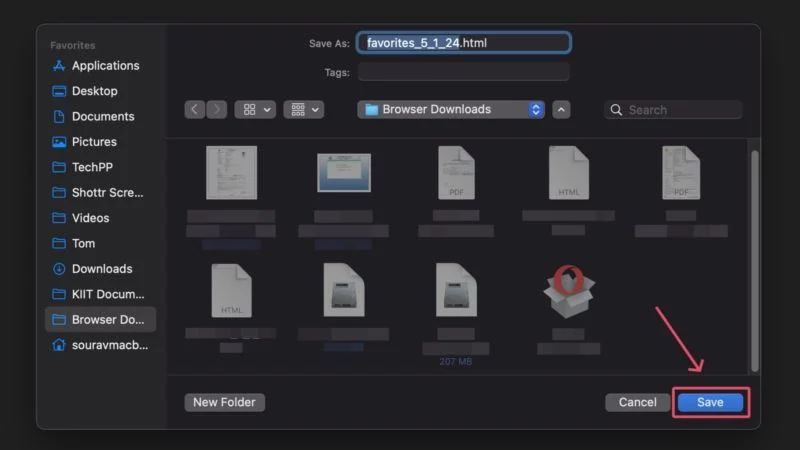
- 다른 PC에서 브라우저를 열고 edge://favorites/를 방문하세요.
- 미트볼 메뉴 아이콘(⋯)을 클릭하고 즐겨찾기 가져오기를 선택하세요.
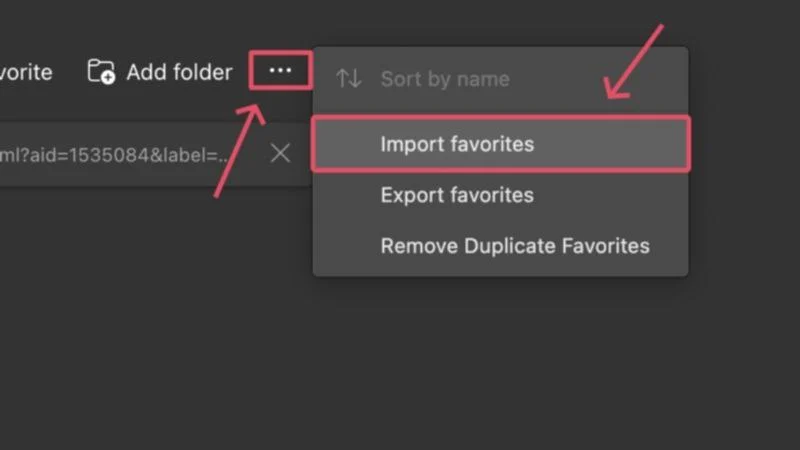
- 다른 브라우저에서 가져오기 아래에서 가져올 항목 선택을 선택합니다.
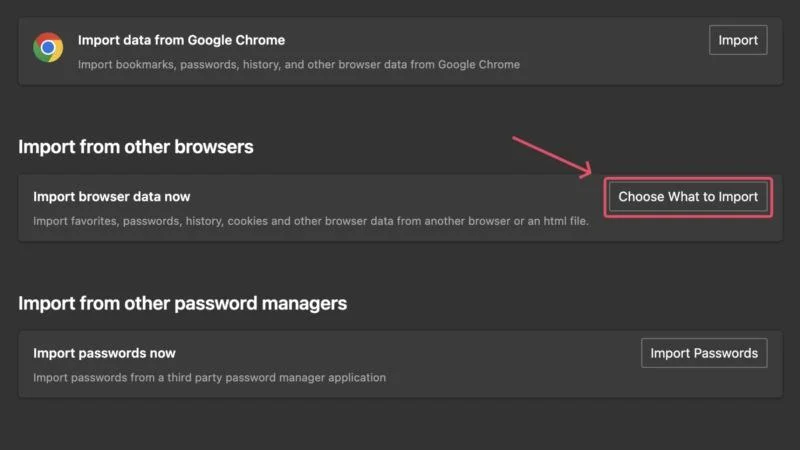
- 다음에서 가져오기 아래의 드롭다운 메뉴를 클릭하고 즐겨찾기 또는 북마크 HTML 파일을 선택합니다. 그런 다음 가져오기를 클릭합니다.
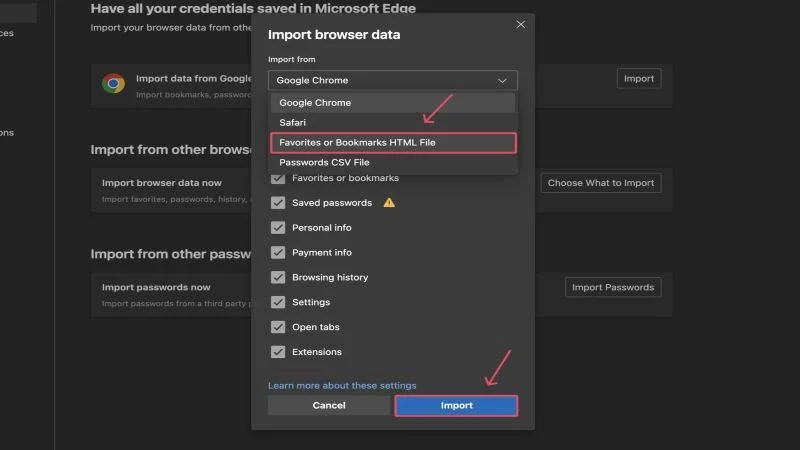
- 파일 관리자 창에서 필요한 .html 파일을 선택하고 열기 를 클릭합니다. 파일이 외부 저장소 드라이브에 저장되어 있는 경우 드라이브를 연결하고 거기에서 파일을 선택하세요.
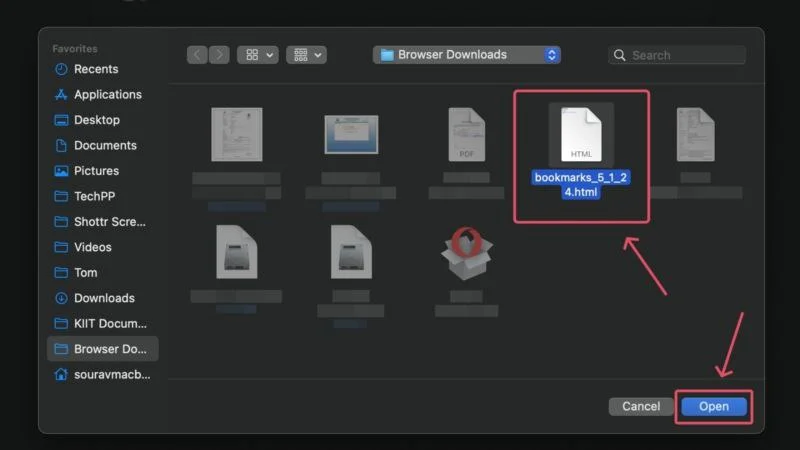
이를 통해 북마크가 이전 컴퓨터에서 Microsoft Edge로 전송됩니다. 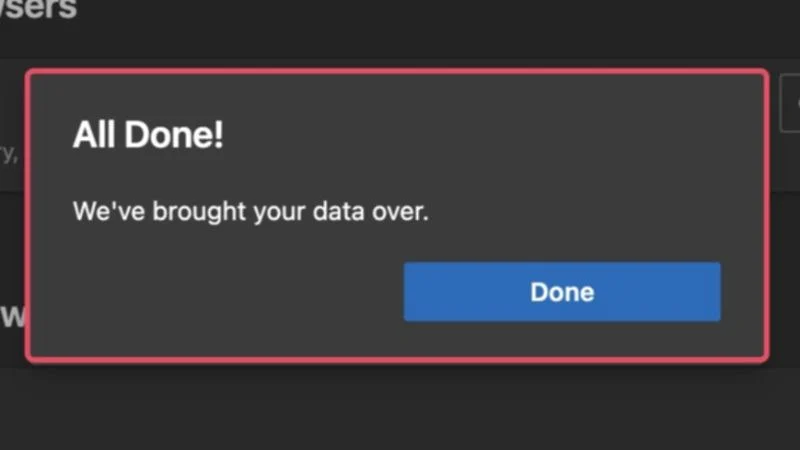

모질라 파이어 폭스
- Firefox 브라우저를 열고 도구 모음에서 햄버거 메뉴 아이콘(☰)을 클릭하세요.
- 드롭다운 메뉴에서 북마크를 선택하세요.
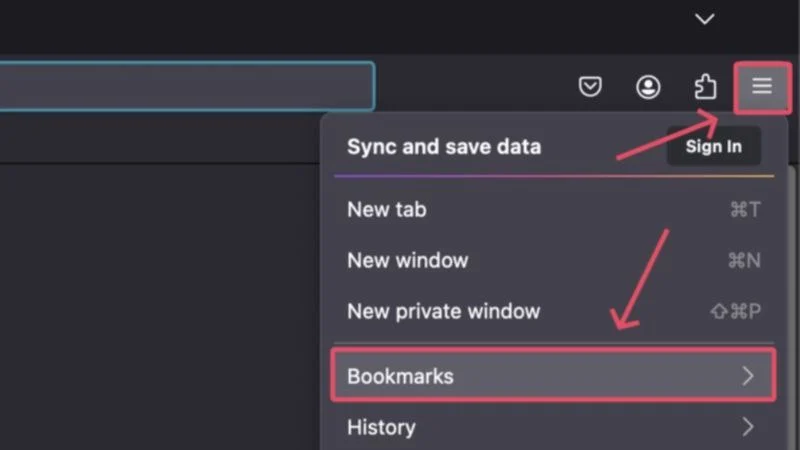
- 북마크 관리 를 클릭하세요.
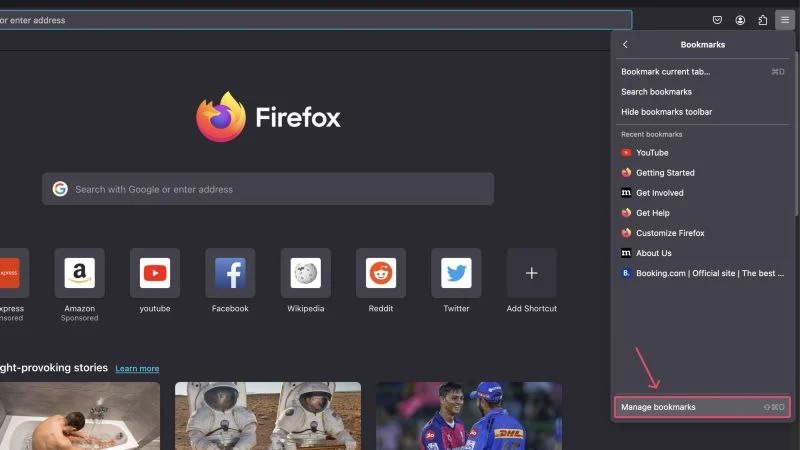
- 위쪽 및 아래쪽 화살표가 있는 아이콘을 클릭하고 HTML로 북마크 내보내기…를 선택합니다.
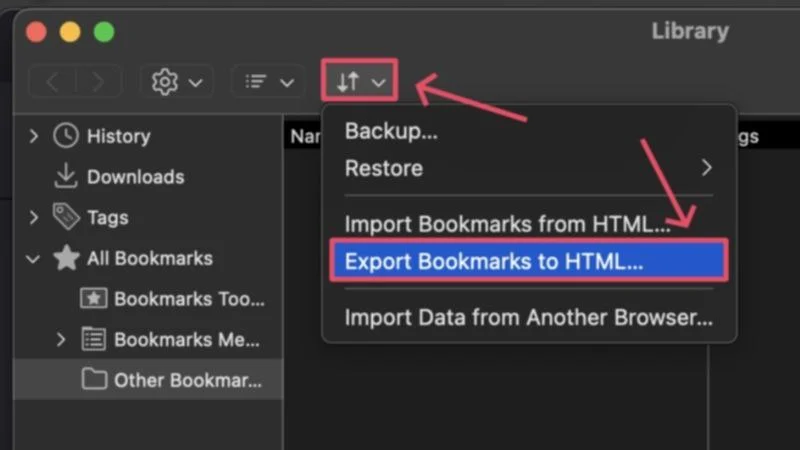
- 북마크를 새 컴퓨터로 가져오려면 파일을 저장할 위치나 외부 저장 드라이브를 선택하세요. 저장 을 클릭합니다.
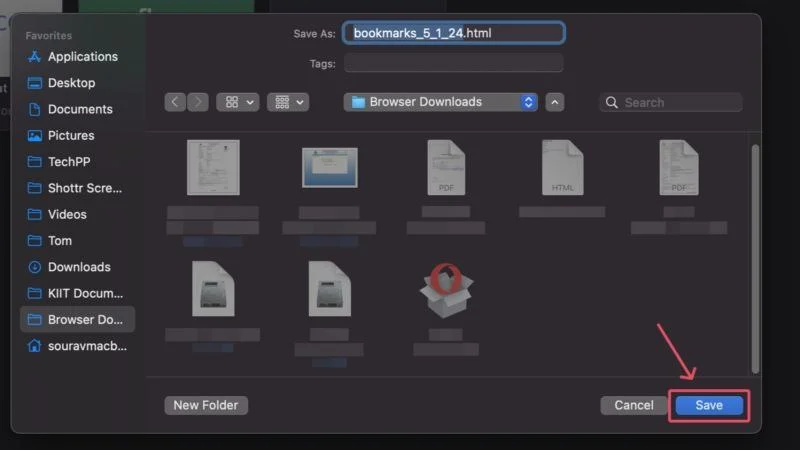
- 다른 PC에서도 동일한 단계를 수행하고 HTML에서 북마크 가져오기...를 선택할 수 있습니다. 또는 주소 표시줄에 붙여넣어 about:preferences를 방문할 수도 있습니다.
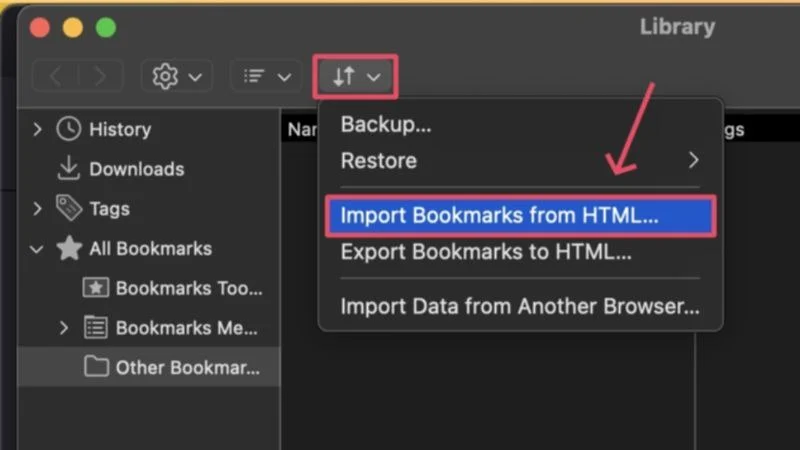
- 데이터 가져오기 를 선택합니다.
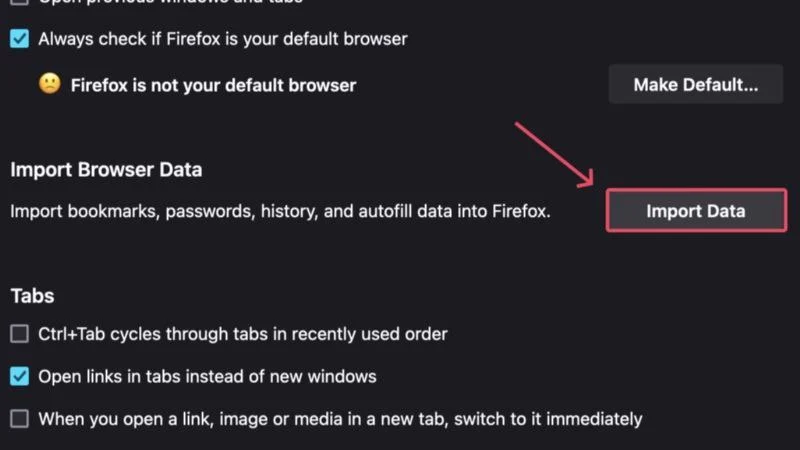
- 드롭다운 메뉴를 클릭하고 HTML 파일에서 북마크를 선택합니다.
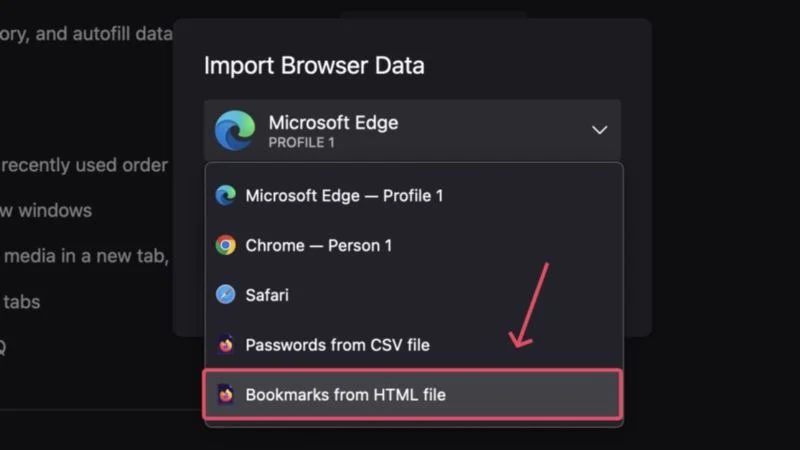
- 파일 관리자 창에서 필요한 .html 파일을 선택하고 열기 를 클릭합니다.
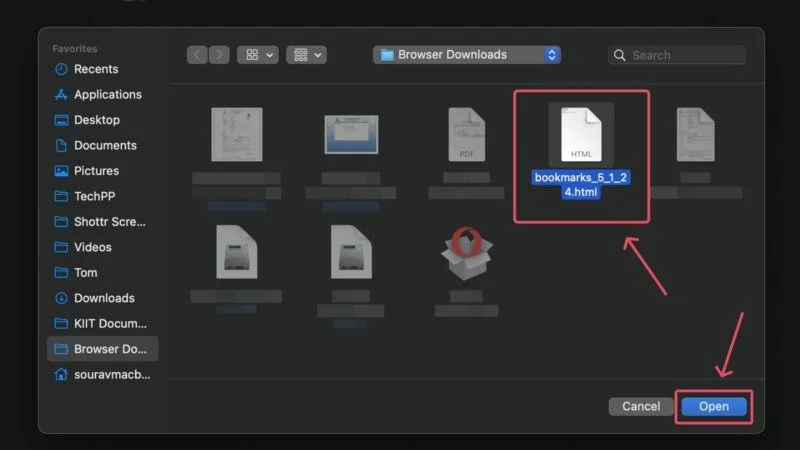
짜잔! 귀하의 북마크는 즉시 Mozilla Firefox로 가져오게 됩니다.
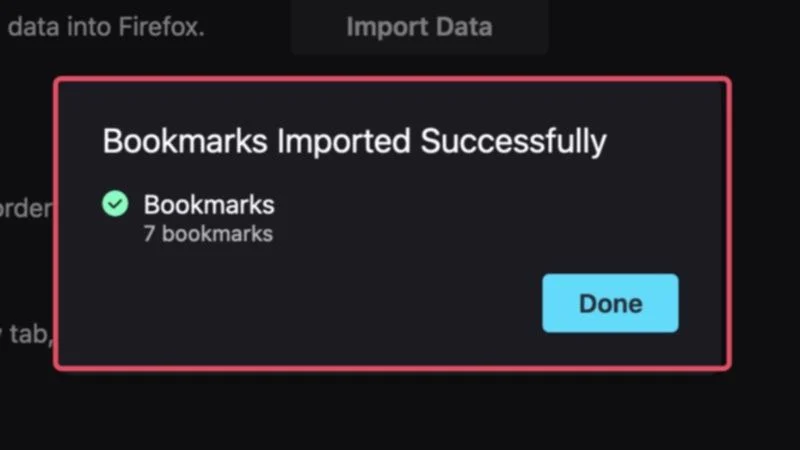
오페라
- Opera 브라우저를 열고 왼쪽 하단에 있는 미트볼 메뉴 아이콘(⋯)을 클릭하세요.
- 북마크 옆에 있는 화살표 아이콘을 클릭하면 새 탭에서 열 수 있습니다. 또는 Opera://bookmarks를 직접 방문할 수도 있습니다.
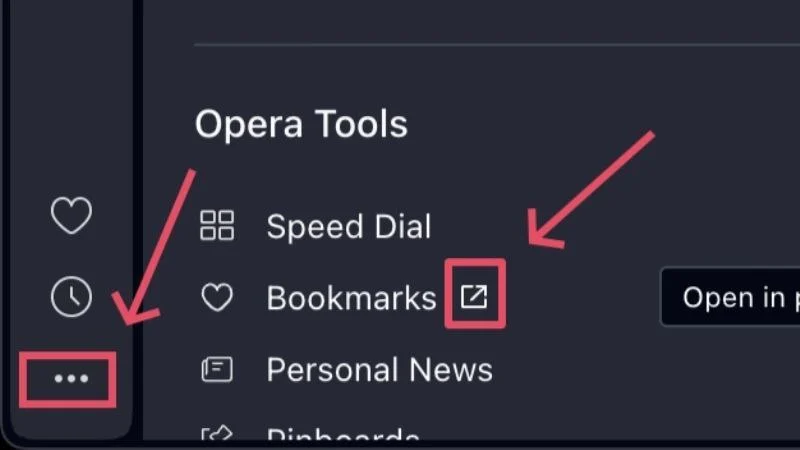
- 왼쪽 하단에 있는 드롭다운 메뉴를 선택하고 북마크 내보내기를 클릭합니다.

- 원하는 파일 저장 위치를 선택하고 .html 파일을 저장하세요 . 파일을 스토리지 드라이브에 저장하여 다른 컴퓨터로 전송할 수도 있습니다.
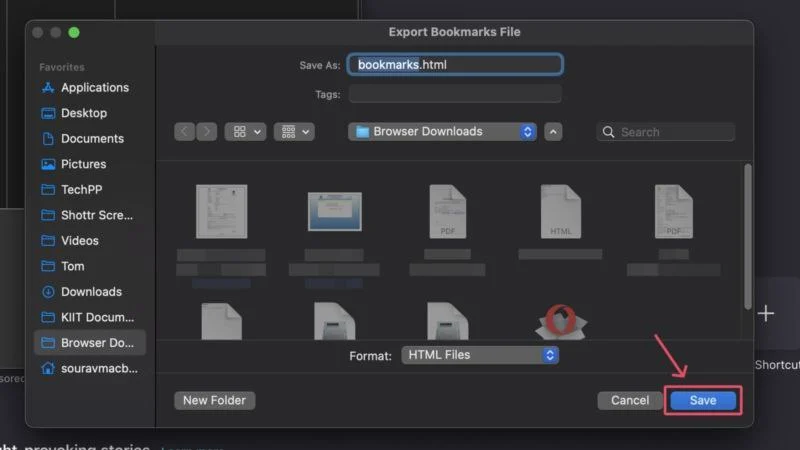
- 다른 PC에서 Opera를 열고 브라우저의 주소 표시줄에 Opera://bookmarks를 붙여넣어 동일한 설정 페이지로 이동하세요.
- 왼쪽 하단에 있는 드롭다운 메뉴에서 북마크 가져오기를 선택합니다.
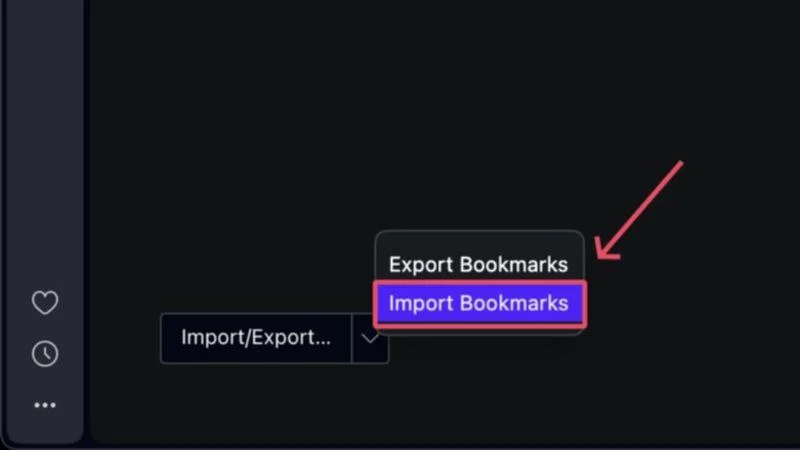
- 드롭다운 메뉴에서 북마크 HTML 파일을 선택해야 하는 새 창이 열립니다. 파일 선택 을 클릭합니다.
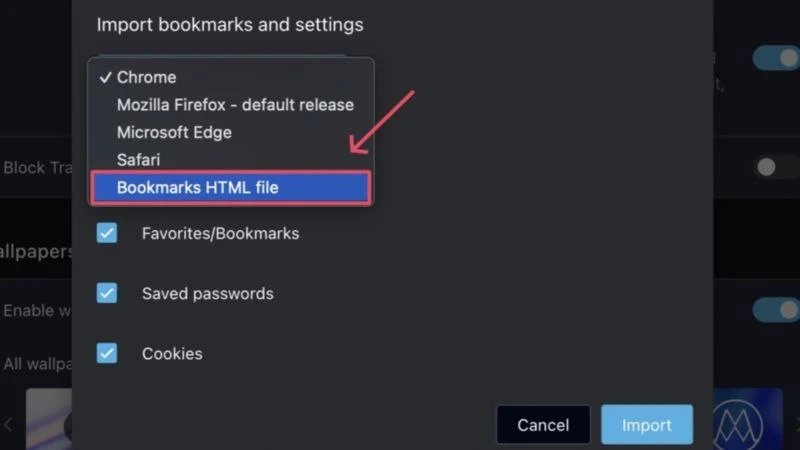
- 파일 관리자 창에서 필요한 .html 파일을 선택하고 열기 를 클릭합니다.
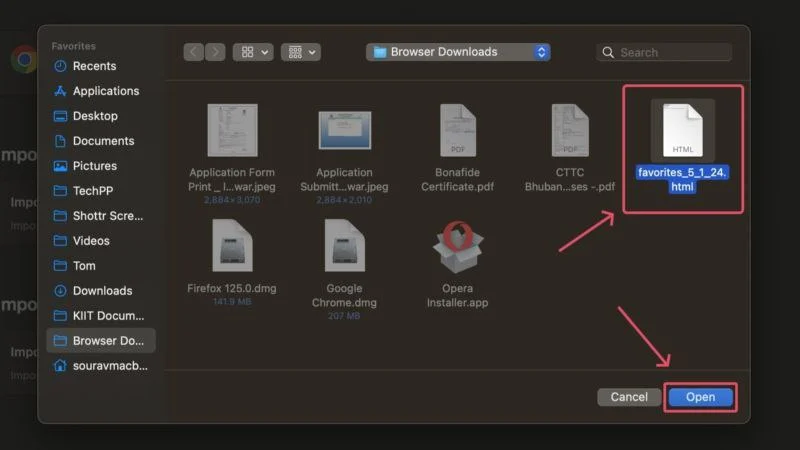
북마크를 Opera 브라우저로 가져옵니다.
원정 여행
- Mac에서 Safari를 엽니다. 메뉴 표시줄에서 파일 아이콘을 클릭하고 내보내기 위에 커서를 놓습니다. 드롭다운 메뉴에서 북마크…를 선택하세요.
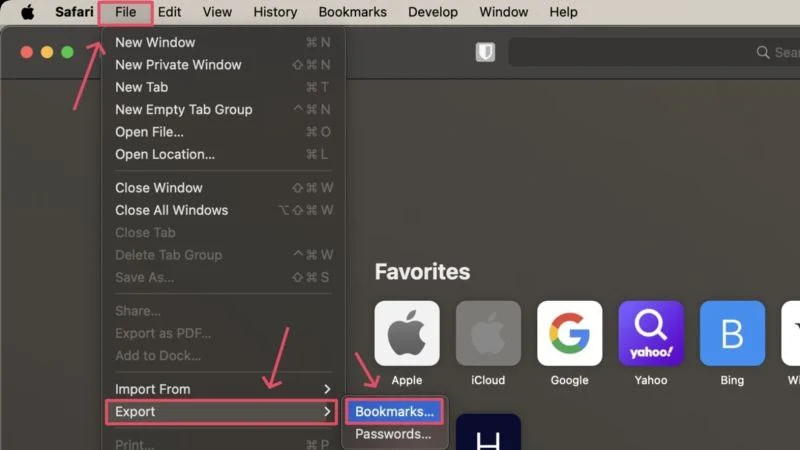
- 파일을 원하는 위치에 저장하거나 필요한 경우 외부 저장 드라이브에 저장하세요. 저장 을 클릭합니다.
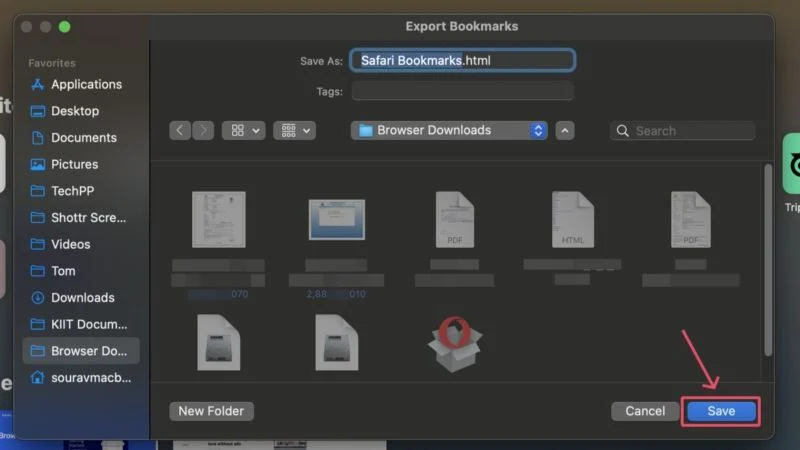
- 다른 Mac의 메뉴 표시줄에서 파일 아이콘을 클릭하고 다음에서 가져오기 위에 커서를 놓습니다. 드롭다운 메뉴에서 북마크 HTML 파일…을 선택합니다.
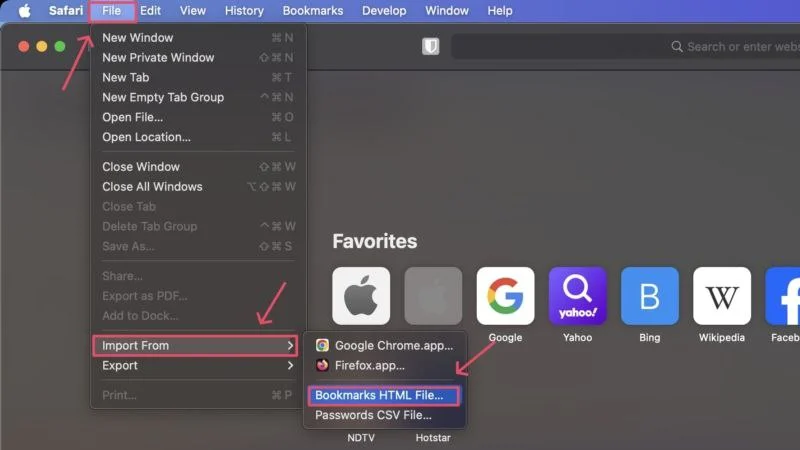
- 파일 관리자 창에서 필요한 .html 파일을 선택하고 가져오기 를 클릭합니다.
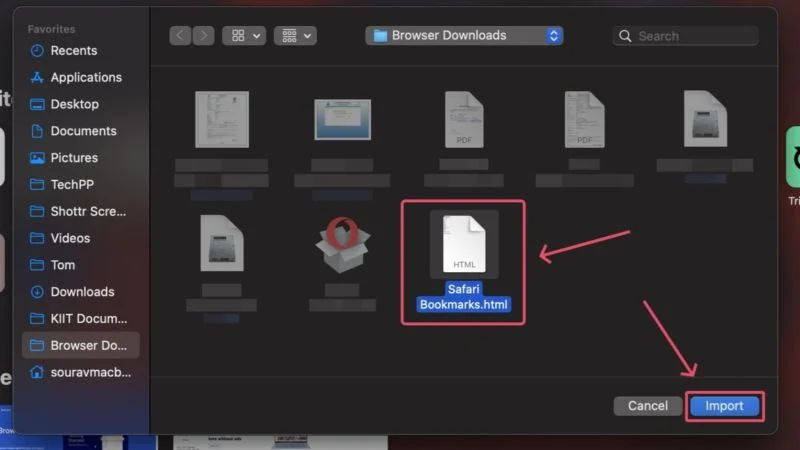
그게 다야! 북마크가 Safari로 전송됩니다.
한 컴퓨터에서 다른 컴퓨터로 북마크 전송
북마크는 이상적인 브라우징 경험에 필수적입니다. 따라서 새 컴퓨터에 북마크가 없으면 불편을 겪을 수밖에 없습니다. 대부분의 브라우저가 비슷한 방법을 따르기 때문에 북마크 전송은 매우 쉽습니다. 별다른 노력 없이도 다시 시작하는 데 몇 초도 걸리지 않습니다.
