Windows PC에서 Mac으로 데이터를 전송하는 방법
게시 됨: 2022-12-16새로운 Mac이 있습니까? 가장 쉬운 몇 가지 기술을 사용하여 Windows PC에서 Mac으로 데이터를 전송하도록 도와드리겠습니다.
Windows와 macOS는 오늘날 가장 인기 있고 일반적으로 사용되는 두 가지 운영 체제입니다. Windows에서 macOS 장치로 전환한 경우 이전 장치에서 새 장치로 데이터를 전송해야 할 수 있습니다. 이것은 이 기사를 사용하는 데 도움이 될 것입니다.
여기에서 Windows PC에서 Mac으로 데이터를 쉽게 전송하는 다양한 방법을 찾을 수 있습니다. 여기에서 제공되는 모든 솔루션은 귀사를 위해 검증되었으며 따라서 신뢰할 수 있습니다. 따라서 더 이상 고민하지 않고 솔루션을 살펴보겠습니다.
Windows PC에서 Mac으로 데이터를 전송하는 방법
다음은 Windows PC에서 Mac으로 데이터를 전송하는 가장 안정적인 방법 중 일부입니다. 이러한 방법을 자유롭게 사용하고 데이터를 Windows PC에서 Mac으로 쉽게 이동할 수 있습니다.
방법 1: 메모리 장치를 사용하여 데이터 전송
Windows PC에서 Mac으로 데이터를 이동하기 위해 권장하는 첫 번째 방법은 메모리 장치를 사용하는 것입니다. USB 펜 드라이브, 외장 드라이브 등과 같은 메모리 및 저장 장치를 사용하면 데이터를 쉽게 이동할 수 있습니다. 문서, 파일, 이미지, 비디오 및 기타 데이터를 복사하고 메모리 스틱으로 이동한 다음 데이터를 Mac으로 전송하는 데 사용할 수 있습니다.
그러나 이 방법은 Windows에서 Mac으로 앱 데이터를 전송하려는 경우에는 작동하지 않습니다. 이를 위해서는 Windows 앱을 백업하고 이를 Mac으로 복원해야 합니다. 그러나 캐치가 있습니다. 주요 백업 앱 및 서비스는 Windows 장치에서 Mac으로 데이터 백업 전송을 지원하지 않습니다.
Windows에서 Mac으로 데이터를 전송하는 방법에 대한 다른 솔루션을 원하는 경우 다음 방법을 시도하십시오.
또한 읽기: iPhone에서 Mac으로 사진을 전송하는 방법
방법 2: Windows Migration Assistant를 사용하여 데이터 전송
메모리 스틱이 없는 경우 Windows PC에서 Mac으로 데이터를 이동하는 또 다른 방법은 Windows Migration Assistant를 사용하는 것입니다. 이것은 Windows에서 Apple 장치로 데이터를 공유할 수 있도록 특별히 Apple에서 제공하는 도구입니다. 그러나 전송을 위해 도구를 사용하기 전에 다음을 확인해야 합니다.
- 첫째, Windows 및 Mac 장치가 모두 공통 네트워크에 연결되어 있습니다.
- 또한 성공적인 전송을 위해 두 장치의 전원을 항상 켜두어야 합니다.
- 마지막으로, 완전히 새로운 Mac을 사용하는 경우 최신 macOS 업데이트가 없을 수 있습니다. 계속하려면 동일하게 설치하십시오.
위의 모든 요소를 처리하면 공식 Apple 웹 사이트에서 Migration Assistant를 다운로드하여 Windows 및 Mac에 설치할 수 있습니다. WiFi를 사용하여 Windows에서 Mac으로 데이터를 전송하는 방법이 궁금하다면 Migration Assistant가 답입니다. 자세한 내용은 아래 표시된 단계를 따르십시오.
- Windows 장치에서 실행 중인 모든 앱과 프로그램을 닫습니다 . 이를 위해 작업 관리자 의 도움을 받을 수 있습니다(Ctrl+Shift+Esc 키 누름).
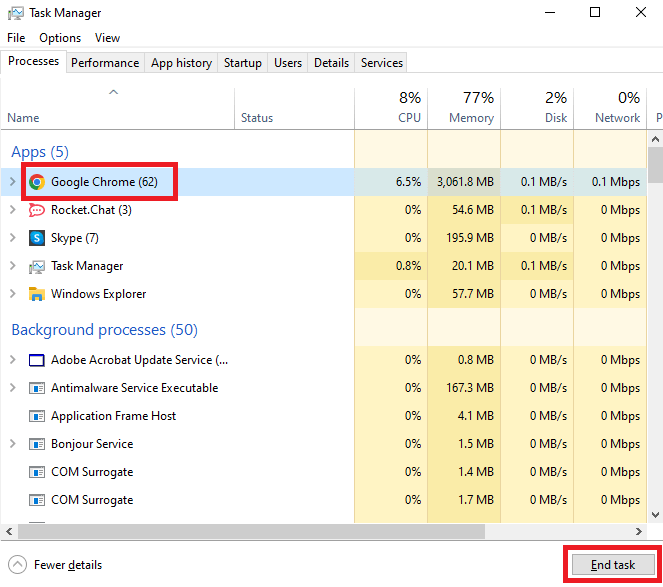
- Migration Assistant 를 실행하고 계속을 클릭하여 계속 진행합니다.
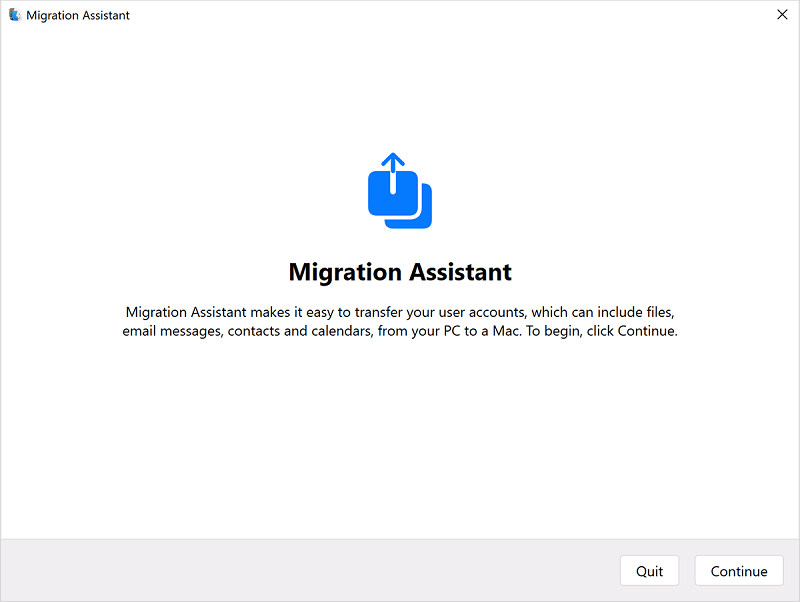
- 도구가 업데이트를 찾는 동안 기다렸다가 설치하십시오. 계속 을 다시 클릭합니다.
- Windows 에서 어시스턴트를 계속 실행 한 다음 Mac에서도 도구를 실행하십시오 .
- 장치가 Mac에서 실행 중인 모든 앱과 프로그램을 끌 수 있도록 장치 로그인 자격 증명을 입력하십시오 .
- 계속하려면 장치 목록에서 Windows PC 를 선택하십시오.
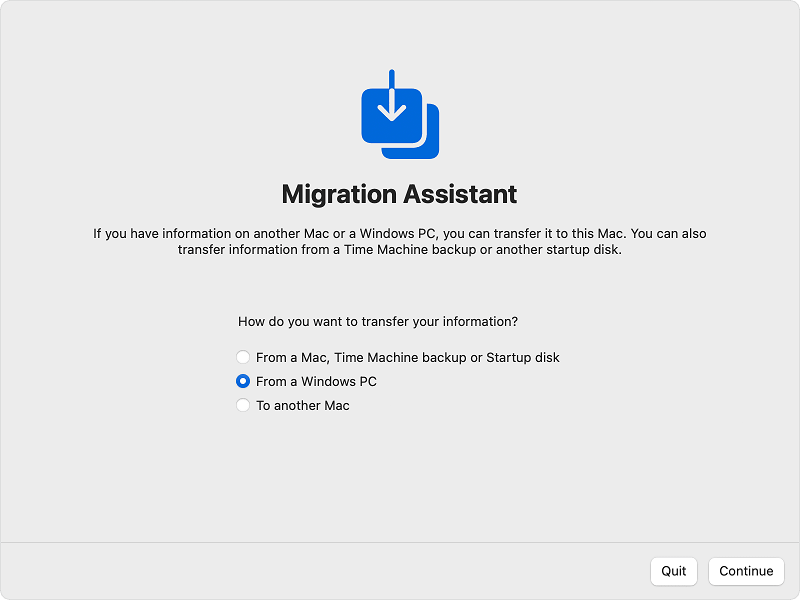
- Mac Migration Assistant가 Windows 장치를 찾을 때까지 기다린 다음 제공된 패스코드를 사용하여 두 장치를 모두 연결 합니다.
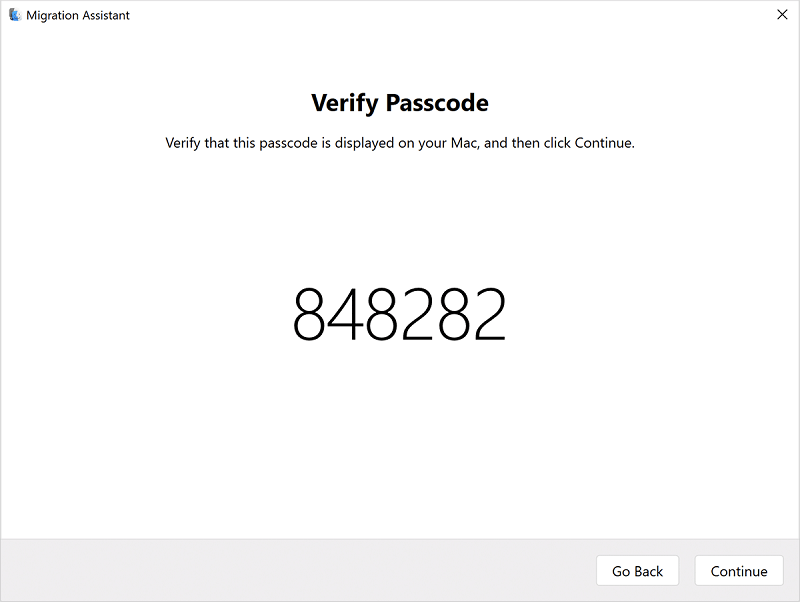
- 계속하려면 계속 버튼을 클릭하십시오.
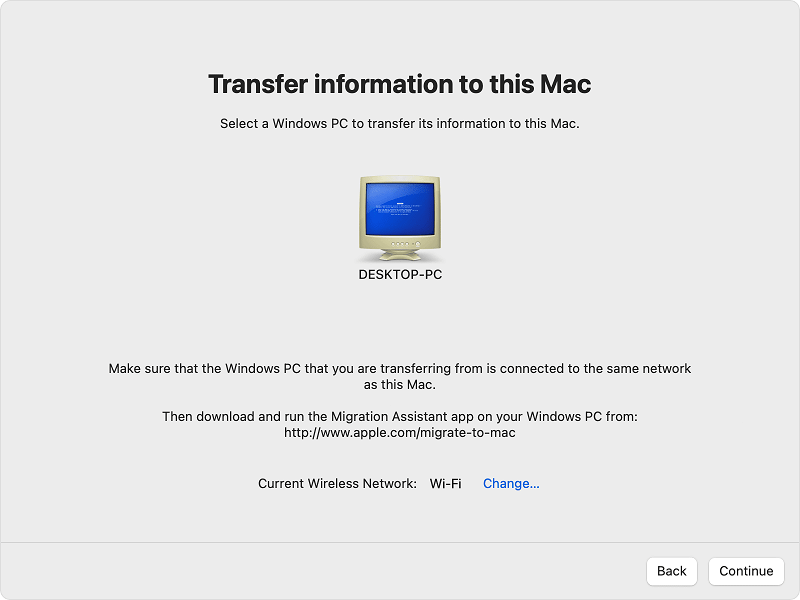
- Mac에서 전송 가능한 파일을 찾는 데 약간의 시간이 걸립니다. 스캔이 완료되면 전송할 모든 데이터를 선택하십시오 .
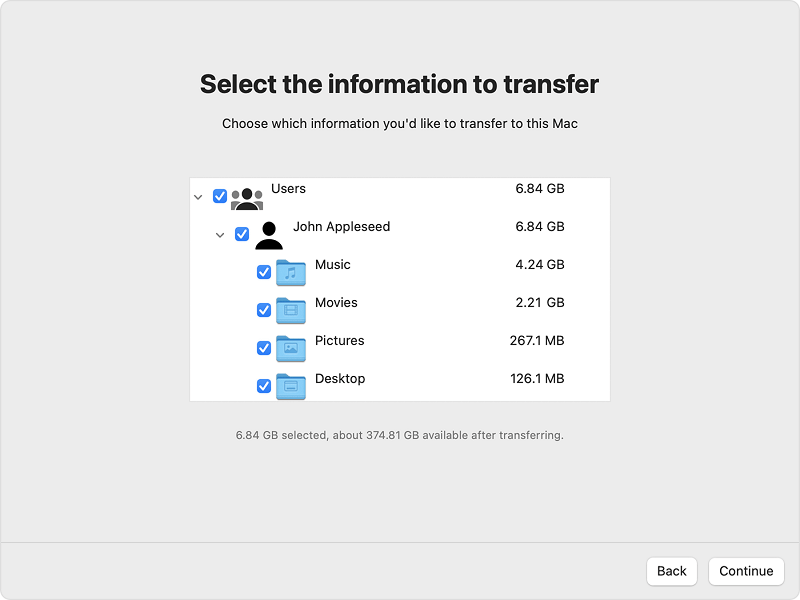
- 계속 버튼을 클릭하여 전송을 진행합니다. 그러나 먼저 전송할 파일이 올바른지 확인하십시오.
- 전송이 계속되는 동안 두 장치를 모두 켜두십시오. 전송이 완료되면 마침 을 클릭합니다.
이것이 Migration Assistant 앱이 Windows PC에서 Mac으로 데이터를 이동하는 데 도움이 되는 방법입니다. 그러나 Migration Assistant가 전송하는 데이터 유형에 대해 혼란스러울 수 있습니다. 동일한 내용을 알아보려면 다음 섹션을 참조하십시오.

또한 읽기: Windows 및 Mac용 최고의 무료 백업 소프트웨어
Migration Assistant가 전송하는 데이터 유형:
Migration Assistant는 Windows에서 Mac으로 매우 쉽게 데이터를 전송하는 방법을 도와줍니다. 그러나 다음 데이터만 전송할 수 있습니다.
- 이메일, 캘린더, 메시징 도구, 연락처 등과 같은 앱의 데이터.
- 브라우저의 북마크 및 홈페이지 설정을 포함한 기타 유사한 데이터.
- 언어 우선 순위, 날짜 및 시간대, 앱 기본 설정과 같은 다양한 종류의 시스템 설정.
- 다른 폴더의 이미지를 Mac의 하나의 공통 폴더로.
- iTunes 계정에서 Mac의 해당 앱 및 지원 앱으로 전송되는 콘텐츠.
Windows PC에서 Mac으로 데이터를 전송하는 다른 방법을 원하는 경우 다음 방법을 시도하십시오.
방법 3: 클라우드 서비스 사용
마지막으로 Windows PC에서 Mac으로 데이터를 이동하기 위해 할 수 있는 일은 클라우드 서비스를 사용하는 것입니다. DropBox, Google Photos, iCloud, OneDrive, Mega와 같은 다양한 클라우드 클라이언트와 Windows 데이터를 백업하고 Mac에서 동일한 데이터를 복원할 수 있는 기타 다양한 플랫폼이 있습니다. 그러나 클라우드를 사용하여 장치 설정과 같은 일부 데이터를 전송하지 못할 수 있습니다. 따라서 주의해서 진행하고 가능한 모든 데이터를 전송하는 것이 좋습니다.
또한 읽기: Time Machine 백업을 사용하여 Mac에서 데이터를 백업하는 방법
Windows PC에서 Mac으로 데이터 전송: 성공적으로
따라서 Windows PC에서 Mac으로 데이터를 이동하는 방법을 보여주는 위 섹션을 따른 후에도 동일한 작업을 수행할 수 있기를 바랍니다. 위에 제공된 모든 방법은 문제 없이 데이터를 전송하는 데 도움이 되도록 나열되어 있습니다. 가능할 때 데이터를 쉽게 전송할 수 있도록 여러 대안이 제공됩니다. 모든 대안이 모든 사람에게 제공되지 않을 수 있으므로 가능한 대안을 사용하십시오.
Windows PC에서 Mac으로 데이터를 전송하는 방법과 관련된 질문이 있는 경우 아래 의견에서 동일한 질문을 할 수 있습니다. 우리는 당신을 끝까지 도울 것입니다. 또한 블로그에서 뉴스레터를 구독하고 더 흥미로운 소식을 실시간으로 받아보세요.
