Google 스프레드시트에서 배열 수식을 사용하는 방법
게시 됨: 2023-06-102023년 초에 Google은 배열 작업을 위한 8가지 기능을 포함하여 스프레드시트를 위한 몇 가지 새로운 기능을 도입했습니다. 이러한 함수를 사용하여 배열을 행이나 열로 변환하거나, 행이나 열에서 새 배열을 만들거나, 현재 배열을 추가할 수 있습니다.
배열 작업에 더 많은 유연성을 제공하고 기본 ARRAYFORMULA 함수를 넘어 Google 스프레드시트에서 수식과 함께 이러한 배열 함수를 사용하는 방법을 살펴보겠습니다.
팁 : Microsoft Excel을 사용하는 경우 이러한 기능 중 일부가 익숙할 수 있습니다.
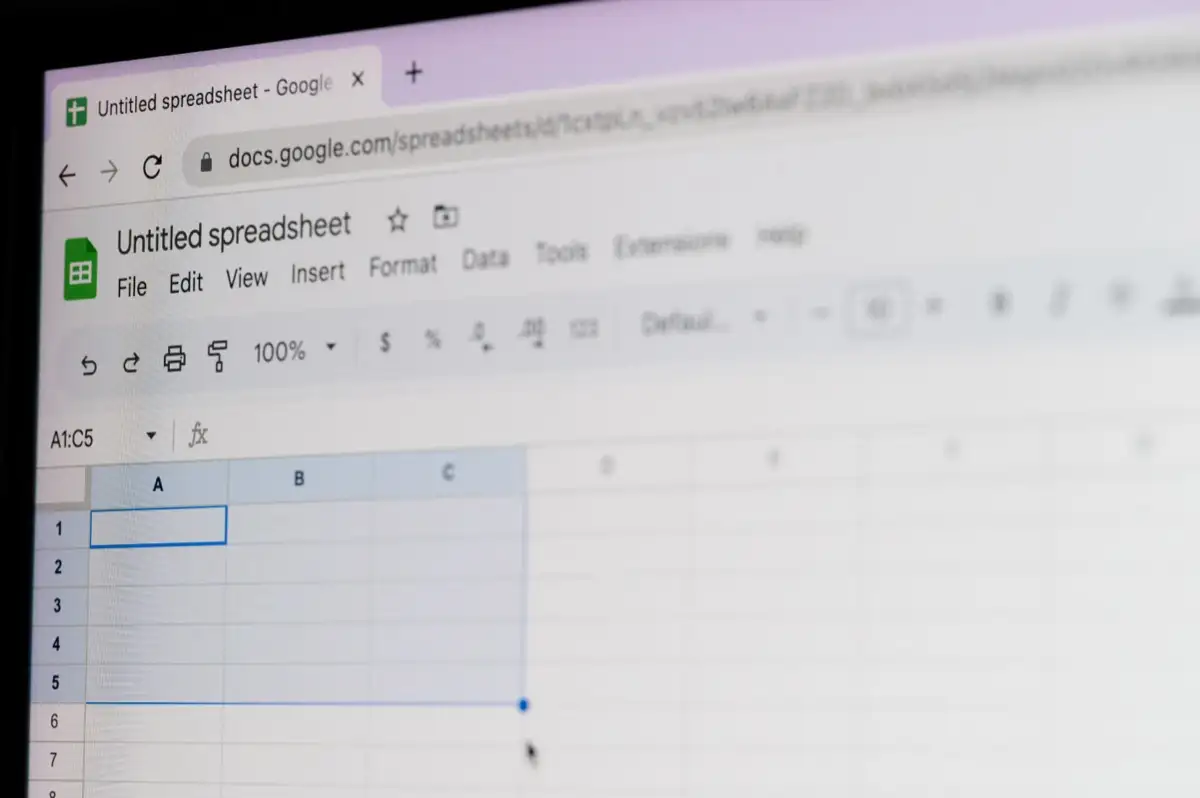
어레이 변환: TOROW 및 TOCOL
데이터 세트에 단일 행 또는 열로 변환하려는 배열이 있는 경우 TOROW 및 TOCOL 함수를 사용할 수 있습니다.
각 함수의 구문은 동일합니다. TOROW(배열, 무시, 스캔) 및 TOCOL(배열, 무시, 스캔) 모두 첫 번째 인수만 필요합니다.
- 배열 : "A1:D4" 형식으로 변환하려는 배열입니다.
- Ignore : 기본적으로 어떤 매개변수도 무시되지 않지만(0), 공백을 무시하려면 1을, 오류를 무시하려면 2를, 공백과 오류를 무시하려면 3을 사용할 수 있습니다.
- Scan : 이 인수는 배열의 값을 읽는 방법을 결정합니다. 기본적으로 함수는 행 또는 False 값을 사용하여 스캔하지만 원하는 경우 True를 사용하여 열로 스캔할 수 있습니다.
TOROW 및 TOCOL 함수와 해당 공식을 사용하는 몇 가지 예를 살펴보겠습니다.
이 첫 번째 예에서는 배열 A1에서 C3까지를 다음 수식과 함께 기본 인수를 사용하여 행으로 바꿉니다.
=TOROW(A1:C3)
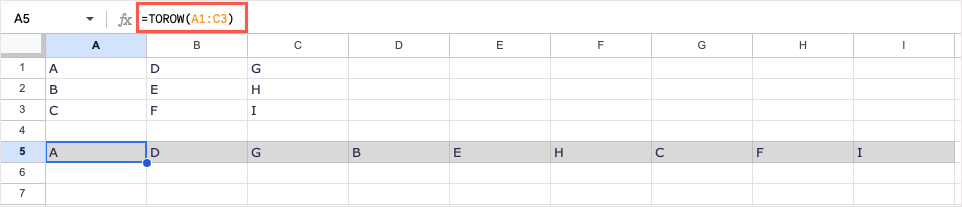
보시다시피 배열은 이제 행에 있습니다. 기본 스캔 인수를 사용했기 때문에 함수는 왼쪽에서 오른쪽으로(A, D, G) 아래로 읽은 다음 다시 왼쪽에서 오른쪽으로(B, E, H) 읽습니다.
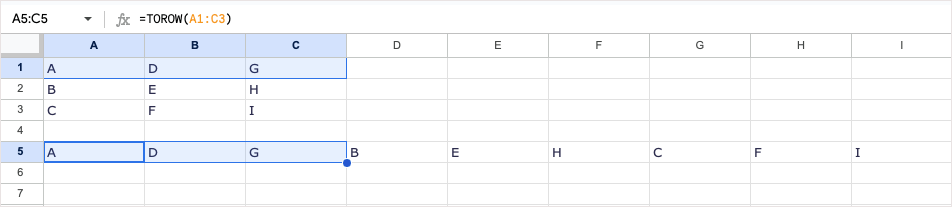
행 대신 열로 배열을 읽으려면 스캔 인수에 True를 사용할 수 있습니다. 무시 인수를 비워 둡니다. 공식은 다음과 같습니다.
=TOROW(A1:C3,,참)
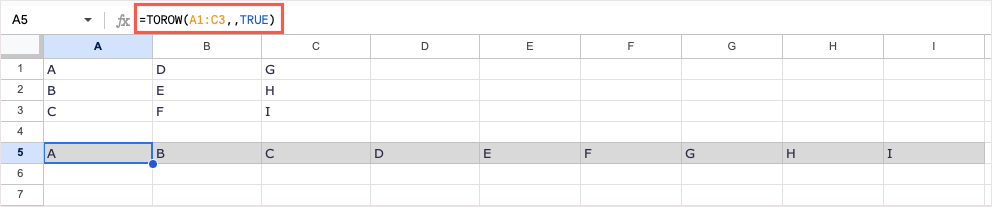
이제 함수가 배열을 위에서 아래로(A, B, C), 위에서 아래로(D, E, F), 위에서 아래로(G, H, I) 읽는 것을 볼 수 있습니다.
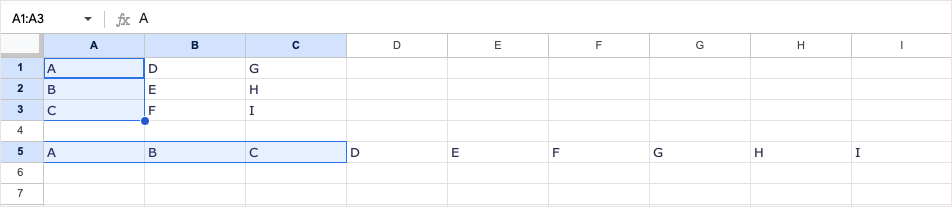
TOCOL 함수는 동일한 방식으로 작동하지만 배열을 열로 변환합니다. A1에서 C3까지 동일한 범위를 사용하여 기본 인수를 사용하는 수식은 다음과 같습니다.
=TOCOL(A1:C3)
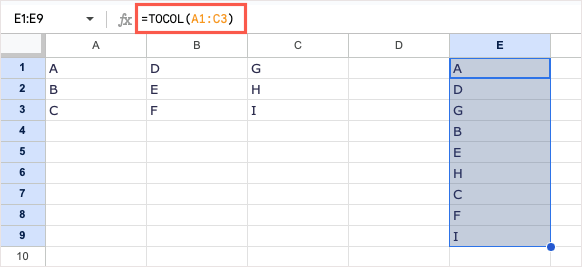
다시, scan 인수에 대한 기본값을 사용하여 함수는 왼쪽에서 오른쪽으로 읽고 그 결과를 제공합니다.
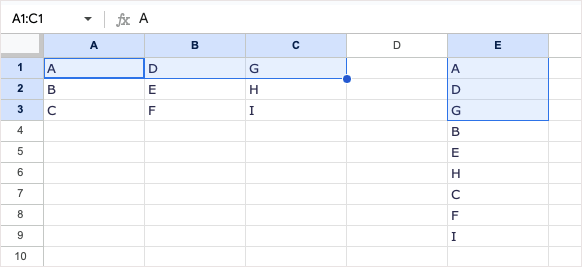
행 대신 열로 배열을 읽으려면 다음과 같이 스캔 인수에 True를 삽입하십시오.
=TOCOL(A1:C3,,참)
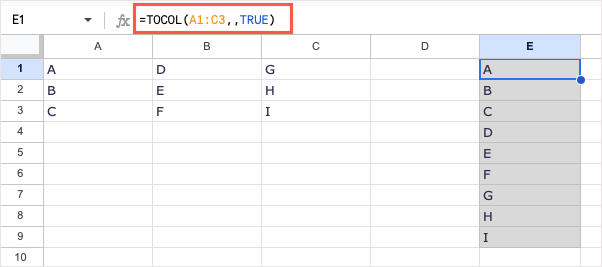
이제 함수가 대신 위에서 아래로 배열을 읽는 것을 볼 수 있습니다.
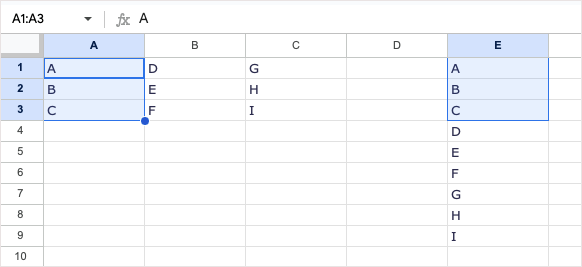
행 또는 열에서 새 배열 만들기: CHOOSEROWS 및 CHOOSECOLS
기존 어레이에서 새 어레이를 생성할 수 있습니다. 이렇게 하면 다른 셀 범위의 특정 값만으로 새 셀 범위를 만들 수 있습니다. 이를 위해 CHOOSEROWS 및 CHOOSECOLS Google 스프레드시트 기능을 사용합니다.
각 함수의 구문은 CHOOSEROWS(array, row_num, row_num_opt) 및 CHOOSECOLS(array, col_num, col_num_opt)와 비슷하며 처음 두 인수는 둘 다에 필요합니다.
- 배열 : "A1:D4" 형식의 기존 배열입니다.
- Row_num 또는 Col_num : 반환하려는 첫 번째 행 또는 열의 번호입니다.
- Row_num_opt 또는 Col_num_opt : 반환할 추가 행 또는 열의 숫자입니다. 행은 아래에서 위로 또는 열은 오른쪽에서 왼쪽으로 반환하려면 음수를 사용하는 것이 좋습니다.
CHOOSEROWS 및 CHOOSECOLS와 그 수식을 사용하는 몇 가지 예를 살펴보겠습니다.
이 첫 번째 예에서는 배열 A1에서 B6까지를 사용합니다. 행 1, 2, 6의 값을 반환하려고 합니다. 수식은 다음과 같습니다.
=선택(A1:B6,1,2,6)
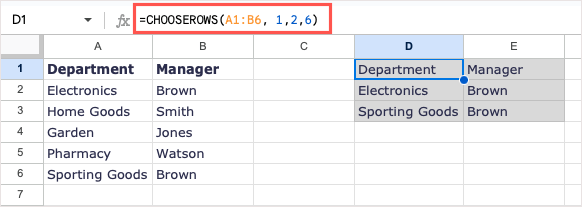
보시다시피 새 배열을 만들기 위해 세 개의 행을 받았습니다.
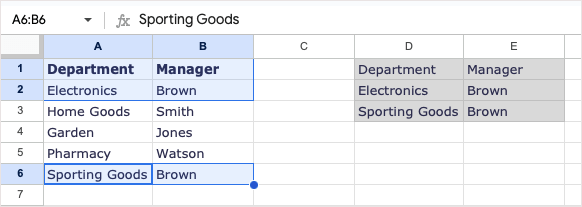
또 다른 예로 동일한 배열을 사용합니다. 이번에는 행 1, 2, 6을 반환하지만 2와 6은 역순으로 반환하려고 합니다. 양수 또는 음수를 사용하여 동일한 결과를 얻을 수 있습니다.
음수를 사용하면 다음 공식을 사용합니다.
=CHOOSERROWS(A1:B6,1,-1,-5)
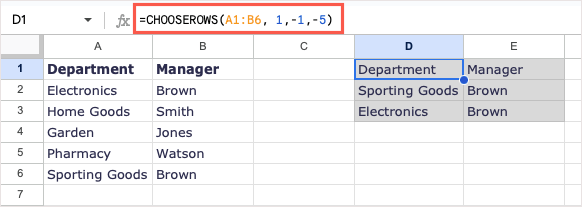
설명하자면 1은 반환할 첫 번째 행이고, -1은 반환할 두 번째 행으로 맨 아래에서 첫 번째 행이며 -5는 맨 아래에서 다섯 번째 행입니다.

양수를 사용하면 다음 공식을 사용하여 동일한 결과를 얻을 수 있습니다.
=선택(A1:B6,1,6,2)
CHOOSECOLS 함수는 행 대신 열에서 새 배열을 생성하려는 경우를 제외하고 유사하게 작동합니다.
A1에서 D6까지의 배열을 사용하여 다음 수식으로 열 1(열 A) 및 4(열 D)를 반환할 수 있습니다.
=CHOOSECOLS(A1:D6,1,4)
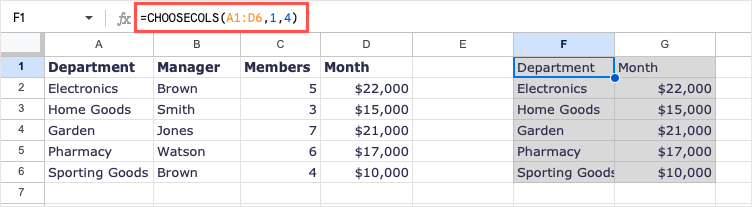
이제 이 두 개의 열만 있는 새 배열이 생겼습니다.
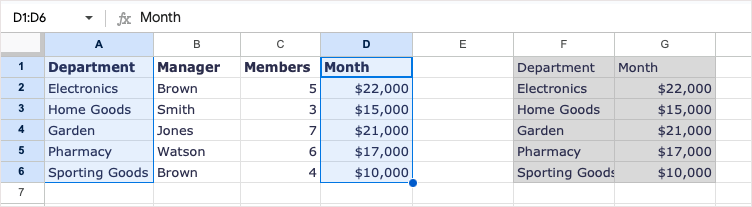
또 다른 예로, 열 4부터 시작하는 동일한 배열을 사용합니다. 그런 다음 먼저 열 1과 2를 2(열 B)와 함께 추가합니다. 양수 또는 음수를 사용할 수 있습니다.
=CHOOSECOLS(A1:D6,4,2,1)
=CHOOSECOLS(A1:D6,4,-3,-4)
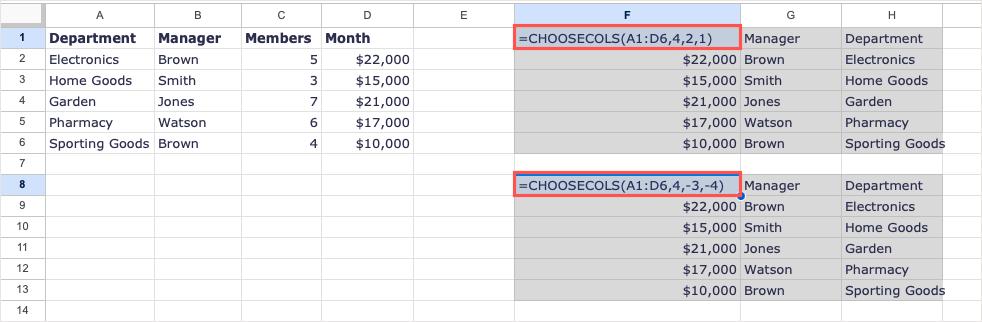
위의 스크린샷에서 볼 수 있듯이 수식 입력줄이 아닌 셀에 수식이 있는 경우 두 옵션을 모두 사용하여 동일한 결과를 얻습니다.
참고 : Google에서는 음수를 사용하여 결과의 배치를 뒤집을 것을 제안하므로 양수를 사용하여 올바른 결과를 얻지 못한 경우 이를 염두에 두십시오.
래핑하여 새 어레이 만들기: WRAPROWS 및 WRAPCOLS
기존 배열에서 새 배열을 만들고 싶지만 각각의 특정 수의 값으로 열이나 행을 래핑하려는 경우 WRAPROWS 및 WRAPCOLS 함수를 사용할 수 있습니다.
각 함수의 구문은 WRAPROWS(범위, 개수, 패드) 및 WRAPCOLS(범위, 개수, 패드) 와 동일하며 처음 두 인수는 둘 다에 필요합니다.
- 범위 : "A1:D4" 형식의 배열에 사용할 기존 셀 범위입니다.
- 개수 : 각 행 또는 열의 셀 수입니다.
- Pad : 이 인수를 사용하여 빈 셀에 텍스트 또는 단일 값을 배치할 수 있습니다. 이것은 빈 셀에 대해 받게 될 #N/A 오류를 대체합니다. 따옴표 안에 텍스트 또는 값을 포함합니다.
WRAPROWS 및 WRAPCOLS 함수와 공식을 사용하는 몇 가지 예를 살펴보겠습니다.
이 첫 번째 예에서는 A1에서 E1까지의 셀 범위를 사용합니다. 각 행에 세 개의 값이 있는 행을 래핑하는 새 배열을 만듭니다. 공식은 다음과 같습니다.
=WRAPROWS(A1:E1,3)
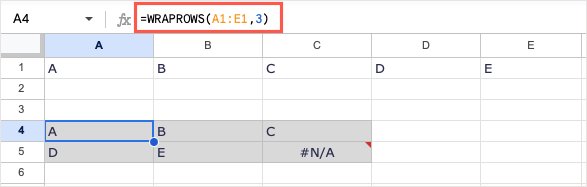
보시다시피 각 행에 세 개의 값이 있는 올바른 결과가 포함된 새 배열이 있습니다. 배열에 빈 셀이 있으므로 #N/A 오류가 표시됩니다. 다음 예에서는 pad 인수를 사용하여 오류를 "None"이라는 텍스트로 바꿉니다. 공식은 다음과 같습니다.
=WRAPROWS(A1:E1,3,"없음")
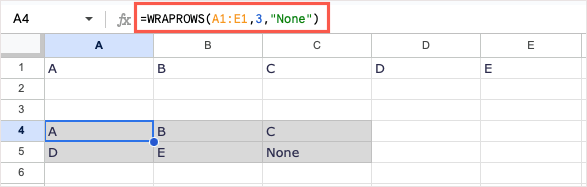
이제 Google 스프레드시트 오류 대신 단어를 볼 수 있습니다.
WRAPCOLS 함수는 기존 셀 범위에서 새 배열을 생성하여 동일한 작업을 수행하지만 행 대신 열을 래핑하여 수행합니다.
여기서는 A1에서 E3까지 동일한 배열을 사용하여 각 열에 세 개의 값으로 열을 래핑합니다.
=WRAPCOLS(A1:E1,3)
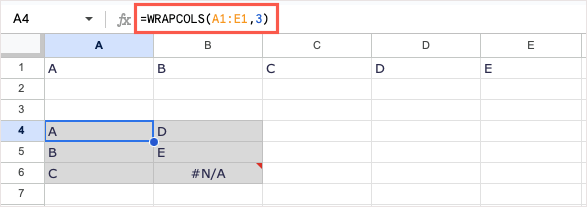
WRAPROWS 예제와 마찬가지로 올바른 결과를 받았지만 빈 셀로 인해 오류가 발생했습니다. 이 수식을 사용하면 pad 인수를 사용하여 "Empty"라는 단어를 추가할 수 있습니다.
=WRAPCOLS(A1:E1,3,"비어 있음")
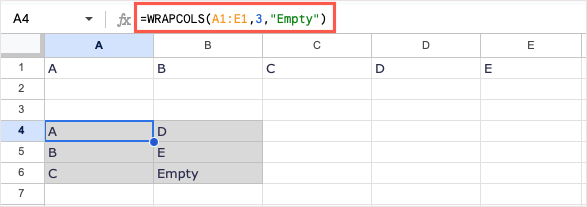
이 새로운 배열은 오류 대신 단어로 훨씬 보기 좋습니다.
결합하여 새로운 어레이 생성: HSTACK 및 VSTACK
우리가 살펴볼 두 가지 마지막 함수는 배열을 추가하는 것입니다. HSTACK 및 VSTACK을 사용하면 두 개 이상의 셀 범위를 함께 추가하여 가로 또는 세로로 단일 배열을 형성할 수 있습니다.
각 함수의 구문은 HSTACK(range1, range2,…) 및 VSTACK(range1, range2,…) 과 동일하며 첫 번째 인수만 필요합니다. 그러나 거의 항상 다른 범위를 첫 번째 인수와 결합하는 두 번째 인수를 사용합니다.
- Range1 : "A1:D4" 형식의 배열에 사용할 첫 번째 셀 범위입니다.
- Range2,… : 배열을 만들기 위해 첫 번째 셀 범위에 추가할 두 번째 셀 범위입니다. 세 개 이상의 셀 범위를 결합할 수 있습니다.
HSTACK 및 VSTACK과 그 공식을 사용하는 몇 가지 예를 살펴보겠습니다.
이 첫 번째 예에서는 다음 수식을 사용하여 A1에서 D2 범위를 A3에서 D4까지 결합합니다.
=HSTACK(A1:D2,A3:D4)
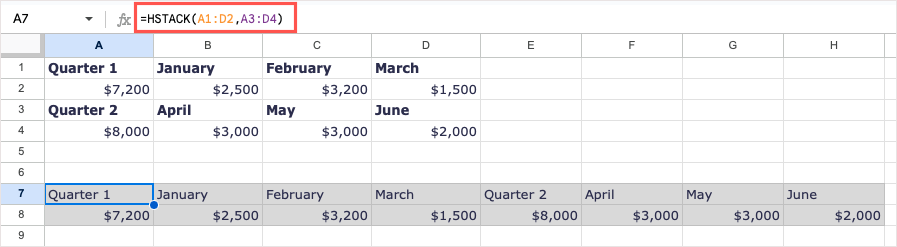
데이터 범위가 결합되어 단일 수평 배열을 형성하는 것을 볼 수 있습니다.
VSTACK 함수의 예를 들어 세 가지 범위를 결합합니다. 다음 수식을 사용하여 A2~C4, A6~C8, A10~C12 범위를 사용합니다.
=VSTACK(A2:C4,A6:C8,A10:C12)
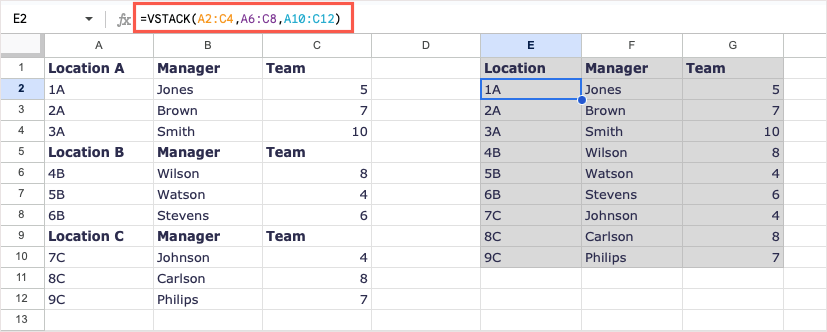
이제 단일 셀의 수식을 사용하여 모든 데이터가 포함된 하나의 배열이 있습니다.
손쉬운 어레이 조작
SUM 함수 또는 IF 함수와 같은 특정 상황에서 ARRAYFORMULA를 사용할 수 있지만 이러한 추가 Google 스프레드시트 배열 수식을 사용하면 시간을 절약할 수 있습니다. 단일 배열 수식을 사용하여 원하는 대로 정확하게 시트를 배열할 수 있습니다.
이와 같은 더 많은 자습서를 보려면 배열이 아닌 함수를 사용하여 Google 스프레드시트에서 COUNTIF 또는 SUMIF 함수를 사용하는 방법을 살펴보세요.
