Canva Docs를 사용해 온라인으로 문서를 만드는 방법
게시 됨: 2023-09-29Google Docs나 Microsoft Word의 웹 버전과 같은 문서 작성을 위해 온라인 도구를 사용하고 싶다면 확인해 보아야 할 또 다른 애플리케이션이 있습니다. Canva Docs는 시각적 문서 작성자에게 그래픽 디자인과 프레젠테이션에 유용한 기능을 제공합니다.
Canva Docs를 독립형 애플리케이션으로 사용하여 보고서, 제안서, 일정, 보도자료 등을 제작할 수 있습니다. 더 나은 방법은 문서, 프리젠테이션, 배너, 인포그래픽 및 기타 디자인하는 모든 항목에서 일관된 스타일을 위해 다른 창작물과 함께 사용하는 것입니다.
처음으로 Canva Doc을 제작하기 위해 알아야 할 모든 것이 여기에 있습니다.

Canva 문서 시작하기
Canva Docs는 Canva의 다른 디자인 도구와 마찬가지로 무료로 사용할 수 있습니다. 있습니다; 하지만 프리미엄 템플릿, 사진, 동영상, 유사 요소 등 Canva Pro에서만 사용할 수 있는 특정 기능은 있습니다.
Canva Docs 웹사이트에 직접 접속해 문서 만들기를 선택해 시작해 보세요.
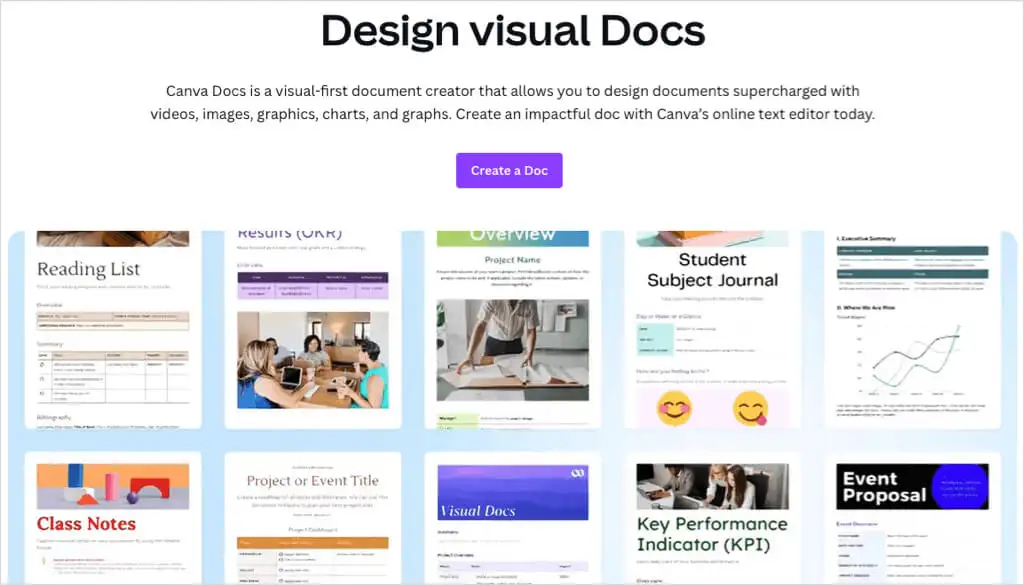
또는 Canva 홈페이지를 방문하여 검색창 아래 상단에 있는 문서를 선택한 다음 글쓰기 시작 아래에 있는 문서를 선택하세요. 문서 콘텐츠를 생성하고 이를 프레젠테이션으로 변환할 수 있는 Docs to Decks를 선택할 수도 있습니다.
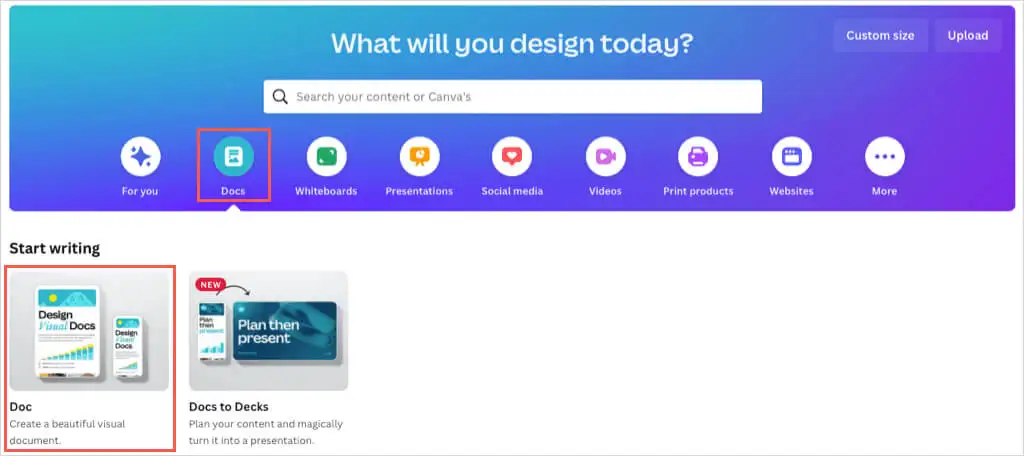
메시지가 나타나면 Canva 계정에 로그인한 후 문서 작업을 시작하세요.
Canva Docs 템플릿 사용
Google Docs 및 Microsoft Word와 마찬가지로 템플릿을 사용하여 프로젝트를 빠르게 시작할 수 있습니다. Canva Docs는 다양한 개인 및 비즈니스 문서에 대한 다양한 옵션을 제공합니다.
왼쪽에서 템플릿을 선택합니다. 그런 다음 문서 템플릿 옆에 있는 모두 보기를 선택하여 전체 갤러리를 보거나 아래에 있는 단일 페이지 테마 제목을 찾아볼 수 있습니다. 상단의 카테고리를 사용하거나 특정 템플릿에 대한 검색 상자를 사용할 수도 있습니다.
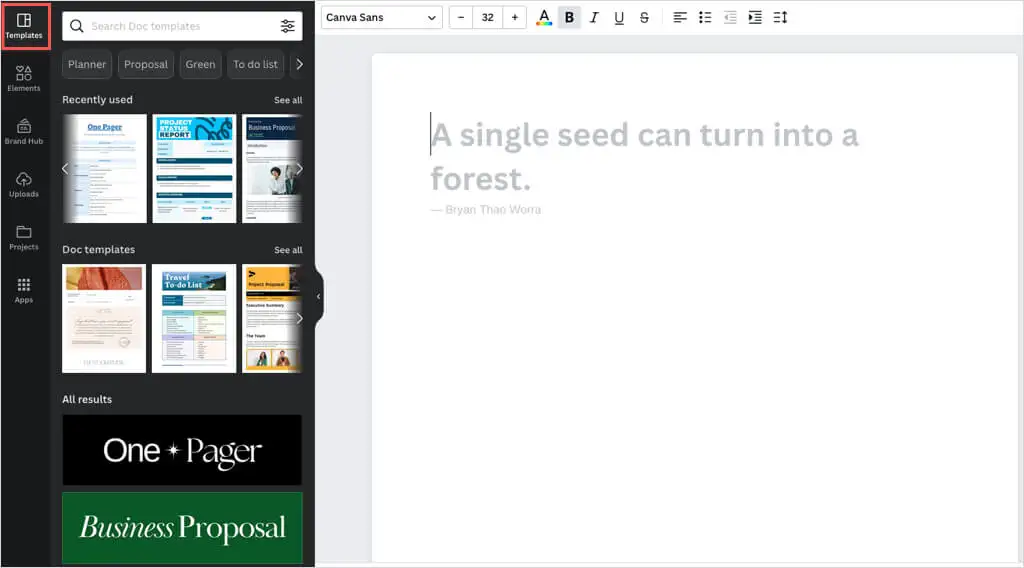
사용하고 싶은 템플릿이나 헤더가 있으면 선택하여 오른쪽에 있는 문서에 적용하세요.
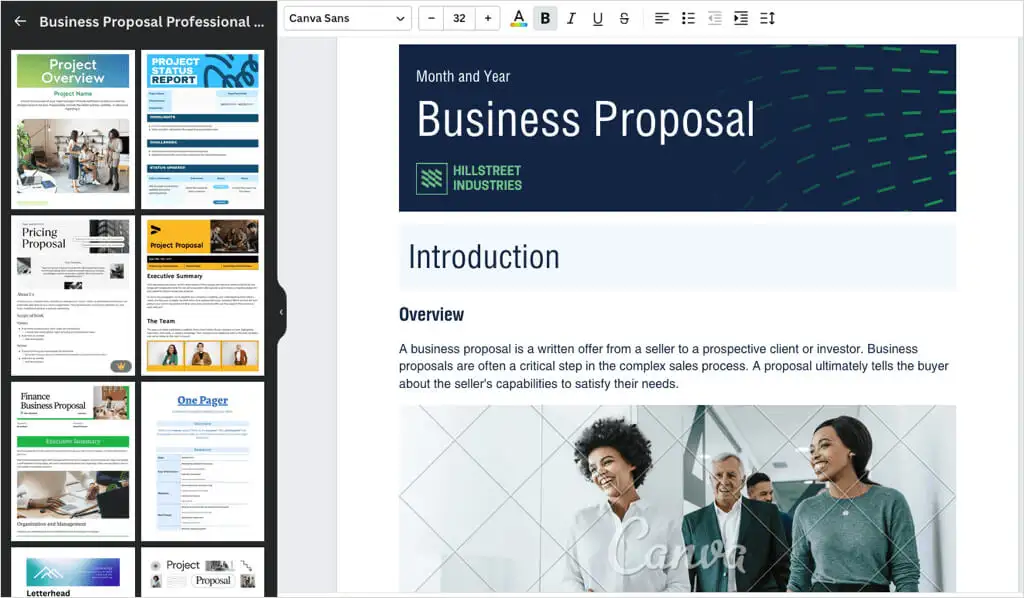
템플릿으로 시작하든 처음부터 시작하든 관계없이 Canva Doc에 동일한 사용자 정의 옵션을 사용할 수 있습니다. 표, 차트, 그래픽 등의 요소를 삽입하고, 자신만의 이미지나 동영상을 업로드하고, 스타일, 색상, 형식, 목록으로 텍스트를 맞춤설정하세요.
문서 요소 삽입
문서에 항목을 삽입하는 방법에는 두 가지가 있습니다.
한 가지 방법은 왼쪽의 사이드바를 사용하는 것입니다. 요소를 선택하여 표, 차트, 그래픽, 사진, 비디오를 추가하거나 업로드를 선택하여 장치나 소셜 미디어 계정의 이미지나 비디오를 사용하세요. 항목을 선택하거나 끌어서 놓기를 사용하여 문서에 배치하세요.
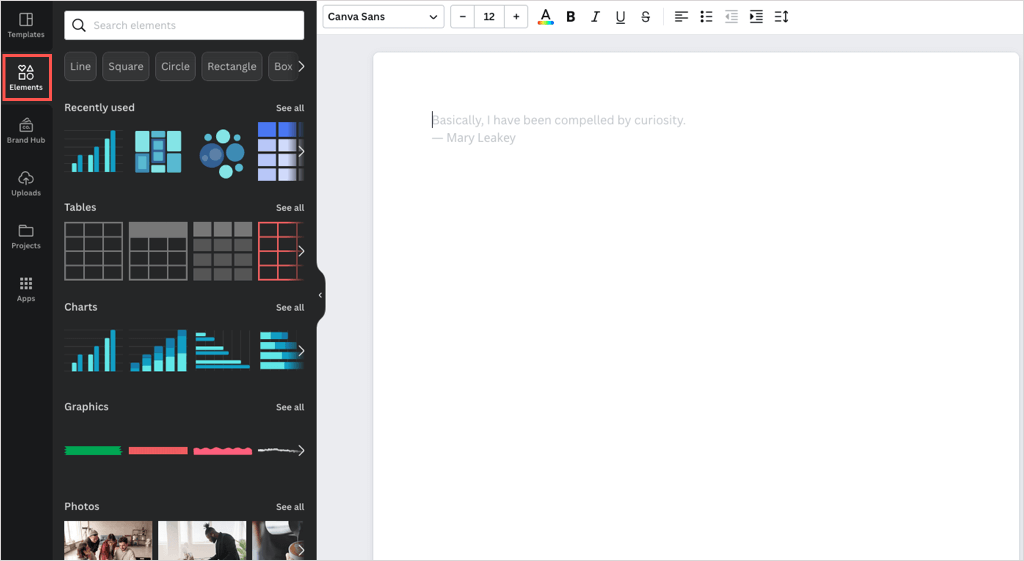
요소를 추가하는 두 번째 방법은 문서에서 직접 매직 추가 아이콘(더하기 기호)을 사용하는 것입니다.
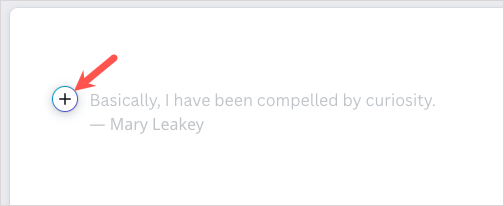
해당 아이콘을 선택하면 사용할 수 있는 요소 및 텍스트 서식 도구 목록이 표시됩니다. Canva Pro를 사용하고 있다면 Canva의 AI 글쓰기 도구인 Magic Write를 활용할 수 있습니다.
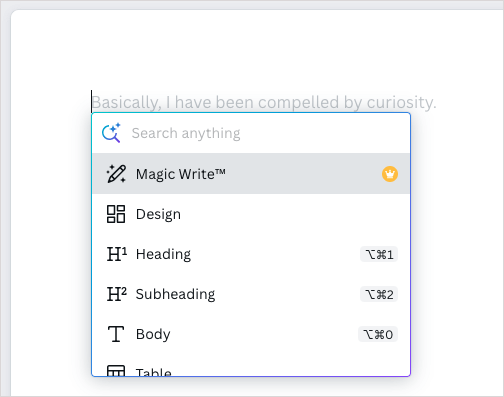
원하는 항목을 삽입한 후 맞춤설정할 수 있습니다. 사용 중인 요소에 따라 다양한 옵션이 있습니다.
텍스트 추가 및 사용자 정의
텍스트를 삽입하려면 매직 추가 아이콘을 선택하고 제목, 부제목 또는 본문 텍스트를 선택하세요. 체크리스트, 글머리 기호 목록 또는 번호 매기기 목록을 삽입할 수도 있습니다.
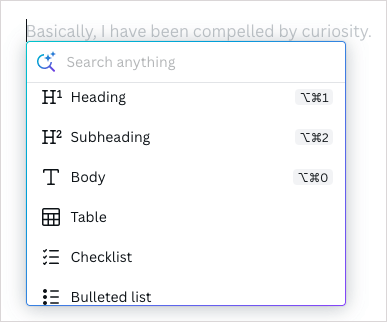
텍스트를 사용자 정의하려면 해당 텍스트를 선택하고 상단의 도구 모음에 있는 글꼴 스타일, 크기, 색상, 형식, 간격 및 정렬 옵션을 사용하세요.
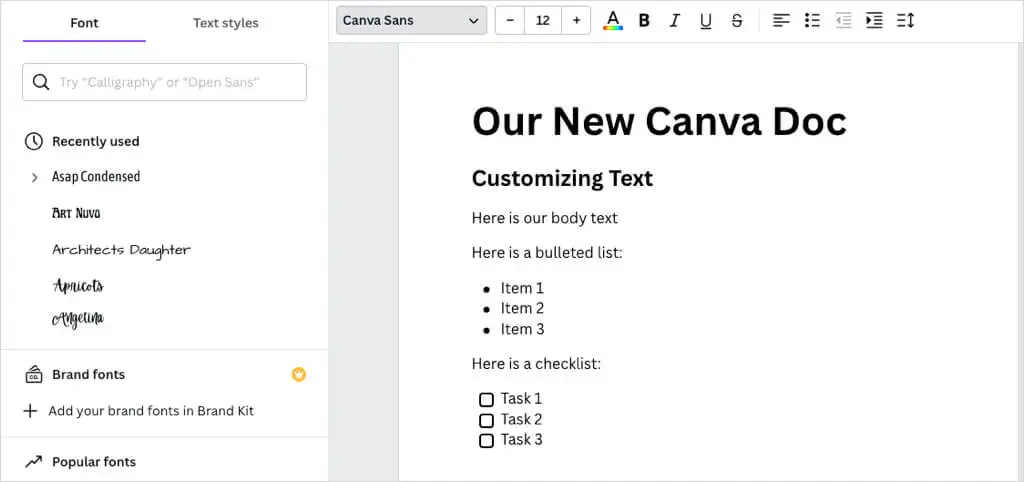
테이블 추가 및 사용자 정의
특정 개수의 열과 행이 있는 기본 테이블을 삽입하려면 매직 추가 아이콘을 선택하고 테이블을 선택한 다음 그리드를 사용하여 테이블을 생성합니다.
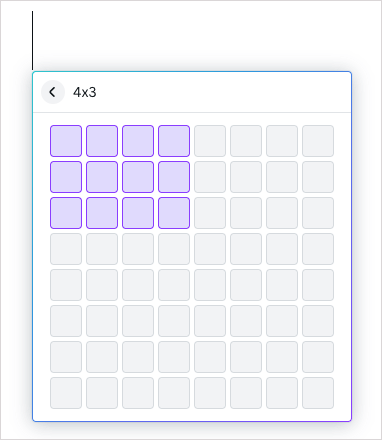
미리 서식이 지정된 표를 삽입하려면 사이드바에서 요소 > 표 > 모두 보기를 선택합니다. 그런 다음 옵션 중 하나를 선택하십시오.
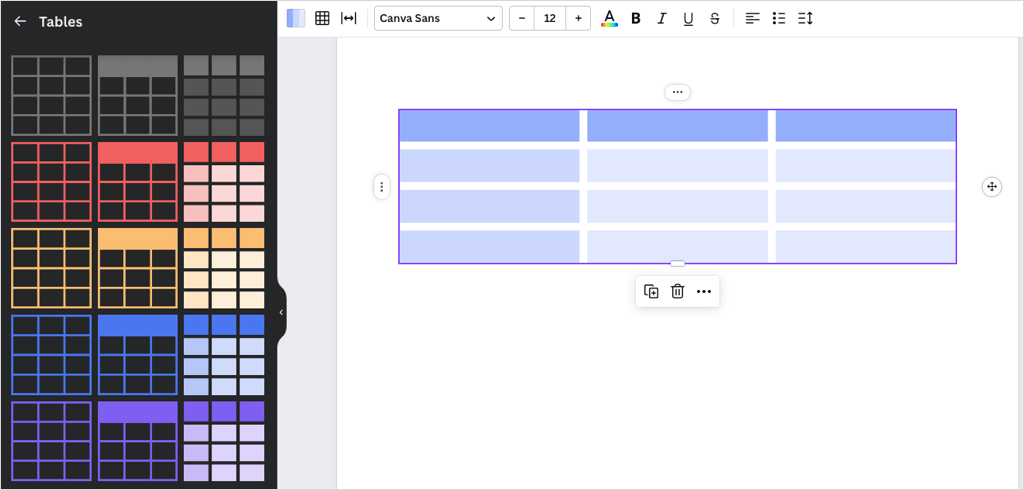
표를 삽입한 후에는 Google Docs 또는 Microsoft Word의 표에서와 마찬가지로 항목을 셀에 추가할 수 있습니다. 행과 열을 추가 또는 제거하고, 셀을 병합하고, 행과 열을 이동할 수도 있습니다.

- 행이나 열에서 셀을 선택하고 세 개의 점을 사용하여 작업을 선택합니다.
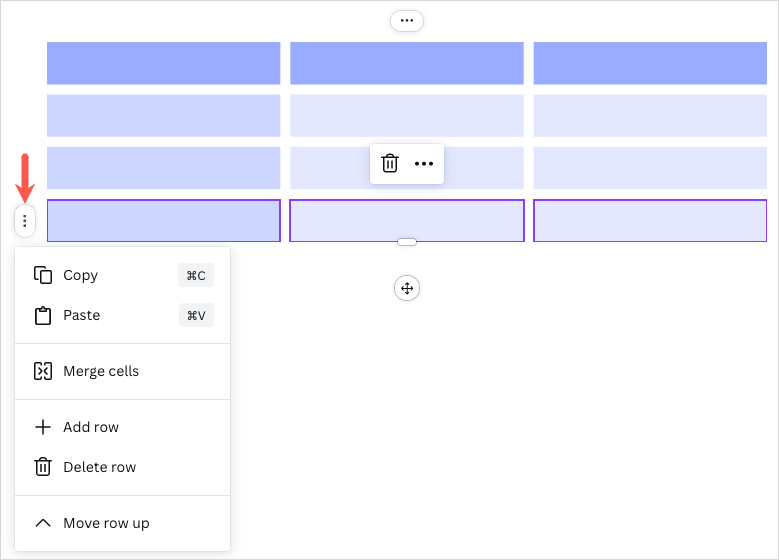
- 표의 상단이나 왼쪽에 있는 더하기 기호를 선택하여 행이나 열을 빠르게 추가할 수 있습니다.
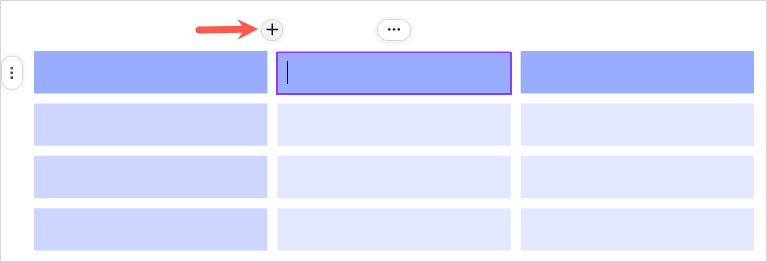
- 마지막으로 행이나 열 사이에 나타나는 양면 화살표를 드래그하여 행이나 열의 크기를 조정할 수 있습니다.
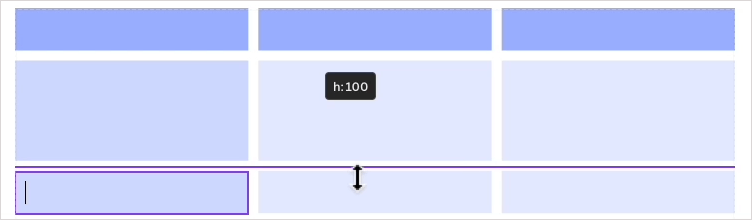
- 전체 표에 적용되는 작업의 경우 표를 선택한 다음 부동 도구 모음에 있는 세 개의 점을 사용합니다.
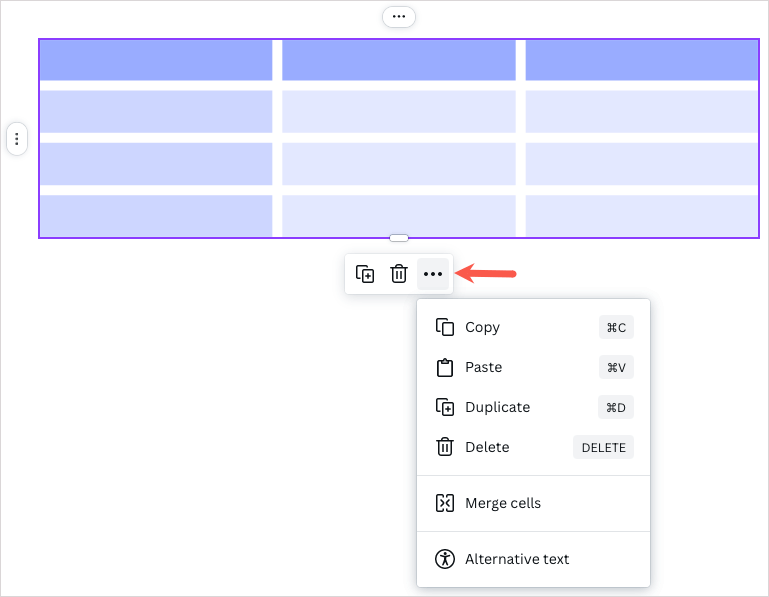
차트 추가 및 사용자 정의
회사 보고서나 사업 제안서를 작성하는 경우 문서에 차트를 추가할 수 있습니다. 막대, 열, 선, 선 및 점, 대화형 또는 원형 차트를 삽입할 수 있습니다.
기본 원형, 막대 또는 꺾은선형 차트를 삽입하려면 매직 추가 아이콘을 선택하고 원하는 차트를 선택하세요.
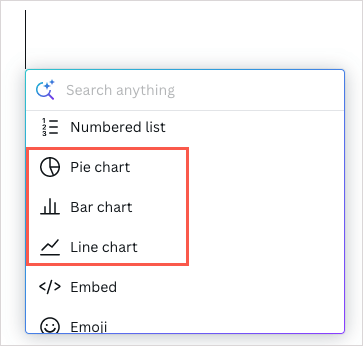
다른 차트나 스타일을 삽입하려면 사이드바에서 요소 > 차트 > 모두 보기를 선택합니다. 그런 다음 옵션 중 하나를 선택하십시오.
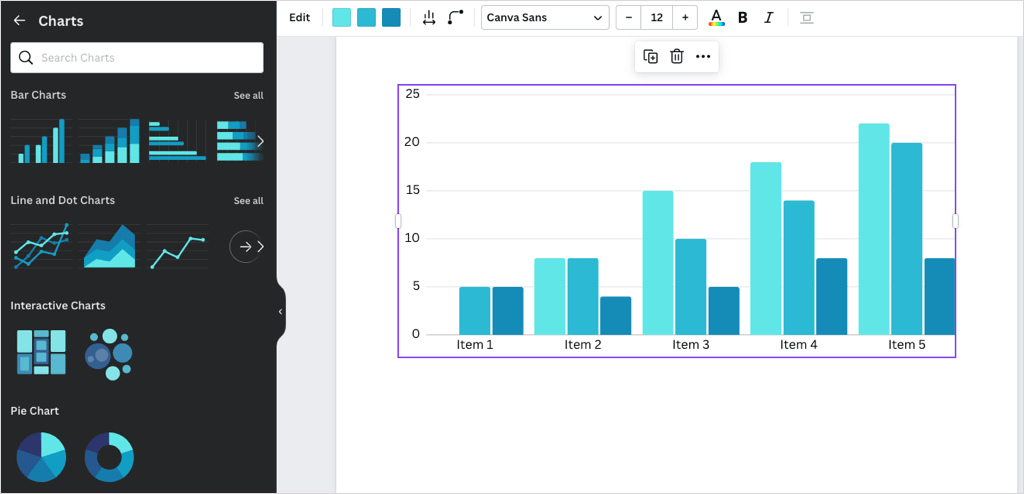
차트를 삽입하면 데이터를 추가하고, 설정을 조정하고, 맞춤 설정할 수 있습니다.
- 차트를 선택하고 사이드바의 데이터 탭을 사용하여 샘플 데이터를 자신의 데이터로 바꾸세요. 하단의 데이터 추가를 확장하여 CSV 파일을 업로드하거나 Google 스프레드시트에서 차트를 가져올 수도 있습니다.
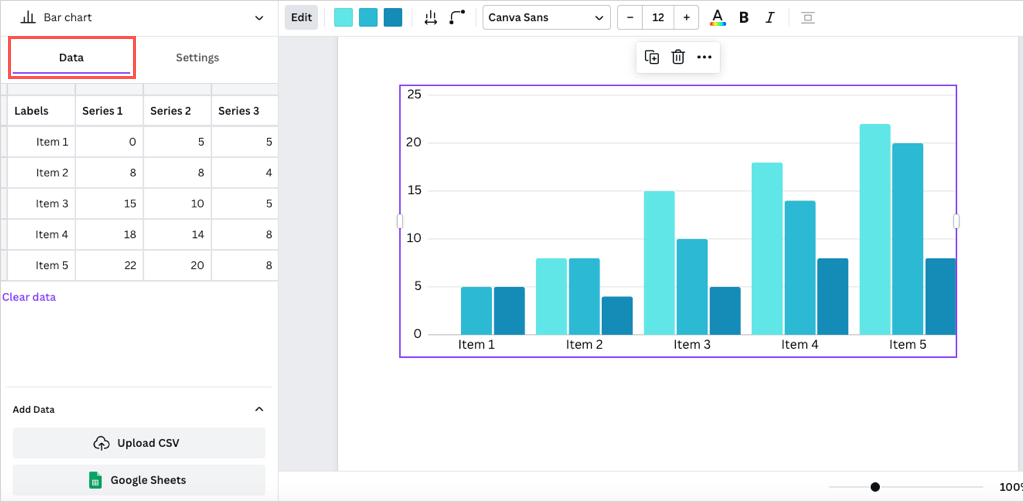
- 그런 다음 사이드바의 설정 탭을 사용하여 범례, 레이블 및 그리드 선을 표시하거나 숨깁니다.
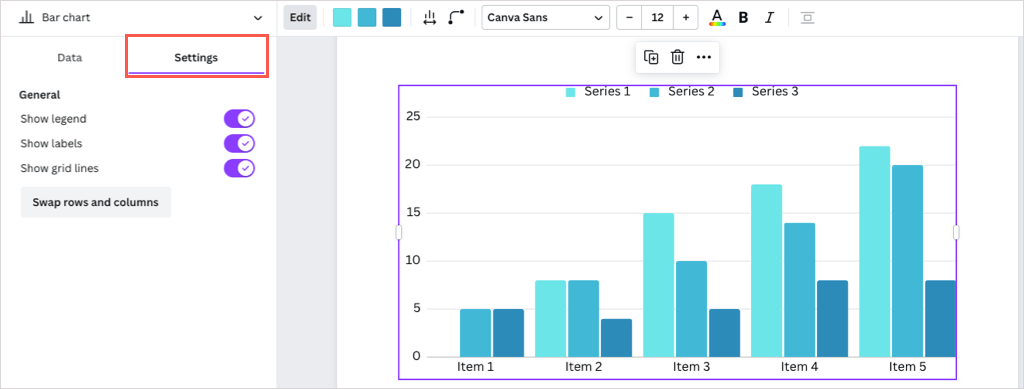
- 차트 색상, 간격, 마커 또는 특정 차트 요소를 조정하려면 상단의 도구 모음을 사용하세요.
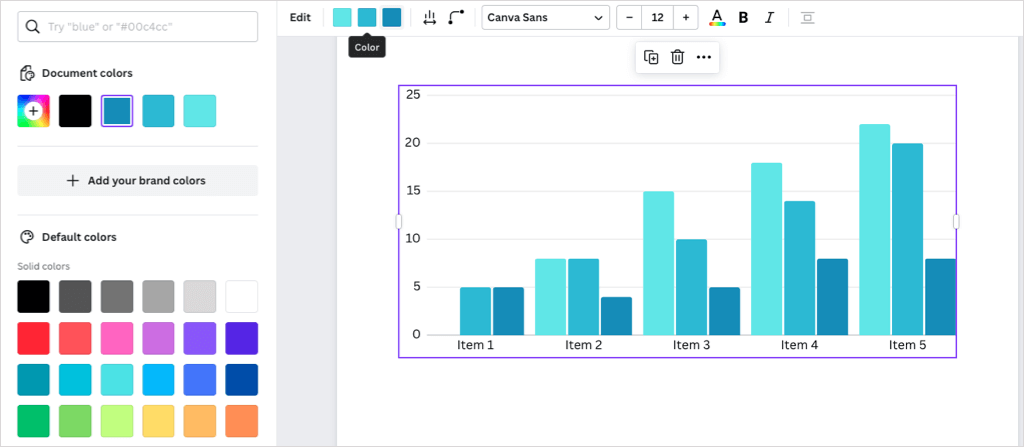
- 추가 작업을 수행하려면 차트를 선택한 다음 부동 도구 모음에 있는 세 개의 점을 사용하세요.
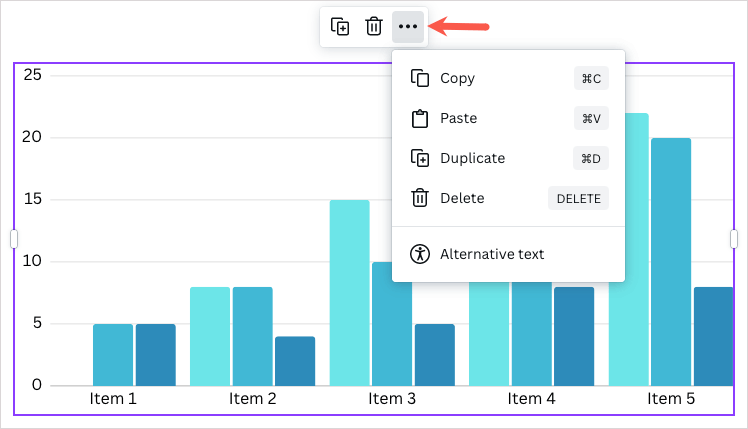
문서 통계 보기
학교용 문서 작업을 하거나 기사를 작성하는 경우 단어 수나 읽기 시간을 확인해야 할 수 있습니다.
오른쪽 상단에 있는 Insights 버튼(그래프)을 선택하세요. 그러면 개요 탭에서 문서 통계를 볼 수 있습니다.
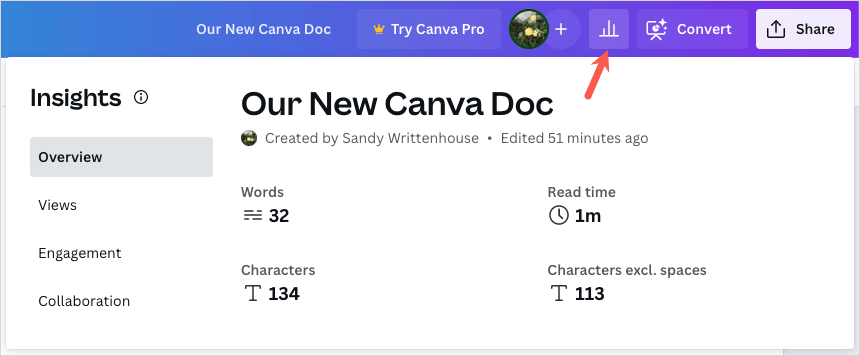
Canva Pro를 사용하는 경우 보기, 참여, 협업 탭과 기능도 사용할 수 있습니다.
팁 : Canva Pro에 가입해야 할지 궁금하신가요? Canva Pro가 가격 대비 가치가 있는지 알아보려면 기사를 확인하세요.
문서 공유 또는 다운로드
다른 Canva 창작물과 마찬가지로 Canva 문서도 팀원이나 동료와 공유할 수 있습니다.
오른쪽 상단에서 공유를 선택합니다. 그런 다음 사람을 추가하거나, 링크를 복사하거나, Embed 코드를 가져올 수 있습니다. 다운로드를 선택하여 문서를 PDF로 저장할 수도 있습니다.
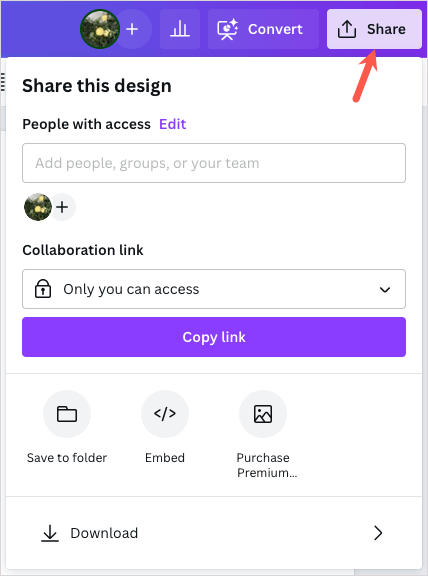
또한, 왼쪽 상단의 파일 메뉴를 이용하면 문서 이름을 바꾸거나, 폴더에 저장하거나, 다운로드할 수 있습니다.
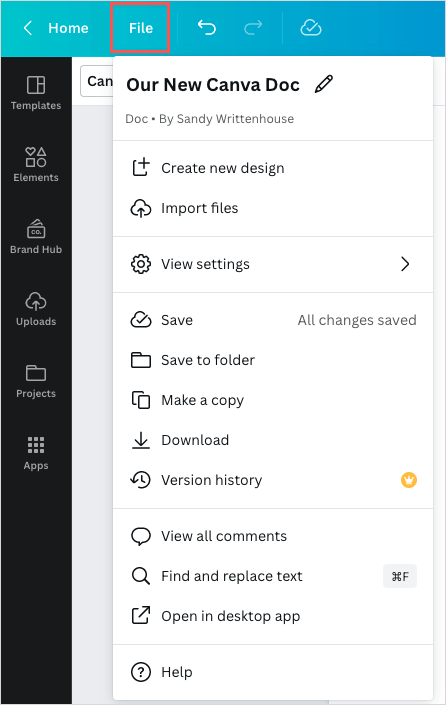
Canva Docs를 사용해 보시겠습니까?
Canva Docs의 시각적 편집기를 사용하면 문서를 쉽게 작성할 수 있습니다. 기존 Canva 사용자는 디자인과 문서 전반에 걸쳐 자신만의 스타일을 적용할 수 있습니다. Canva를 처음 사용하는 경우 Google Docs 및 Microsoft Word에서 이 도구를 실행하는 데 필요한 문서 기능을 살펴보세요.
Canva Docs를 사용해 보시겠어요? 그렇다면 이에 대해 어떻게 생각하는지 알려주십시오.
