Xbox에서 Discord를 사용하는 방법
게시 됨: 2023-04-29Xbox One 또는 차세대 Xbox에서 내장 음성 채팅을 사용하고 싶지 않으세요? 대신 Discord 음성 채팅을 사용할 수 있습니다. 이 가이드에서는 Xbox에서 Discord를 사용하는 방법, Discord와 Xbox 계정을 연결하는 여러 가지 방법, Xbox에서 Discord를 사용하는 방법을 보여줍니다.

원격 기능 활성화
첫 번째 단계는 Xbox에서 Discord를 사용할 수 있도록 원격 기능을 활성화하는 것입니다. 방법은 다음과 같습니다.
- 컨트롤러에서 Xbox 버튼을 누릅니다.
- 프로필 및 시스템 > 설정 > 장치 및 연결 > 원격 기능 으로 이동합니다.
- 원격 기능 활성화 확인란을 선택합니다.
- 전원 옵션 에서 절전을 선택합니다. Xbox 전원 모드가 절전 모드로 설정되어 있지 않으면 원격 플레이가 작동하지 않으므로 이는 매우 중요합니다.
- 이제 콘솔에서 설정을 테스트합니다.
Xbox와 Discord 계정을 연결하는 방법
Xbox에서 Discord를 사용하려면 먼저 Xbox와 Discord 계정을 연결해야 합니다. 데스크톱 또는 모바일을 통해 계정을 연결하는 방법에는 여러 가지가 있습니다. 나중에 본체에서 음성 채팅을 하려면 Discord 앱이 필요하므로 모바일을 통해 계정을 연결하는 방법부터 시작하겠습니다.
먼저 Play 스토어에서 Discord 및 Xbox 앱을 다운로드하고 두 앱 모두에 로그인해야 합니다.
Discord 앱에서 Xbox에 연결하는 방법
- 디스코드 앱을 엽니다.
- 오른쪽 하단에서 프로필 아이콘을 누릅니다.
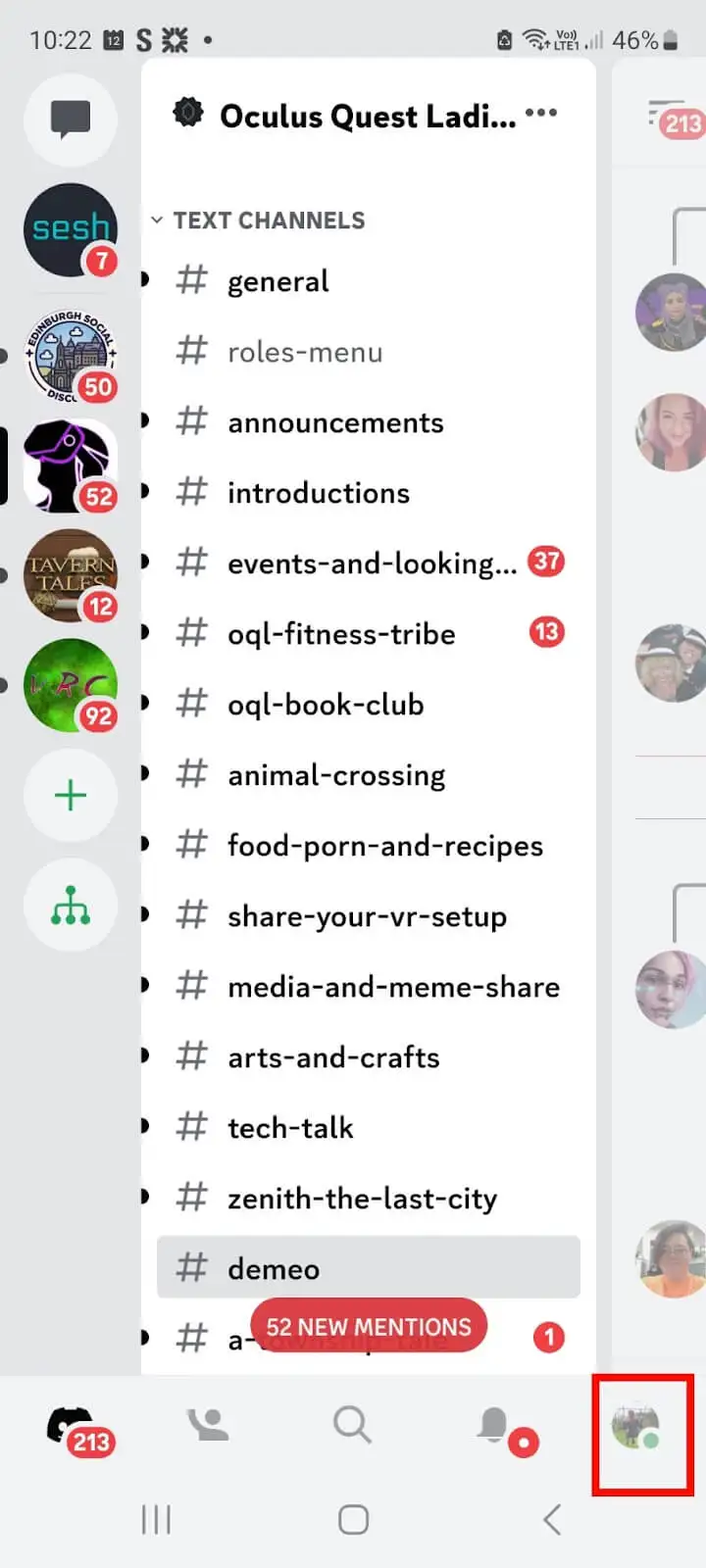
- 연결된 계정 목록을 보려면 연결을 누릅니다.
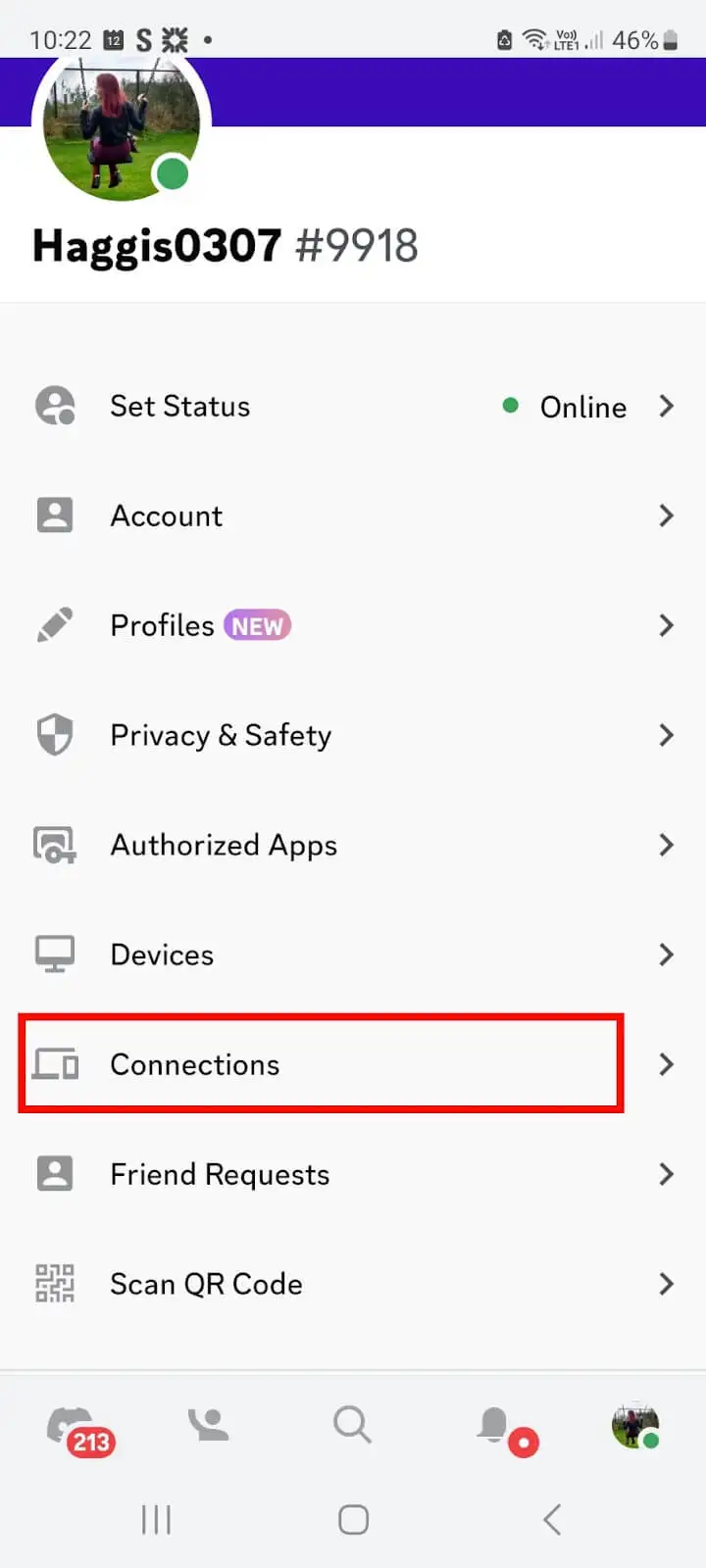
- 화면 오른쪽 상단에서 추가를 누릅니다.
- 아래로 스크롤하여 Xbox 버튼을 탭합니다.
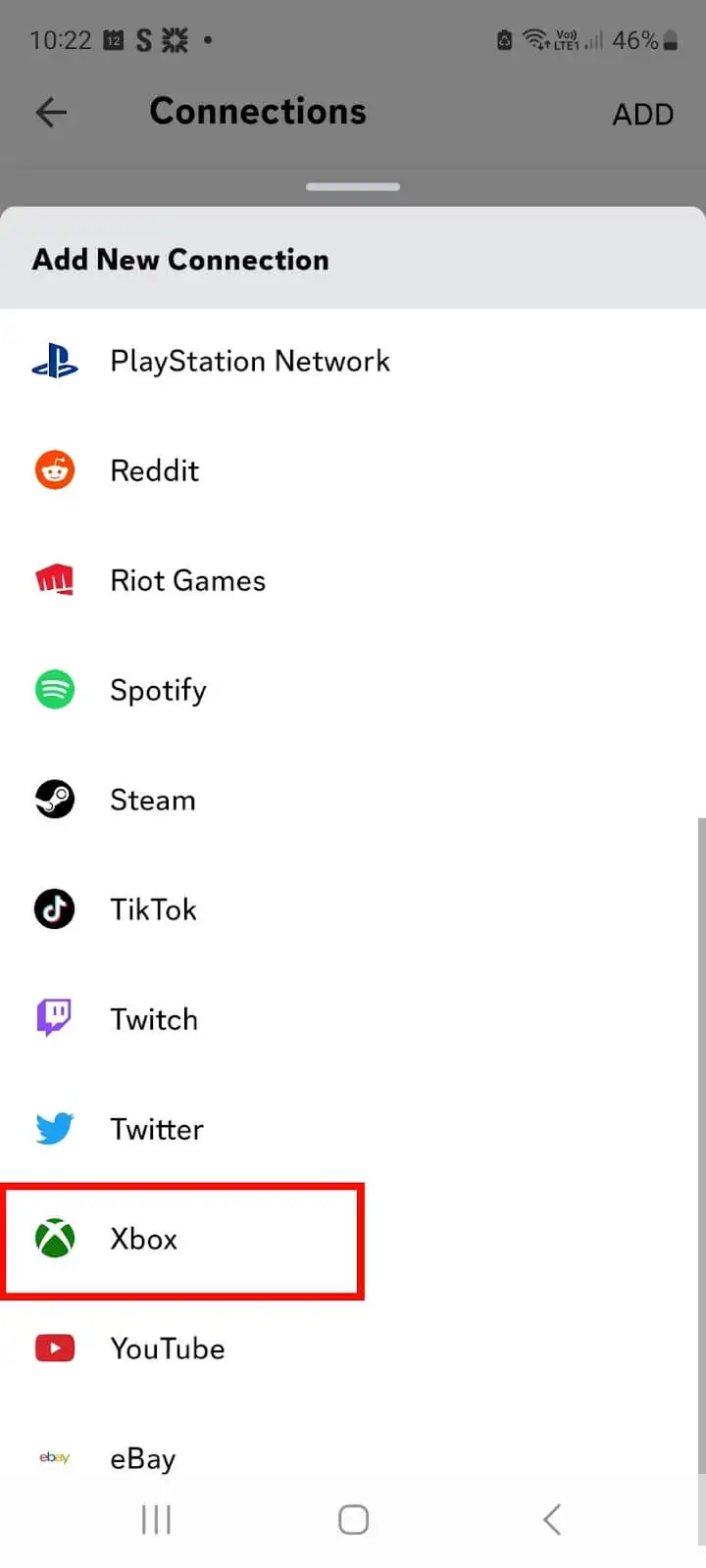
- 시작하기 > 계속을 탭합니다.
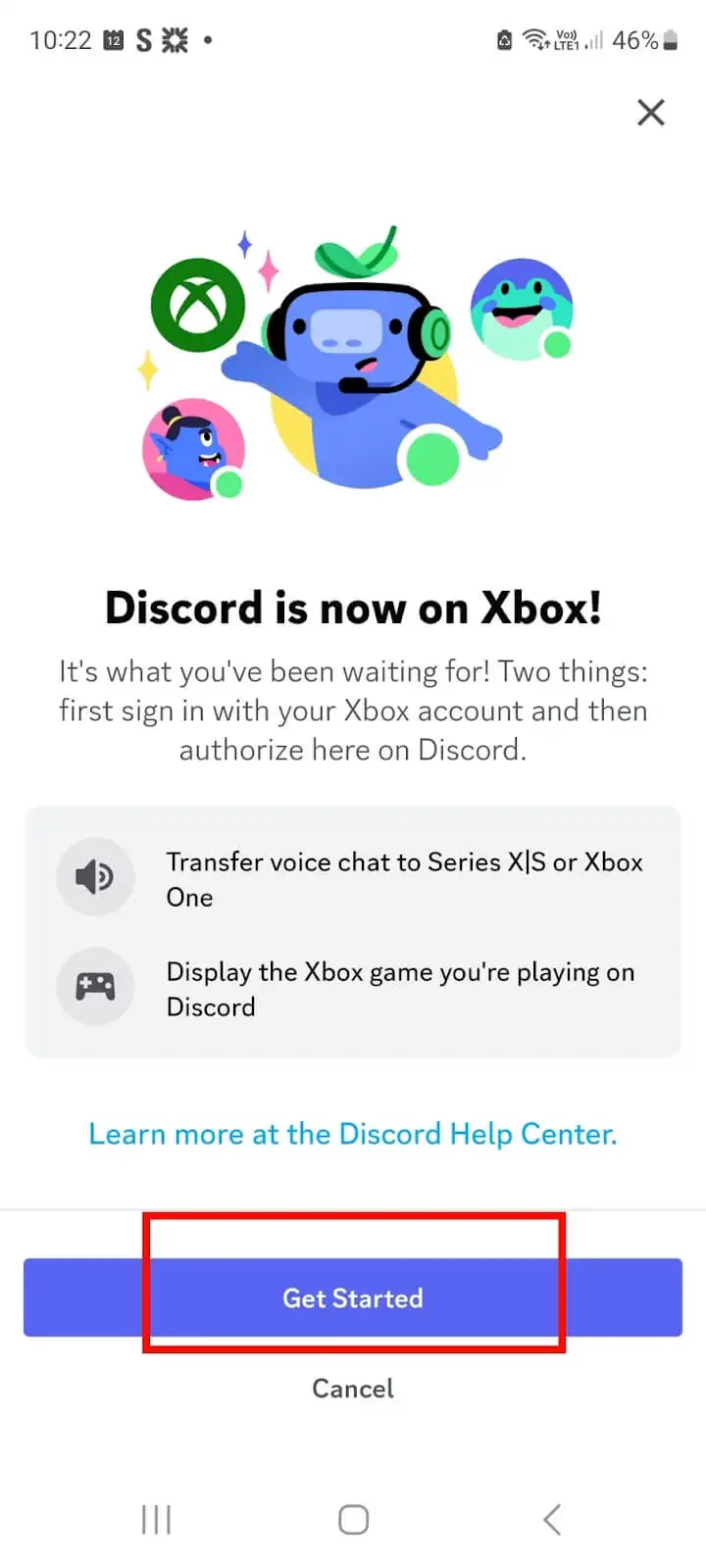
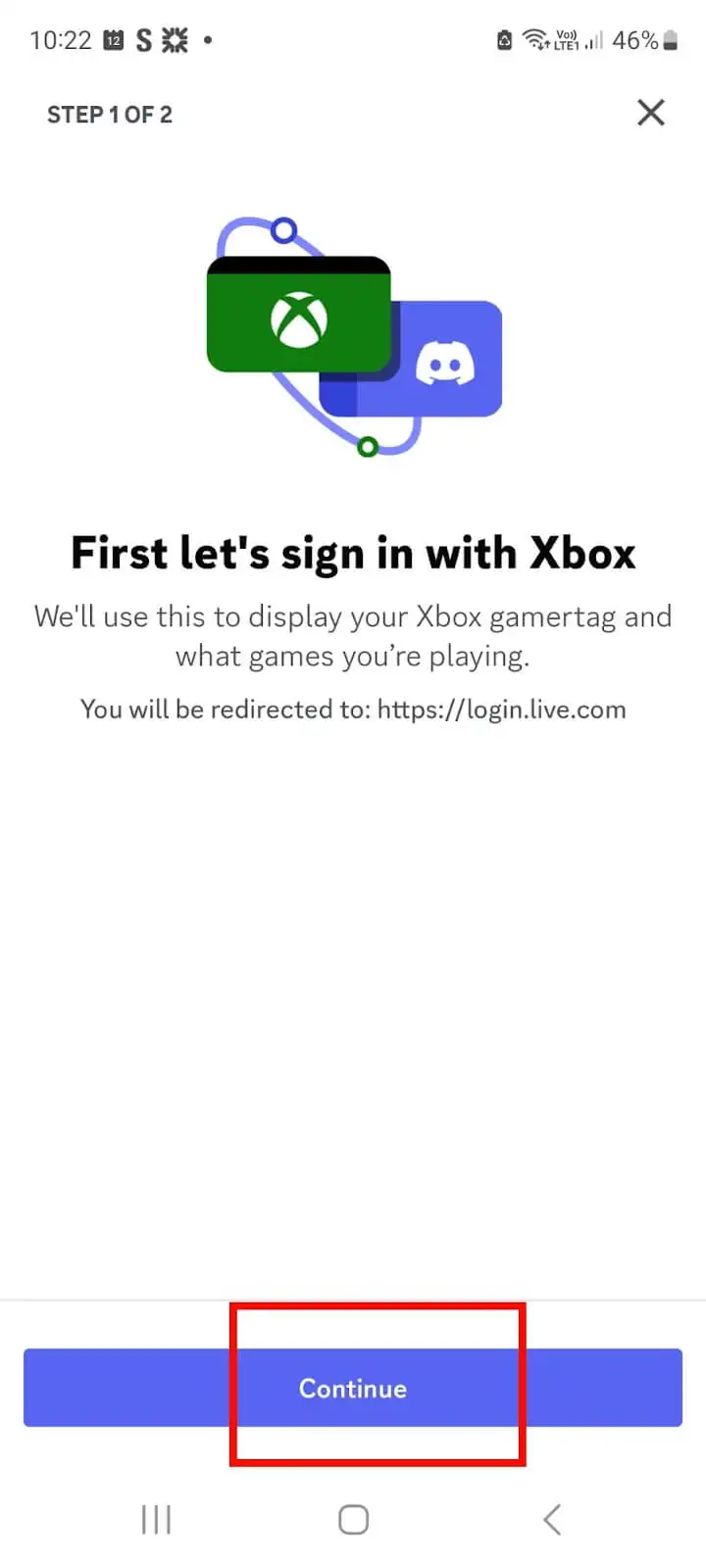
- "이 앱이 내 정보에 액세스하도록 허용하시겠습니까?" 화면에서 예 를 탭합니다.
- 참고: Xbox 앱에 로그인하지 않은 경우 사용자 이름과 암호를 입력하라는 메시지가 표시됩니다.
- 그런 다음 "Xbox에서 Discord 계정에 액세스하려고 합니다"라는 화면이 표시됩니다. 인증 및 계속을 탭합니다.
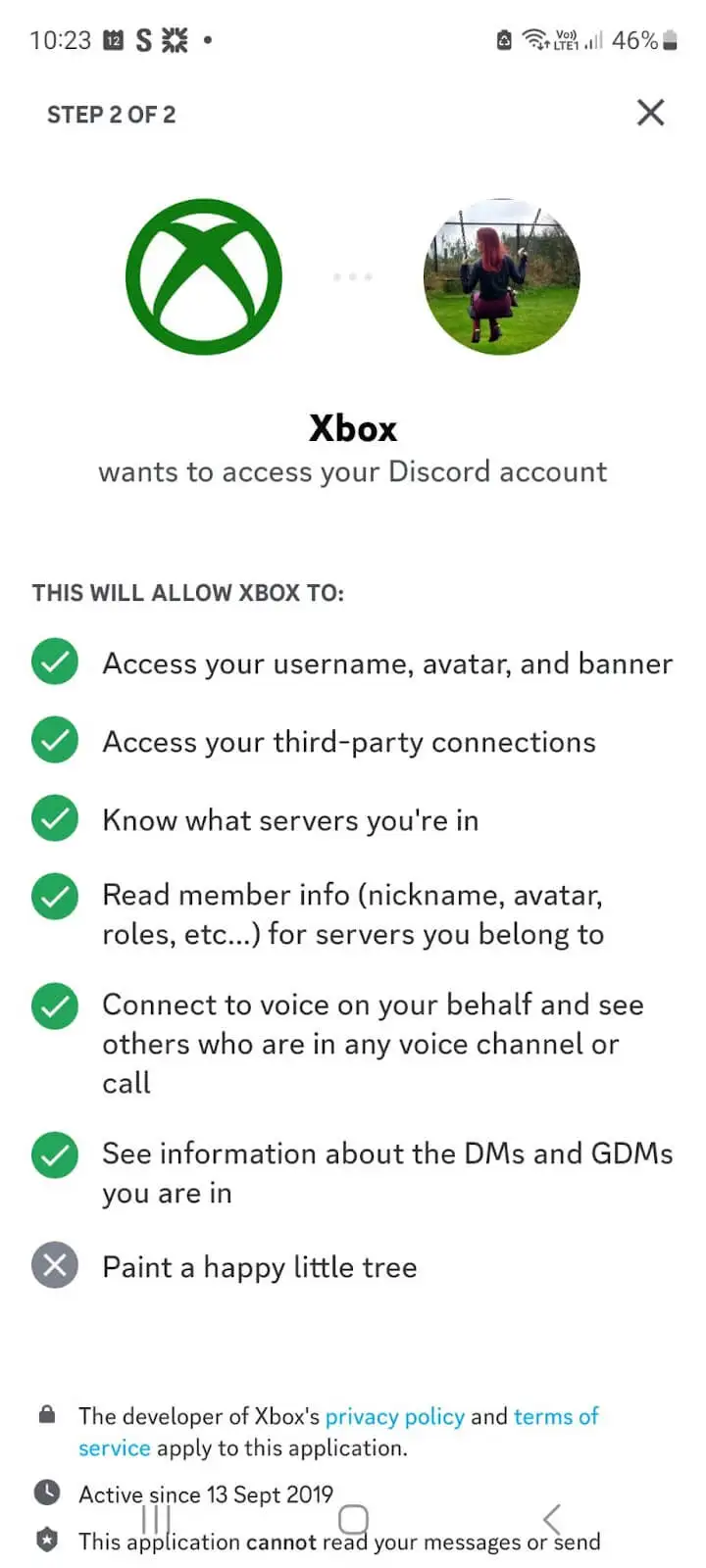
- 이제 계정이 연결되었습니다!
Xbox 앱을 사용하여 Discord 계정을 연결하는 방법
- Xbox 앱을 엽니다.
- 오른쪽 하단에서 프로필 아이콘을 누릅니다.
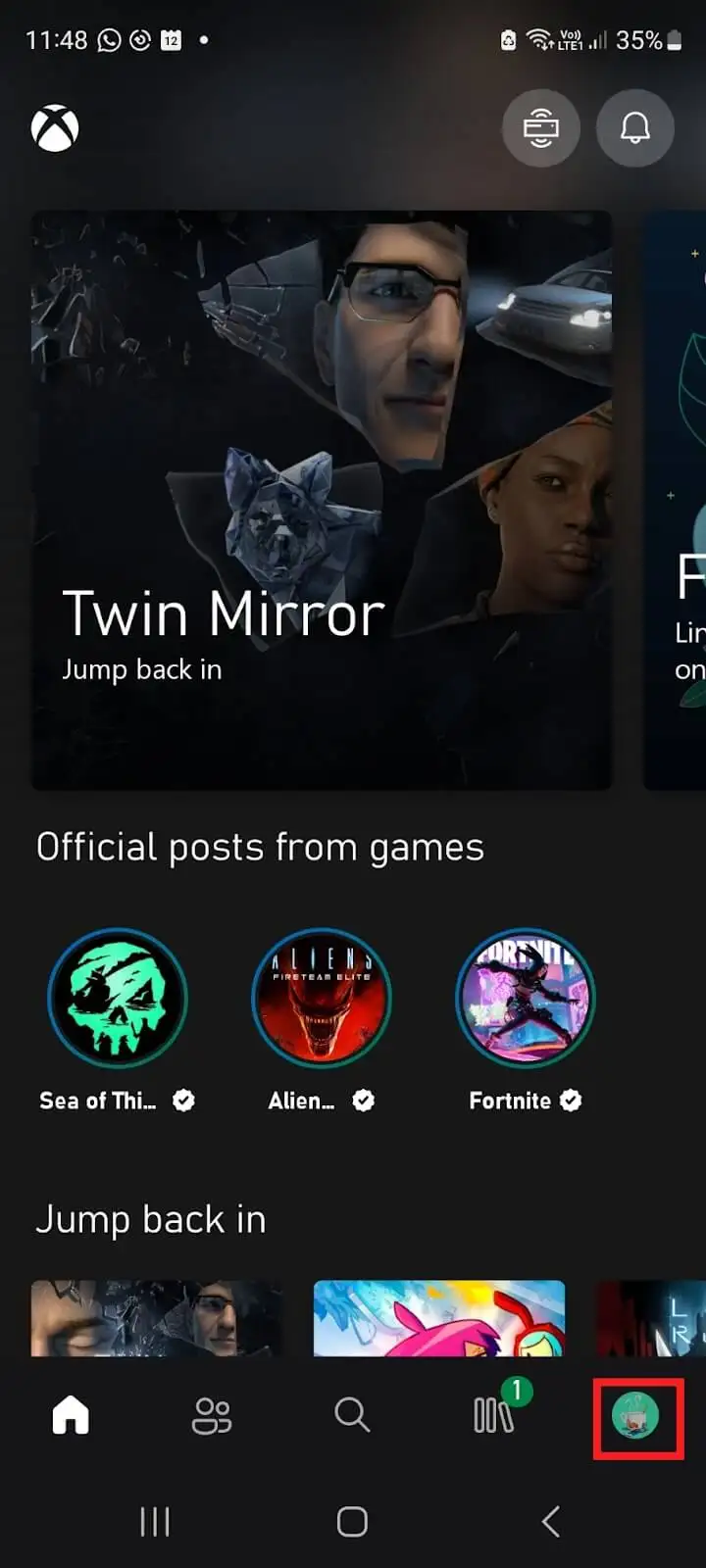
- 오른쪽 상단의 설정 (톱니바퀴) 아이콘을 누릅니다.
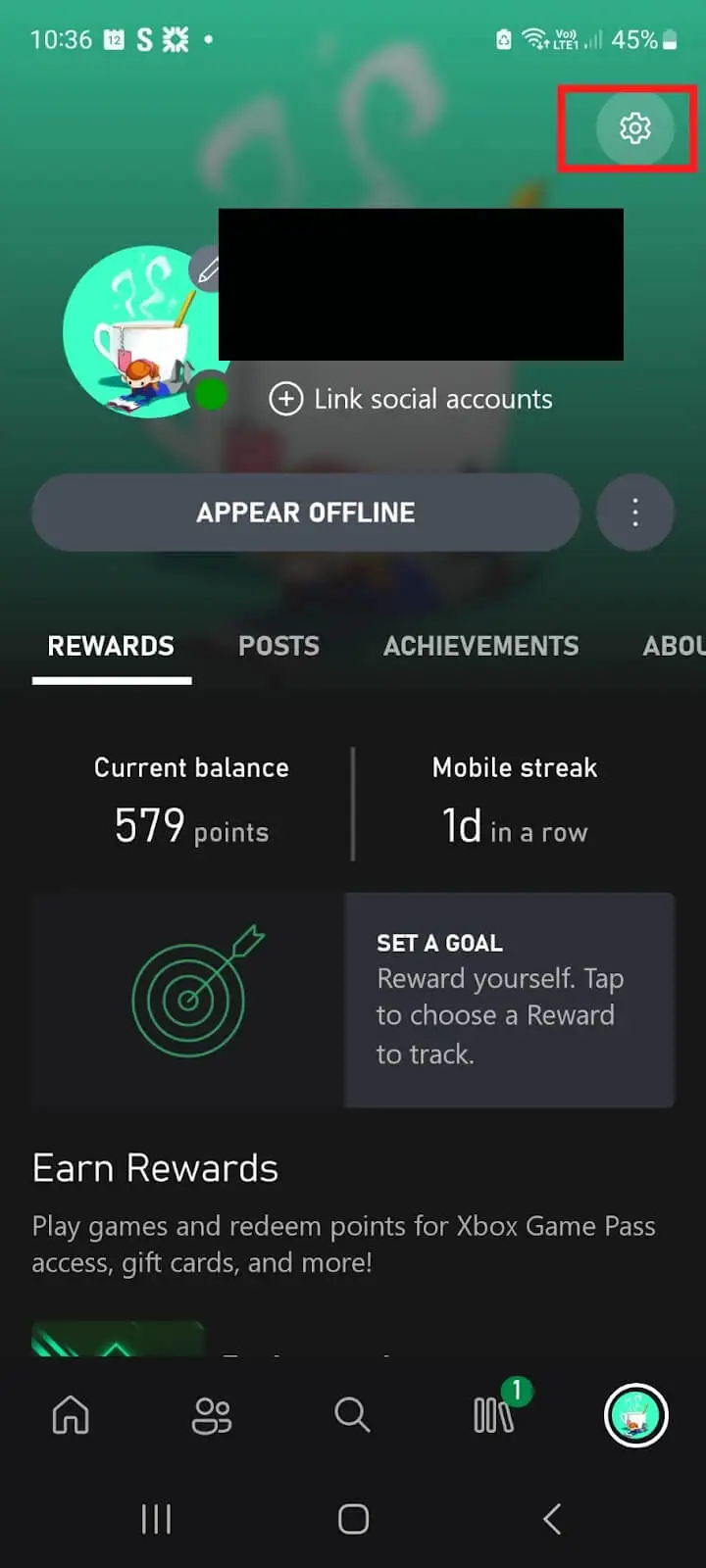
- 계정 아래에서 연결된 계정을 탭합니다.
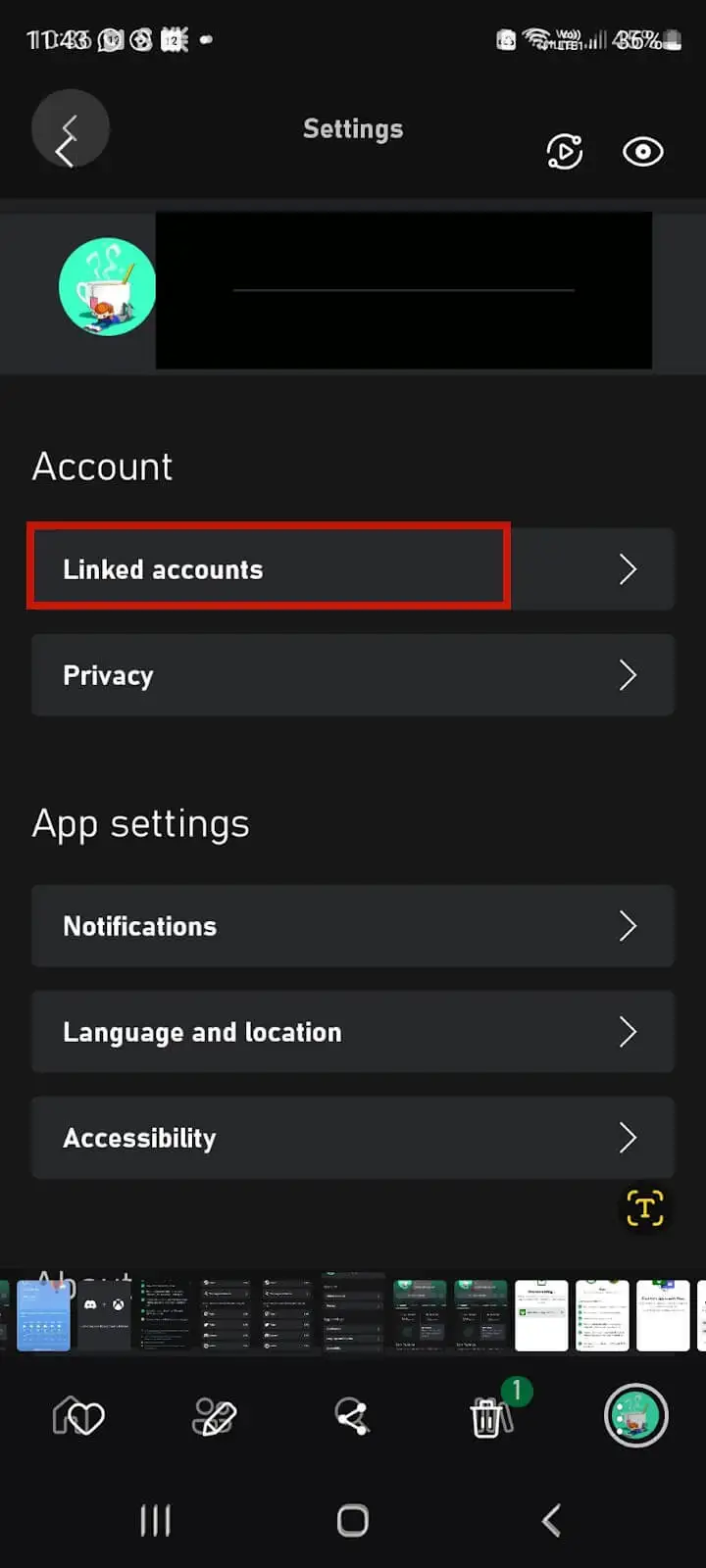
- 디스코드 를 탭합니다.
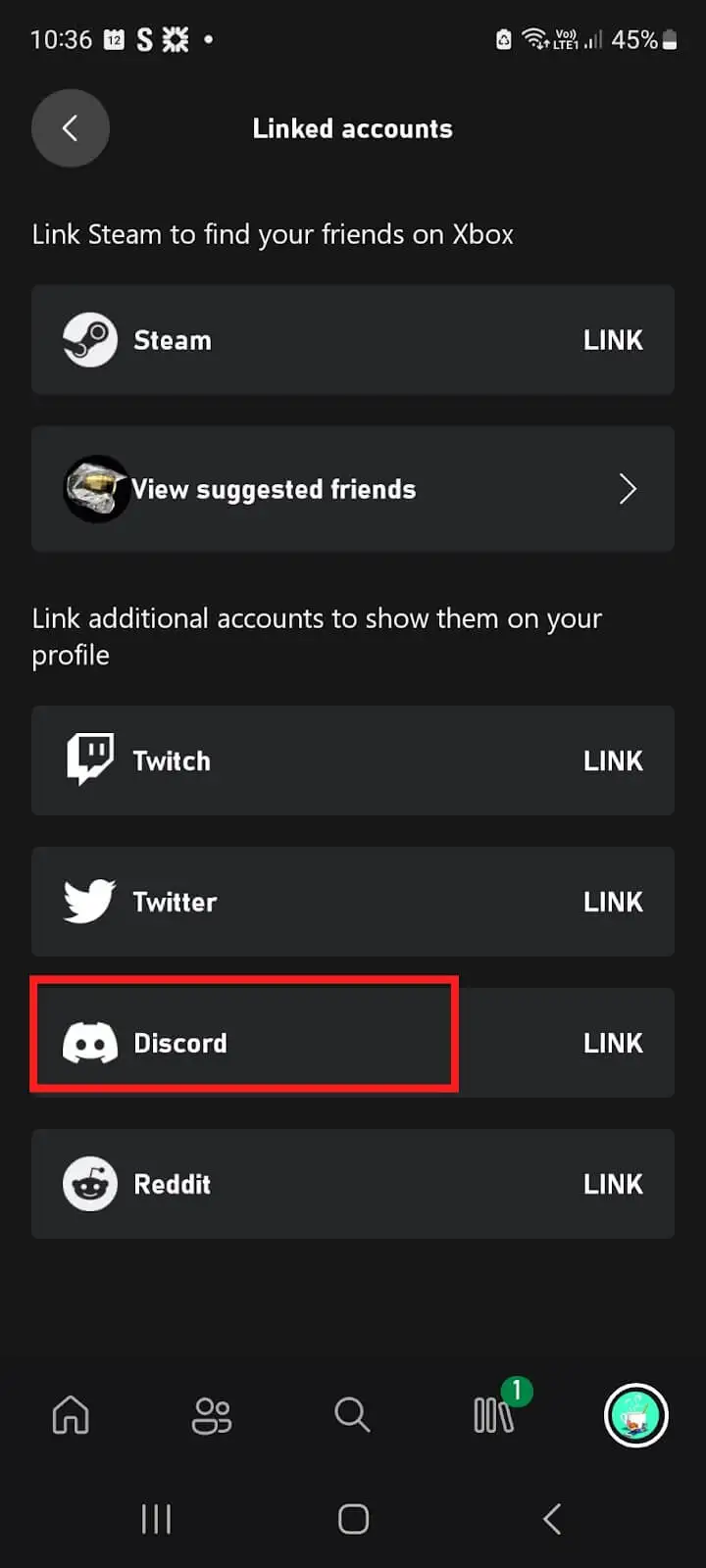
- 계속 을 탭합니다.
- "Xbox가 Discord 계정에 액세스하려고 합니다." 화면에서 인증 을 탭합니다.
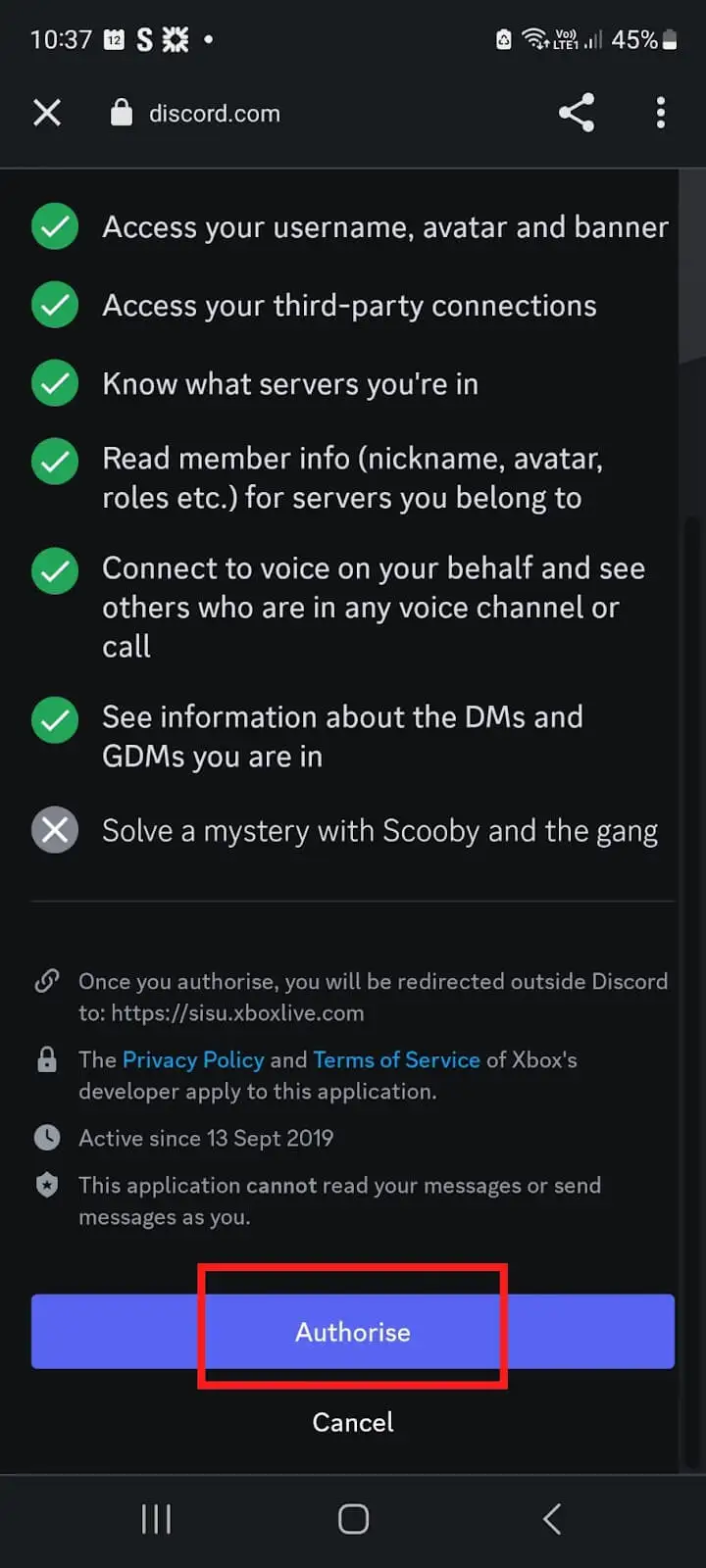
- 이제 계정이 연결되었습니다.
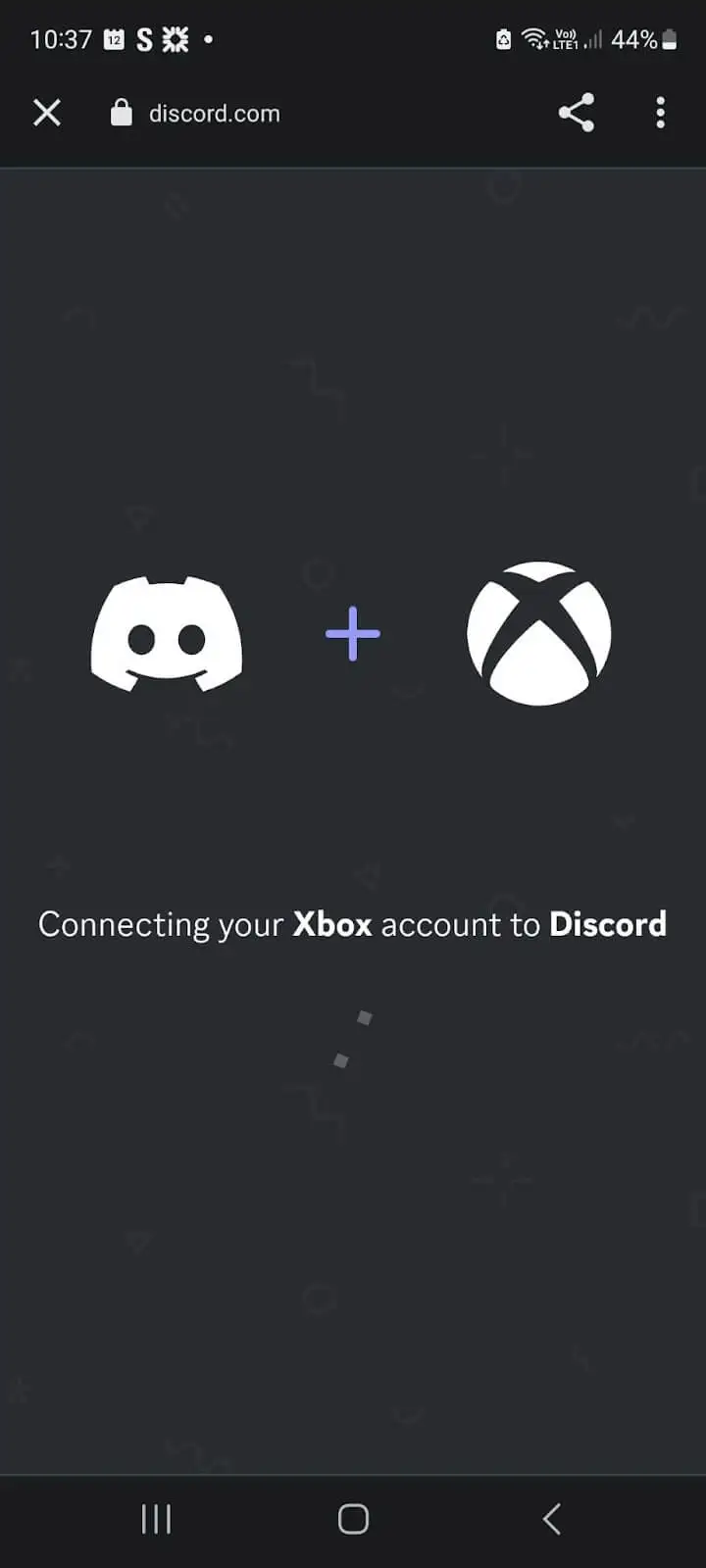
데스크톱에서 Discord 계정 연결
Discord 데스크톱 앱, Windows용 Xbox 앱 또는 Xbox Game Bar를 사용하여 데스크톱의 콘솔에 계정을 연결할 수 있습니다.
Discord Windows 앱 을 사용 하여 Discord 계정 을 연결 하는 방법
- 컴퓨터에 Discord 앱을 다운로드하여 설치합니다.
- 앱을 열고 사용자 이름과 암호를 사용하거나 휴대폰으로 QR 코드를 스캔하여 계정에 로그인합니다.
- 왼쪽 하단의 프로필 아이콘 옆에 있는 사용자 설정을 선택합니다.
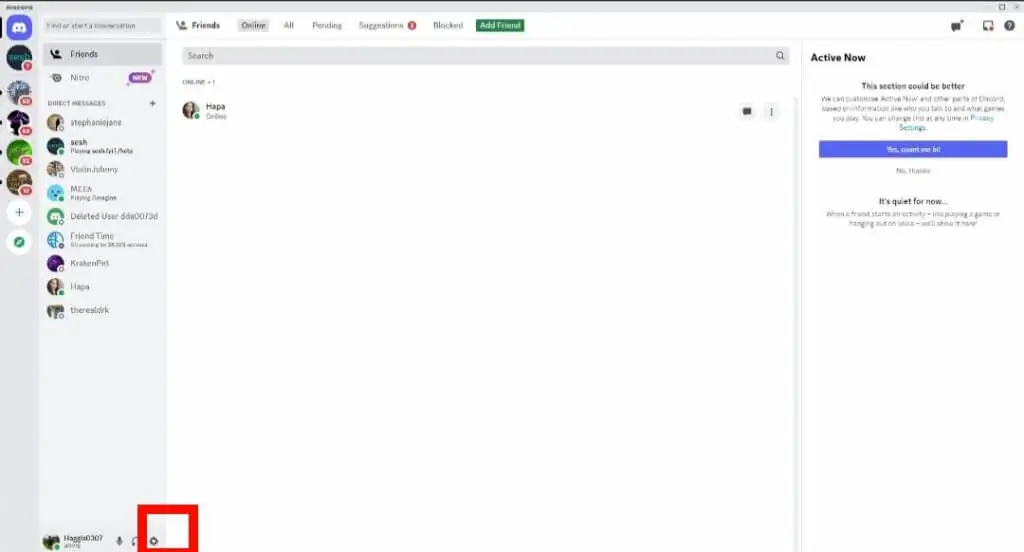
- 연결을 선택합니다.
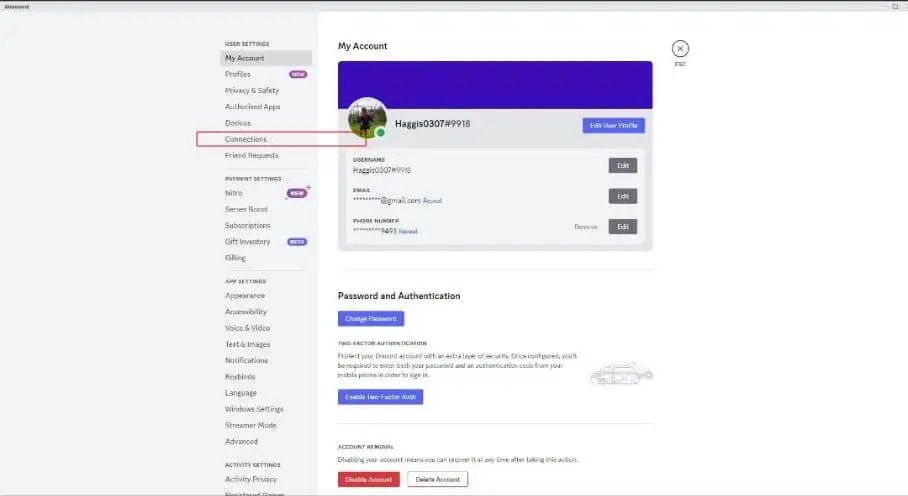
- 프로필에 계정 추가 아래에서 자세히 보기를 선택하고 Xbox 아이콘 을 선택한 다음 화면의 지시를 따릅니다.
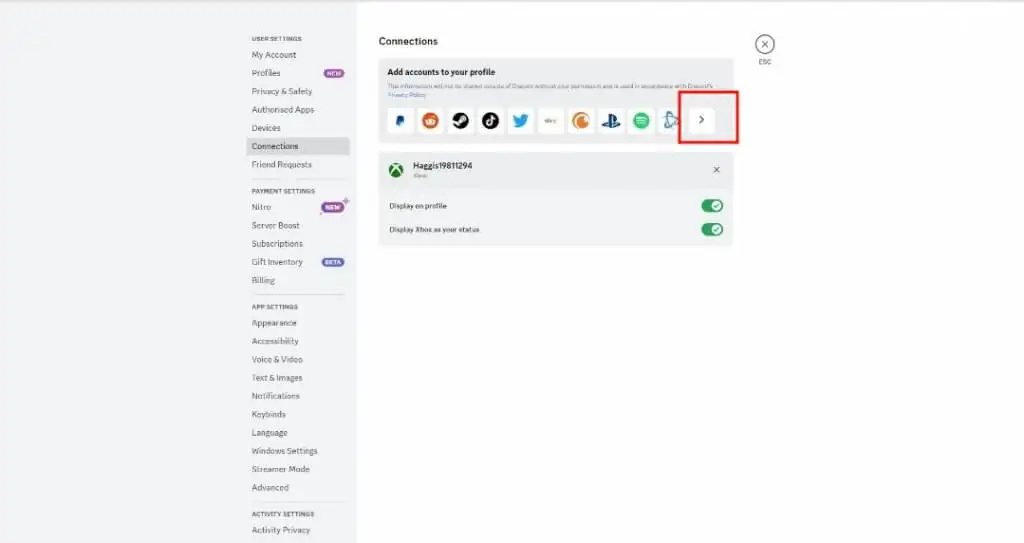
- 아직 로그인하지 않은 경우 Xbox 계정에 로그인하라는 메시지가 표시됩니다.
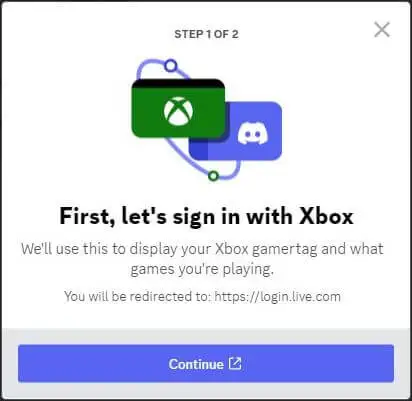
- "이 앱이 내 정보에 액세스하도록 허용하시겠습니까?" 화면에서 예 를 선택합니다.
- 이제 Xbox에서 Discord를 사용할 수 있습니다.
Windows용 Xbox 앱을 사용하여 Discord 계정 연결
- 컴퓨터에 Xbox 앱을 다운로드하고 설치합니다.
- PC에서 시작 버튼을 누릅니다.
- 목록에서 Xbox를 선택하여 앱을 시작합니다.
- 오른쪽 상단에서 프로필 아이콘을 선택한 다음 설정을 선택합니다.
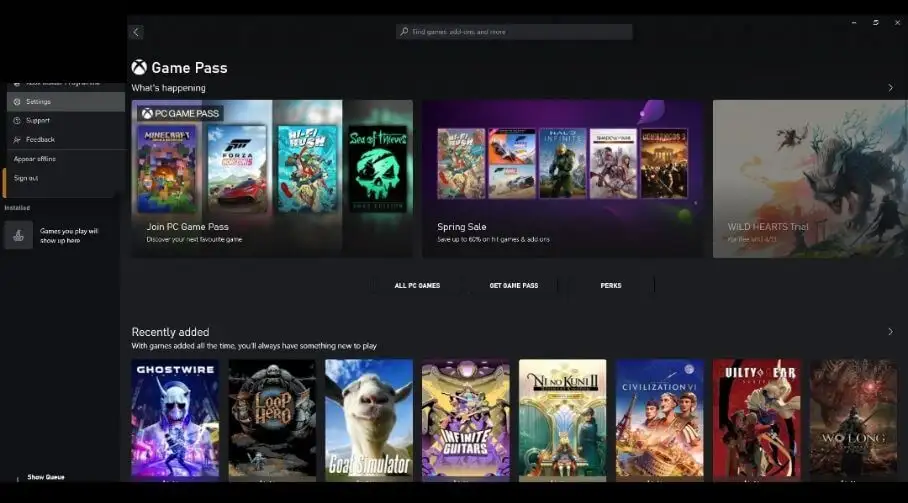
- Discord 옆에 있는 링크를 선택합니다.
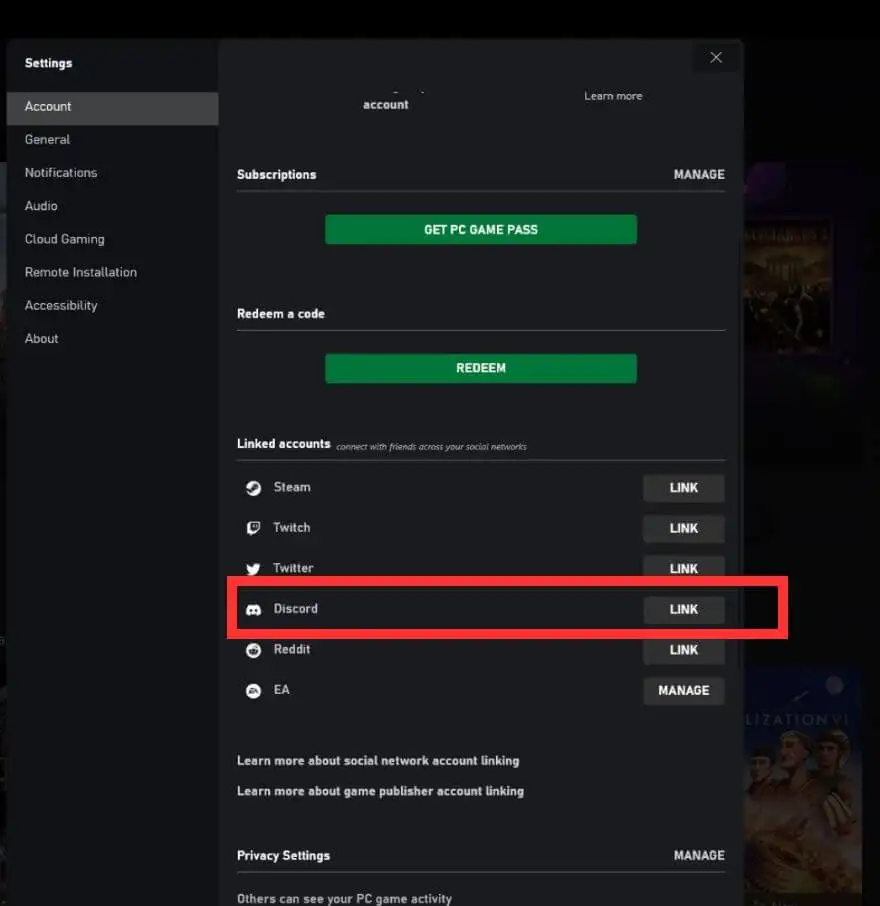
- 프롬프트에 따라 계정을 연결합니다.
- 이제 계정이 연결되었으므로 Xbox에서 Discord를 사용할 수 있습니다.
Xbox Game Bar를 사용하여 Discord 계정 연결
Xbox Game Bar를 사용하여 계정을 연결하려면 다음 단계를 따르십시오.

- Windows 버튼 + G를 눌러 게임 바를 엽니다.
- 설정 > 계정 으로 이동합니다.
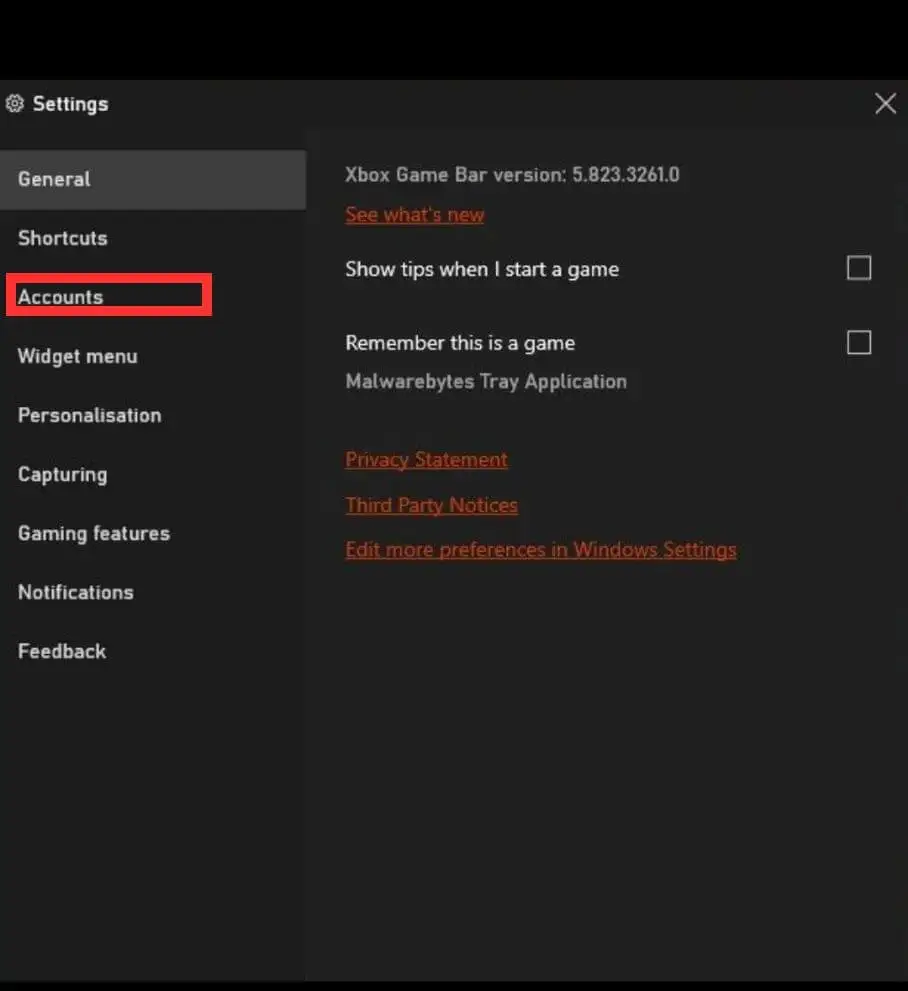
- Discord 옆에 있는 링크 를 선택합니다.
- 화면의 지시에 따라 계정을 연결하십시오.
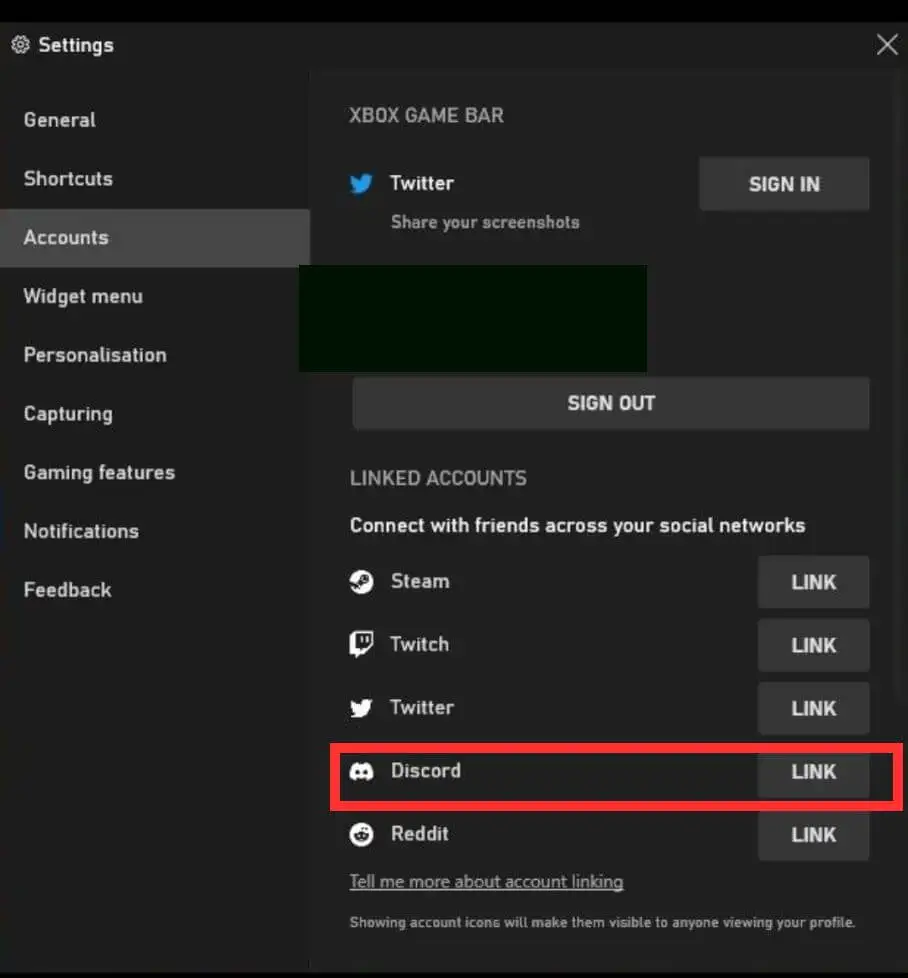
Xbox 본체를 사용하여 Discord 계정을 연결하는 방법
Discord 계정을 Xbox에 연결하는 마지막 방법은 본체에서 직접 연결하는 것입니다.
- 컨트롤러에서 Xbox 버튼을 누릅니다.
- 프로필 및 시스템 > 설정 > 계정 으로 이동합니다.
- 연결된 소셜 계정을 선택합니다.
- Discord 타일 아래에서 연결을 선택하고 화면의 지시에 따라 계정을 연결합니다.
Discord 음성 채팅 사용 방법
이제 원하는 방법을 사용하여 Discord 계정을 Xbox에 연결했습니다. 본체에서 Discord 음성 채팅을 사용하는 방법을 살펴보겠습니다. Xbox 본체에서 직접 또는 휴대폰에서 직접 수행하는 방법을 포함하여 여러 가지 방법이 있습니다.
휴대폰에서 Discord 음성 채팅 채널에 참여하는 방법
- 먼저 휴대폰에서 Discord 앱을 엽니다.
- 연결하려는 음성 채팅 채널을 누릅니다.
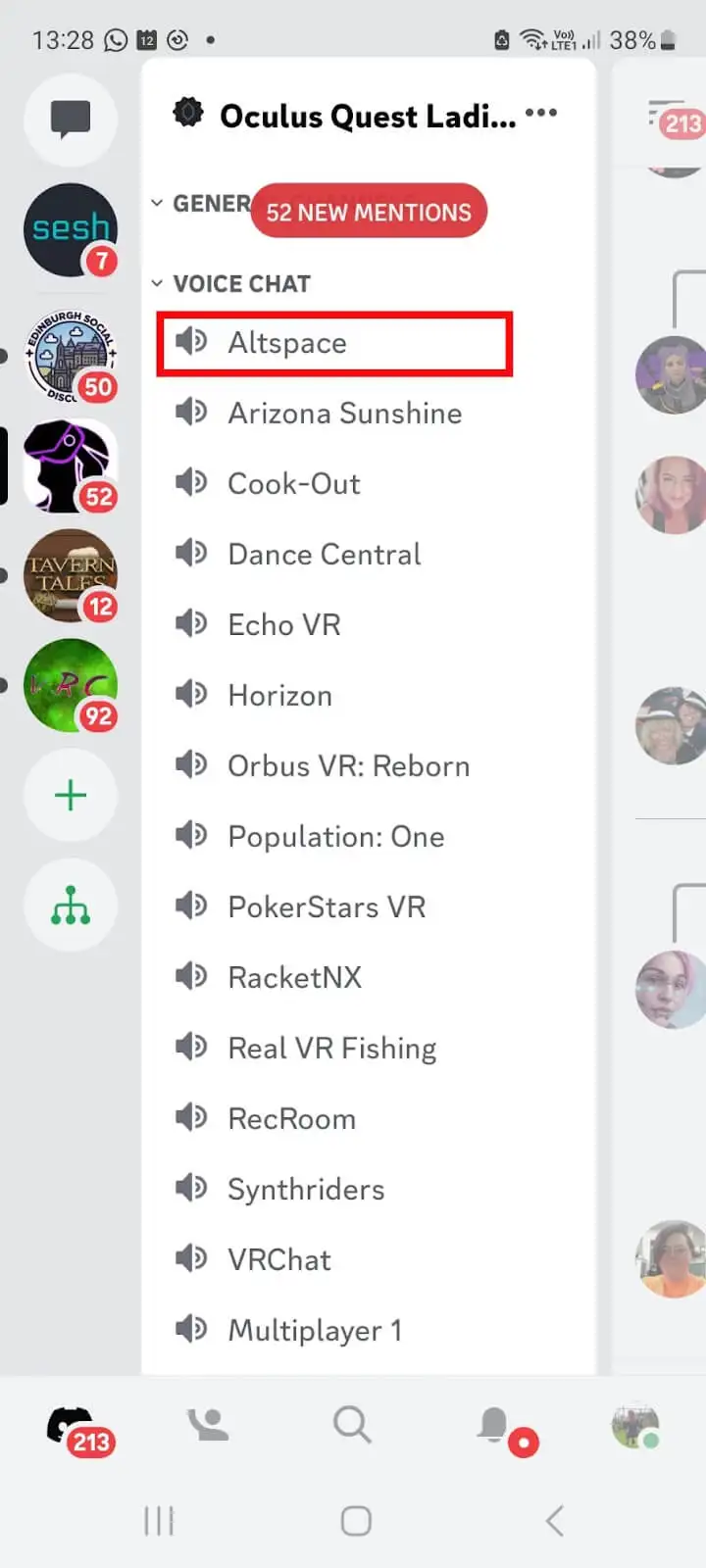
- 화면 하단에서 본체에서 음성 채팅 시도를 탭하세요!
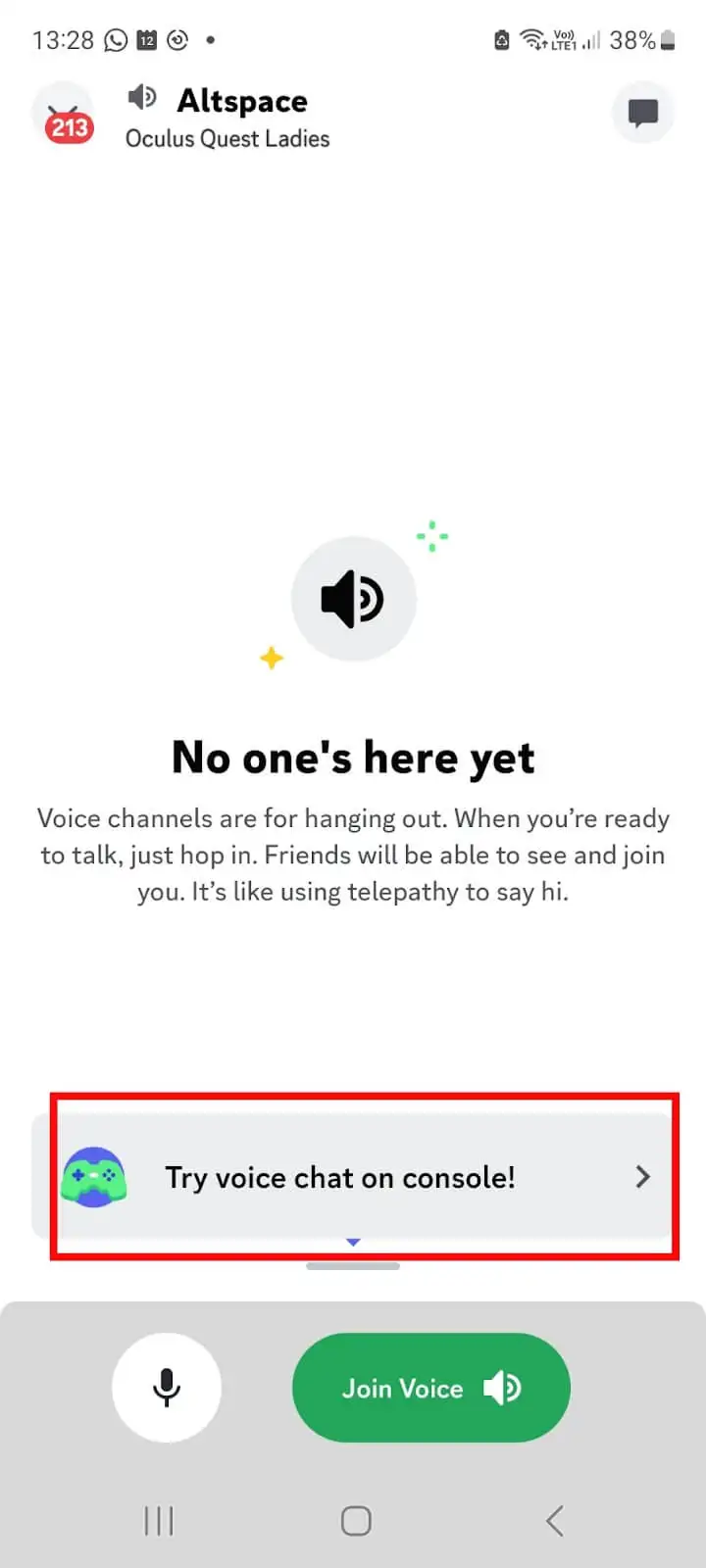
- Xbox에서 J oin을 누릅니다. Join Voice를 탭하지 않았는지 확인하세요. 그렇지 않으면 휴대폰을 통해 연결됩니다.
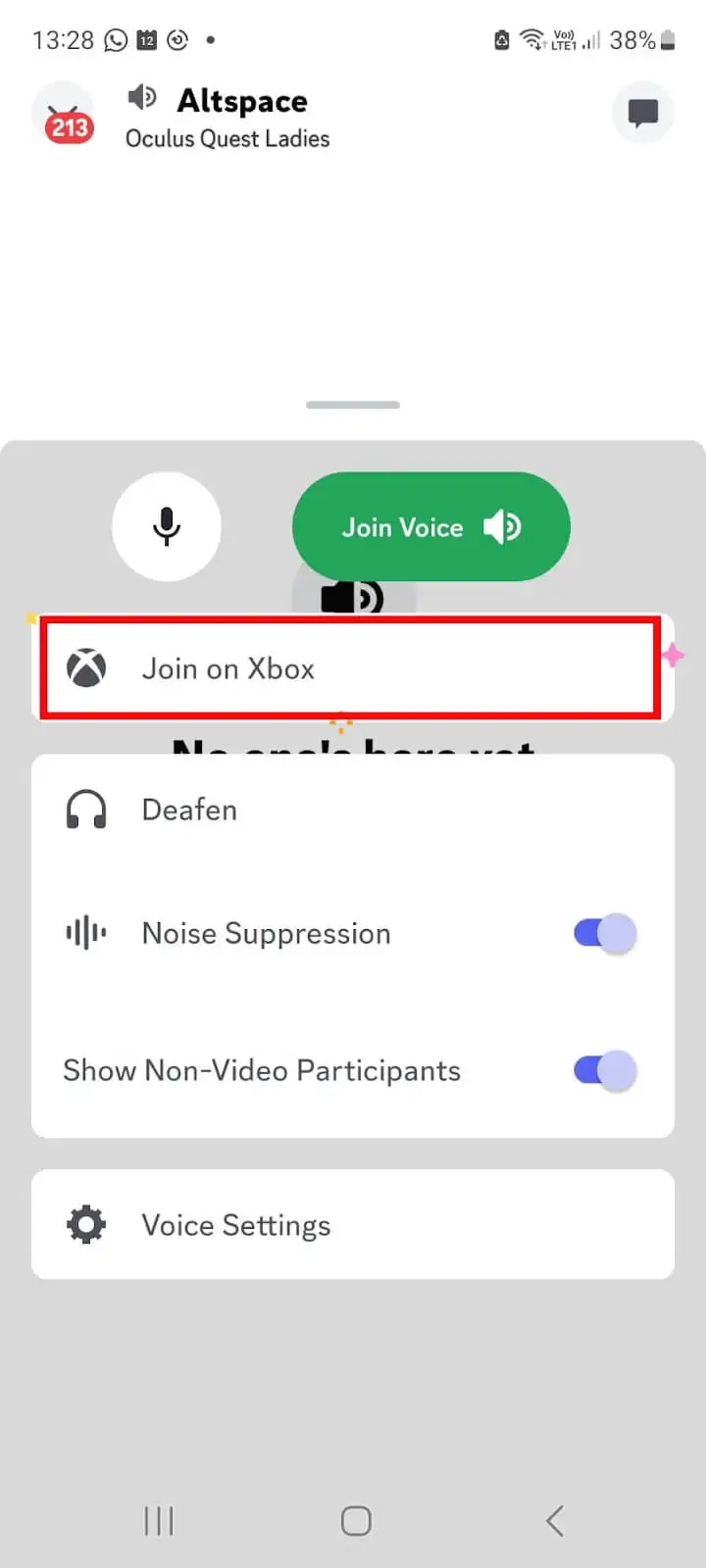
- 그러면 Xbox 앱이 열립니다.
- 음성 전송을 탭하면 채팅을 시작할 준비가 된 것입니다.
본체에서 Discord 음성 채팅 채널에 참여하는 방법
- 컨트롤러에서 Xbox 버튼을 누릅니다.
- 파티 및 채팅 > Discord 로 이동합니다.
- 목록에서 가입하려는 Discord 서버를 선택하고 A를 누릅니다. 또는 친구를 초대할 수 있도록 Discord 서버를 만들고 싶을 수도 있습니다.
- 음성 채널 목록에서 가입할 Discord 음성 채널을 선택한 다음 A를 눌러 가입합니다.
참고: 이미 가입한 서버 목록만 표시됩니다. 모바일 또는 데스크톱 앱에서 Discord 서버에 가입할 수 있습니다(그렇게 하려면 초대가 필요합니다). Invite Invalid 오류가 발생합니까? Discord 초대가 작동하지 않는 이유에 대한 가이드를 확인하세요.
Discord 채널 나가기
어떤 이유로든 채널을 떠나야 하는 경우 쉽게 할 수 있습니다.
- 컨트롤러에서 Xbox 버튼을 누릅니다.
- 파티 및 채팅 > Discord 로 이동합니다.
- 연결 끊기를 선택합니다.
보시다시피 Xbox에서 Discord를 설정하는 것은 매우 간단하며 몇 가지 방법이 있습니다. 모바일 장치에서 Discord 앱을 사용하든 Xbox Windows 앱을 사용하든 가장 적합한 방법을 선택하면 즉시 친구와 게임 내에서 채팅할 수 있습니다.
