단어에서 찾기 및 바꾸기를 사용하는 방법은 무엇입니까?
게시 됨: 2022-02-13Word 문서에서 찾기 및 바꾸기 옵션을 듣거나 본 적이 있습니까? 그 기능이 무슨 소용인지 아세요? Word 문서 (Microsoft 365 Word 및 MS Word) 에서 찾기 및 바꾸기 를 사용하시겠습니까? 사용 방법에 대해 논의하기 전에 워드 문서에서 찾기 및 바꾸기가 무엇인지 알아야 합니다. 이 문서에서는 단어에서 찾기 및 바꾸기의 사용과 사용 방법에 대한 자세한 정보를 제공합니다.
목차
워드 문서에서 찾기 및 바꾸기의 용도는 무엇입니까?
"찾기 및 바꾸기"는 문서에서 단어를 찾아 바꾸는 데 도움이 됩니다. 이 찾기 및 바꾸기를 사용하기 전에 "찾을 내용" 검색 창에 찾고 싶은 단어를 입력하고 "바꿀 내용" 검색 창에 바꾸려는 단어를 입력합니다.
문서에서 특정 단어를 찾아서 바꾸는 것은 매우 어렵습니다. 이것은 찾기 및 바꾸기 옵션을 사용할 때 특히 편리한 프로세스입니다.
- 읽기: Ms-word에서 머리글과 바닥글을 삽입하거나 제거하는 방법
- 비밀번호 보안을 위해 LastPass를 사용하는 방법
1. Microsoft 365 Word에서 찾기 및 바꾸기를 사용하는 방법은 무엇입니까?
비디오 튜토리얼:
독자의 편의를 위해 이 튜토리얼을 비디오 형식으로 제공했습니다. 시청에 관심이 있는 경우 이 비디오 자습서를 시청하고, 그렇지 않으면 비디오를 건너뛰고 계속 읽으십시오.
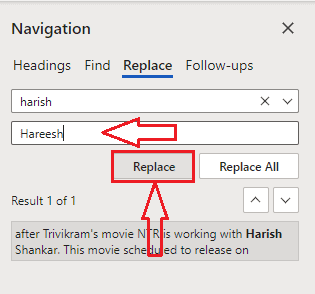
요즘은 MS 워드보다 마이크로소프트 365 워드를 주로 사용합니다. Microsoft 365 Word에서 찾기 및 바꾸기를 사용한 다음 MS Word에서 사용하는 방법을 살펴보겠습니다.
총 시간: 2분
1단계: 문서를 열고 홈 탭을 클릭합니다.
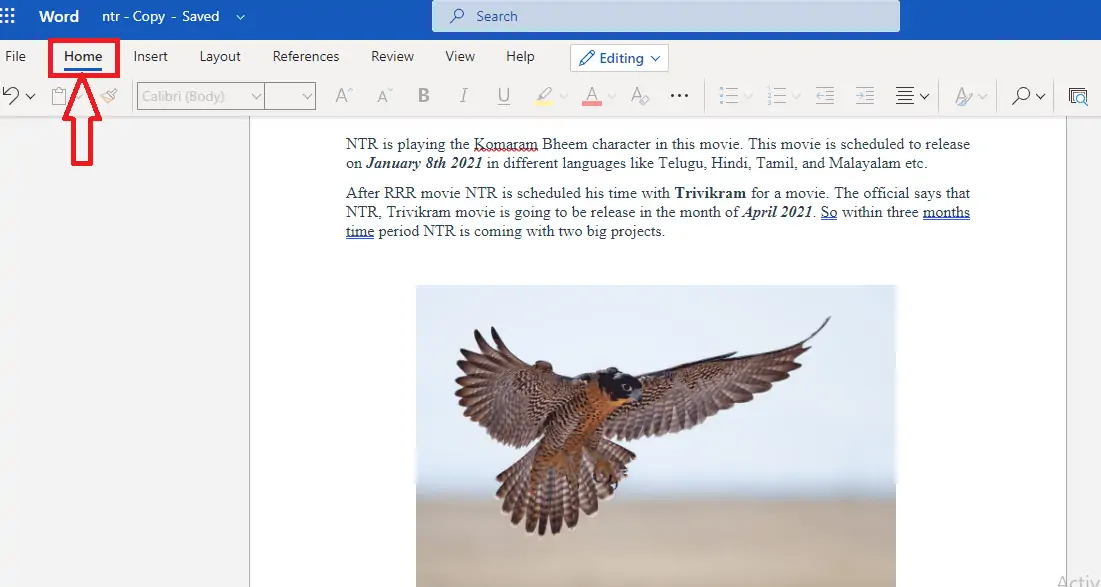
찾기 및 바꾸기를 사용할 Microsoft 365 Word 문서를 엽니다. 문서를 열면 해당 문서를 보고 편집하기 위한 다양한 옵션을 볼 수 있습니다.
2단계: 찾기 탭을 클릭합니다.
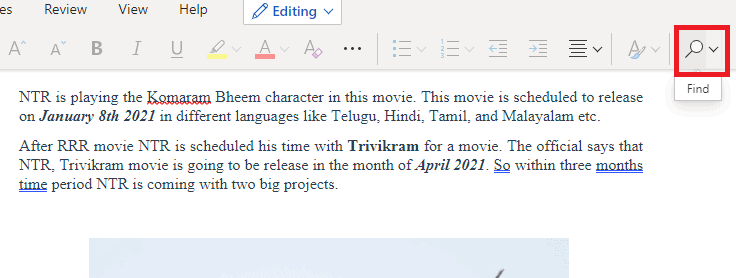
홈 메뉴에서는 글꼴 스타일, 크기, 텍스트 색상 등과 같은 다양한 옵션을 볼 수 있습니다. 해당 화면에서 위 이미지와 같이 화면 오른쪽에 찾기 옵션을 볼 수 있습니다. 해당 찾기 옵션을 클릭하십시오.
3단계: 찾고자 하는 단어 입력
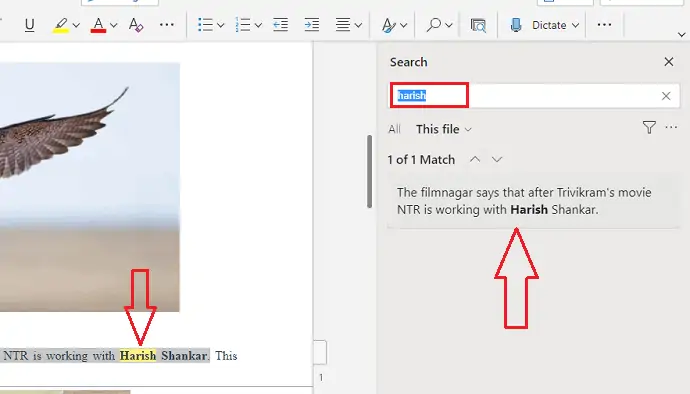
찾기 옵션을 클릭하면 위 이미지와 같이 찾을 단어를 입력하는 화면이 나타납니다. 찾고자 하는 단어를 검색창에 입력하고 엔터를 치세요. 그러면 해당 단어에 대한 일치 결과가 오른쪽 화면에 표시되고 해당 단어는 문서에서 노란색으로 강조 표시됩니다.
4단계: 바꾸기를 클릭합니다.
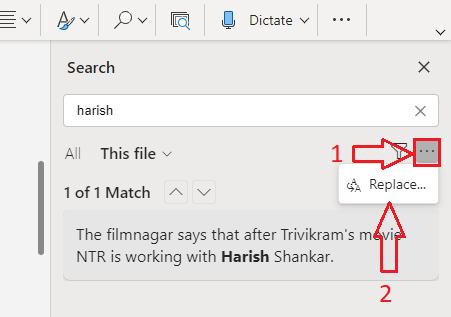
이제 오른쪽 화면에서 두 가지 옵션을 볼 수 있습니다. 필터와 가로로 배치된 세 개의 점 기호입니다. 점 3개 기호 를 클릭합니다. 그런 다음 바꾸기 옵션을 볼 수 있습니다. 해당 바꾸기 옵션을 클릭하십시오.
5단계: 바꿀 단어 또는 내용 입력
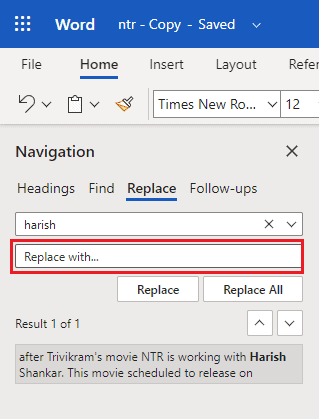
오른쪽에 있는 바꾸기 옵션을 클릭하면 위의 이미지와 같이 왼쪽에 탐색 창이 나타납니다. 거기에서 입력한 단어가 있는 찾기 옵션과 단어나 내용을 입력하기 위한 빈 상자로 바꾸기 옵션을 볼 수 있습니다.
" 바꾸기 … 시각.
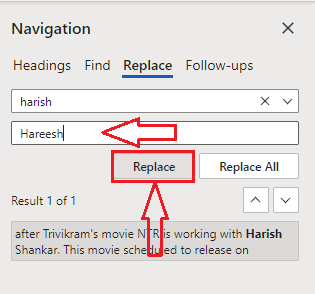
이러한 단계를 통해 해당 특정 단어 또는 내용을 입력한 단어 또는 내용으로 바꿀 수 있습니다.
예상 비용: 9.99 USD

공급:
- 마이크로소프트 365
도구:
- 마이크로소프트 365
재료: 소프트웨어
2. 이전 버전의 MS Word에서 찾기 및 바꾸기를 사용하는 방법은 무엇입니까?
참고: 이전 버전을 사용하지 않는 것이 좋습니다. 최고의 기능을 위해 Microsoft 365를 구입하는 것이 좋습니다.
비디오 튜토리얼:
독자의 편의를 위해 이 자습서를 비디오 형식으로도 제공했습니다.
1단계 : Windows PC에 로그인하고 MS 워드에서 문서를 엽니다. 작업 표시줄의 오른쪽 상단에서 "찾기" 옵션을 볼 수 있습니다.
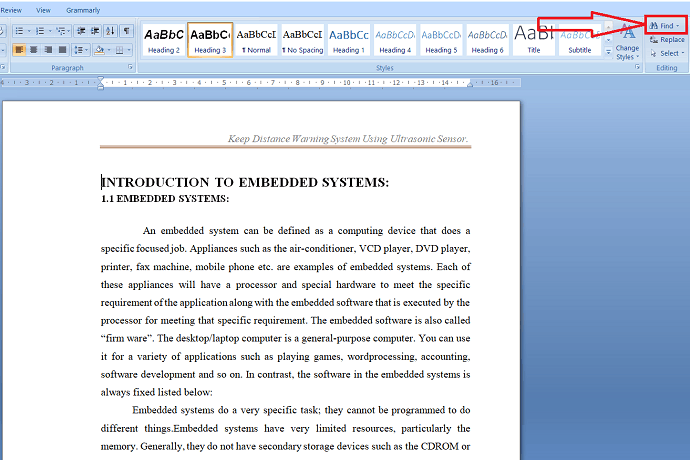
2단계: 찾기 옵션을 선택합니다. 그런 다음 찾기 및 바꾸기 창이 열립니다. 그 안에 문서에서 특정 단어를 찾는 데 사용되는 찾기 아래에 "찾을 내용" 검색 표시줄이 있습니다. "찾을 내용" 검색 표시줄에 단어를 입력하고 다음 찾기 옵션을 선택하여 문서에서 단어를 찾습니다.
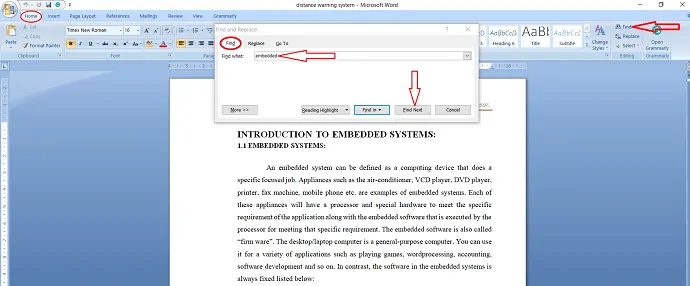
3단계 : 읽기 강조 표시에서 "전체 강조 표시"를 선택하여 문서에서 선택한 단어를 강조 표시할 수도 있습니다.
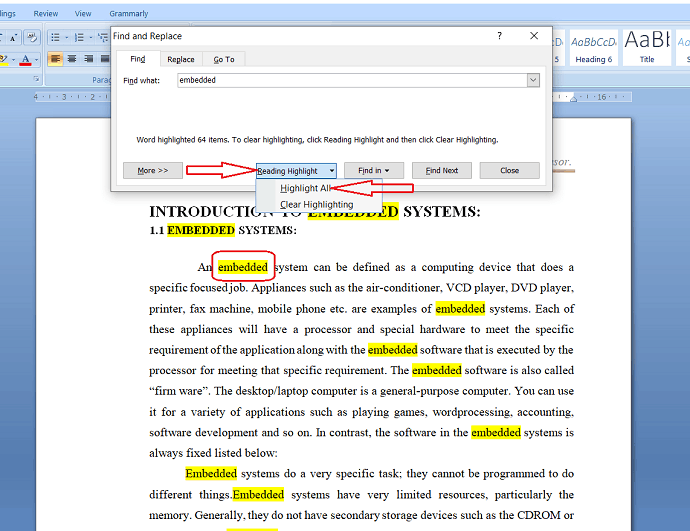
강조 표시를 제거하려면 읽기 강조 표시 아래에서 "강조 표시 지우기"를 선택하기만 하면 됩니다.
4단계: 단어를 다른 단어로 바꾸려면 "찾기 및 바꾸기" 창이나 작업 표시줄의 오른쪽 상단에서 바꾸기를 선택합니다. "찾을 내용" 검색창에 찾고자 하는 텍스트/단어를 입력하고 "바꿀 내용"에 대체 단어를 입력합니다.
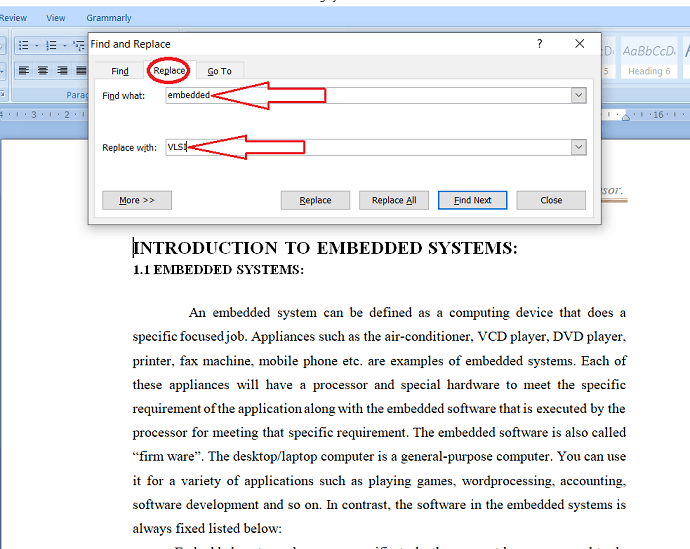
5단계 : "찾을 내용" 검색 표시줄에서 단어의 첫 번째 인스턴스를 찾으려면 "다음 찾기"를 선택합니다. Word는 문서를 해당 지점으로 이동하고 결과를 파란색으로 표시합니다.
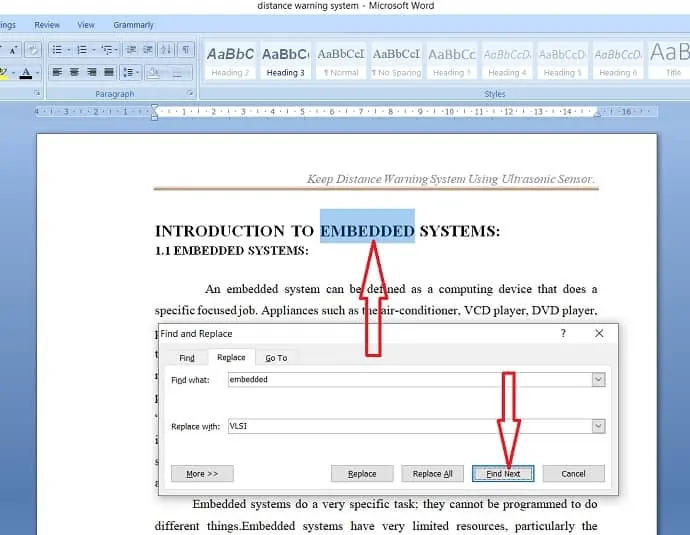
이제 "바꾸기" 옵션을 눌러 현재 선택한 결과를 "바꾸기" 상자에 있는 단어로 바꿉니다.
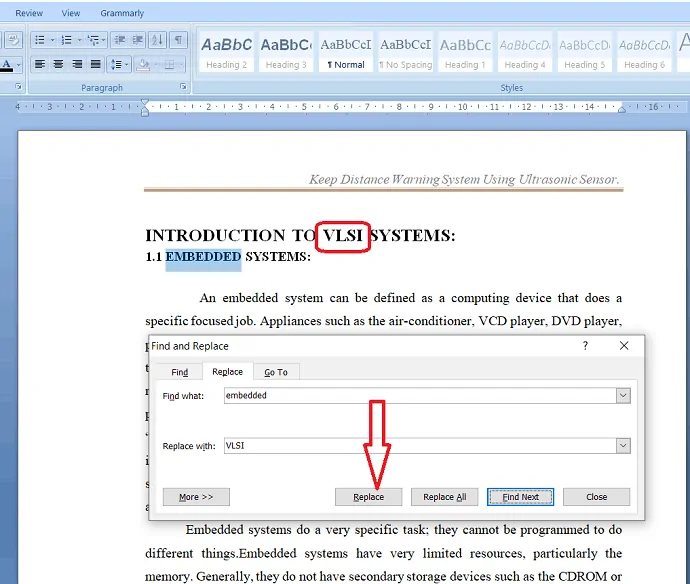
단계:6 인터럽트 없이 한 번에 모든 인스턴스를 교체하려면 "모두 교체" 옵션을 선택합니다.
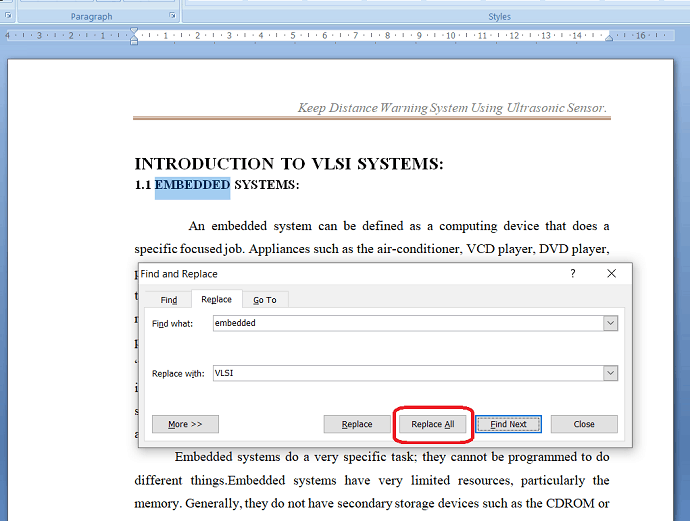
"모두 바꾸기" 옵션을 선택하기 전에 전체 문서에서 선택한 단어를 바꿀 것인지 확인하십시오. 특정 지점에서 단어를 교체하려면 기존 단어를 새 단어로 교체하려는 위치에서 "바꾸기" 옵션을 선택하는 것이 좋습니다.
- 읽기: MS-Word 및 Microsoft 365 Word에서 페이지 나누기를 추가하는 방법
- Word 문서의 첫 페이지에서 페이지 번호를 제거하는 방법
결론
이 기사를 읽고 나면 찾기 및 바꾸기 옵션이 특정 단어를 찾아 원하는 단어로 바꾸는 데 가장 적합하다는 것을 느낄 수 있습니다. 이 옵션이 없으면 문서에서 단어를 찾고 바꾸기가 어렵습니다. 따라서 이 문서는 Word 문서에서 찾기 및 바꾸기 옵션을 사용하는 방법을 아는 데 도움이 됩니다.
이를 통해 Microsoft 365 Word 및 이전 버전의 MS Word에서 찾기 및 바꾸기에 대한 세부 정보를 얻었습니다. 다시 한 번 Microsoft 365를 구입하는 것이 좋습니다. 많은 기능을 제공하기 때문입니다.
이 튜토리얼이 단어에서 찾기 및 바꾸기를 사용하는 데 도움이 되었기를 바랍니다. 이 기사가 마음에 들면 공유하고 Facebook과 Twitter에서 WhatVwant를 팔로우하여 추가 팁을 확인하세요. 정기 업데이트를 위해 YouTube의 whatvwant 채널을 구독하세요.
Word에서 찾기 및 바꾸기를 사용하는 방법은 무엇입니까? - 자주하는 질문
단어에서 찾기 옵션의 용도는 무엇입니까?
찾기 옵션은 방대한 문서에서 특정 단어/텍스트를 쉽게 찾는 데 사용됩니다.
Microsoft Word에 찾기 및 바꾸기 기능이 있습니까?
네. Microsoft Word에는 찾기 및 바꾸기 기능이 있습니다.
찾기 및 바꾸기는 어디에 있습니까?
찾기 및 바꾸기 옵션은 홈 탭 아래 리본 오른쪽에 있습니다.
