에바네스코! Google Pixel의 Magic Eraser를 사용하여 사진에서 사물을 사라지게 하는 방법
게시 됨: 2022-08-15항상 한 사람(또는 세 사람) 또는 매달린 전선이 있습니다. 완벽한 스냅 사진을 찍었다고 생각하지만 이미지를 보는 순간 배경에서 사람이나 사물(철사, 매달려 있는 나뭇가지, 차량, 하지만 절대 개는 아닙니다!)이 보입니다. , 또는 와우에서 듀로 가져옵니다.
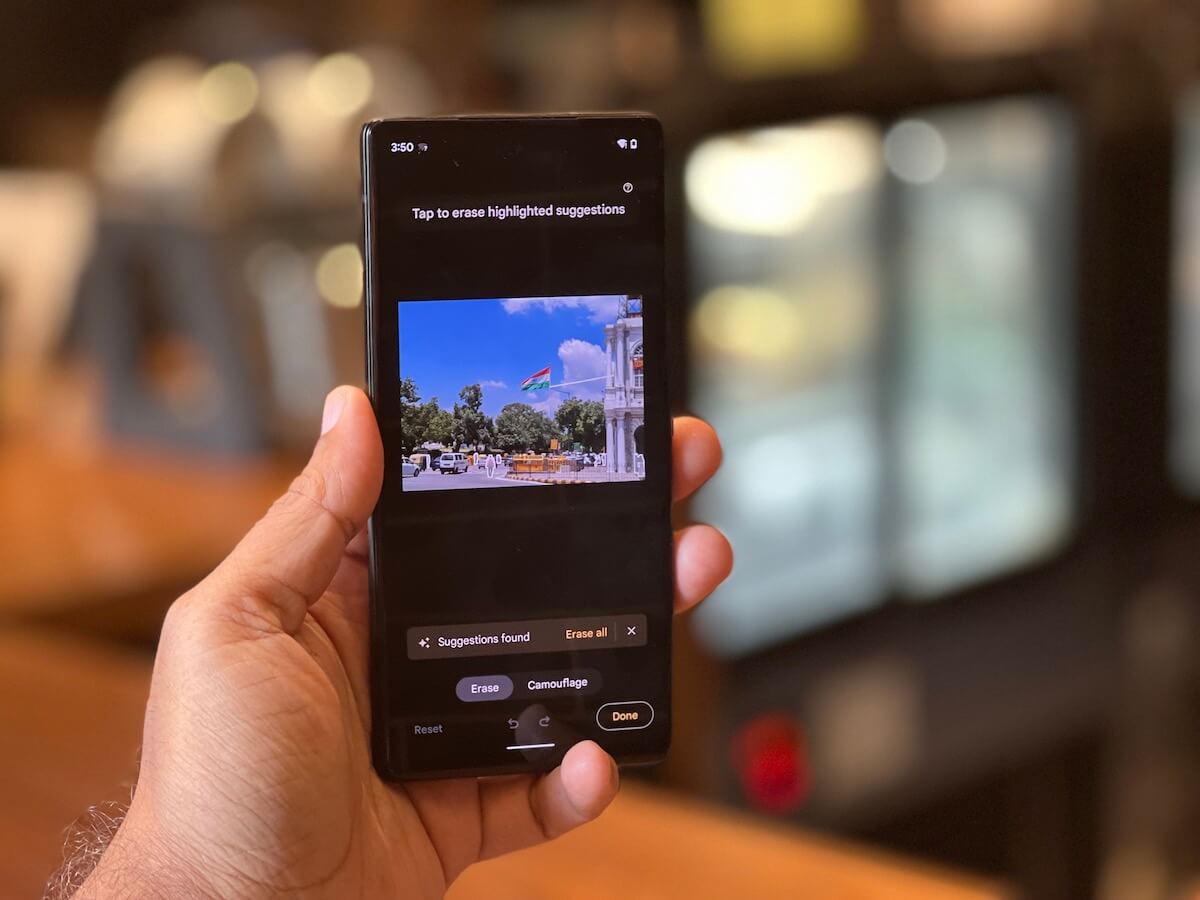
우리가 호그와트에 있었다면 그 사람이나 물건을 없애는 것은 지팡이를 휘두르며 "Evanesco"라는 주문을 외우는 것만 큼 간단했을 것입니다. 마법이 아닌 세계에서는 상황이 조금 더 어렵습니다. Photoshop 전문가이거나 문제가 되는 개체나 사람을 제거하지만 흠이나 얼룩을 남기고 사용 목적을 훼손하는 다양한 이미지 편집 도구를 견뎌야 합니다.
또는 새로운 Pixel 휴대전화를 구입할 수도 있습니다.
Google은 작년 Pixel 6 및 6 Pro와 함께 Google 포토용 Magic Eraser 기능을 도입했으며 최근 출시된 Pixel 6a에도 위장 옵션이 추가된 이 기능을 포함했습니다. 이 기능은 이러한 휴대폰에서만 사용할 수 있으며 휴대폰으로 찍은 사진뿐만 아니라 Google 포토에 업로드된 사진(다른 카메라로 촬영한 경우에도)에도 사용할 수 있습니다. Pixel 6 시리즈 기기의 Google 포토에서 액세스하기만 하면 됩니다. 그리고 PhotoShop이 돈을 위해 실행할 수는 없지만 Pixel의 Magic Eraser는 매우 훌륭하고 사실적이며 일반적으로 얼룩이 없는 결과를 제공하며 대부분의 사용자에게 충분합니다.
목차
Google Pixel 휴대전화에서 Magic Eraser를 사용하는 방법
그리고 그것을 사용하는 것은 매우 간단합니다. Google Pixel 6, 6 Pro 또는 6a가 있는 경우 다음 단계를 따르세요.
1단계: Pixel이 업데이트되었는지 확인
이것은 일부 사람들에게는 다소 생소하게 들릴 수 있지만 우리는 앱 업데이트를 잊어버리는 사람들을 알고 있습니다. Pixel에서 모든 Google 앱과 Google 포토가 업데이트되었는지 확인하세요. 최근에 출시된 Pixel 6a의 장치조차도 기본적으로 Magic Eraser 기능과 함께 제공되지 않았습니다. 업데이트 후에만 나타납니다. 그러니 계속 진행하십시오 - 해당 Pixel을 업데이트하십시오. 설정으로 이동하여 시스템을 선택하는 것만 큼 간단합니다.
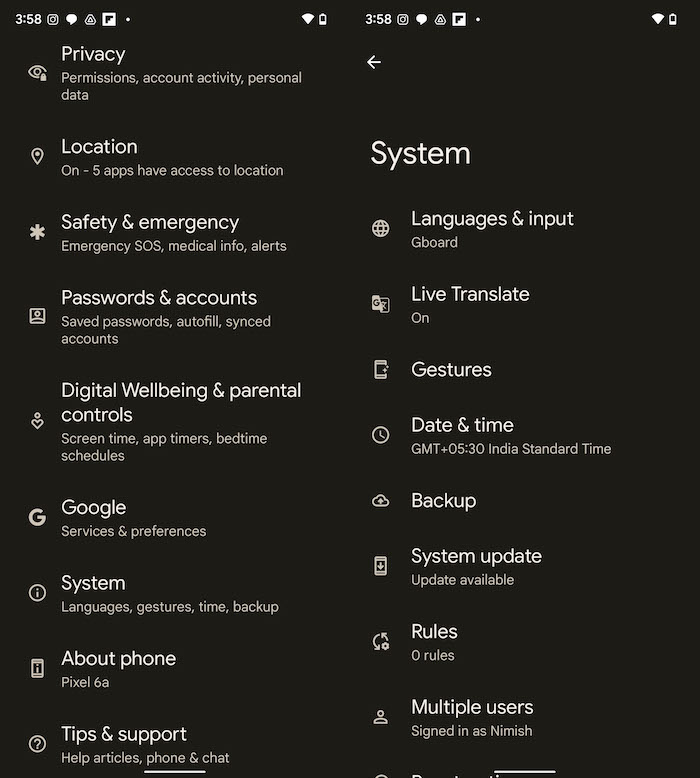
2단계: Google 포토 열기
대부분의 다른 Android 휴대전화와 달리 Pixel 기기에는 사진 갤러리나 사진 앨범 앱이 없지만 Google 포토를 사용합니다. 마법 치료를 받고 싶은 사진을 선택하세요. 이를 위해 Google 포토에서 모든 사진을 선택할 수 있습니다. 우리는 Connaught Place의 사진을 선택했습니다. 와이어가 푸른 하늘을 배경으로 실루엣으로 표시된 세트의 삼색기 보기를 불가피하게 엉망으로 만들었습니다.

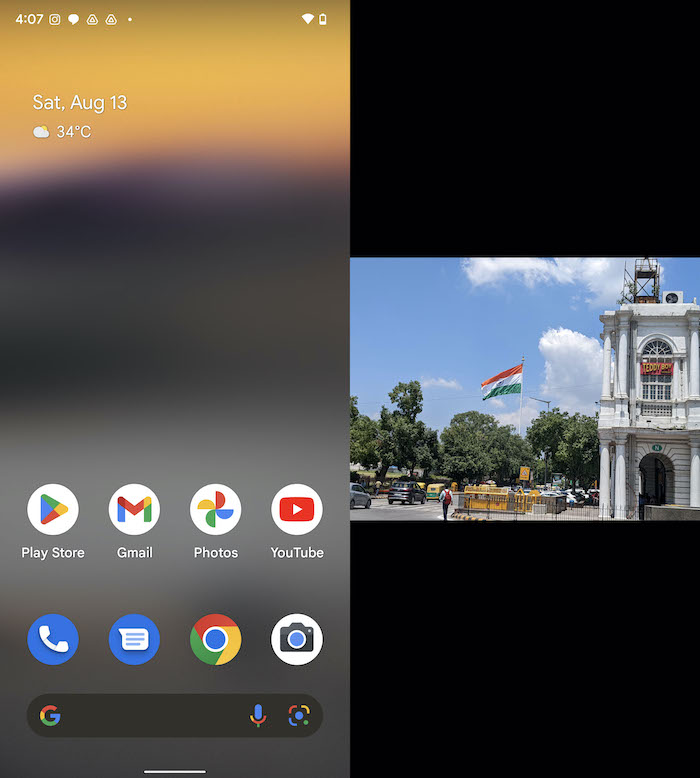
3단계: 편집을 선택하고 도구로 이동합니다.
이미지를 선택한 상태에서 편집 옵션을 선택합니다. 어떤 경우에는 제안 아래에 바로 나타나는 Magic Eraser를 볼 수 있습니다. 그러나 대부분의 경우 자르기와 조정 사이의 도구에 도달할 때까지 옵션을 스크롤해야 합니다. 도구를 탭하면 흐림, 매직 지우개 및 하늘의 세 가지 옵션이 표시됩니다. 당신이 선택해야 할 것을 추측에 대한 상이 없습니다.
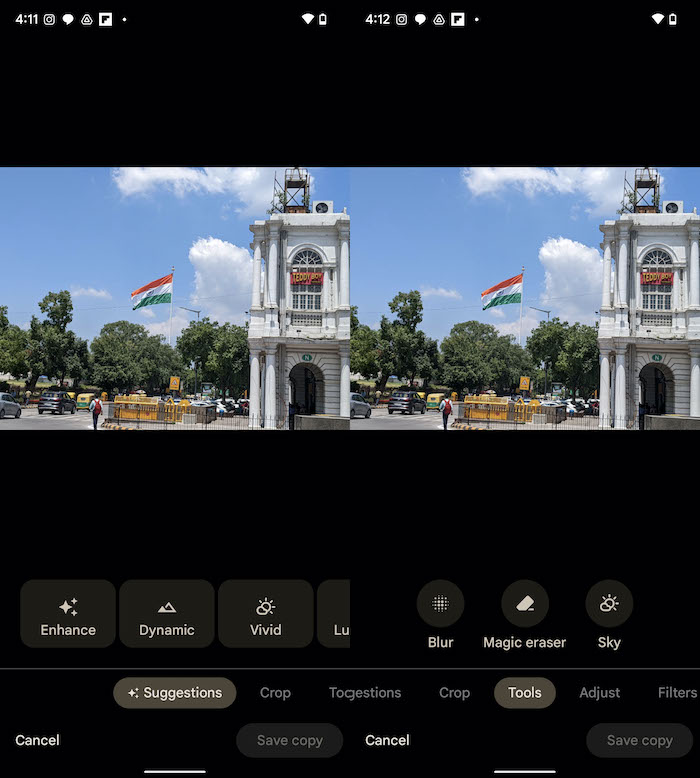
4단계: 그리고 삭제 후보는…
Magic Eraser를 선택하는 순간 앱은 실제로 지워야 할 대상이라고 생각하는 이미지를 스캔하기 시작합니다. 몇 초 안에 선택한 옵션이 이미지에 흰색 윤곽선으로 표시됩니다. 두 손가락을 사용하여 확대하면 윤곽선이 있는 그림을 더 자세히 볼 수 있습니다. Magic Eraser는 픽셀을 세로 위치로 잡고 있을 때만 작동하는 것처럼 보이기 때문에 확대해야 할 필요성을 느낄 수 있습니다.
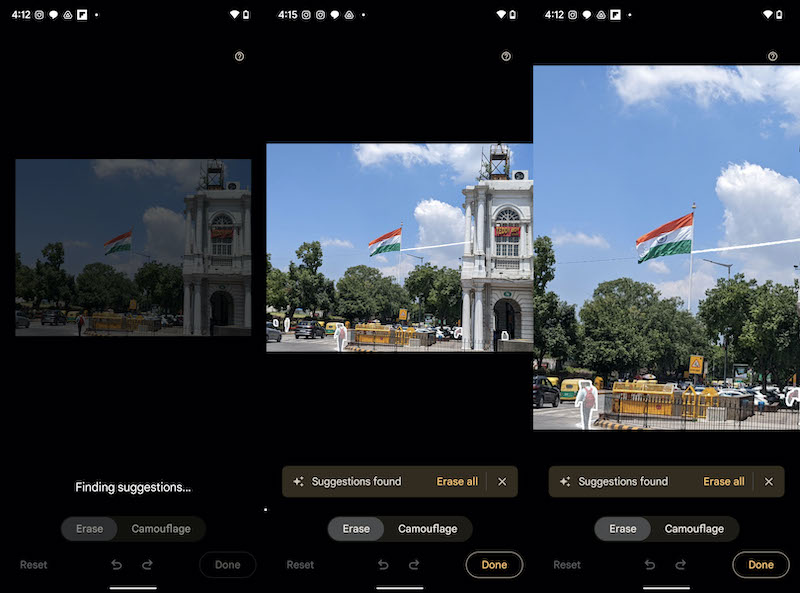
5단계: 에바네스코! 삭제! 꺼져라, 사진 폭격기!
이제 흥미로운 부분이 나옵니다. Google의 제안에 동의하고 모두 지우기를 탭하여 Google이 이미지에서 적절하지 않다고 생각하는 모든 개체(이를 방해 요소라고 함)를 제거할 수 있습니다. 그 중 일부를 제거하려면 제거하려는 항목을 탭하기만 하면 됩니다. 자신만의 선택을 하려면 손가락을 개체 위로 이동하여 개체를 강조 표시하고 개체가 사라지는 것을 확인하십시오. 참고로 Google 포토는 케이블과 기둥, 위치가 맞지 않는 사람까지 감지하는 데 매우 능숙하므로 제공되는 옵션을 잘 살펴보는 것이 좋습니다.
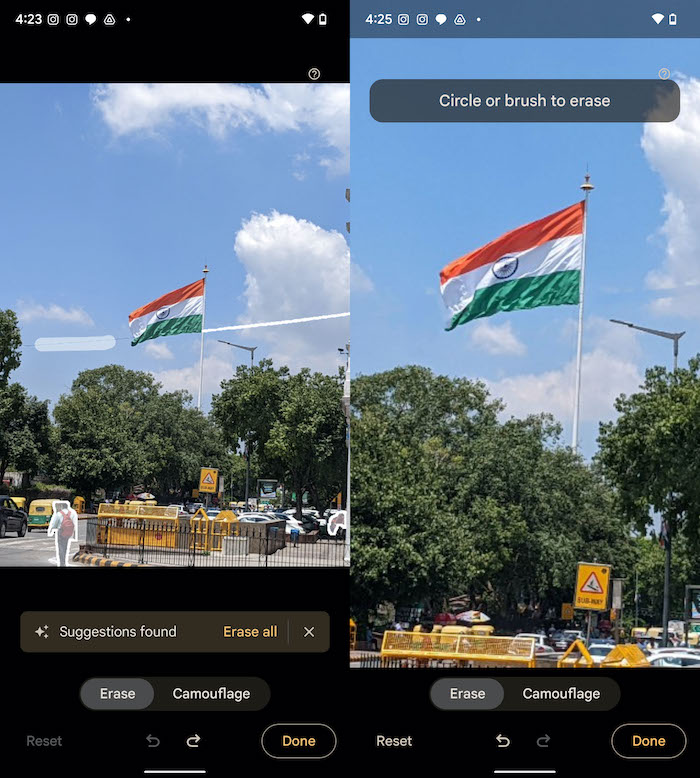
6단계: 아니면 그냥 위장하세요.
Pixel 6a에는 Magic Eraser의 Camouflage 라는 옵션이 함께 제공됩니다(이 기능은 나중에 다른 Pixel 6 시리즈 휴대폰에 제공됨). Erase 옆에 나타납니다. Camouflage를 사용하는 것은 Erase만큼 드라마틱하지 않습니다. 선택한 개체가 배경과 혼합되도록 색상이 변경되지만 완전히 퇴색되지는 않기 때문입니다. 그래서 깃발 근처에 위장용 구름을 표시하려고 했을 때 하늘과 조화를 이루기 위해 구름이 조금 더 파랗게 변했습니다.
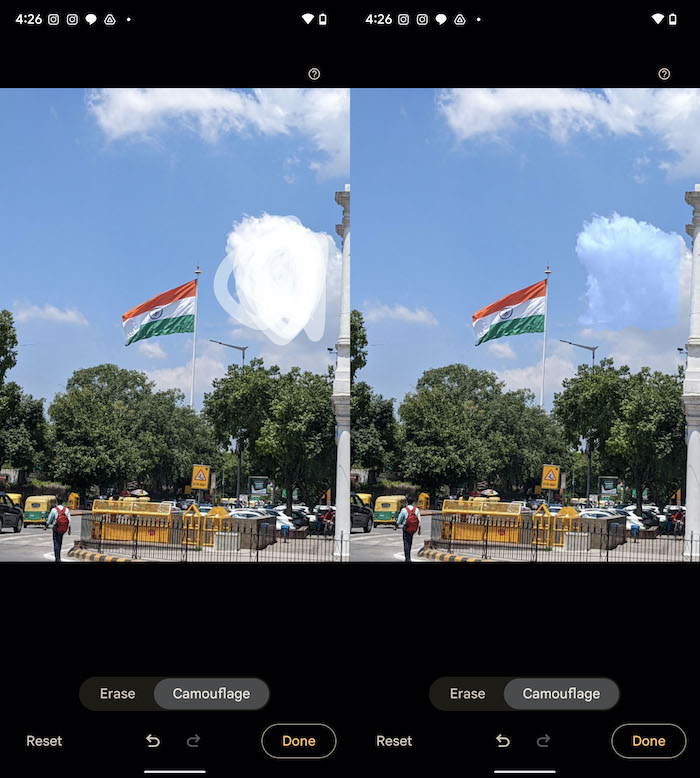
7단계: 완료
지우거나 위장한 결과를 확인하고 변경 사항을 취소하려면 언제든지 지우기 및 위장 옵션 바로 아래에 있는 뒤로 가리키는 화살표를 누르십시오. 결과에 만족하면 두 손가락으로 확대하여 원하는지 확인하십시오. 완료를 탭한 다음 사본 저장을 탭하여 이미지를 저장하십시오. 그게 다야
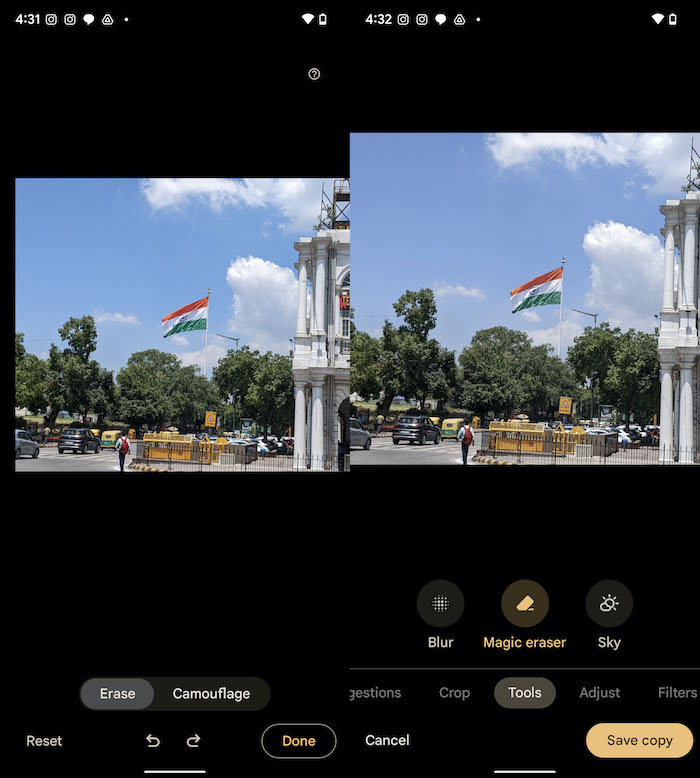
정말 효과가 있지만 과용하지 마십시오
Magic Eraser는 많은 경우에 그 이름에 걸맞게 훌륭하게 작동합니다. 그러나 완벽하지 않기 때문에 개체가 지워진 영역에 약간의 얼룩이 남을 수 있으므로 변경 사항을 검토하기 위해 확대해야 한다고 주장하는 이유입니다. 우리 사진에서 깃발 주변의 잘못된 와이어를 제거하는 것은 Magic Eraser의 케이크 조각이었습니다. 그러나 우리가 도로에서 사람과 차를 제거하려고 시도했을 때 결과는 덜 마술적이었습니다! 하루의 끝: 윤곽이 매우 명확하고 주변에 너무 많지 않은 개체를 제거하기만 하면 훌륭한 결과를 얻을 수 있습니다.

가장 좋은 점은 이미지를 Google 포토에 업로드하면 Google Pixel을 사용하는 한 원치 않는 개체를 제거할 수 있다는 것입니다. 지팡이 없이 에바네스코에 가장 가깝습니다!
관련: MIUI의 Erase Object vs Pixel의 Magic Eraser 및 Samsung의 Object Eraser
