Google Workspace에서 Google Vids AI-동영상 생성기를 사용하는 방법
게시 됨: 2025-01-03AI(인공지능)는 우리가 하는 모든 일, 특히 온라인 작업에 서서히 힘을 실어주고 있습니다. 기사에 의미 있는 문장을 만드는 것부터 노래를 만들고 심지어 영화 같은 비디오를 생성하는 것까지 AI가 모든 것을 할 수 있습니다. 물론 현시점에서는 결과가 최적이 아닐 수도 있지만, AI가 발전할수록 좋아질 것입니다. 거대 기술 기업인 Google은 사용자가 Gemini에서 텍스트 프롬프트를 사용하여 비디오를 생성할 수 있는 Google Vids라는 AI 비디오 생성 도구를 Google Workspace에 출시했습니다. Google 비디오를 사용하면 몇 가지 간단한 텍스트 입력만으로 마케팅 자료, 판매 홍보 또는 기타 매력적인 프레젠테이션을 생성할 수 있습니다.
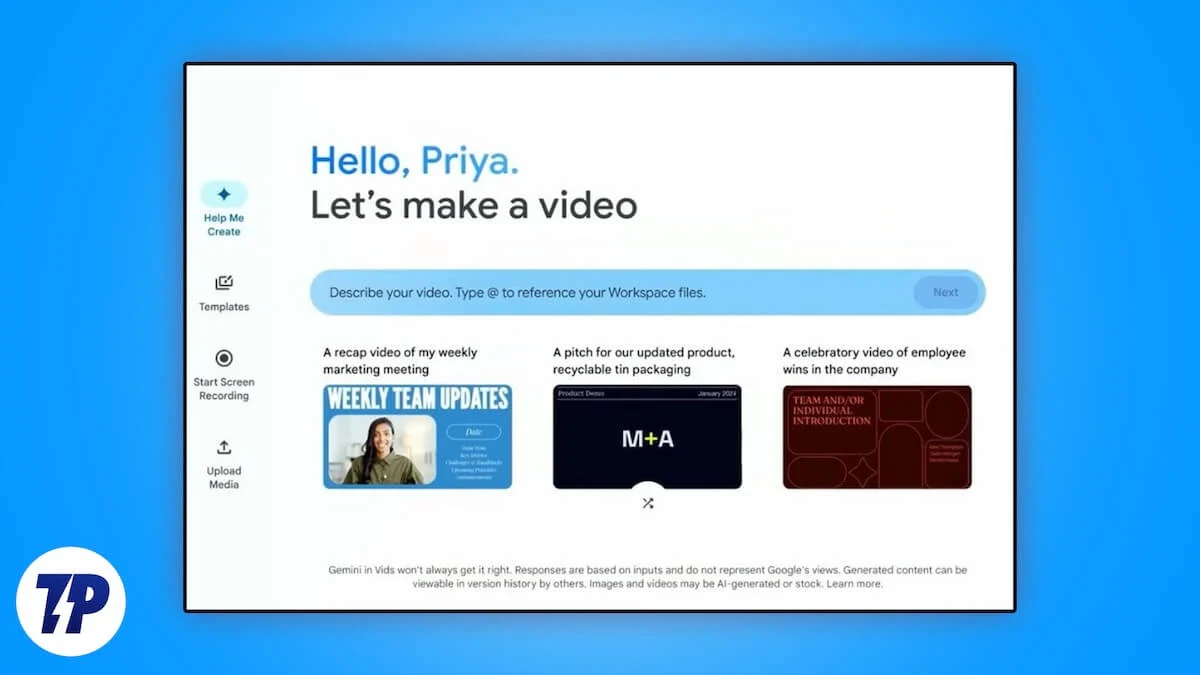
미디어를 업로드하거나, 음성 해설을 하거나, Google 라이브러리의 스톡 콘텐츠를 사용하여 동영상을 매력적으로 만들고 개인적인 느낌을 줄 수 있으므로 모든 것이 AI로 생성되는 것은 아닙니다. 이 가이드에서는 Google Vids라고 불리는 작업 공간 사용자를 위한 새로운 AI 비디오 생성 도구에 대해 알아야 할 모든 세부 정보를 공유합니다. 그 말을 듣고 바로 뛰어 들어 봅시다.
목차
Google 비디오 기능이란 무엇입니까?
Google Vids는 Google Docs, Slides, Sheets와 같은 다른 모든 Workspace 도구와 통합되어 Google Gemini를 활용하여 사용자가 동영상을 만들고, 쓰고, 제작하고, 편집하고, 공동작업할 수 있도록 돕는 AI 도구입니다. 사용자가 Google Vids를 사용하여 동영상을 생성하도록 선택할 수 있는 다양한 옵션이 있습니다. 예를 들어, Gemini의 "제작 도움말" 옵션을 선택하여 프롬프트를 사용하여 비디오를 만들거나 사용 가능한 50가지 템플릿 중 하나를 사용하여 시작할 수 있습니다. 또한 Google 드라이브에서 미디어와 콘텐츠를 업로드하고 비디오, 오디오 또는 화면을 녹화하거나 조합을 사용하여 Google Vids를 사용하여 비디오를 생성할 수 있는 옵션도 제공됩니다.
Google Vids는 아래 나열된 계정 소유자가 사용할 수 있습니다.
- 직장 계정:
- 비즈니스 표준
- 비즈니스 플러스
- 골자
- 엔터프라이즈 필수품
- 엔터프라이즈 에센셜 플러스
- 엔터프라이즈 표준
- 엔터프라이즈 플러스
- 제미니 엔터프라이즈
- 제미니 비즈니스
- Google Workspace 실험실
- 학교 계정:
- Google Workspace for Education Plus
- 쌍둥이자리 교육
- Gemini 교육 프리미엄
- 개인 계정:
- Google Workspace 실험실
Google Vid를 사용하여 동영상을 만드는 것은 슬라이드를 합치는 것만큼 쉽다고 합니다. 전문가 수준의 AI 음성 해설, 템플릿, 콘텐츠를 활용해 매력적인 비디오를 만들 수 있습니다. 텔레프롬프터를 굴리거나 따라 읽을 수 있으면 원하는 내용을 자신있게 말하고 청중과 함께 제품의 모든 측면을 자세히 설명할 수 있습니다. Google Vids는 일부 AI 기능을 제외하고 사용자의 현지 언어로 제공됩니다.
Google 동영상의 한계
다음은 알아야 할 Google 비디오의 제한 사항 중 일부입니다.
- '도움말 만들기', 따라 읽기 텔레프롬프터, AI 음성 해설과 같은 일부 AI 기능은 현재 영어로만 제공된다는 점에 유의하는 것이 중요합니다.
- 위에 언급된 일부 계정은 제한된 기간 동안 생성 AI 기능에 액세스할 수 있습니다.
- Google Vids를 사용하여 만든 동영상의 최대 재생 시간은 10분이며, 영화를 만들려는 경우를 제외하면 대부분의 경우 충분합니다.
- Google Vids는 최신 버전의 Google Chrome, Firefox 및 Microsoft Edge를 지원합니다. Safari 브라우저에서는 Google 동영상을 편집하거나 댓글을 달 수 없습니다.
- 현재 Google Vid는 세로형 동영상 제작을 지원하지 않습니다.
- 동영상 생성은 당분간 데스크톱에서만 지원됩니다.
Google Vids를 사용하여 동영상을 만드는 방법은 무엇입니까?
Google Vids에 액세스하면 시작할 수 있는 네 가지 옵션이 있습니다.

- 글쓰기 도움말 : Gemini AI를 사용하여 텍스트 프롬프트를 입력하고 비디오를 생성할 수 있습니다.
- 템플릿 : Google Vid에서 제공하는 템플릿을 기반으로 동영상을 제작하세요.
- 녹화 : 나만의 영상녹화, 화면녹화, 오디오녹화 등을 영상에 덧씌워 사용할 수 있습니다.
- 업로드 : 오디오 내레이션이나 전체 비디오 녹화물을 업로드하여 비디오를 생성할 수 있습니다.
각 옵션을 하나씩 살펴보겠습니다.
1. Gemini AI의 Help me create를 사용하여 비디오를 생성합니다.
- 브라우저에서 Google Vids 웹사이트를 방문하세요.
- 옵션을 아직 선택하지 않은 경우 왼쪽 표시줄에서 " 작성 도와주세요 "를 선택하세요.
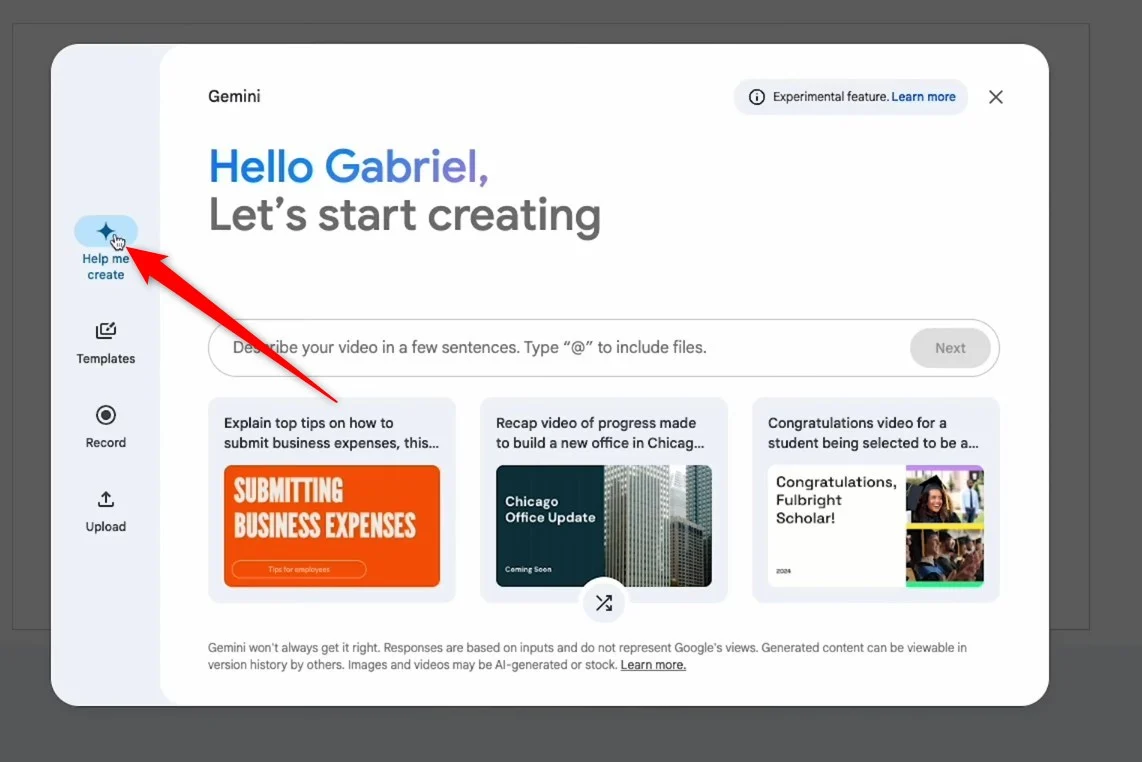
- 페이지 중앙에 ' 동영상을 몇 문장으로 설명해주세요'라고 묻는 텍스트 상자가 표시됩니다. 파일을 포함하려면 “@”를 입력하세요 . 프롬프트를 입력해야 합니다. 시청자, 포함할 항목, 동영상의 톤 등의 정보를 포함했는지 확인하세요.
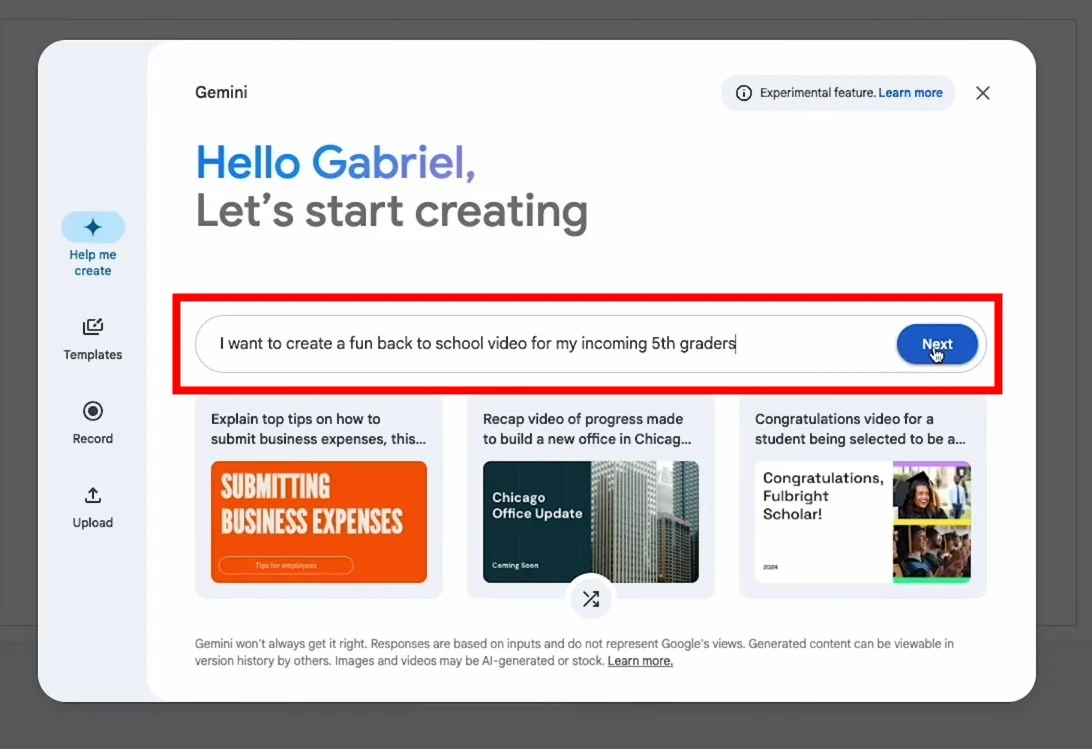
- 아이디어가 부족한 경우 텍스트 상자 아래에 있는 셔플 버튼을 사용하여 새로운 아이디어를 생성할 수 있습니다.
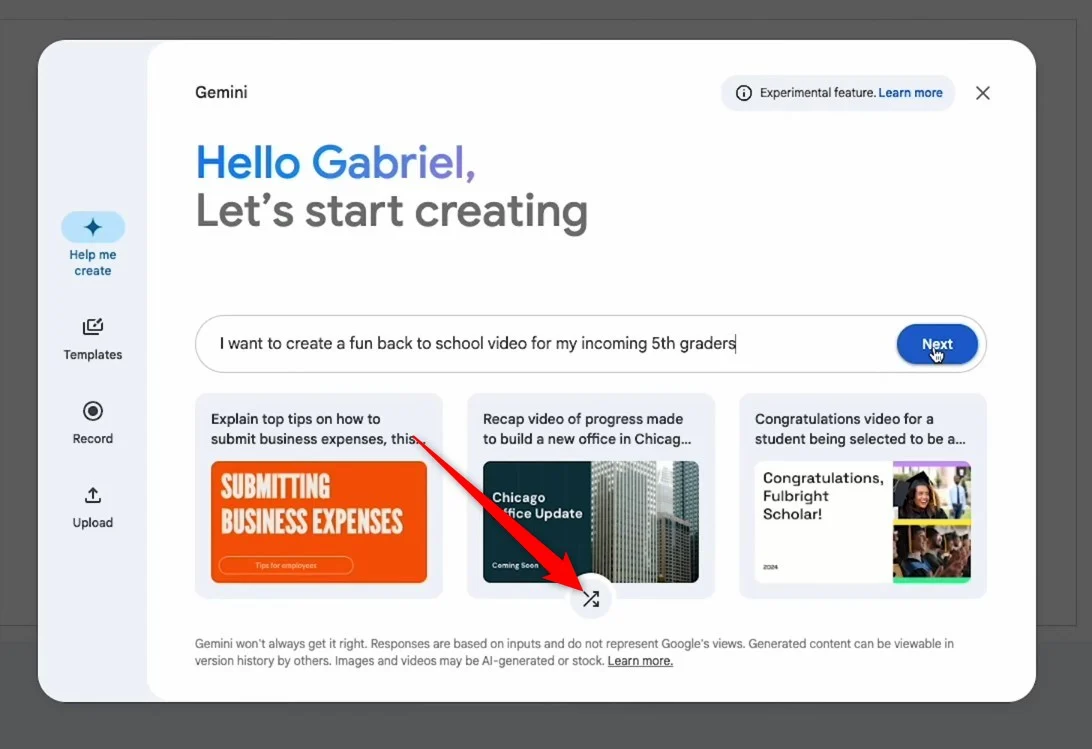
- 제공한 프롬프트에 만족하면 Next 를 누르십시오.
- 원하는 대로 편집하거나 프롬프트를 다시 작성하여 새 개요를 생성할 수 있는 여러 슬라이드가 제공됩니다. 다음 을 클릭합니다.
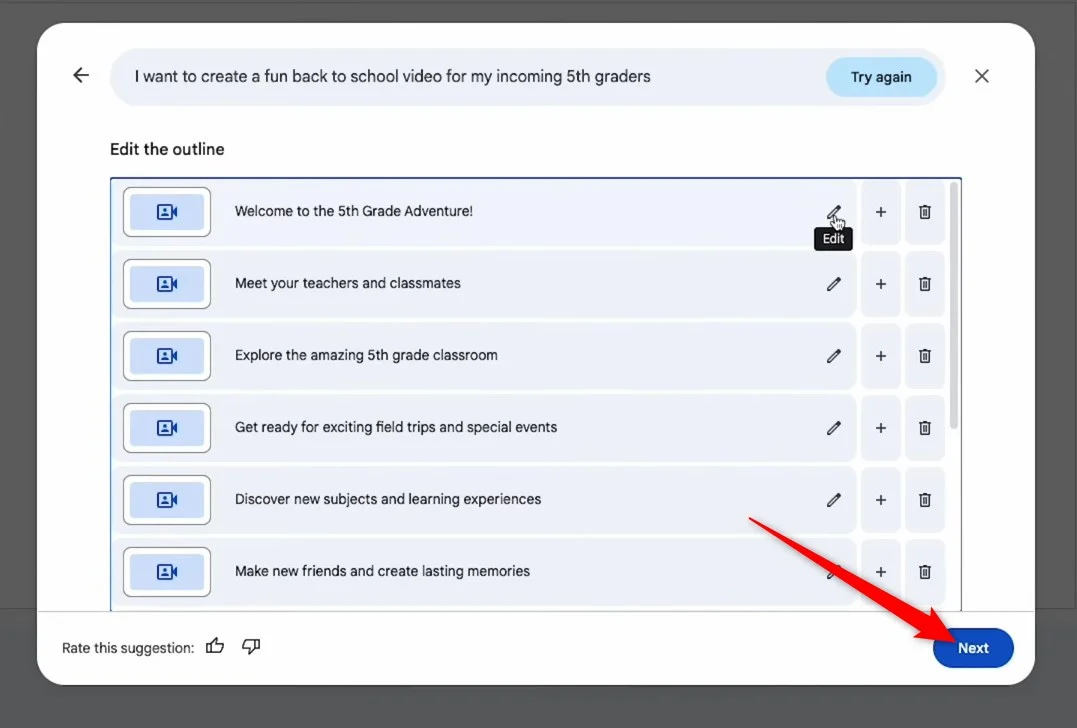
- 선택할 수 있는 여러 디자인 템플릿이 표시됩니다.
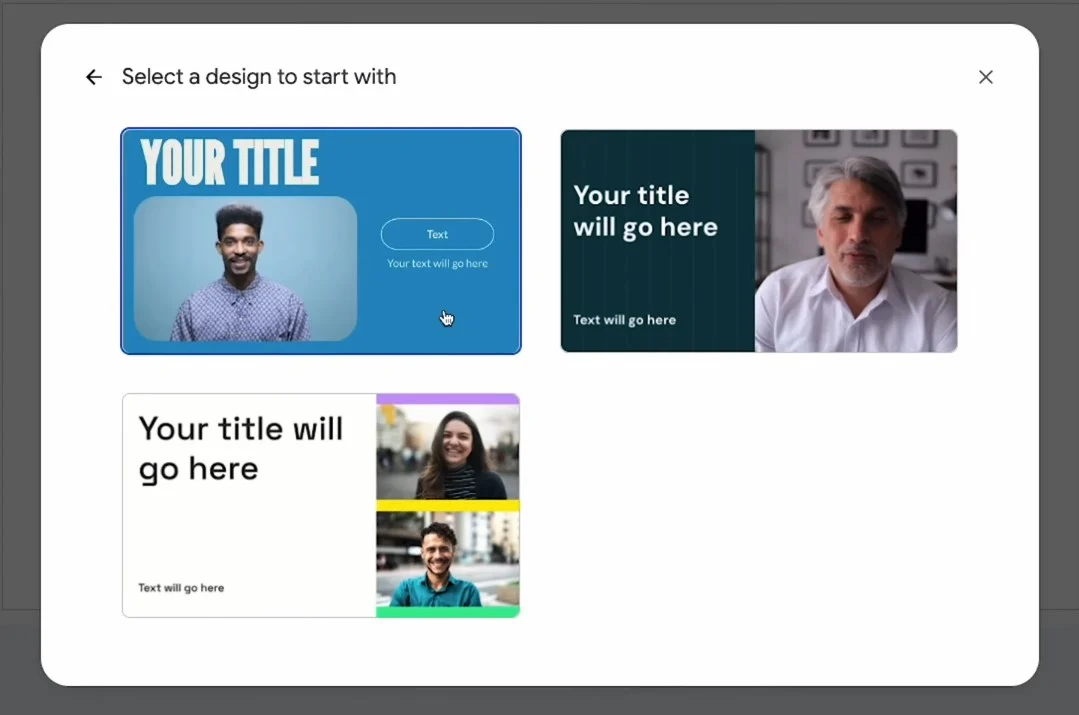
- 하나를 선택하고 초안 동영상 만들기 를 클릭합니다.
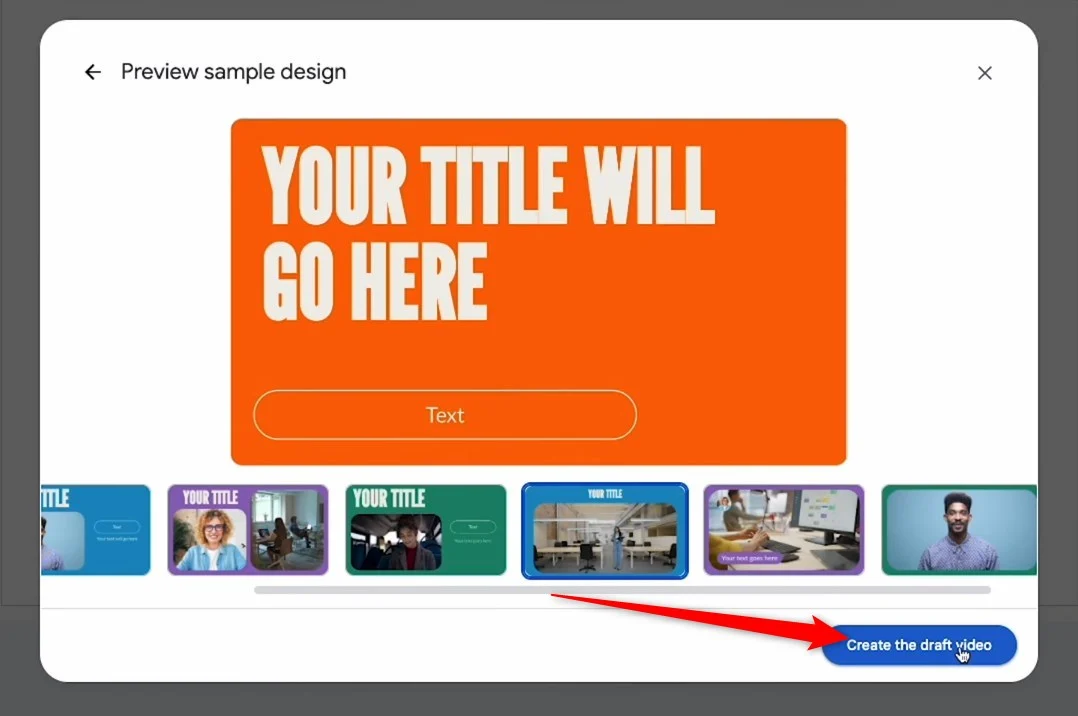
- 비디오가 생성되며 필요에 따라 요소를 추가하거나 사용자 정의할 수 있습니다.
2. 템플릿 사용
- 브라우저에서 Google 비디오를 실행하세요.
- 왼쪽에서 템플릿 을 클릭합니다.
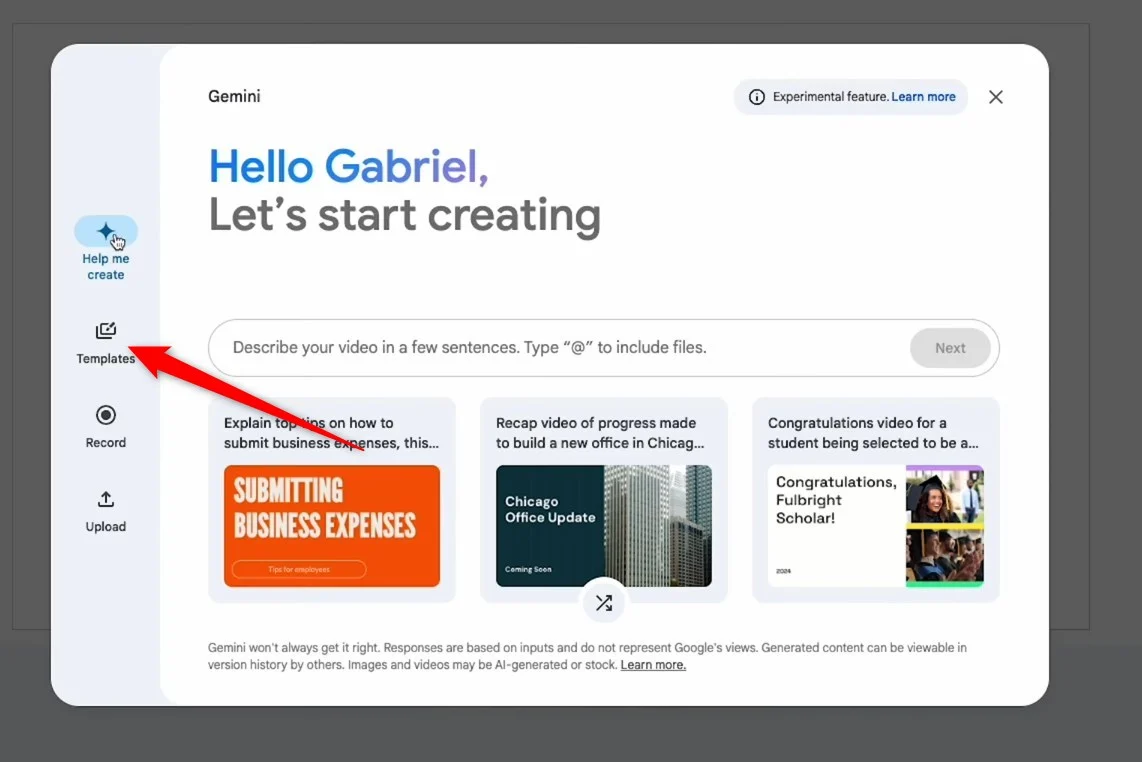
- 사용 가능한 50가지 옵션 중에서 템플릿을 선택하세요.
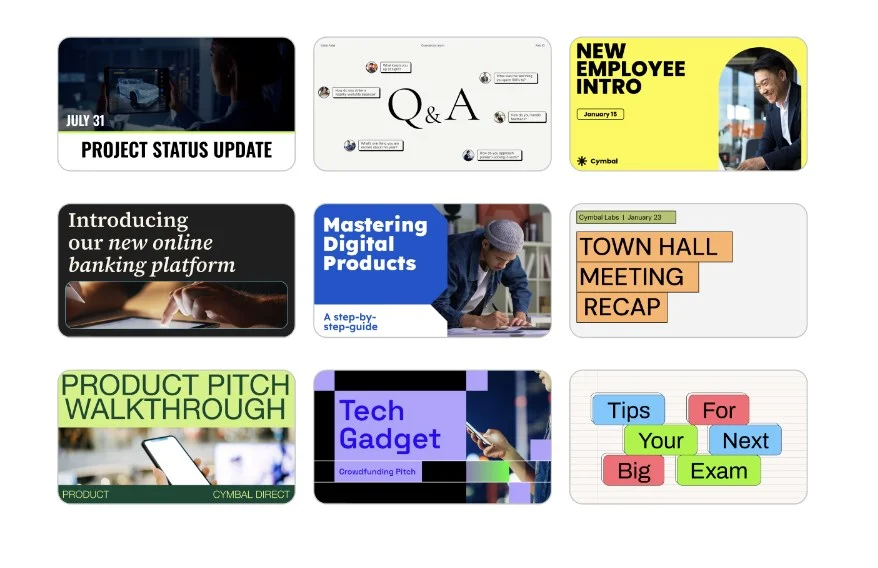
- 단일 장면 또는 모든 장면에 템플릿을 입력하도록 선택할 수 있습니다.
- 장면 > 배경으로 이동한 후 캔버스를 마우스 오른쪽 버튼으로 클릭하고 배경을 선택하여 장면의 배경을 변경할 수 있습니다.
3. 비디오 녹화
- 브라우저에서 Google 비디오를 실행하세요.
- Gemini 창의 왼쪽 사이드바에서 녹음을 선택하세요.
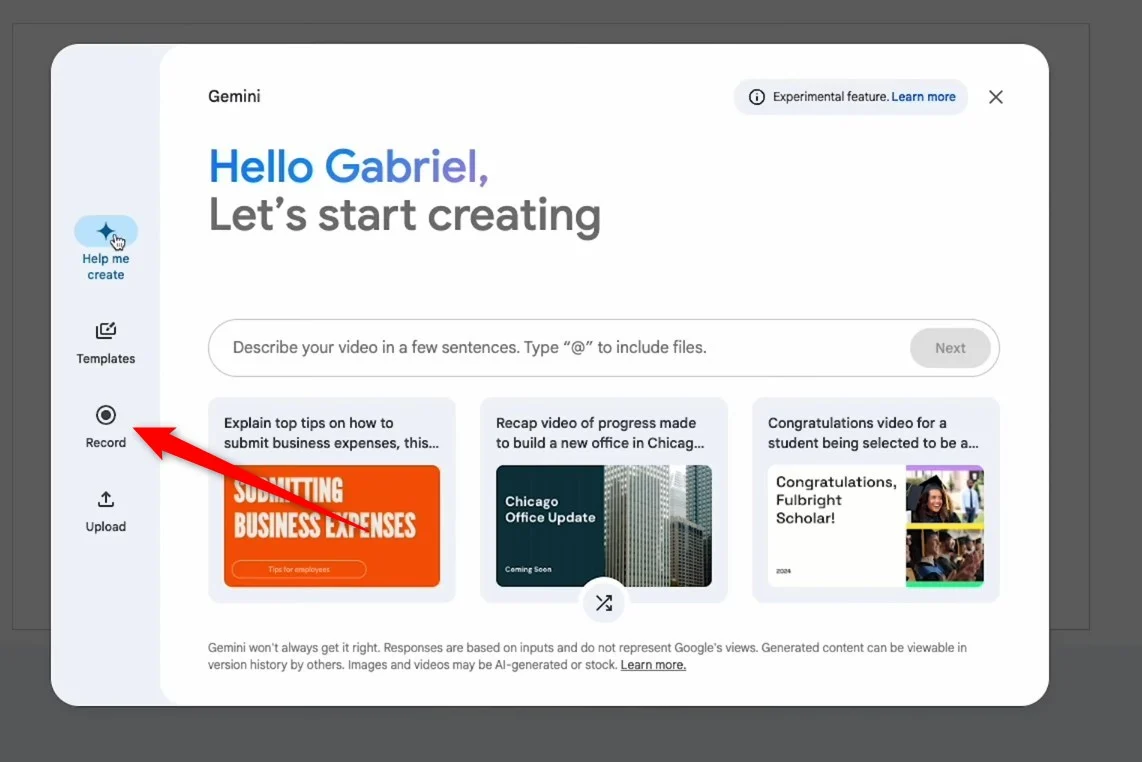
- 지금 녹음을 클릭한 다음 시작 을 선택합니다.
- 녹음 내용이 만족스러우면 삽입 을 클릭해야 합니다. 다시 시도하려면 다시 시작 을 클릭하세요.
- 녹음이 추가되면 필요에 따라 사용자 정의할 수 있습니다.
4. 나만의 콘텐츠 업로드
- 브라우저에서 Google Vids 웹사이트를 엽니다.
- 왼쪽 사이드바에서 업로드를 선택합니다.
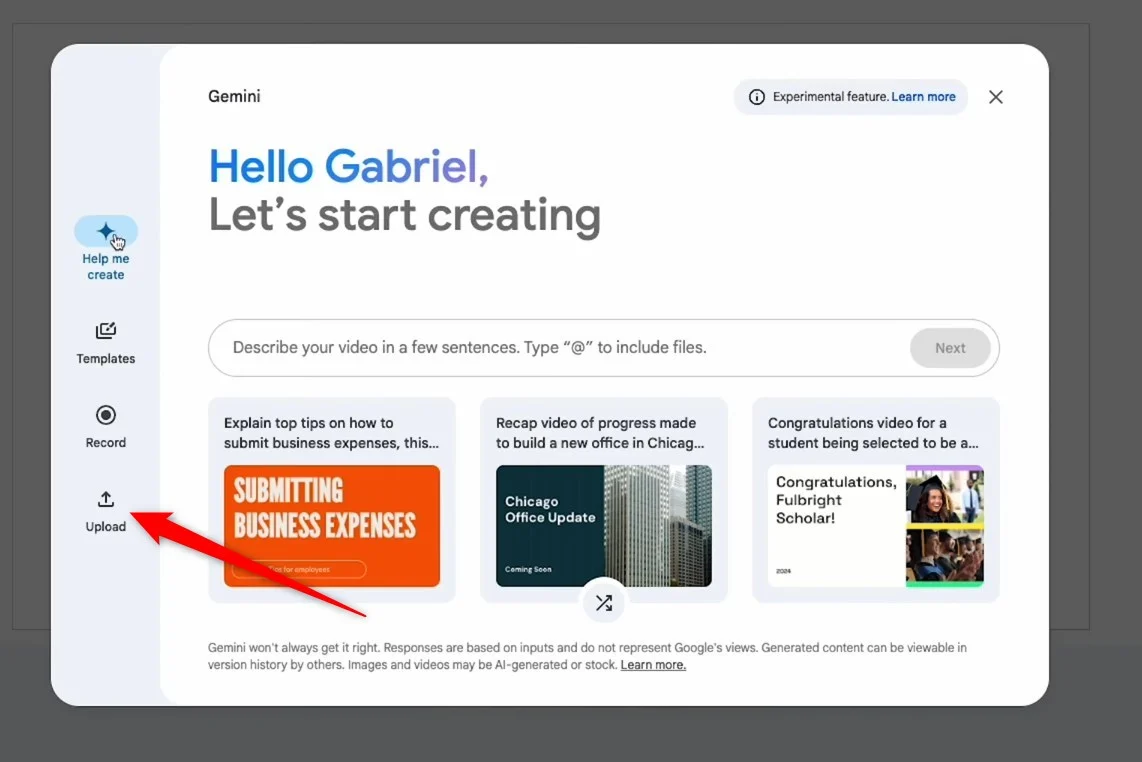
- 컴퓨터 찾아보기를 클릭하고 시작하려는 파일을 업로드합니다.
- 비디오가 추가되면 추가로 사용자 정의할 수 있습니다.
어떤 요소를 맞춤설정할 수 있나요?
- 내레이션이나 동영상 클립을 녹화하여 Google Vids 동영상에 추가할 수 있습니다. Gemini AI를 사용하여 내레이션을 생성할 수 있습니다.
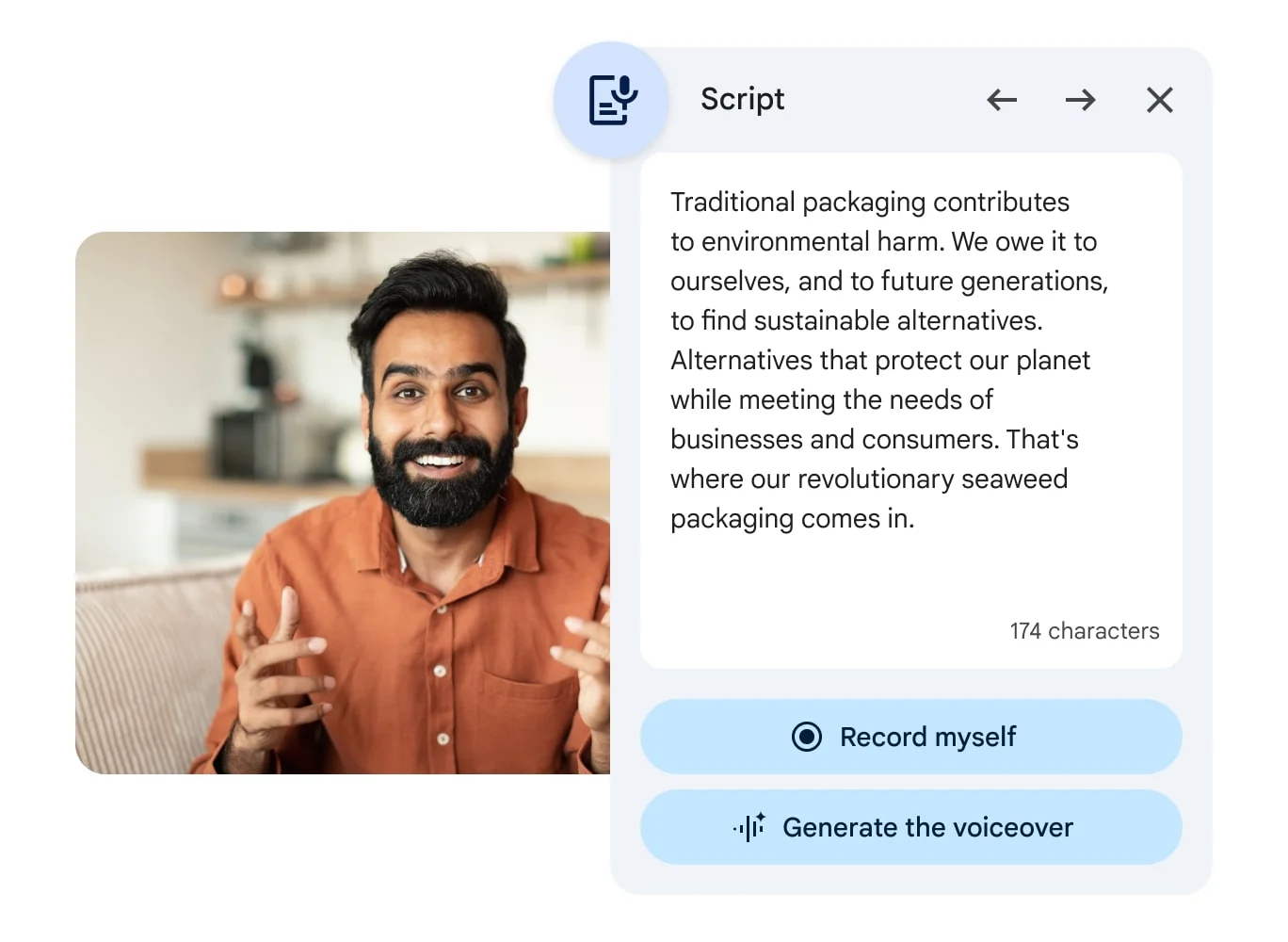
- 비디오에 음악과 음향 효과를 추가하는 옵션도 있습니다.
- Gemini AI를 사용하면 영상 주제와 관련된 AI 이미지를 생성하여 시각적 매력을 높일 수도 있습니다.
- Google Vids를 사용하여 생성된 비디오를 편집하는 데 사용할 수 있는 거대한 스톡 이미지 및 클립 갤러리가 있습니다.
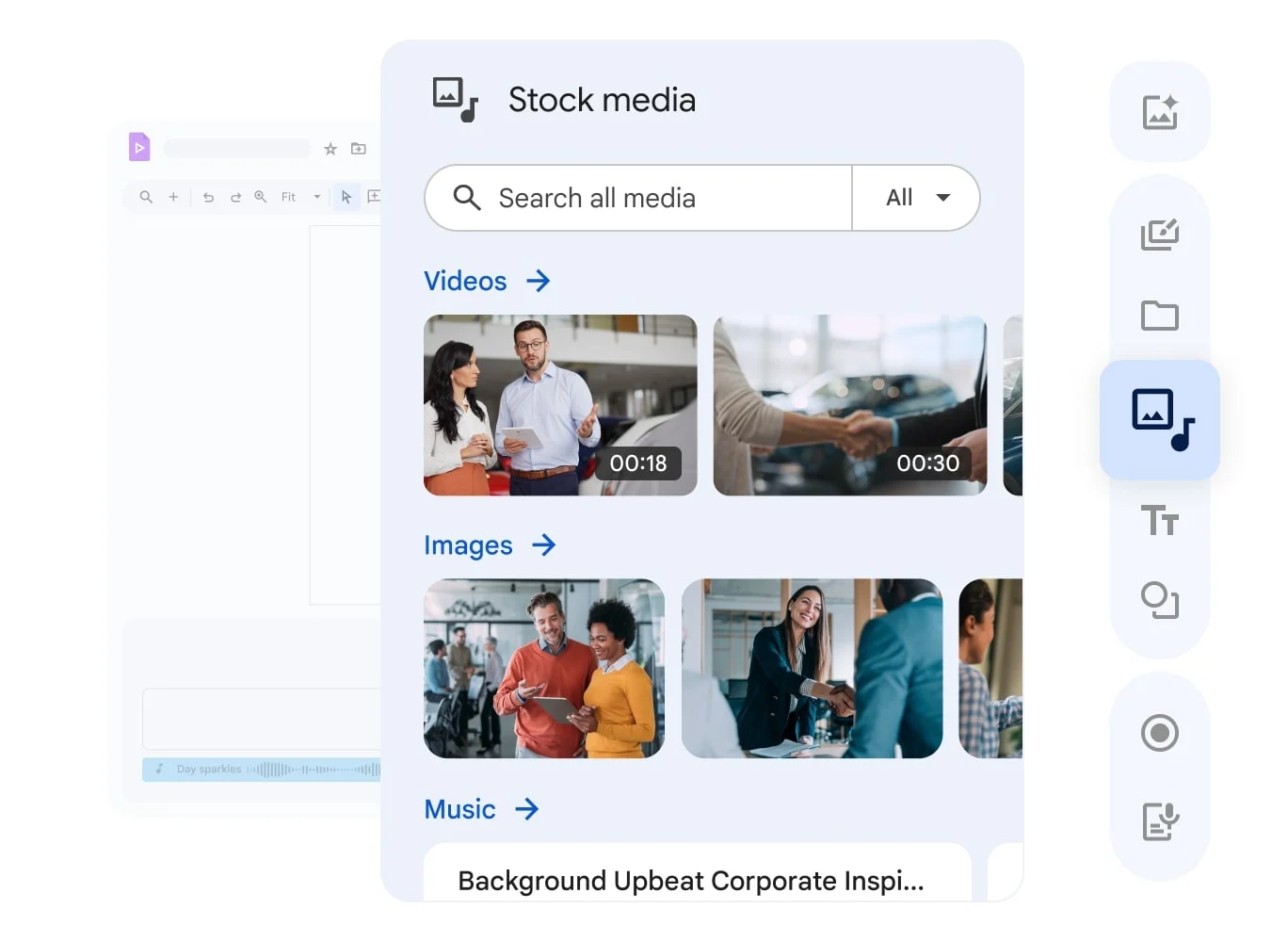
- 비디오, 사운드 또는 미디어를 사용하고 이를 Google Vids를 사용하여 생성된 비디오에 추가할 수 있습니다.
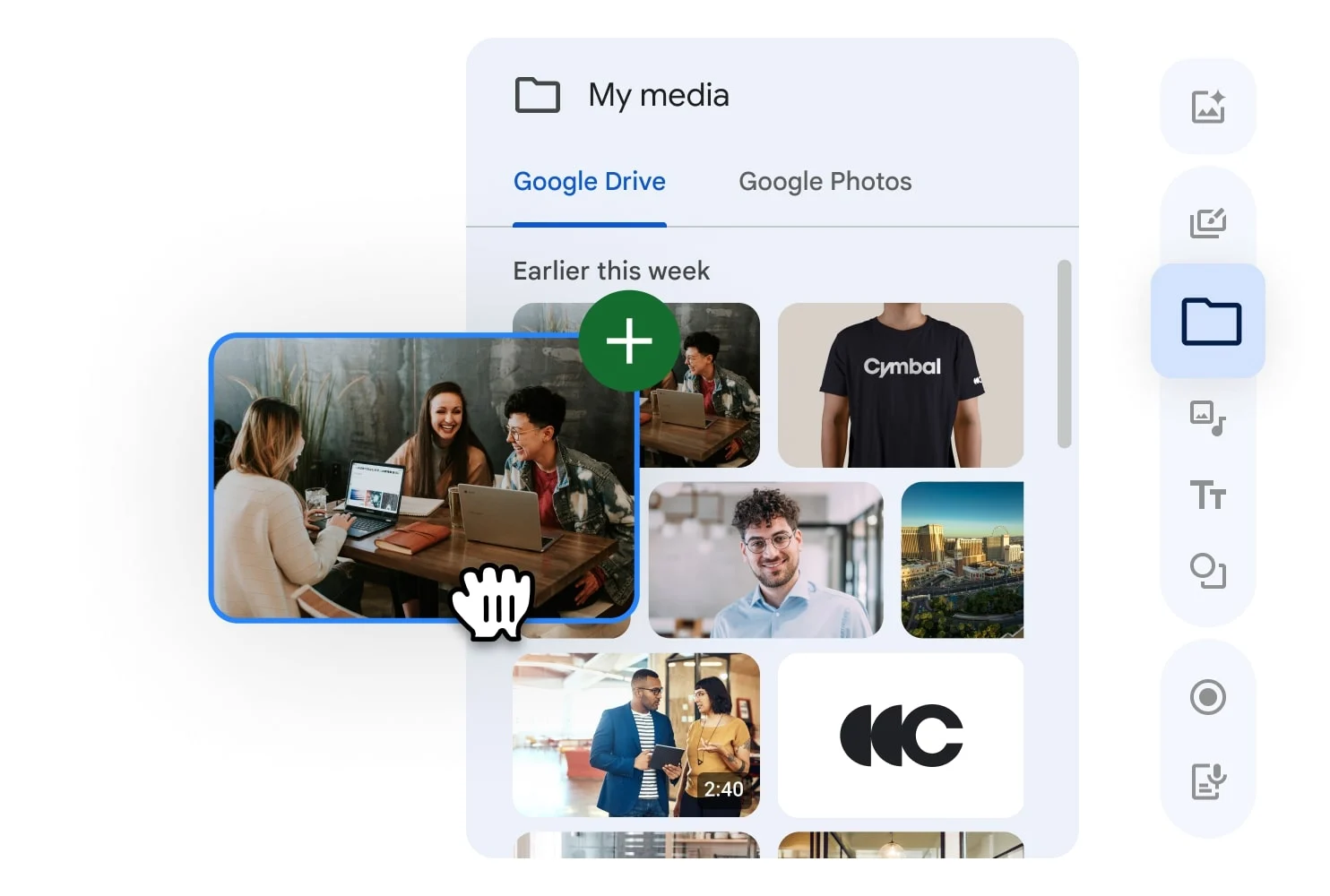
- 텍스트, 선, 모양을 추가하여 비디오에 재미있는 변화를 주는 옵션이 있습니다.
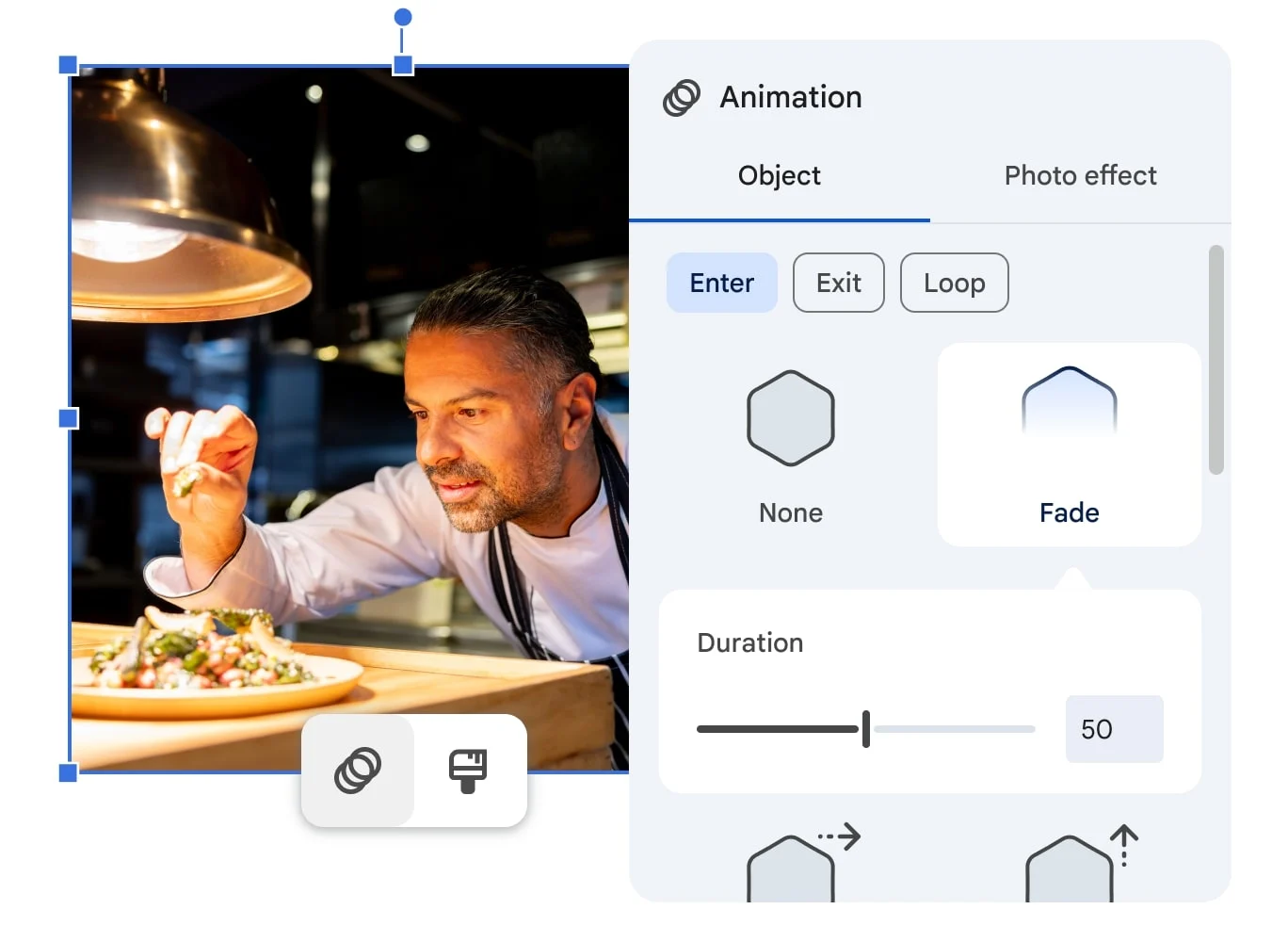
동영상을 편집한 후에는 Google Vids 파일, Google 드라이브의 MP4 또는 다운로드 후 MP4로 팀이나 친구와 공유할 수 있습니다. 사용자는 개인, 직장 또는 학교 계정을 사용하여 공유된 Google Vids 동영상을 보거나 편집할 수 있습니다(관리자 권한 필요). 동영상 제작자는 사용자가 댓글을 달거나 편집할 수 있도록 허용하도록 선택할 수 있습니다.
Google 동영상은 누가 사용할 수 있나요?
Google Vids는 Google이 제공하는 또 다른 공동 작업 도구 모음처럼 작동합니다. Google Vids에는 여러 가지 사용 사례가 있으며 그 중 일부는 아래에 나열되어 있습니다.
- 팀은 이를 사용하여 제품에 대한 설명 비디오를 만들 수 있습니다. 변경 사항이 있는 경우 비디오에서 장면을 전환하여 쉽게 새 비디오를 만들 수 있습니다.
- 최상위 계층에서는 비디오를 생성하여 하위 직원과 연결하고 회사 전체의 새로운 변화에 대해 업데이트할 수 있습니다.
- 영업팀은 이를 사용하여 이벤트 요약이나 캠페인 업데이트를 설명할 수 있습니다.
- 프로젝트 팀은 작업에 대해 협업하고 이를 사용하여 회의에서 통찰력을 공유하거나 요약할 수 있습니다.
최종 생각
결론적으로 Google Vids는 기업과 학교에서 동영상 제작을 단순화하는 데 도움이 되는 강력한 AI 동영상 생성 도구입니다. Docs, Slides, Sheets 등 Google Workspace 도구와 원활하게 통합되어 사용자는 귀중한 데이터와 정보를 동영상에 포함하고 이를 공유하여 시청자의 참여를 유도할 수 있습니다. 미디어를 추가하고 AI를 사용해 콘텐츠를 생성하여 다양한 요구 사항을 충족함으로써 콘텐츠를 더욱 향상시킬 수 있습니다. Google에는 웹캠 피드나 Meet 동영상을 프레젠테이션에 바로 삽입할 수 있는 Google Slides용 스피커 스포트라이트 기능도 있습니다. 생성 AI를 사용하면 Duet AI를 사용하여 Google Slides에서 이미지를 만들 수도 있습니다.
