PDF Expert를 사용하여 과학 서적, 저널 및 기사를 최대한 활용하는 방법
게시 됨: 2022-02-13PDF Expert를 사용하여 과학 서적, 저널 및 기사를 최대한 활용하는 방법 을 알고 싶습니다. 학술 기사를 읽는 것은 학생, 교사, 과학자 및 의료 종사자와 같이 업계에서 뒤처지지 않으려는 전문가에게 일상적인 일과의 일부입니다. 이런 종류의 읽기는 종종 매우 도전적입니다.
기사를 인쇄해야 하면 상황이 악화됩니다. 특히 여러 문서로 작업할 때 수많은 페이지에서 길을 잃기 쉽습니다. 필요한 용어나 장을 즉시 찾을 수 있는 검색 기능이 없습니다. 물론 읽고 싶은 논문을 인쇄하려면 시간과 돈이 든다.
좋은 소식은 21세기에 고통받을 필요가 없다는 것입니다. PDF 편집기를 사용하여 태블릿이나 노트북에서 과학 라이브러리를 관리할 수 있습니다. 우리 행성도 감사할 것입니다.
Mac용 최고의 PDF 편집기 중 하나인 PDF Expert에 대해 살펴보겠습니다. PDF Expert는 수상 경력에 빛나는 PDF 편집기입니다. Apple Editors' Choice Award, 2015년 올해의 앱, Mac App Store에서 상위 1위 유료 앱을 받았습니다.
참고: 독자는 이 할인 페이지를 통해 PDF Expert에서 특별 할인 쿠폰 코드를 받습니다.
PDF Expert를 사용하는 학생들은 앱을 사용하여 과학 논문을 최대한 활용하는 방법에 대한 몇 가지 독점적인 트릭을 공유했습니다. 여기 있습니다:
- 관련: Mac에서 PDF를 편집하는 4가지 방법
- Mac에서 PDF를 Word로 변환하는 3가지 방법
목차
PDF 전문가를 사용하는 방법
1. 기사 훑어보기
종이를 보고 그 구조에 대해 알아보세요. 대부분의 기사는 초록 다음에 소개, 방법, 결과 및 토론이 오는 IMRaD 형식을 사용합니다. 제목과 소제목에 중점을 둡니다. 그림과 그래픽을 보고 해석해 보세요.
PDF Expert는 문서 구조를 탐색하고 다른 섹션으로 빠르게 이동할 수 있는 '개요' 또는 '목차'를 제공합니다. 딸깍 하는 소리 ![]() 문서의 섹션을 보려면 '개요' 탭을 선택합니다.
문서의 섹션을 보려면 '개요' 탭을 선택합니다.
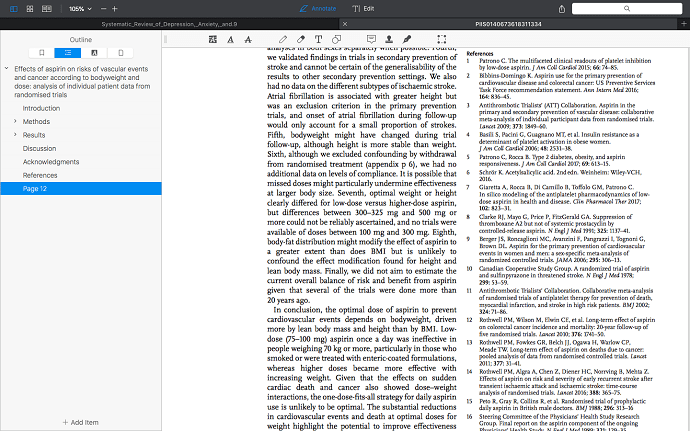
문서에 기본 제공 개요가 없으면 PDF Expert를 사용하여 만들 수 있습니다. 현재 페이지로 연결되는 텍스트 영역을 선택합니다. 마우스 오른쪽 버튼을 클릭하고 '개요 항목 추가'를 선택합니다. 이제 왼쪽 사이드바에서 쉽게 찾을 수 있습니다. 또는 '개요' 탭 하단의 '항목 추가'를 눌러도 됩니다. 끌어서 놓기를 사용하여 '개요 항목'을 그룹화할 수도 있습니다.
기사를 훑어보는 동안 이해하지 못하는 용어와 개념에 밑줄을 긋을 수 있습니다. '주석' 탭을 선택합니다. ![]() '밑줄' 도구를 선택합니다.
'밑줄' 도구를 선택합니다. ![]() . 나중에 이 단어로 돌아갈 수 있습니다.
. 나중에 이 단어로 돌아갈 수 있습니다.
- 관련: PDF 파일을 하나의 PDF 문서로 결합하는 5가지 방법
- 상위 5가지 무료 PDF 암호 제거 도구
2. 전체 기사를 읽고 메모하기
이제 주제에 대해 자세히 알아볼 시간입니다! 기사를 읽고 흥미로운 점에 주목하십시오. 텍스트를 더 깊이 이해하고 읽기 경험을 향상시키기 위해 텍스트에 주석을 추가하는 것이 좋습니다. 주석을 사용하면 적극적으로 읽고 집중할 수 있습니다.
PDF Expert의 주석 도구를 사용하면 중요한 것을 놓치지 않을 것입니다. '주석' 탭을 선택합니다. ![]() '하이라이트'를 선택하고
'하이라이트'를 선택하고 ![]() 또는 '밑줄'
또는 '밑줄' ![]() 도구. 이제 인상 깊거나 관심 있는 모든 것을 표시할 수 있습니다.
도구. 이제 인상 깊거나 관심 있는 모든 것을 표시할 수 있습니다.
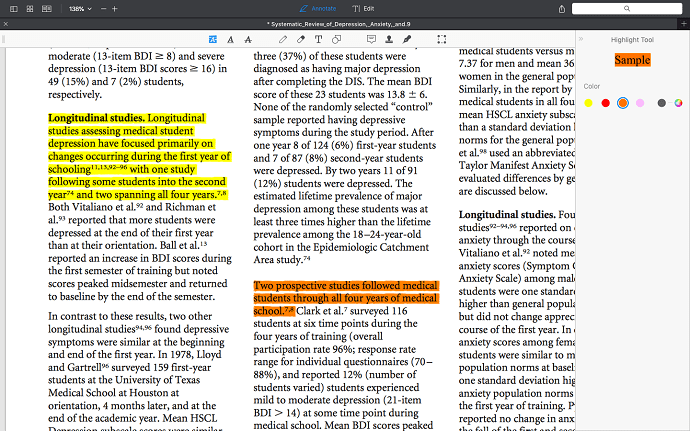
강력한 도구입니다. 주의해서 사용하십시오. 너무 많은 것을 강조하고 길을 잃기 때문에 더 이상 의미가 없을 때의 느낌을 알고 있습니까? 색상을 사용하십시오! 주석을 체계화하고 필요한 것을 빠르게 찾는 데 도움이 됩니다.

의대생들 사이의 심리적 고통에 관한 기사를 읽고 있다면 다양한 색상을 사용하여 다양한 범주의 학생과 관련된 결과를 강조 표시할 수 있습니다. 여학생은 노란색, 기혼 학생은 파란색 등 더 많은 옵션이 있습니다. 학생의 고통, 논쟁의 여지가 있는 순간의 빨간색 등. '하이라이트' 도구를 선택하면 오른쪽 사이드바에서 다양한 색상을 선택할 수 있습니다. 자신만의 색상 코딩 시스템을 실험하고 발명해 보세요!
효과적인 읽기를 위한 또 다른 팁은 질문, 아이디어 및 해석을 메모하는 것입니다. 기사를 더 잘 이해하고 핵심 요점을 기억하는 좋은 방법입니다.
'주석' 탭으로 이동하여 '메모' 도구를 선택합니다. ![]() . 메모를 남길 위치를 클릭하고 텍스트를 입력합니다.
. 메모를 남길 위치를 클릭하고 텍스트를 입력합니다.
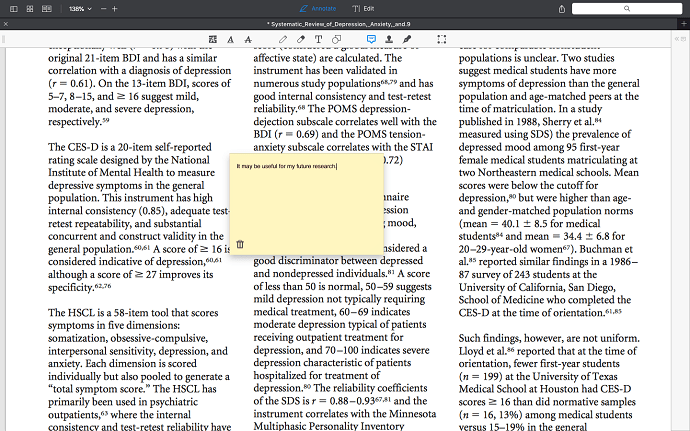
기사에서 더 많은 정보를 얻으려면 '하이라이트'와 '메모' 도구를 결합하세요. 텍스트의 특정 부분과 상호 작용하고 거기에 쓰여진 내용에 대한 의견을 표현할 때 편리합니다. 중요하다고 생각하는 문장이나 단락을 강조 표시한 다음 '메모' 도구를 사용하여 생각을 남겨보세요. 작가와 대화를 나누는 것 같은 느낌이다.
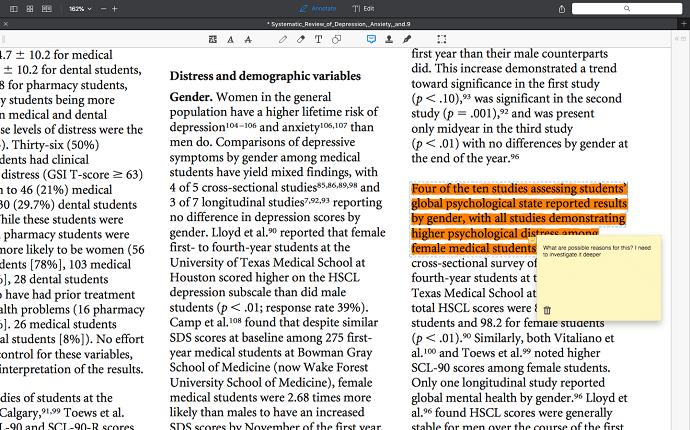
왼쪽 사이드바로 점프하면 ![]() '주석' 탭을 선택하면 강조 표시한 내용과 이에 대해 생각한 내용을 모두 볼 수 있습니다.
'주석' 탭을 선택하면 강조 표시한 내용과 이에 대해 생각한 내용을 모두 볼 수 있습니다.
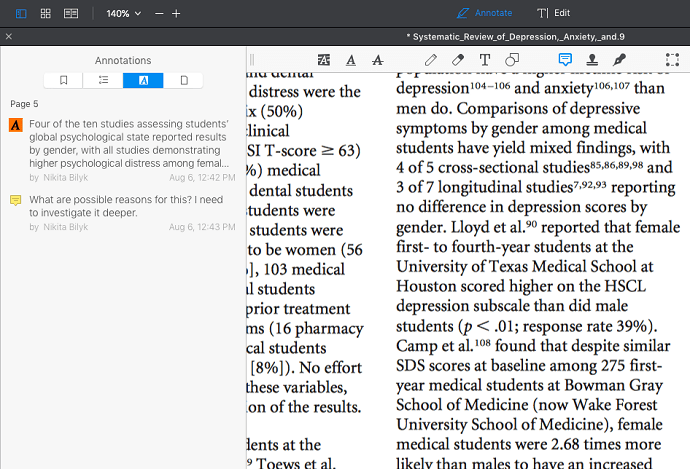
주석 달기에 유용한 또 다른 도구는 '텍스트' 도구입니다. ![]() . 그것을 선택하고 자신의 텍스트를 추가하려는 곳을 클릭하십시오. 오른쪽 사이드바에서 글꼴, 텍스트 및 배경색을 변경할 수 있습니다.
. 그것을 선택하고 자신의 텍스트를 추가하려는 곳을 클릭하십시오. 오른쪽 사이드바에서 글꼴, 텍스트 및 배경색을 변경할 수 있습니다.
이 도구는 특정 문장이나 단락 대신 전체 페이지나 전체 섹션에 댓글을 달 때 유용합니다. 고객님의 여백에 대한 생각을 적어 주십시오! 기사 끝 부분에 짧은 요약을 입력할 수도 있습니다. 텍스트 주석은 검색 가능합니다. 나중에 찾을 수 있습니다.
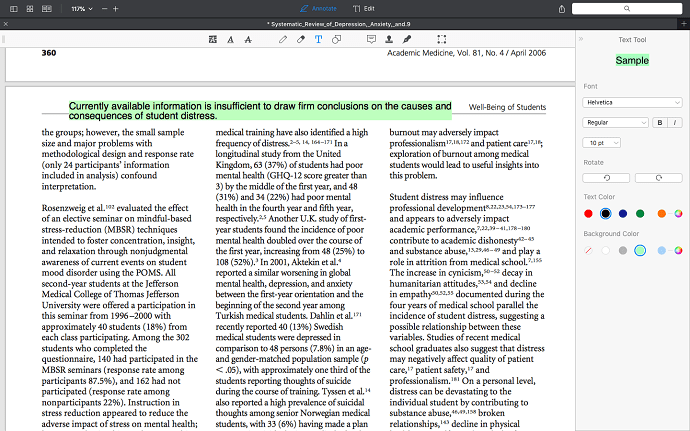
자신을 제한하지 마십시오. 과학 종이에 낙서를 할 수 있습니다! '주석' 탭에서 '펜' 도구를 선택합니다. iPad에서 Apple Pencil과 함께 PDF Expert를 사용하면 이 기능을 확실히 즐길 수 있습니다. 여백에 그림을 그리고, 자신의 반응을 표현하고, 학문적 예술성을 즐기세요!
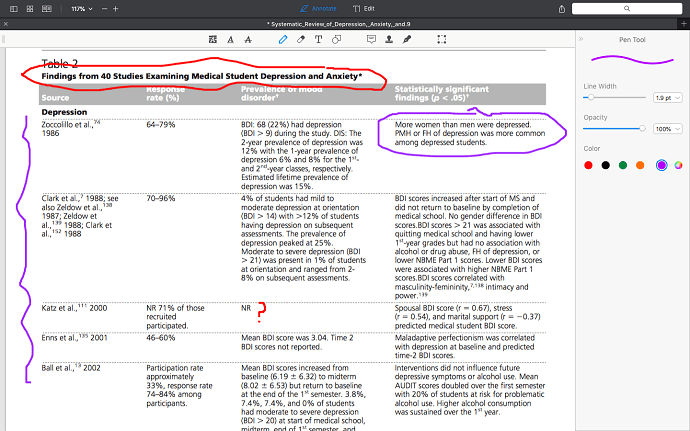
- 읽기: 모든 브라우저에서 웹 페이지를 PDF로 저장하는 트릭
- PDF 파일을 텍스트 파일로 변환하는 4가지 방법
3. 읽은 내용을 반성합니다.
기사가 끝나면 그것에 대해 생각할 시간을 가지십시오. 다음 질문에 답하는 것도 나쁘지 않습니다.
- 이 기사를 이해합니까?
- 당신은 저자에 동의합니까?
- 이 기사가 귀하의 작업이나 연구에 어떻게 유용할 수 있습니까?
주석을 살펴보십시오. 왼쪽 사이드바에서 모두 찾아서 스크롤할 수 있습니다. 딸깍 하는 소리 ![]() '주석'을 선택합니다.
'주석'을 선택합니다. ![]() . 이 탭에서는 모든 주석을 탐색할 수 있습니다. 중요하다고 생각한 기사의 부분을 쉽게 찾을 수 있습니다.
. 이 탭에서는 모든 주석을 탐색할 수 있습니다. 중요하다고 생각한 기사의 부분을 쉽게 찾을 수 있습니다.
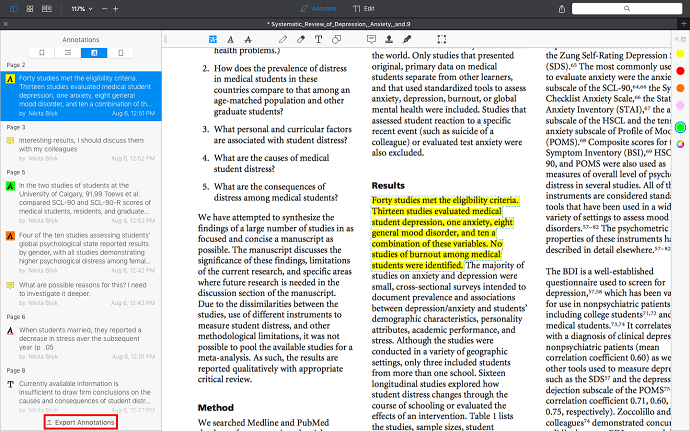
PDF Expert를 사용하면 '주석' 탭 하단의 '주석 내보내기'를 클릭하여 모든 주석을 별도의 파일로 내보낼 수 있습니다. HTML, TXT 또는 Markdown의 세 가지 확장 중 하나를 선택합니다. 이제 기사를 열지 않고도 기사에 대한 생각을 빠르게 떠올릴 수 있습니다!
선물의 시간!
이제 과학 기사를 효과적으로 읽는 방법을 알게 되었습니다. 또한 PDF Expert 뒤에 있는 회사인 Readdle은 모든 학생과 교육자에게 50% 할인을 제공합니다. PDF 전문가 할인 쿠폰 페이지에서 최신 제안을 확인할 수도 있습니다. PDF Expert가 읽기 경험을 개선하고 읽은 모든 문서를 최대한 활용하는 데 도움이 되길 바랍니다!
- 좋아할 만한 내용: 암호 및 복사 방지 기술로 PDF를 보호하는 방법
- PDF 파일을 압축하는 3가지 매우 유용한 팁
PDF Expert 사용 방법에 대한 이 튜토리얼이 마음에 들면 친구들과 공유하십시오. 더 많은 팁을 보려면 Facebook, Twitter 및 YouTube에서 whatvwant를 팔로우하세요.
