안드로이드에서 Picture-in-Picture 모드를 사용하는 방법
게시 됨: 2023-05-27요약: Android 11 이상 버전에서 Picture in Picture 모드를 활성화하고 사용하여 화상 통화 중이거나 다른 작업을 실행하는 동안 멀티태스킹을 계속하는 방법에 대한 단계별 가이드입니다. 이 기능은 홈 화면의 다른 활성 앱 위에 작은 오버레이 창을 표시하여 참조용으로 다른 문서나 스크린샷에 액세스하는 동시에 화상 통화를 계속할 수 있습니다.
Android의 PIP(Picture in Picture) 모드란 무엇입니까?
PiP(Picture-in-Picture) 모드는 Android 장치에서 사용할 수 있는 전용 기능으로, 장치에서 다른 작업을 수행하는 동안에도 비디오를 계속 시청하거나 화상 통화에 참여할 수 있습니다. 활성화하면 화상 또는 화상 통화 창이 다른 앱이나 홈 화면 위에 작은 오버레이로 나타나므로 효과적으로 멀티태스킹할 수 있습니다.
PIP 모드 사용:
Android에서 Picture in Picture 모드를 활성화하는 동안 다음 호환성 및 기타 설정을 확인해야 할 수 있습니다.
호환성 – Android Oreo OS 출시와 함께 PiP 기능이 도입되었으므로 장치가 최소 Android 8.0 Oreo 이상 버전에서 실행되고 있는지 확인해야 합니다.
앱 지원 – 다른 모든 앱은 PiP 기능 및 오버레이 기능을 지원하지 않을 수 있습니다. 이 기능은 주로 비디오 플레이어, 스트리밍 앱, 화상 통화 앱에 적용됩니다. 다른 뱅킹 앱, 결제 앱 또는 거래 앱에서는 비디오 스트리밍 기능을 오버레이하는 것이 허용되지 않을 수 있습니다.
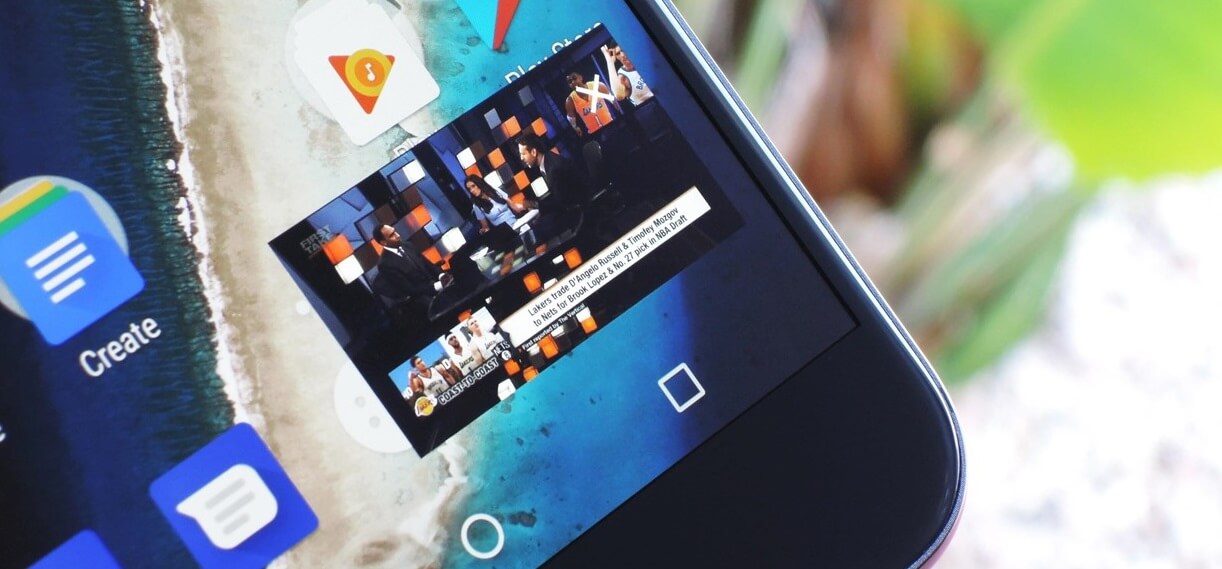
PiP 활성화 – Picture in Picture 기능에 액세스하는 것은 쉽습니다. 지원되는 앱에서 화상 통화를 시작하거나 비디오를 재생할 수 있습니다. 동영상이 재생 중이거나 통화가 진행 중인 동안 홈 버튼을 누르거나 화면 하단에서 위로 스와이프하면 홈 화면에 액세스할 수 있습니다.
Picture-in-Picture 모드 – 홈 화면이나 다른 앱으로 전환하면 Android의 Picture in Picture 모드를 나타내는 작은 창 오버레이가 표시됩니다. 이 창에는 일반적으로 재생/일시 중지와 같은 재생 컨트롤이 포함되어 있으며 끌어서 화면의 편리한 위치에 배치할 수 있습니다. 또한, 화면에서 동영상이 재생되는 동안에도 다른 앱에 액세스할 수 있습니다.
PiP 사용 – 두 손가락을 모으거나 벌려 PiP 창 크기를 조정할 수 있습니다. 또한 창을 탭하여 일시적으로 확장하여 추가 컨트롤에 액세스할 수 있습니다. 일부 앱은 창 크기 조정, 화상 통화 중 다양한 카메라 보기 간 전환 등의 특정 기능을 제공할 수 있습니다.
PiP 종료 – Android에서 PiP 창을 화면 밖으로 밀어내기만 하면 Picture-in-Picture를 종료할 수 있습니다. 영상 통화가 종료되면 영상이 원래 앱으로 돌아가거나 종료됩니다.
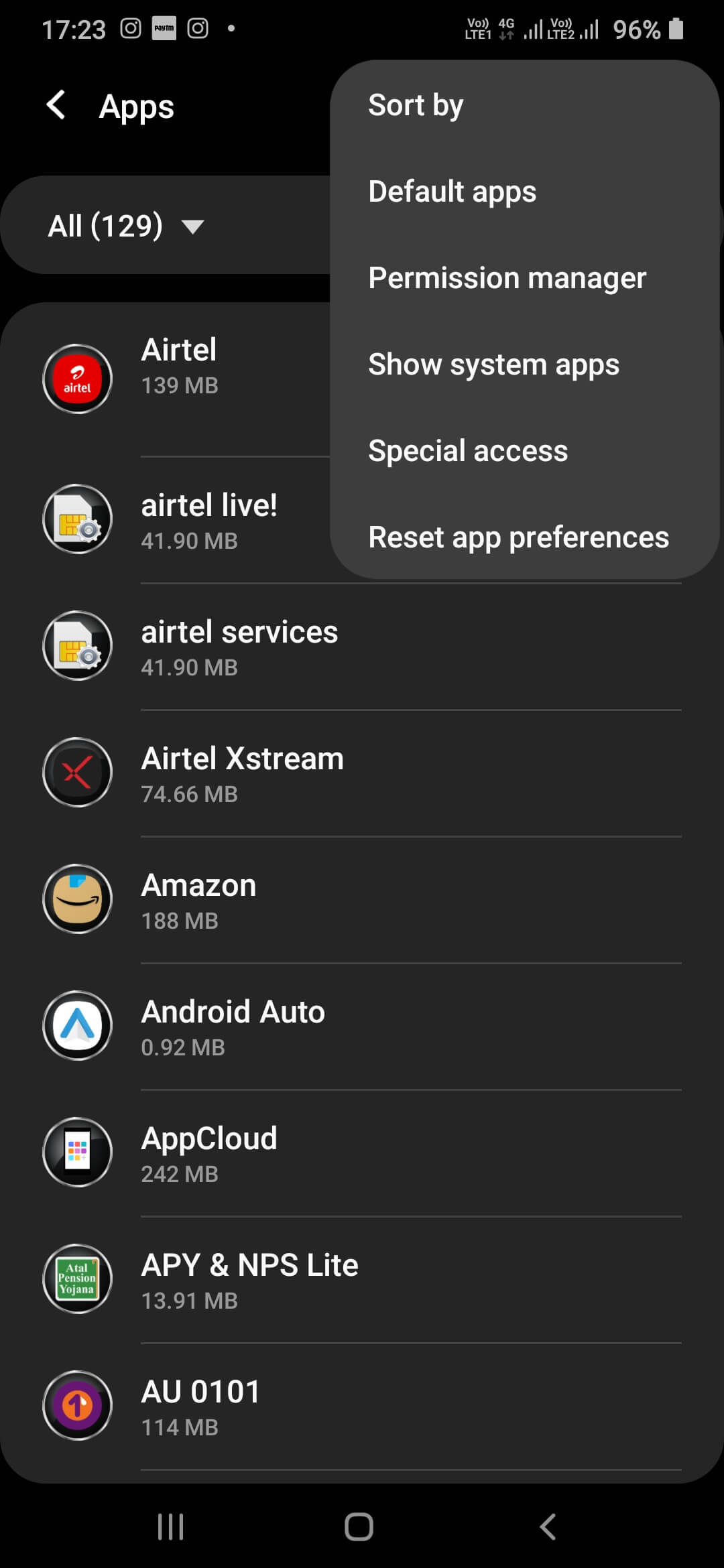
PiP 모드의 이점:
- 축소된 창에서 비디오 계속 재생
- 화상 통화나 영상 통화를 계속하면서 다른 애플리케이션을 사용하세요.
- PiP 기능은 YouTube Premium 버전에 기본으로 제공됩니다.
- 다른 앱으로 전환하기 전에 비디오가 일시 중지되거나 중지되면 PiP가 켜지지 않습니다.
- YouTube Premium으로 최고의 기능과 경험을 얻을 수 있습니다
- 오버레이하는 동안 PiP 창을 화면의 어느 부분으로나 드래그하세요.
- 시간을 절약하고 멀티태스킹을 통해 최대한 활용하세요
또한 읽으십시오: WhatsApp에서 Picture-In-Picture 모드를 사용하는 방법
Picture-in-Picture 모드를 사용하는 방법:
Picture-in-Picture 모드를 사용하는 것은 매우 쉽습니다! 다음 단계에 따라 Android에서 Picture-in-Picture 모드를 켜고 끌 수 있습니다.
1. PiP 모드를 켭니다:
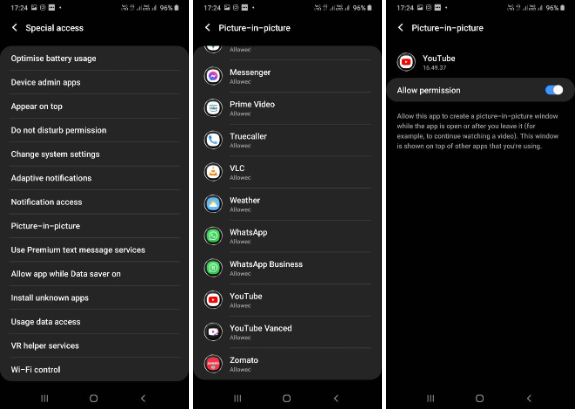

1단계. 화면에서 Android 설정에 액세스한 다음 앱 및 알림 으로 이동합니다.
2단계. 고급 으로 이동하여 특수 앱 액세스를 찾습니다. Picture-in-Picture 옵션을 탭하세요.
3단계. YouTube 앱을 탭하고 Picture-in-Picture 모드 허용을 탭하여 켭니다 .
4단계. YouTube 앱 설정에 액세스하고 일반 옵션으로 이동합니다.
5단계. Picture-in-Picture 모드를 켜서 사용을 시작합니다.
2. PiP 모드 탐색:
PiP 모드에 있는 동안 특정 작업을 수행할 수 있습니다. 이것을 시도하는 것을 잊지 마세요!
1단계. PiP 창을 터치하고 드래그하여 화면의 다른 위치로 드래그합니다 .
2단계. PiP 창 크기를 조정 하려면 두 손가락을 모으거나 벌립니다.
3단계. PiP 창을 탭하여 재생 컨트롤에 액세스하여 비디오를 일시 중지하거나 재개합니다.
4단계. 일부 앱에서는 PiP 창을 탭하여 일시적으로 더 큰 크기로 확장 할 수 있습니다. PiP 앱 내에서 추가 제어 또는 옵션에 액세스할 수 있습니다.
3. PiP 모드를 끕니다:
PiP 모드를 끄는 것은 켜는 것보다 훨씬 쉽습니다. 이 단계만 기억하면 됩니다.
1단계. PiP 플레이어 창을 탭하면 종료할 수 있는 X 십자가가 표시 됩니다.
2단계. X 십자가를 탭하면 꺼집니다. 또는 PiP 플레이어를 맨 아래로 끌면 PiP 창이 닫힙니다.
4. PiP 모드 사용 중지:
YouTube가 Android에서 PIP 모드로 전환되지 않도록 하려면 다음 단계에 따라 PiP 설정을 비활성화할 수 있습니다.
1단계. 화면에서 Android 설정에 액세스한 다음 앱 및 알림 으로 이동합니다.
2단계. 고급 으로 이동하여 특수 앱 액세스를 찾습니다. Picture-in-Picture 옵션을 탭하세요.
3단계. YouTube 앱을 탭하고 PIP(Picture-in-Picture) 모드 허용을 탭하여 끕니다 .
4단계. YouTube 앱 설정에 액세스하고 일반 옵션으로 이동합니다.
5단계. Picture-in-Picture 모드를 꺼서 사용을 중지합니다.
참고: iOS 장치를 사용하는 경우 iOS 장치 설정을 통해 PiP 모드를 활성화하거나 비활성화할 수 있습니다. 일반 탭으로 이동한 다음 Picture-in-Picture 옵션을 선택하여 켜거나 끌 수 있습니다.
또한 읽으십시오: iOS 14에서 Picture in Picture 모드를 사용하는 방법
결론: Android의 PiP(Picture-in-Picture) 모드로 생산성 향상:
앞서 언급한 단계를 수행하면 화면에서 중요한 작업을 원활하게 실행하면서 시청 경험을 향상시킬 수 있습니다. 또한 화면에서 다른 중요한 앱을 계속 사용하면서 영상 통화, 전화 회의를 즐기거나 좋아하는 콘텐츠를 스트리밍할 수 있습니다. PiP 모드를 즉시 즐기려면 YouTube Premium을 플레이하고 Android 11 이상 버전에서 PIP 모드의 모든 기능을 즐기고 탐색할 준비를 하세요.
다음 읽기:
Android에서 Whatsapp 알림을 관리하는 방법
Android에서 Google Duo 화면 공유 기능을 사용하는 방법
