PC에서 PS5 컨트롤러를 사용하는 방법(DualSense 컨트롤러)
게시 됨: 2023-05-08컴퓨터에서 PlayStation 5 컨트롤러를 활용할 수 있다는 사실을 알고 계셨습니까?이 가이드에서는 Windows PC에서 PS5 컨트롤러를 연결하고 사용하는 방법을 배웁니다.자세한 내용은 계속 읽으십시오!
PlayStation 5와 함께 제공되는 DualSense 컨트롤러는 비디오 게임을 플레이하는 동안 더 깊은 수준의 몰입을 가능하게 하는 여러 가지 혁신적인 기능을 갖춘 인상적인 하드웨어입니다. 많은 기능과 편안한 디자인으로 인해 PlayStation 5 컨트롤러는 다양한 플랫폼에서 플레이하는 게이머들 사이에서 빠르게 인기를 얻고 있습니다. PC는 이러한 플랫폼 중 하나이며 다행스럽게도 PS5 컨트롤러는 PC에서 쉽게 사용할 수 있습니다.
유선 및 무선 연결을 모두 사용하여 DualSense 컨트롤러를 개인용 컴퓨터(PC)에 연결할 수 있으며 이러한 연결을 사용하는 프로세스는 매우 간단합니다. PS5를 PC에 연결하는 방법을 배우려면 계속 읽으십시오.
USB 케이블을 통해 PS5를 PC에 연결하는 방법은 무엇입니까?
USB 케이블은 PlayStation 5 컨트롤러와 PC를 연결하는 가장 좋은 방법입니다. Windows가 컨트롤러를 자동으로 인식할 수 있다는 사실에 안도할 것입니다. 즉, 드라이버를 수동으로 설치하는 번거로움에 직면할 필요가 없습니다.
PS5 DualSense 컨트롤러에는 USB-C 포트가 장착되어 있으므로 USB-C를 USB-A로 변환할 수 있는 케이블이 필요합니다. 물론 PC에 USB-C 포트가 있는 경우 USB-C-USB-C 연결을 사용할 수 있습니다.
- USB-C 커넥터가 있는 코드 끝에 PS5 컨트롤러를 연결합니다.
- 케이블의 USB-A 끝을 사용 중인 컴퓨터에 연결합니다.
- 이제 Windows에서 컨트롤러를 인식했음을 알리고 컨트롤러 자체의 표시등이 켜집니다.
그것은 우리를 끝으로 인도합니다! 이제 PS5 컨트롤러를 사용할 수 있으므로 원하는 즉시 게임을 시작할 수 있습니다. 현재 상태에서 PS5 컨트롤러에 액세스할 수 있지만 이미 PS5 콘솔에 연결했기 때문에 시스템을 통해 PS5를 업그레이드하는 것이 좋습니다. 이렇게 하면 사용 가능한 모든 새 기능을 활용할 수 있습니다. PS5 컨트롤러의 펌웨어를 최신 상태로 유지하면 모든 기능이 작동하고 최신 상태인지 확인할 수 있습니다.
오래된 컨트롤러는 여전히 기본적인 임무를 수행할 수 있지만 PS5 컨트롤러의 몰입형 요소가 올바르게 작동하려면 최신 펌웨어 업그레이드가 필요합니다.
또한 읽기: PC에서 PlayStation 게임을 플레이하는 방법
Bluetooth를 통해 PS5 컨트롤러를 PC에 연결하는 방법은 무엇입니까?
코드를 엉망으로 만들고 싶지 않고 멀리서 플레이하고 싶은 경우 Bluetooth를 통해 PS5 컨트롤러를 컴퓨터에 연결할 수도 있습니다.
이 목표를 달성하려면 Bluetooth 기능이 컴퓨터에 설치되어 있어야 합니다. PC에 Bluetooth가 이미 설치되어 있지 않은 경우 Bluetooth 어댑터를 사용하여 개인용 컴퓨터(PC)에 Bluetooth 기능을 추가할 수 있습니다.
다음은 Bluetooth를 사용하여 PS5를 PC에 연결하는 단계입니다.

- Windows 10/11에서 설정에 액세스하려면 설정 메뉴로 이동하십시오.
- 메뉴에서 "장치 추가 "를 선택합니다.
- 블루투스 옵션을 선택합니다.
- 컨트롤러의 표시등이 파란색으로 빛날 때까지 PS5 컨트롤러에서 PS 및 Create 버튼을 동시에 2초 이상 길게 누릅니다. DualShock 4 컨트롤러에서 만들기 버튼은 공유 옵션과 동일한 위치에 매핑됩니다.
- 시스템의 장치 추가 상자에서 컨트롤러를 선택합니다. PS5 컨트롤러를 무선 컨트롤러라고 할 가능성이 높습니다.
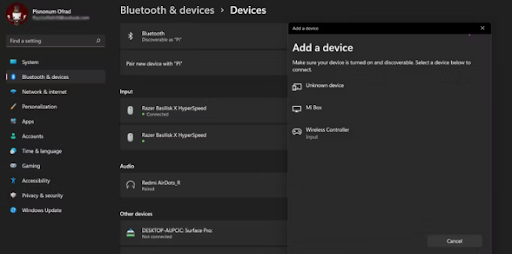
- 컨트롤러를 선택하면 컨트롤러의 표시등이 깜박임에서 파란색으로 계속 켜져 있습니다.
- 완료를 클릭합니다.
PS5 컨트롤러의 무선 기능을 사용하면 시간이 지남에 따라 배터리가 소모되므로 계속 사용하려면 주기적으로 충전해야 합니다. 반면 유선 연결을 사용하면 컨트롤러를 사용하는 동안 컨트롤러를 충전할 수 있습니다.
PS5 컨트롤러를 Steam과 함께 사용하는 방법은 무엇입니까?
Steam은 PC 게임과 상호 교환이 가능하지만 사용자는 플랫폼이 키보드 및 마우스와 같은 입력 장치에만 초점을 맞추고 있다고 가정해서는 안 됩니다. 실제로 Steam은 컨트롤러에서 플레이되는 모든 비디오 게임에 자동으로 컨트롤러 지원을 추가합니다. 이 기능을 활용하면 Steam에서 플레이하는 게임에 사용할 수 있도록 PlayStation 5 컨트롤러를 보정하고 개인화할 수 있습니다.
즉, Steam을 통해 사용할 수 없는 게임을 플레이하는 경우에도 해당 게임을 Steam 라이브러리에 빠르게 추가하고 Steam에서 제공하는 컨트롤러 지원을 사용할 수 있습니다. 다음 단계는 PS5 컨트롤러를 Steam에 연결하는 과정을 안내합니다.
- 컨트롤러를 컴퓨터에 연결합니다.
- 스팀을 실행합니다.
- Steam 내에서 Steam 메뉴로 이동합니다.
- 설정 메뉴 옵션을 선택합니다. 애플리케이션 구성 창이 열립니다.
- 설정 창의 드롭다운 메뉴에서 컨트롤러를 선택합니다.
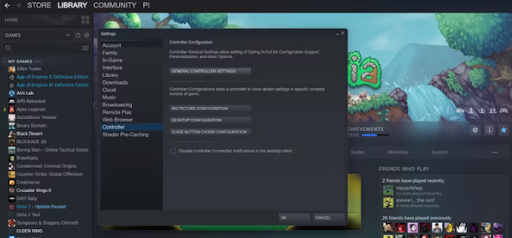
- 계속하려면 일반 컨트롤러 설정을 클릭합니다.
- 컨트롤러의 탐색 버튼을 사용하여 PlayStation 구성 지원 에 액세스하고 켭니다.
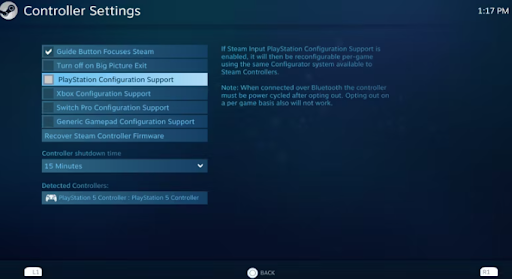
이제 감지된 컨트롤러 섹션에서 컨트롤러 이름을 PlayStation 5 컨트롤러로 찾을 수 있습니다.
또한 읽기: 역대 최고의 플레이 필수 PSP 게임
PC에서 PS5 컨트롤러를 연결하고 사용하는 방법: 설명
잘 알려진 PS5 컨트롤러는 PlayStation5 콘솔 전용 하드웨어가 아닙니다. 대신 Windows PC에서 비디오 게임을 하는 데 사용할 수 있습니다.
이 상세 가이드를 읽었으므로 이제 USB 케이블이나 블루투스를 무선으로 사용하여 PS5 컨트롤러를 개인용 컴퓨터에 연결할 수 있습니다. 컨트롤러를 컴퓨터 시스템에 연결하는 것은 매우 간단한 과정입니다.
PlayStation 5 컨트롤러를 자신의 컴퓨터에 연결하고 Steam을 사용하는 것은 이 환경에서 개인화하고 미세 조정하려는 경우 스마트한 옵션입니다. Steam은 PlayStation 5 콘솔용 컨트롤러를 포함하여 자신의 컴퓨터에서 다양한 컨트롤러를 연결하고 보정할 수 있는 기능을 제공합니다. 이 모든 것을 고려한 후 마침내 PlayStation 5 컨트롤러를 개인용 컴퓨터에 연결하여 게임을 시작할 때입니다.
