Signal 앱 사용 방법: 팁 및 요령
게시 됨: 2022-08-19대화를 안전하게 유지하고 싶다면 보안 메시징 앱인 Signal보다 더 잘할 수 없습니다. Signal의 종단 간 암호화 덕분에 Signal을 비롯한 그 누구도 귀하의 통화를 듣거나 메시지를 읽을 수 없습니다.
Signal에서 높은 수준의 보안을 얻기 위해 설정을 조정할 필요가 없습니다. 이러한 기능이 내장되어 있습니다. 그러나 앱을 더 많이 활용하기 위해 몇 가지 조정을 할 수 있습니다. Signal을 사용하는 방법을 보여주고 시도하고 싶은 몇 가지 팁과 트릭을 제공합니다.
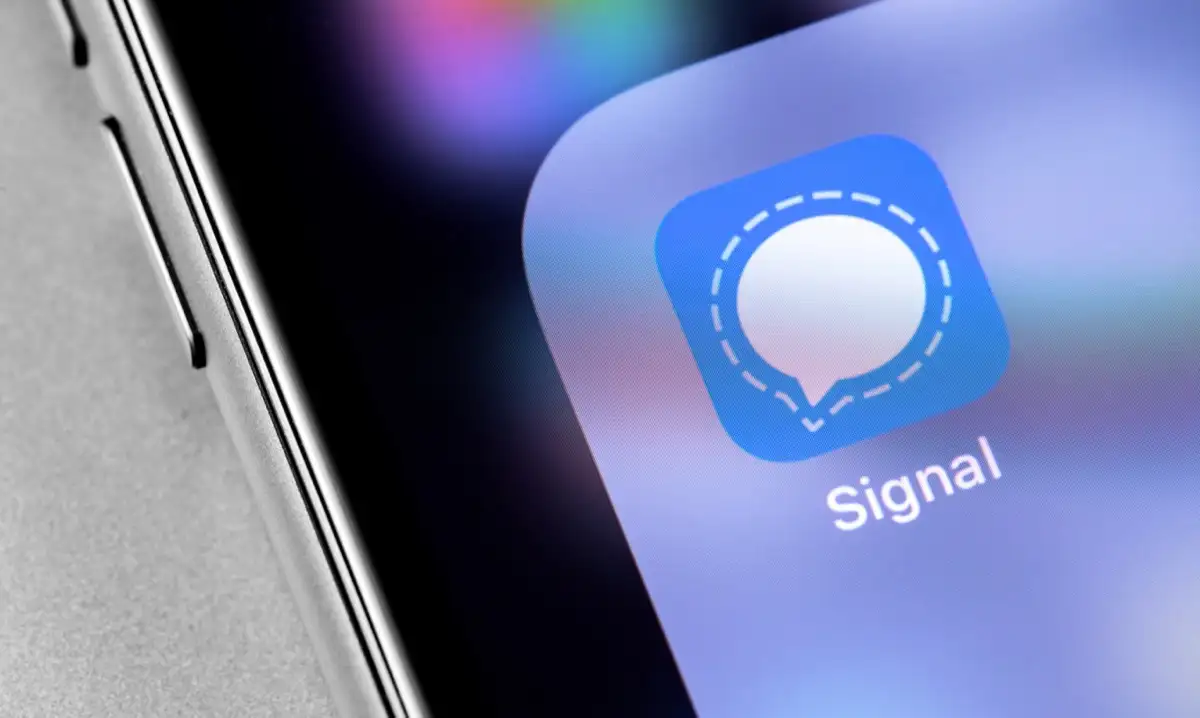
왜 시그널인가?
Signal에는 많은 것이 있습니다.
- 시그널 재단은 비영리 단체입니다.
- 개인 메신저 앱은 무료입니다.
- 어떤 기술 회사와도 관련이 없습니다.
- Signal은 개발 및 운영 비용을 지불하는 서포터들의 기부로 운영됩니다.
- Signal은 오픈 소스 개인 정보 보호 기술을 통해 안전한 글로벌 커뮤니케이션을 가능하게 하여 표현의 자유를 보호합니다.
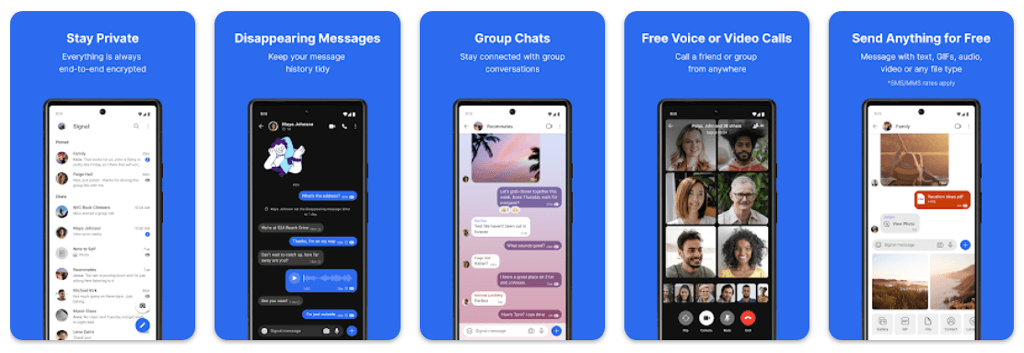
Signal을 사용하면 종단 간 암호화로 음성 통화, 영상 통화, 그룹 통화, SMS/문자 메시지를 모두 걸 수 있습니다. Edward Snowden 및 Elon Musk와 같은 사람들은 메시지를 해커의 손에서 보호하기 위해 WhatsApp, Telegram 또는 Facebook Messenger와 같은 다른 메시징 서비스 대신 Signal에 의존합니다.
시그널 메신저 설치
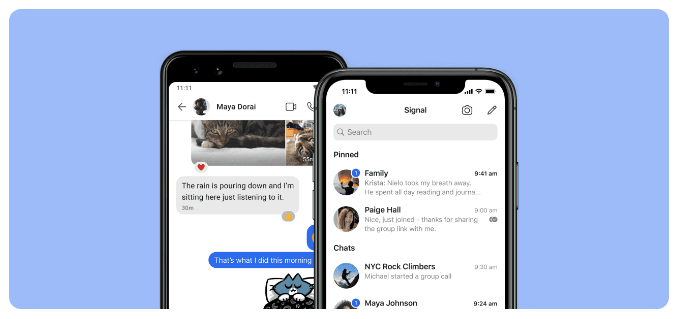
Google Play 스토어에서 Android 기기용 Signal을 받으세요. iPhone 또는 iPad 사용자는 Apple 앱 스토어를 방문하여 Signal을 설치해야 합니다. 또는 휴대전화 브라우저에서 signal.org/install을 방문하세요.
Signal 앱을 설치하면 전화번호로 등록하라는 메시지가 표시됩니다. 문자 메시지 인증 코드를 통해 인증하고 PIN을 만들고 프로필을 작성합니다. 닉네임을 자유롭게 사용하세요!
데스크탑에서도 Signal을 사용하십시오.
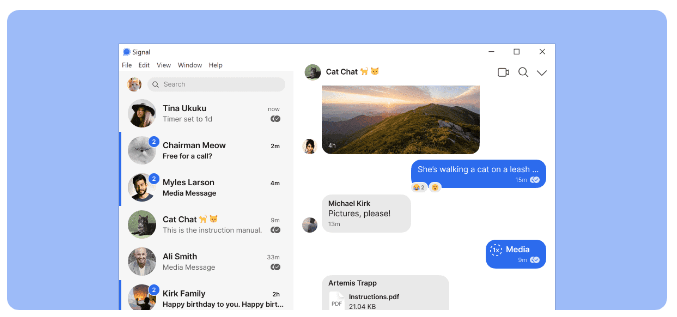
휴대전화에 암호화된 메시징 앱을 설치한 후 Signal의 데스크톱 앱도 사용해 보세요. Signal 데스크탑 앱은 Windows, Mac 및 Linux에서 사용할 수 있습니다. 데스크탑 또는 iPad 앱을 사용하도록 선택하면 전화 앱으로 연결됩니다.
Android에서 Signal의 오른쪽 상단 모서리에서(또는 왼쪽 상단 모서리에서 프로필 아이콘을 탭하여) 설정 > 연결된 기기 를 탭합니다. iOS에서 Signal 설정 > 새 기기 연결 을 탭합니다. 그런 다음 선택한 앱을 사용하여 데스크톱 앱에서 QR 코드를 스캔합니다.
추가 보안 및 개인 정보 설정
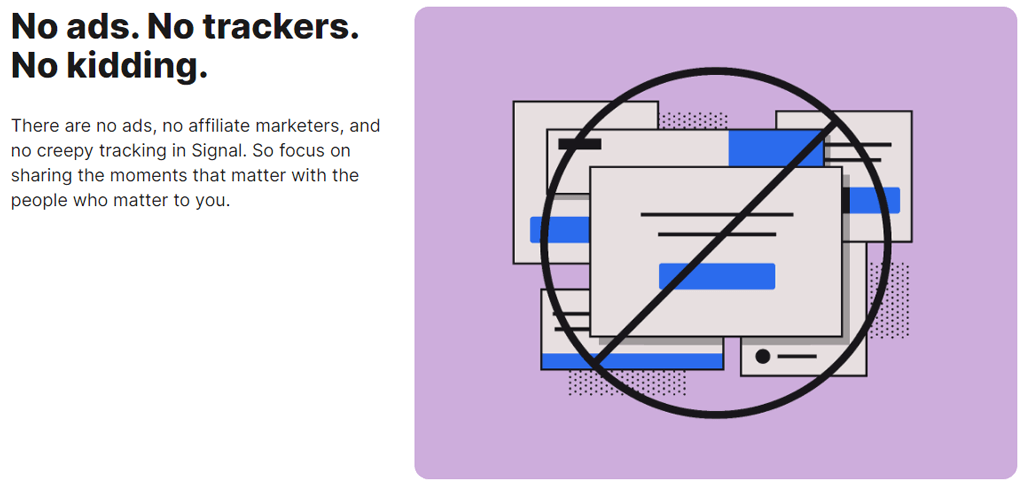
설정 > 개인 정보 를 탭하여 다음을 포함한 옵션에 액세스합니다.
- 수신 확인 을 허용하거나 허용하지 않습니다.
- 최근 목록 및 Signal 내부에서 스크린샷을 차단할 수 있는 화면 보안
- 키보드의 개인화된 학습 기능을 비활성화하는 시크릿 키보드
- 고급 에서 Signal 서버를 통해 통화를 라우팅하는 통화를 항상 릴레이 하도록 선택하여 연락처에 IP 주소를 표시하지 않습니다.
- 봉인된 발신자 옵션을 사용하면 Signal 서비스가 귀하가 보내는 메시지의 발신자가 누구인지 알 수 없습니다.
신호 메시지를 사라지게 하십시오
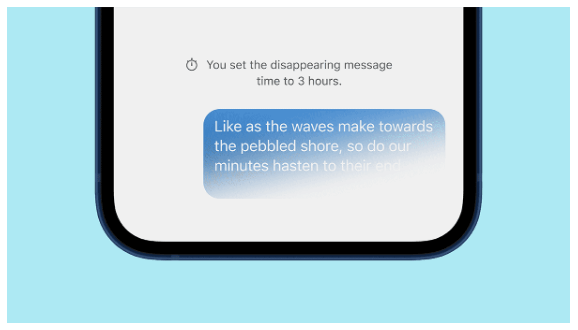
사라지는 메시지 옵션은 설정 > 개인 정보 에도 있습니다. 새 채팅에 대한 기본 타이머를 활성화하면 새로 시작한 모든 채팅은 수신자가 본 후에 사라집니다.
화면 잠금 신호
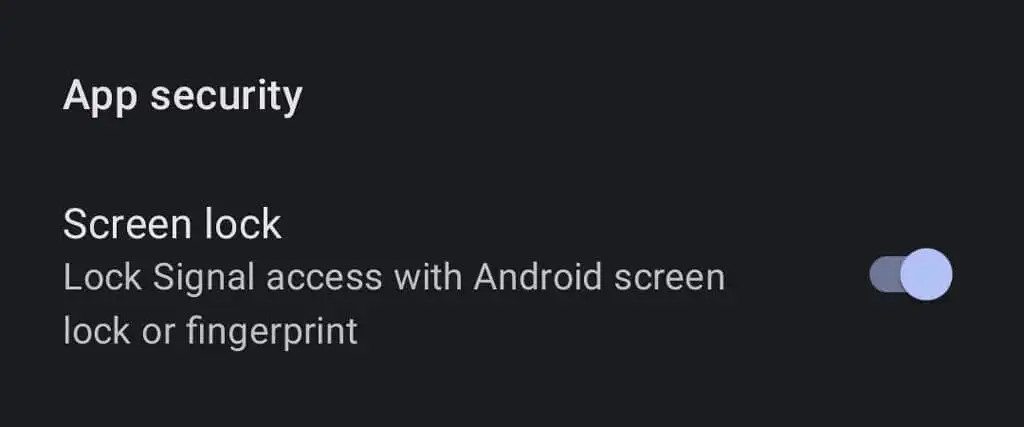
Android에서 설정 > 개인 정보 보호 로 이동하고 앱 보안 아래에서 화면 잠금 을 켜서 Android의 화면 잠금 또는 지문을 적용하여 Signal 앱을 엽니다.
신호 세션의 보안 확인
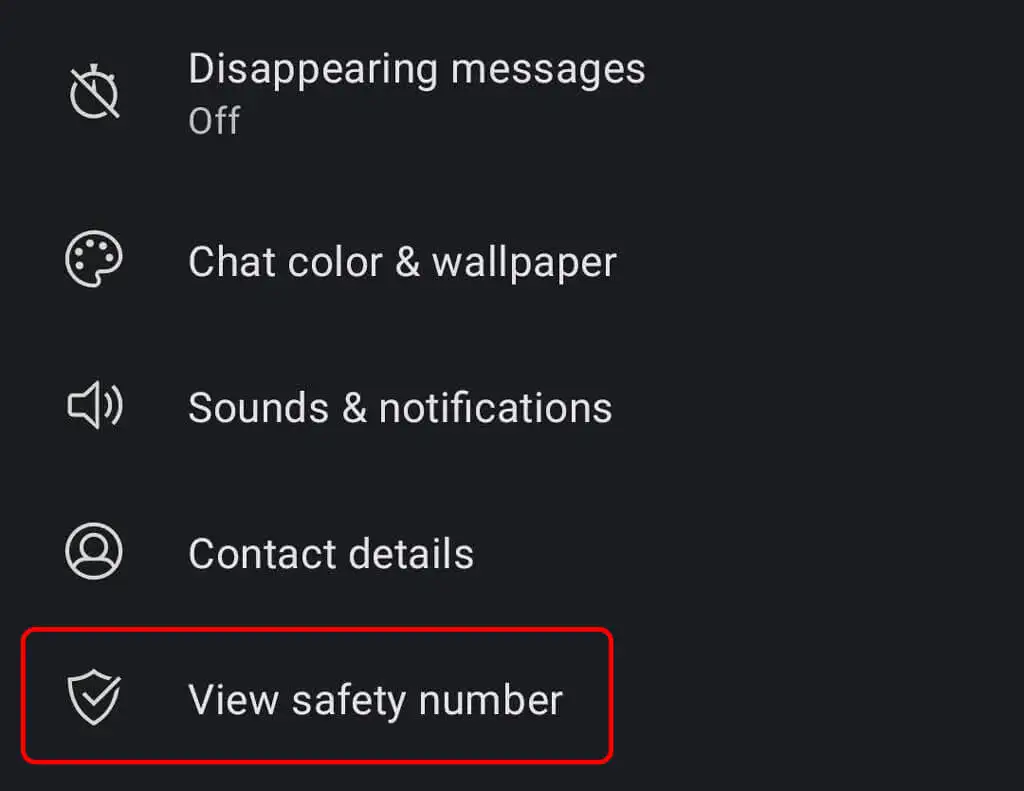
안전 번호로 세션을 확인하여 대화를 가로채는 제3자가 없는지 확인합니다. 대화를 열고 대화 중인 사람의 이름을 탭합니다. 거기에서 안전 번호 보기 를 탭합니다. 연락처에 동일한 작업을 요청하십시오.
보이는 안전 번호를 비교하여 상대방이 보는 번호와 일치하는지 확인하거나, 대화 상대와 같은 위치에 있는 경우 상대방의 휴대전화에서 QR 코드를 스캔할 수 있습니다.
iCloud에 동기화하는 iPhone 통화 기록 비활성화

음성 통화에 Signal을 사용하는 iPhone의 Signal 사용자는 통화 기록을 iCloud에 동기화하는 것을 비활성화할 수 있습니다. Signal 설정 > 개인 정보 보호 > 최근 통화 표시 로 이동하고 비활성화 옵션을 선택했는지 확인하여 동기화가 비활성화되었는지 확인하십시오.

Signal의 그룹 채팅
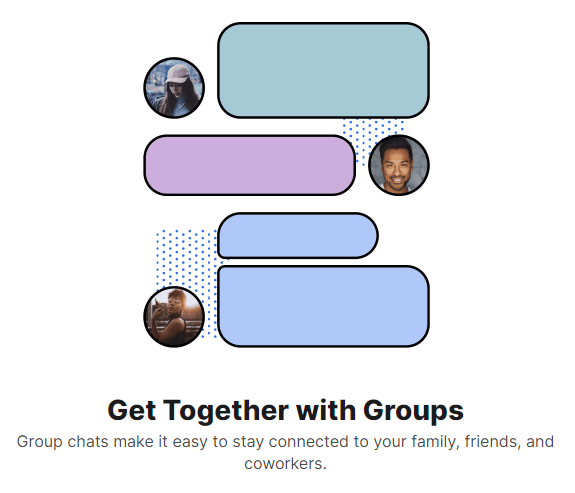
그룹 채팅을 만들려면 연필 아이콘을 누른 다음 새 그룹 을 누릅니다. 연락처 목록에서 그룹 구성원을 선택합니다. 그런 다음 화살표 아이콘을 탭하여 계속 진행합니다. 그룹에 이름을 지정하고 만들기 를 탭합니다. 친구 초대를 탭하여 그룹에 더 많은 친구를 초대 합니다. 관리자를 선택하여 새 회원을 승인하고 그룹 채팅 링크를 활성화 및 공유할 수 있습니다. Signal, 다른 메시징 앱 또는 QR 코드를 통해 링크를 공유합니다.
채팅 배경화면 및 테마
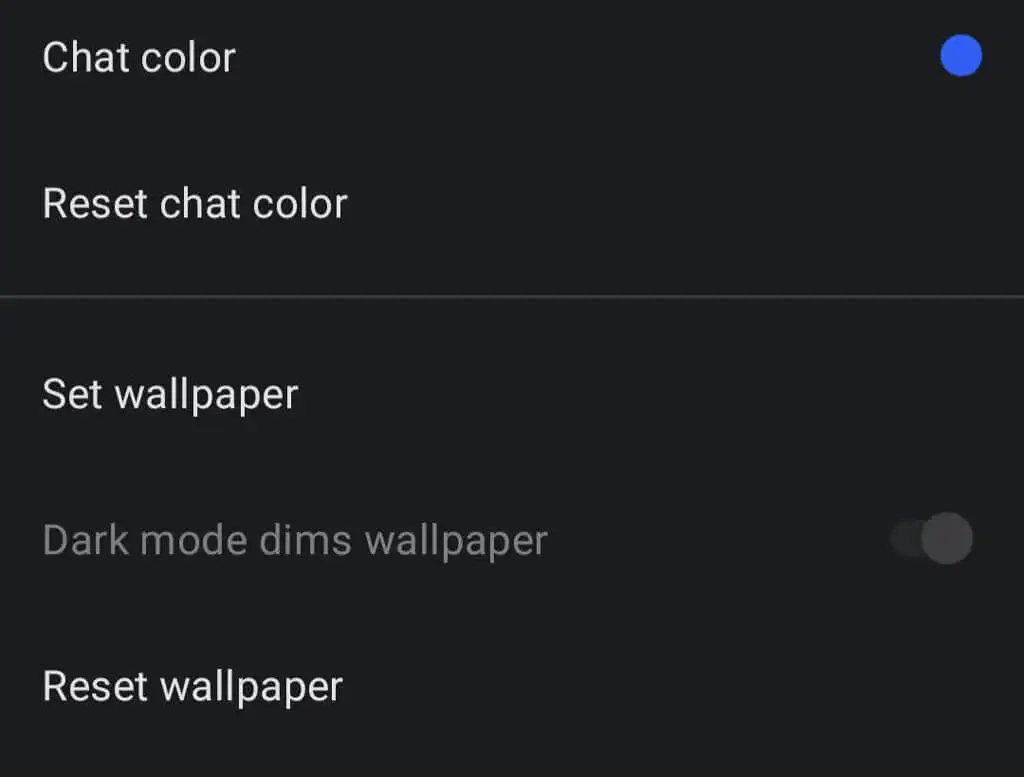
더보기 (점 3개) > 대화 / 그룹 설정 > 채팅 색상 및 배경화면 을 눌러 채팅 배경화면이나 테마를 선택합니다. 거기에서 채팅 색상과 배경 화면을 선택할 수 있습니다. 배경 화면의 경우 Signal 사전 설정을 선택하거나 사진을 선택할 수 있습니다.
GIF 및 스티커 사용
Android 사용자는 메시지 필드 왼쪽에 있는 GIF 버튼을 눌러 채팅에 GIF와 스티커를 추가할 수 있습니다.
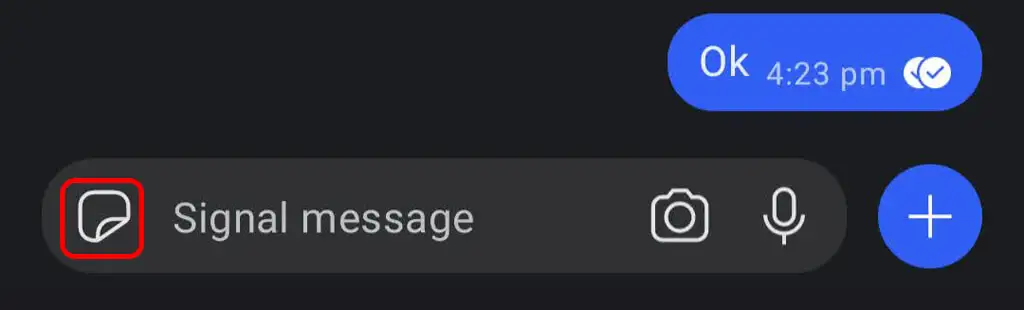
iPhone 사용자는 메시지 필드 오른쪽에 있는 버튼을 눌러 스티커를 추가할 수 있습니다. GIF를 추가하려면 iPhone 사용자는 더하기 아이콘을 누른 다음 GIF 를 눌러야 합니다.
나만의 암호화 스티커 팩 만들기
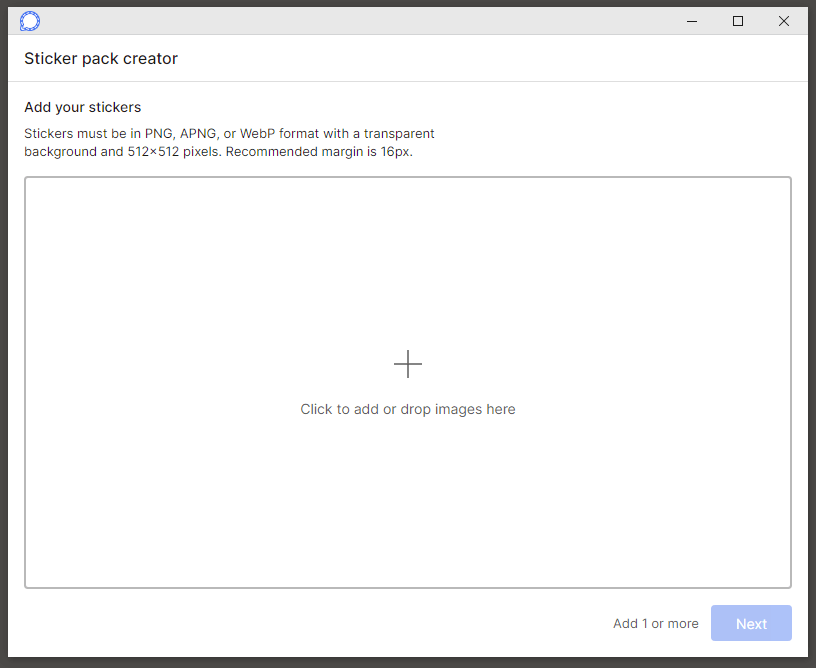
Signal 데스크톱 애플리케이션에서 파일 > 스티커 팩 생성/업로드 를 선택합니다. 최대 200개의 스티커를 추가하여 맞춤형 스티커 팩을 만들 수 있습니다. 그러면 내가 만든 팩에서 스티커를 보낸 사람(또는 링크를 공유한 사람)이 스티커 팩을 볼 수 있습니다.
Signal에서 파일 보내기
대화를 선택하고 메시지 필드 옆에 있는 더하기 아이콘을 누릅니다. 거기에서 갤러리 를 탭하여 카메라 롤에서 이미지를 선택합니다. 다른 종류의 파일을 보내려면 파일을 누르고 보낼 파일 을 찾습니다. 보내기 아이콘을 눌러 파일을 보냅니다. 연락처나 위치를 보낼 수도 있습니다.
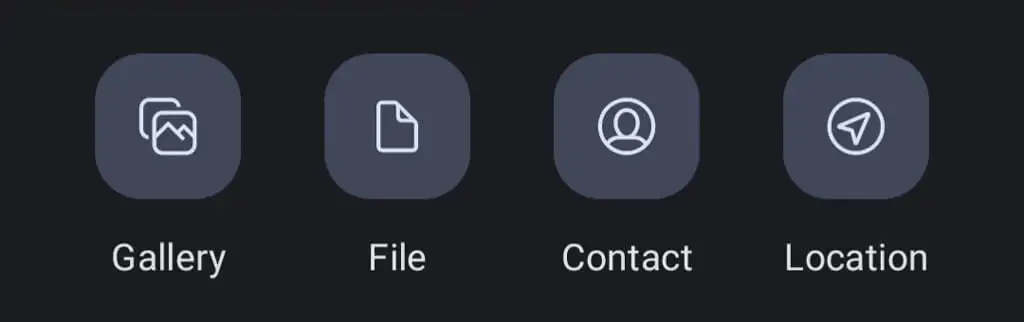
Signal을 사용하면 얼굴이나 기타 민감한 영역과 같은 사진이나 비디오를 보낼 때 이미지의 일부를 흐리게 처리할 수 있습니다.
자기 자신에 대한 메모 작성
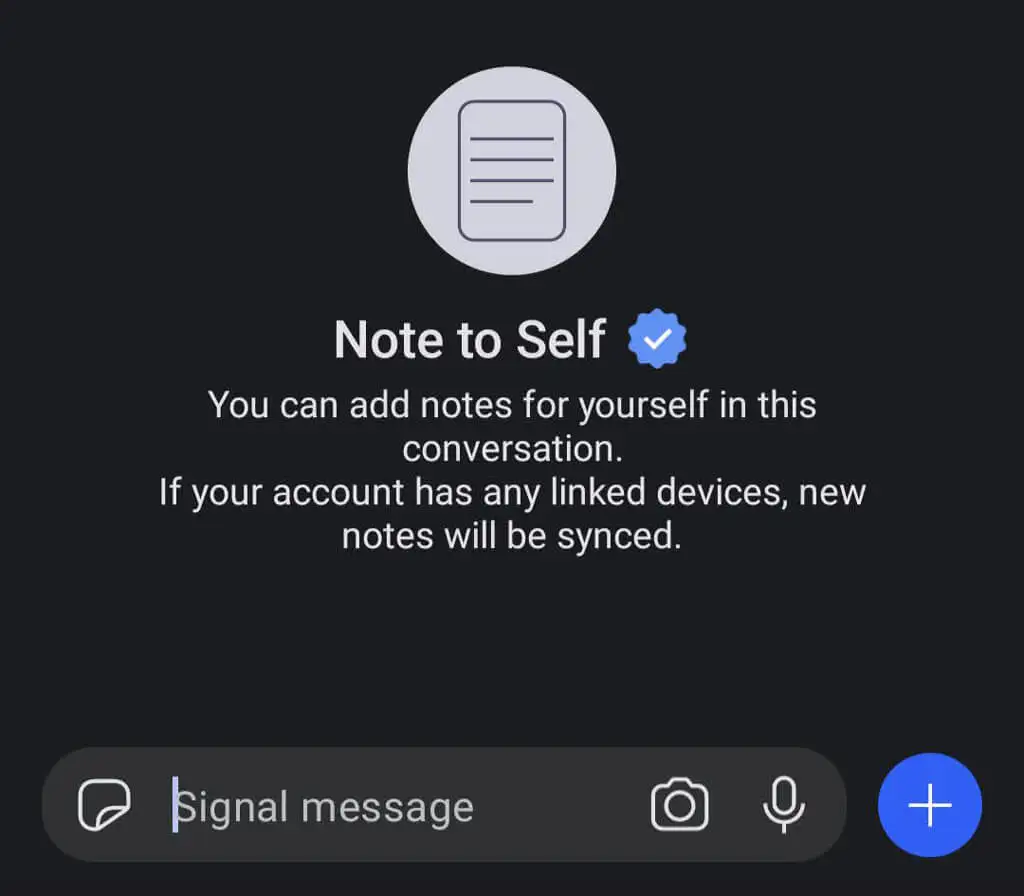
자신에게 메모를 보내는 것은 다른 사람에게 메시지를 보내는 것과 같습니다. 먼저 연필 아이콘을 눌러 새 메시지를 시작합니다. 그런 다음 연락처 목록에서 자신에게 메모를 스크롤하거나 검색합니다. 연결된 장치를 활성화하면 메모가 모든 장치에서 동기화됩니다.
인앱 결제하기
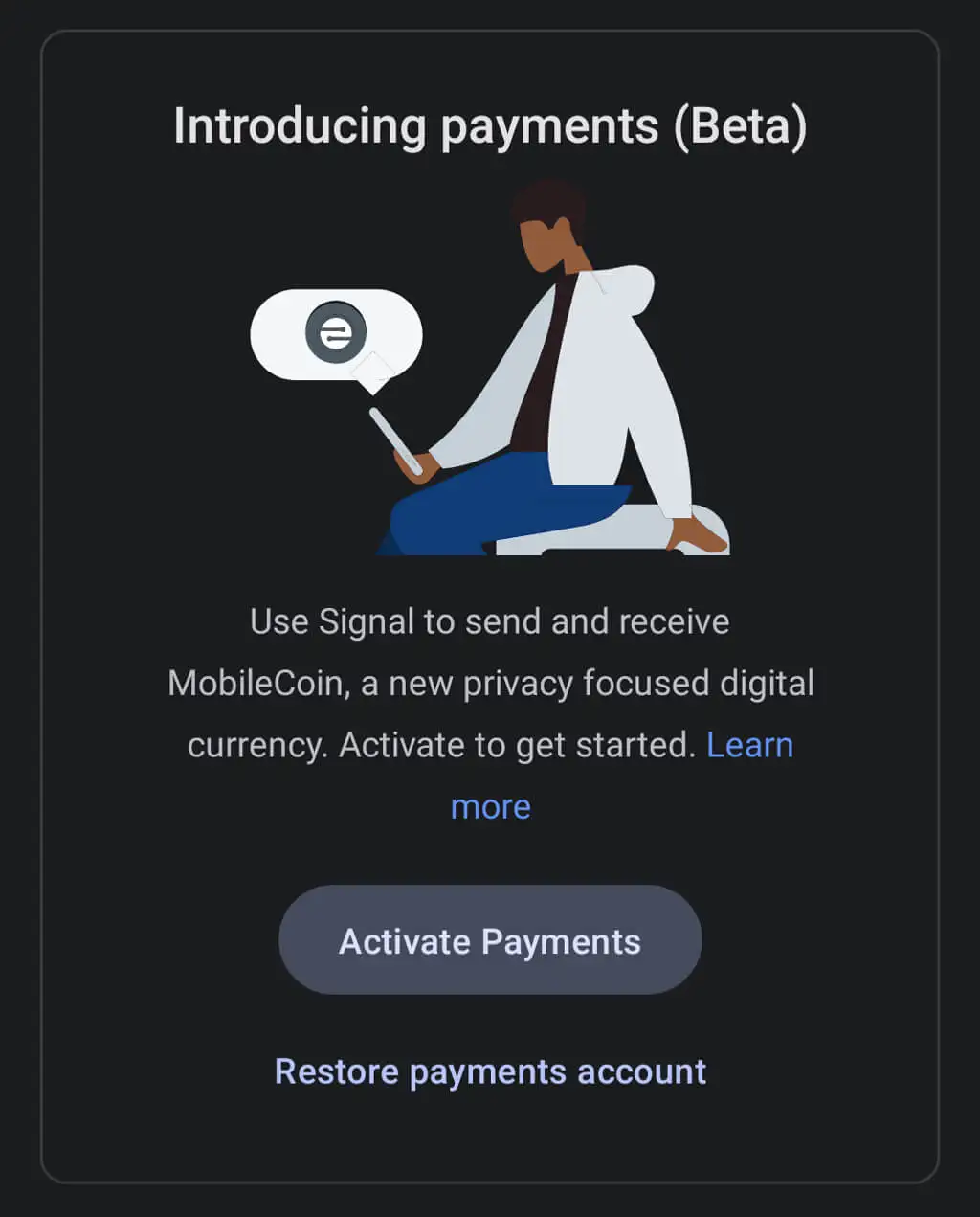
Signal을 사용하여 연락처에 인앱 결제를 할 수 있지만 먼저 결제 기능을 활성화해야 합니다. 설정 > 결제 로 이동하고 결제 활성화 버튼을 탭합니다. 이 기능은 Signal이 "새로운 개인 정보 보호 중심의 디지털 통화"라고 설명하는 MobileCoin을 사용합니다. Signal의 인앱 결제 및 MobileCoin에 대해 자세히 알아보십시오.
프록시 지원
일부 국가에서는 Signal을 차단했습니다. Android 휴대전화가 있는 경우 프록시를 사용할 수 있습니다. 설정 > 데이터 및 저장소 > 프록시 사용 으로 이동합니다. 그런 다음 기능을 켜고 프록시 주소를 입력합니다.
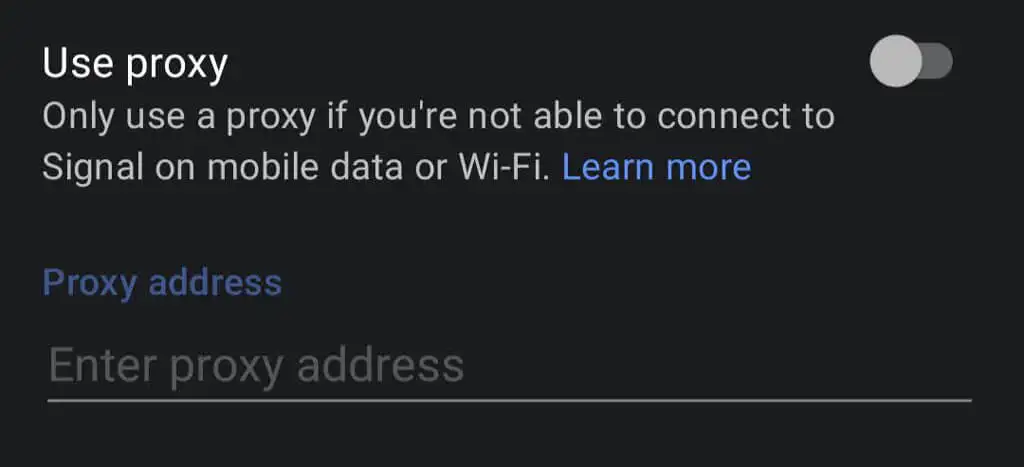
Signal은 다음 방법 중 하나를 사용하여 프록시 주소를 찾을 것을 권장합니다.
- Twitter에서 해시태그 #IRanASignalProxy를 검색하십시오.
- 가족이나 친구로부터 QR 코드나 링크를 받으세요.
- 프록시 주소를 직접 설정하십시오. Signal에는 방법을 설명하는 훌륭한 블로그 게시물이 있습니다.
이 기본 팁은 Signal을 빠르게 설정하고 사용하는 데 도움이 됩니다. Signal을 매일 사용합니까? 당신의 인상은 무엇입니까?
