범용 제어를 사용하여 Mac과 iPad 간에 키보드와 마우스를 공유하는 방법
게시 됨: 2022-03-16Apple은 WWDC 2021에서 Universal Control을 도입하여 Mac 및 iPad 사용자에게 일상적인 워크플로에 가져올 가능성을 제공했습니다. 1년 후, 최신 macOS 및 iPadOS 릴리스(macOS 12.3 및 iPadOS 15.4)의 일부로 Universal Control이 마침내 출시되어 Mac 사용자가 사용할 수 있습니다.

이름에서 알 수 있듯이 Universal Control을 사용하면 단일 키보드와 마우스/트랙패드로 Mac에 연결된 여러 Apple 장치를 제어할 수 있습니다. 이렇게 하면 데스크탑에서 여러 장치로 작업하기가 더 쉬워지고 여러 키보드와 마우스가 필요하지 않습니다.
Mac과 iPad를 소유하고 있고 일상적인 작업 흐름이 두 장치에 분산되어 있는 경우 Universal Control이 유용한 기능임이 증명될 수 있습니다. 아래에서 범용 제어를 소개하고 Mac 및 iPad에서 범용 제어를 사용하는 방법을 보여줍니다.
목차
유니버설 컨트롤이란 무엇입니까?
Universal Control은 동일한 키보드와 마우스를 사용하여 함께 연결된 iPad와 Mac을 제어할 수 있는 기능을 잠금 해제하는 macOS 기능입니다. iPad 또는 다른 Mac을 기본 Mac에 연결하고 다른 키보드와 마우스 쌍이 필요 없이 모든 장치에서 작업할 수 있습니다.
예를 들어, Universal Control을 사용하면 iPad와 MacBook을 함께 연결하고 MacBook의 키보드를 사용하여 iPad의 Notes, Safari 등과 같은 앱에 텍스트를 입력할 수 있습니다. 또는 트랙패드를 사용하여 iPad의 화면을 탐색할 수 있습니다.
텍스트를 입력하고 iPad를 탐색하는 것 외에도 Universal Control을 사용하면 장치 간에 파일을 끌어다 놓을 수 있습니다. 앱에서 끌어서 놓기 및 파일 형식을 지원합니다. 마찬가지로 범용 클립보드 기능을 사용하여 한 장치에서 텍스트를 복사하고 다른 장치에 붙여넣을 수도 있습니다.
범용 제어 호환 장치
Universal Control은 Mac 및 iPad에서 작동합니다. 설정에 최소 한 대의 Mac이 있어야 하며 많은 iPad와 다른 Mac이 연결되어 있어야 합니다.
다음은 Universal Control과 호환되는 모든 Mac 및 iPad 모델 목록입니다.
범용 제어 호환 Mac 모델
- MacBook Pro(2016 이상)
- MacBook(2016 이상)
- MacBook Air(2018 이상)
- 아이맥(2017 이상)
- iMac(5K Retina 27형, 2015년 후반)
- iMac Pro, Mac mini(2018 이상)
- 아이맥 프로 (2019)
범용 제어 호환 iPad 모델
- 아이패드 프로(모든 모델)
- iPad(6세대 이상)
- iPad mini(5세대 이상)
범용 제어 대 사이드카
Universal Control은 Mac과 iPad를 함께 연결하여 나란히 사용할 수 있는 시스템 기능이며 단일 키보드와 마우스로 제어할 수 있습니다. 하나의 키보드와 마우스로 여러 대의 컴퓨터를 제어할 수 있는 KVM 소프트웨어인 Barrier와 비슷합니다.
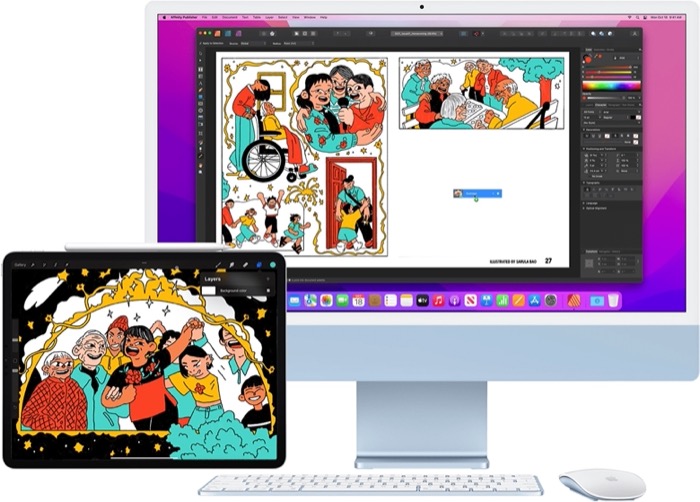
예를 들어, Universal Control을 사용하면 MacBook Pro와 두 대의 iPad를 책상 양쪽에 둘 수 있습니다. 여기서 MacBook의 트랙패드와 키보드를 사용하여 다음 중 하나로 스와이프하여 iPad에서 작업할 수 있습니다. 화면의 측면.
Universal Control이 유용할 수 있는 다른 영역에는 끌어서 놓기를 사용하여 항목을 이동하는 기능, 장치 간에 항목을 복사하여 붙여넣는 기능, 손쉬운 탐색을 위한 제스처 지원 등이 있습니다.
반면 사이드카는 비교적 오래된 기능입니다. iPad를 Mac의 두 번째 디스플레이로 사용할 수 있습니다. 이렇게 하려면 Mac의 디스플레이를 미러링하거나 더 많은 화면 공간을 위해 iPad로 확장할 수 있습니다. Universal Control과 달리 Sidecar는 Mac에서 하나의 iPad만 사용할 수 있으며 기능면에서 상당히 제한적입니다.
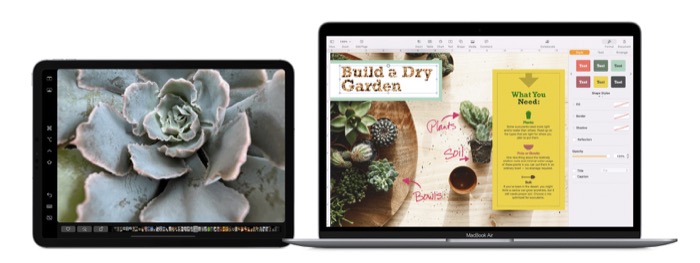
간단히 말해서 다른 디스플레이에서 Mac의 콘텐츠를 보고 싶을 때 Sidecar를 사용하는 반면, 하나의 키보드와 마우스로 Mac과 iPad에서 동시에 작업하려는 경우 Universal Control을 사용합니다.
범용 제어를 활성화하는 방법
Universal Control에는 호환되는 장치 외에 몇 가지 다른 요구 사항이 있습니다. 여기에는 다음이 포함됩니다.
- macOS Monterey 12.3 및 iPadOS 15.4를 각각 실행하는 Mac 및 iPad
- 동일한 Apple ID/iCloud 계정에 로그인할 때 Universal Control을 사용하려는 기기
- 모든 장치에서 Bluetooth 및 Wi-Fi 활성화(장치가 동일한 셀룰러 연결을 공유해서는 안 됩니다. 즉, 핫스팟/테더링이 비활성화되어야 함)
- 모든 기기에서 핸드오프 활성화
비활성화되어 있는 경우 Mac 및 iPad에서 Handoff를 활성화하려면 다음 단계를 따르십시오.
- iPad: 설정 > 일반 > AirPlay 및 Handoff 로 이동합니다. Handoff 버튼을 켭니다. 또한 커서 및 키보드(베타) 옵션이 활성화되어 있는지 확인하십시오.
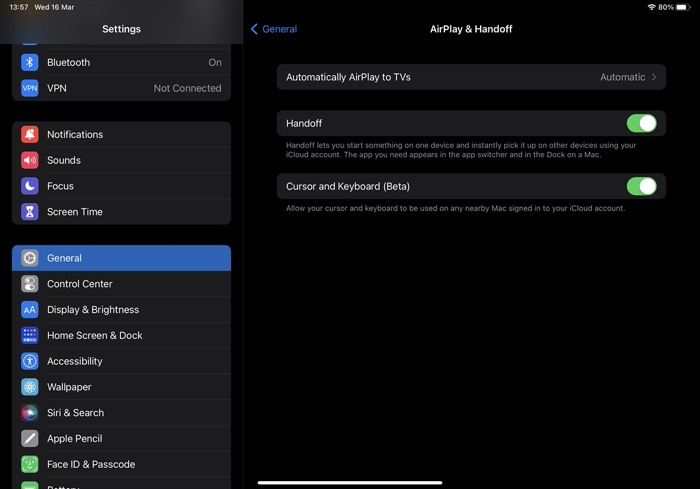
- Mac의 경우: 시스템 환경설정 을 열고 일반 으로 이동합니다. 이 Mac과 iCloud 기기 간의 Handoff 허용 옆에 있는 확인란을 선택합니다.
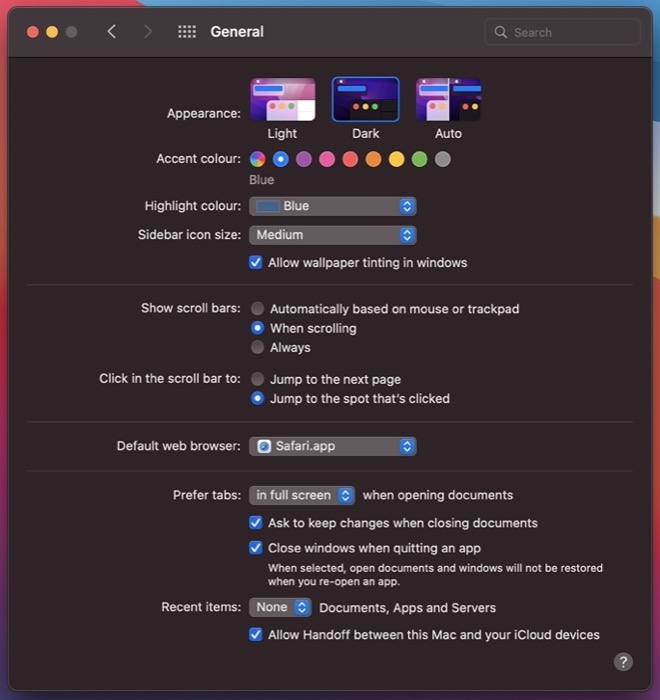
이러한 기반을 다뤘으면 다음 단계를 사용하여 범용 제어를 켜십시오.
- Mac의 디스플레이 환경설정 으로 이동합니다. ( 시스템 환경설정 을 열고 디스플레이 를 클릭합니다. 또는 메뉴 표시줄에서 제어 센터 아이콘을 탭하고 디스플레이 > 디스플레이 환경설정 으로 이동합니다.)

- 범용 제어 버튼을 클릭합니다.
- 범용 제어를 활성화하려면 근처에 있는 Mac 또는 iPad 간에 커서와 키보드를 이동하도록 허용 옆의 확인란을 선택합니다.
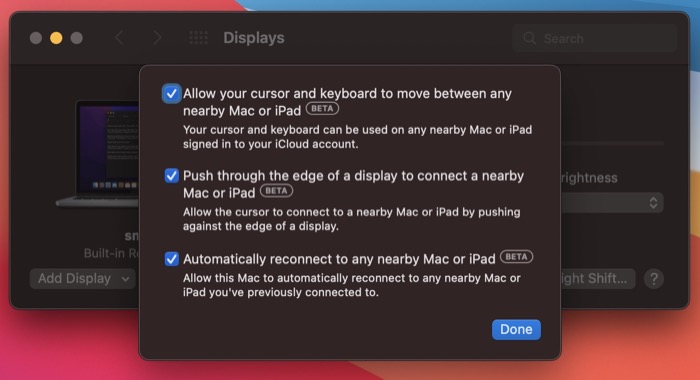
이렇게 하면 다른 두 옵션도 활성화됩니다. 비활성화하려면 옆에 있는 확인란의 선택을 취소하고 완료를 누르 십시오 . 예를 들어 Mac이 근처에 있을 때 iPad 또는 다른 Mac에 자동으로 다시 연결하지 않도록 하려면 근처에 있는 모든 Mac 또는 iPad 에 자동으로 다시 연결 옵션을 비활성화할 수 있습니다.

범용 제어를 사용하여 Mac과 iPad를 연결하는 방법
Universal Control이 활성화되면 이제 Mac과 iPad를 연결하고 동일한 키보드와 마우스를 공유할 수 있습니다. 따라야 할 지침은 다음과 같습니다.
- iPad를 Mac에 가깝게(10미터/30피트 이내) 가져 와서 양쪽에 놓습니다. 깨어 있는지 확인하십시오. 즉, 화면이 잠금 해제되어 있습니다.
- Mac의 디스플레이 환경설정 으로 이동합니다. ( 시스템 환경설정 을 열고 디스플레이 를 선택하거나 메뉴 표시줄에서 제어 센터 아이콘을 클릭하고 디스플레이 를 탭한 다음 디스플레이 환경설정을 선택합니다. )

- 디스플레이 추가 드롭다운 버튼을 클릭하고 키보드 및 마우스 연결 아래의 목록에서 iPad를 선택합니다.
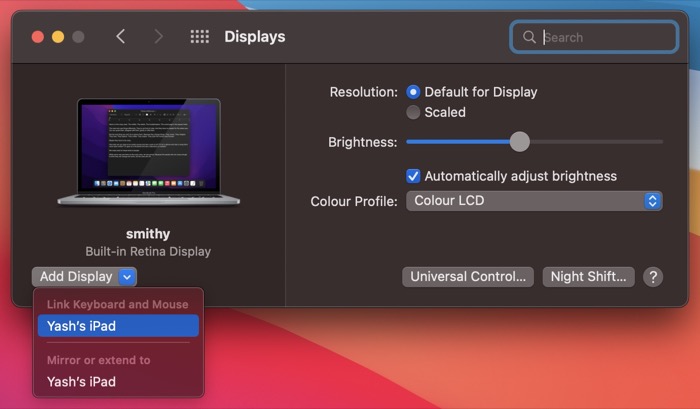
- Mac에 연결된 트랙패드 또는 마우스를 사용하고 iPad가 있는 쪽의 왼쪽 또는 오른쪽 가장자리로 커서를 끝까지 끕니다.
- Mac 디스플레이의 가장자리를 따라 세로 막대가 나타나면 가장자리를 지나 iPad 화면으로 커서를 끕니다.
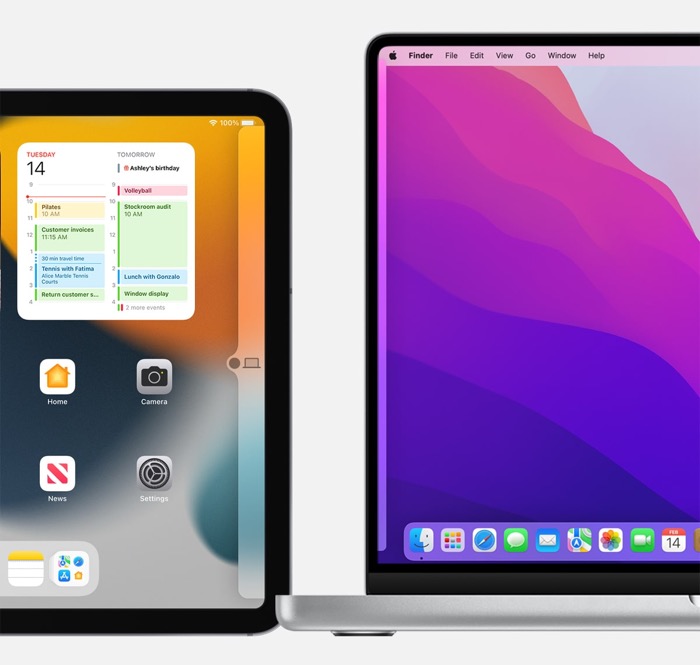
이미지: 사과
범용 제어를 통해 연결된 장치 사용
이 시점에서 Mac과 iPad를 연결해야 하고 커서를 나타내는 점이 iPad 화면에 나타나야 합니다.
이제 Mac의 마우스/트랙패드를 사용하여 iPad 화면을 탐색할 수 있습니다. 참고하세요; 그러나 스크롤은 많은 타사 마우스에서 지원되지 않으므로 목록을 이동하려면 키보드의 화살표 키를 사용해야 합니다.
마찬가지로 Mac의 키보드를 사용하여 iPad의 앱에 텍스트를 입력할 수 있습니다. 이렇게 하려면 점 커서가 iPad 화면에 있는지 확인한 다음 텍스트 필드를 클릭하고 키보드를 사용하여 텍스트를 입력합니다.
탐색을 단순화하는 범용 제어 제스처
커서를 iPad로 이동하면 iPad 화면을 탐색하는 데 사용할 수 있는 트랙패드 제스처가 많이 있습니다. 그러나 타사 마우스를 사용하는 경우에는 사용할 수 없습니다.
대신 iPad에서 많은 기본 탐색 작업을 수행하려면 다음 제스처를 사용해야 합니다.
- 검색 열기: 홈 화면에서 트랙패드나 마우스를 사용하여 아래로 스크롤합니다.
- 알림 센터 열기: 화면의 왼쪽 상단 모서리에 있는 시간과 날짜를 탭합니다.
- 제어 센터 열기: 오른쪽 상단 모서리에 있는 상태 아이콘을 클릭합니다.
- 앱 전환기 열기: 홈 화면에서 커서를 화면 하단으로 이동하고 더 아래로 누릅니다. 또는 앱 전환기 탭을 길게 클릭하여 화면 중앙으로 가져옵니다.
- 홈 화면으로 이동: 앱에 있는 동안 커서를 앱 전환 막대로 이동하고 더 밀어 넣습니다. 또는 앱 전환 탭을 길게 클릭하고 위쪽으로 긋기 동작을 수행합니다.
- Dock 열기: 앱에서 커서를 화면 하단으로 이동합니다.
디스플레이 정렬
기본 Mac과 관련하여 연결된 iPad 또는 Mac의 배열을 변경하려면 Mac의 디스플레이 환경설정 에서 변경할 수 있습니다.
이를 위해 장치가 Universal Control과 연결되어 있는지 확인하고 Mac의 디스플레이 기본 설정 으로 이동하십시오. 그런 다음 연결된 iPad 또는 Mac 화면을 클릭하고 설정에서 기본 Mac 주위로 이동합니다.
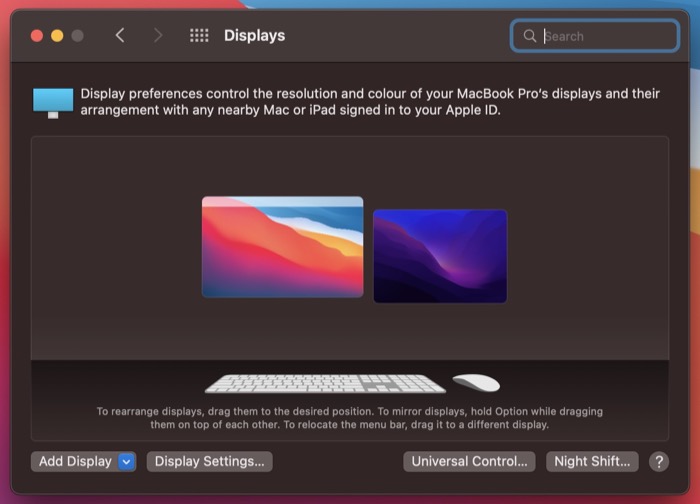
범용 제어에서 장치 연결 해제
Universal Control에서 iPad 또는 Mac 사용을 마치면 다음 방법 중 하나로 연결된 기기의 연결을 끊을 수 있습니다.
- 메뉴 표시줄에서 디스플레이 아이콘을 클릭하고 키보드 및 마우스를 에 연결 아래에서 iPad/Mac을 탭합니다.
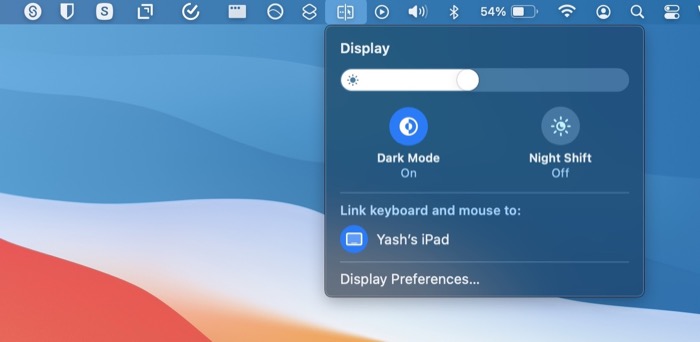
- Mac에서 디스플레이 기본 설정으로 이동하여 디스플레이 설정 을 탭 합니다 . 여기에서 왼쪽 창에서 iPad/Mac을 선택하고 연결 해제 버튼을 클릭하여 연결된 iPad/Mac을 연결 해제합니다.
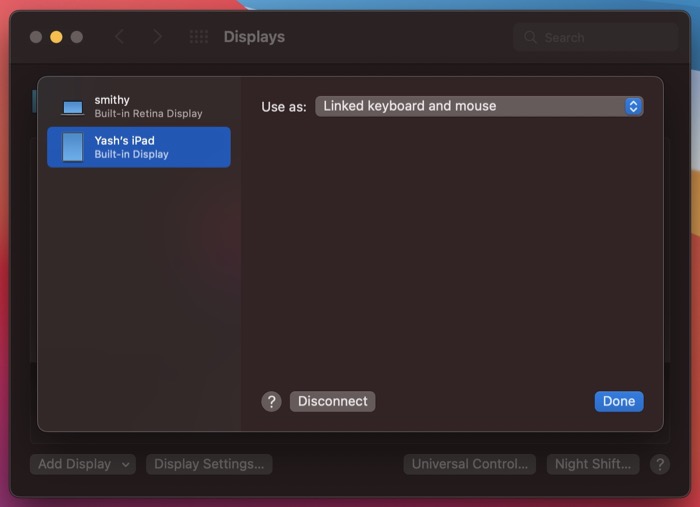
범용 제어가 작동하지 않습니까? 문제 해결
어떤 이유로 이 가이드의 지침을 따른 후에도 여전히 범용 제어를 통해 장치를 연결할 수 없는 경우 다음 솔루션을 사용하여 문제를 해결할 수 있습니다.
- Mac 및 Universal Control을 통해 연결하려는 장치(iPad 또는 Mac)를 재시동합니다.
- 모든 장치에서 Bluetooth, Wi-Fi 및 Handoff를 비활성화하고 다시 활성화하십시오.
- 범용 제어를 비활성화하고 다시 활성화하십시오. ( 디스플레이 기본 설정 에서 범용 제어 버튼을 클릭하고 커서와 키보드가 근처에 있는 Mac 또는 iPad 간에 이동하도록 허용 옵션을 선택 취소한 다음 다시 선택하여 범용 제어를 활성화합니다.)
Mac의 키보드 및 마우스를 다른 iPad 또는 Mac과 쉽게 공유
Universal Control을 사용하면 Mac의 키보드 및 마우스를 iPad 또는 다른 Mac과 매우 쉽게 공유할 수 있으므로 책상에 별도의 주변 장치가 없어도 여러 장치를 제어할 수 있습니다. 이 가이드는 Universal Control을 시작하는 데 도움이 될 것입니다. 그 후에는 Mac과 iPad 간에 멀티태스킹을 하는 동안 더 효과적으로 사용하고 기능을 최대한 활용할 수 있어야 합니다.
이 가이드를 작성하는 시점에서 Universal Control은 아직 베타 버전이므로 장치를 연결하거나 텍스트를 복사하거나 파일을 끌어다 놓을 때 몇 가지 문제가 발생할 수 있습니다.
Mac 및 iPad에서 범용 제어 사용에 관한 FAQ
Universal Control은 타사 키보드 및 마우스와 함께 작동합니까?
예, Universal Control은 타사 키보드 및 마우스와 함께 작동합니다. 그러나 이러한 마우스를 사용하려면 iPad에서 탐색 작업을 수행하기 위해 다른 제스처를 사용해야 합니다. 위의 가이드에서 이러한 제스처를 다뤘습니다.
Apple Universal Control은 iPhone에서 작동합니까?
아니요, Universal Control은 iPad 및 Mac 전용 기능입니다. iPhone에서는 사용할 수 없으므로 단일 키보드와 마우스를 공유하여 iPhone과 상호 작용할 수 없습니다.
Universal Control은 모든 iPad에서 작동합니까?
아니요, 모든 iPad에서 Universal Control이 지원되는 것은 아닙니다. 다음 iPad 모델에서만 사용할 수 있습니다.
- 아이패드 프로(모든 모델)
- iPad(6세대 이상)
- iPad mini(5세대 이상)
Universal Control은 두 대의 Mac에서 작동합니까?
예, 두 대의 Mac에서 Universal Control을 사용할 수 있습니다. 이를 위해 iPad를 기본 Mac에 연결하는 방법과 유사하게 먼저 Mac에서 Bluetooth, Wi-Fi, Handoff 및 Universal Control을 활성화하고 기본 Mac에 가깝게 가져와야 합니다.
그런 다음 다른 Mac을 배치한 가장자리로 마우스 커서를 밀고 가장자리를 밀어서 iPad 화면으로 이동할 수 있습니다. 일단 거기에 있으면 동일한 마우스를 사용하여 다른 Mac을 제어할 수 있습니다. 또한 키보드를 사용하여 텍스트를 입력하고 두 Mac 간에 항목을 끌어다 놓을 수도 있습니다.
