Android 휴대폰에서 무선 ADB를 사용하는 방법은 무엇입니까?
게시 됨: 2022-12-17Android 디버그 브리지(ADB)는 기기와 통신할 수 있는 필수적이고 다양한 도구입니다. 앱 설치 및 디버깅과 같은 다양한 장치 작업을 더 쉽게 수행할 수 있는 여러 기능을 다룹니다. 이 외에도 Unix 셸에 대한 액세스도 제공하므로 Android 기기에서 다양한 명령을 쉽게 실행할 수 있습니다.
앱을 사이드로드하고 Android 스마트폰에 맞춤형 ROM을 설치하는 데 널리 사용됩니다. 또한 블로트웨어를 제거하여 장치 성능을 향상하고 저장 공간을 확보하는 데 도움이 됩니다. 이 도구를 사용하면 ADB 무선 연결을 설정하여 모든 작업을 수행할 수 있습니다. Android에서 무선 ADB를 사용하는 방법을 모르는 경우 이 가이드에서 알려드리겠습니다.
또한 읽으십시오: Android에서 배터리 성능을 최적화하는 방법
Android에서 무선 ADB를 사용하는 방법은 무엇입니까?
ADB를 사용하는 기본 방법은 USB를 통해 Android 장치를 PC에 연결하는 것입니다. 그러나 ADB를 무선으로 활용하고 있으므로 아래에 명시된 몇 가지 사항을 확인해야 합니다.
절차를 시작하기 전에 해야 할 일:
- Android 기기와 PC를 동일한 Wi-Fi 네트워크에 연결하세요.
- Android 스마트폰이 Android 11 이상을 실행하고 있는지 확인하세요. 그렇지 않은 경우 최신 버전으로 업데이트하세요.
- PC에서 최신 버전의 Android SDK 플랫폼 도구를 다운로드하세요.
Android 기기에서 개발자 옵션을 활성화하세요 –
01단계: Android 스마트폰에서 개발자 옵션을 활성화하려면 먼저 설정을 엽니다.
02단계: 설정이 열리면 휴대전화 정보를 찾아 탭합니다.
03단계: 다음으로 MIUI 버전을 다섯 번 탭하여 개발자 옵션을 활성화합니다. (아래에 다른 Android 모델에 대한 단계도 추가했습니다).
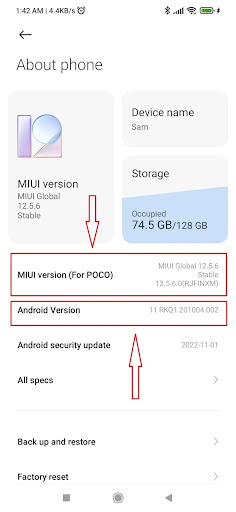
04단계: Xiaomi 또는 POCO Android 기기에서 개발자 옵션을 허용합니다. 다른 브랜드와 모델의 Android 기기를 사용하고 있을 가능성이 있습니다. Android에서 ADB 무선 연결을 설정하려면 아래 단계를 따르세요.
| Google Pixel: 설정 –> 휴대전화 정보 –> 빌드 번호. 빌드 옵션을 7번 연속 탭하세요. '이제 개발자가 되셨습니다!'라는 팝업 알림이 나타날 때까지 탭하세요. 삼성: 설정 –> 휴대폰 정보 –> 소프트웨어 정보 –> 빌드 번호. '이제 개발자 모드입니다!'라는 팝업 메시지가 나타날 때까지 빌드 옵션을 계속 탭하세요. OnePlus: 설정 –> 장치 정보 –> 버전 –> 빌드 번호 . 빌드 옵션을 7번 연속 탭하세요. '이제 개발자가 되셨습니다!'라는 팝업 메시지가 나타날 때까지 탭하세요. Vivo: 설정 –> 설정 더보기 –> 휴대폰 정보 –>소프트웨어 버전 . '당신은 이제 개발자입니다!'라는 메시지가 나타날 때까지 소프트웨어 버전을 7번 클릭하세요. . Oppo: 설정 –> 휴대폰 정보 –> 빌드 번호. 빌드 옵션을 7번 연속 탭하세요. '이제 개발자가 되셨습니다!'라는 팝업 메시지가 나타날 때까지 탭하세요. 또한 읽어 보세요: 화면이 깨진 안드로이드 휴대폰에서 데이터를 복구하는 방법. |
Android 스마트폰에서 무선 디버깅 활성화 -
05단계: 설정 으로 돌아가서 아래로 스크롤한 후 추가 설정을 탭합니다.
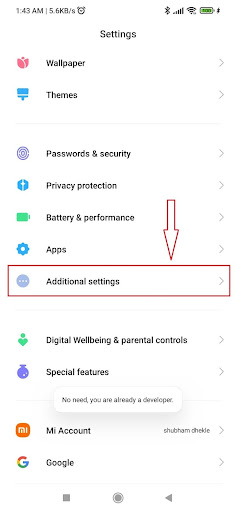
06단계: 다음 화면에서 다음 화면의 개발자 옵션을 찾아 탭합니다.
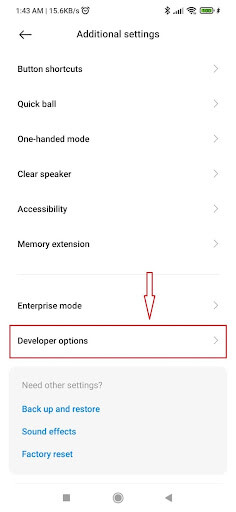
07단계: 개발자 옵션에 들어간 후 화면 하단까지 아래로 스크롤하고 USB 디버깅을 탭하여 활성화합니다. 활성화한 후 무선 디버깅을 탭합니다.
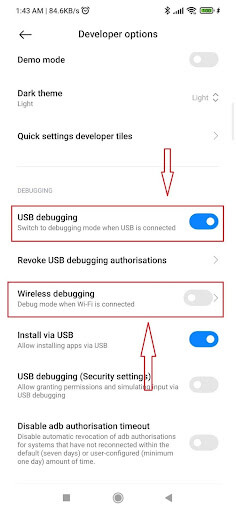
08단계: 이제 허가를 요청합니다. 컴퓨터와 Android 기기가 연결된 Wi-Fi 네트워크를 확인하세요. 확인 후 허용을 탭하세요.
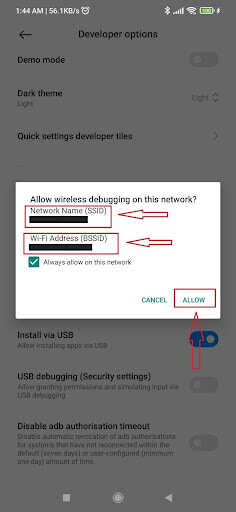
09단계: Android 장치에서 무선 디버깅 모드가 성공적으로 켜집니다. 이제 Android에서 무선 ADB를 사용할 수 있습니다.

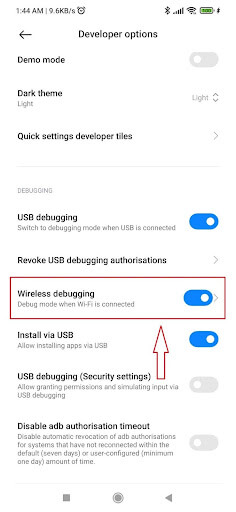
10단계: 다른 브랜드 및 모델의 Android 장치를 사용하는 경우 아래 단계에 따라 무선 디버깅을 켜십시오.
| Google Pixel: 설정 –> 시스템 –> 개발자 옵션 . 팝업이 나타나면 허용을 클릭하여 무선 디버깅을 활성화합니다. 삼성: 설정 –> 시스템 –> 개발자 옵션 . 팝업이 나타나면 허용을 클릭하여 무선 디버깅을 활성화합니다. OnePlus: 설정 –> 추가 설정 –> 개발자 옵션 . 팝업이 나타나면 허용을 클릭하여 무선 디버깅을 활성화합니다. Vivo: 설정 –> 추가 설정 –> 개발자 옵션. 팝업이 나타나면 허용을 클릭하여 무선 디버깅을 활성화합니다. 오포: 설정 –> 추가 설정 –> 개발자 옵션. 팝업이 나타나면 허용을 클릭하여 무선 디버깅을 활성화합니다. |
11단계: 이제 무선 디버깅을 탭합니다. 다음 화면에서 '페어링 코드로 기기 페어링'을 탭하세요.
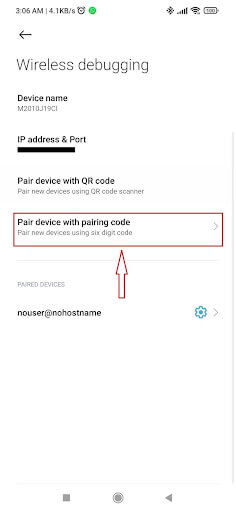
12단계: 여기에는 IP 주소, 포트 번호, Wi-Fi 페어링 코드가 표시됩니다. 다음 단계에서 물어볼 것이므로 기록해 두십시오.
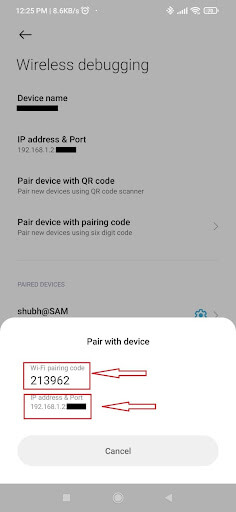
Android 장치에서 무선 ADB 사용 –
주요 단계는 Android를 무선 ADB 장치에 연결하는 방법입니다. 아래 지침에 따라 ADB를 구성하고 Android 스마트폰을 PC에 연결한 후 무선으로 사용하세요.
13단계: 다음 단계로 넘어가기 전에 먼저 컴퓨터에 SDK 플랫폼 도구를 다운로드하세요.
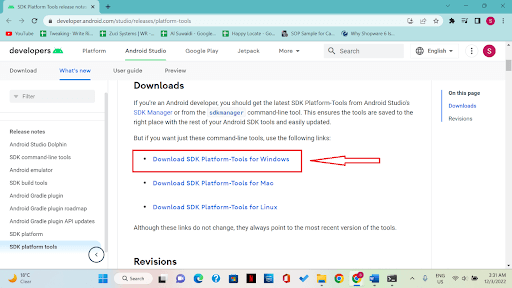
14단계: zip 파일이 다운로드됩니다. 이 파일을 찾아서 쉽게 찾을 수 있는 곳에 붙여넣은 후 압축을 풀어보세요.
15단계: 이제 platform-tools 라는 폴더로 이동합니다.
16단계: 폴더에 들어가면 주소 표시줄을 클릭하세요.
17단계: 주소 표시줄에 cmd를 입력하고 Enter 키를 누르세요. 명령 프롬프트가 열립니다.
18단계: 명령 프롬프트가 열리면 ADB 쌍 과 IP 주소를 차례로 입력한 다음 Enter 키를 누르세요.
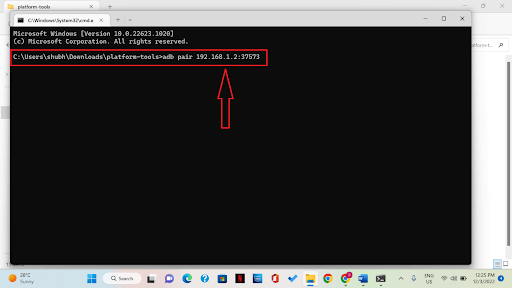
19단계: 페어링 코드를 입력하라는 메시지가 표시됩니다. Android 장치를 컴퓨터에 연결하려면 무선 디버깅 옵션(12단계 참조)에 제공된 페어링 코드를 입력하고 Enter 키를 누르세요.
20단계: 아래 스크린샷에서 볼 수 있듯이 성공적인 페어링 창이 PC와 휴대폰 모두에 나타납니다. 이는 Android 무선 디버깅 연결이 성공적으로 설정되었음을 나타냅니다.
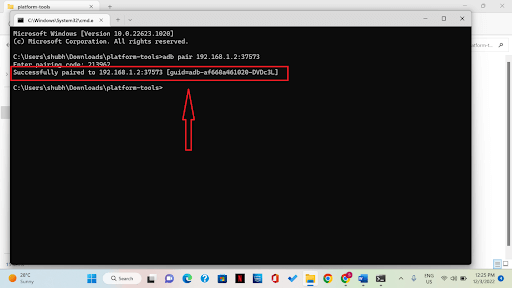
21단계: 기본 무선 디버깅 페이지에서 이 페이지에서 Android 스마트폰의 IP 주소를 볼 수 있습니다.
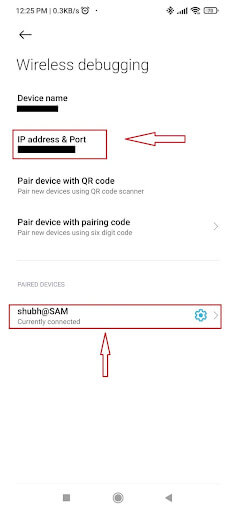
최종 요점 –
ADB에 대한 가장 일반적인 오해 중 하나는 Android를 루팅할 때만 도움이 될 수 있다는 것입니다. 그러나 이는 많은 필수 측면에 유용한 것으로 입증되었습니다. Android 디버그 브리지를 사용하면 Android 11 이상 버전의 워크스테이션에서 무선 앱 배포 및 디버깅이 가능합니다. 예를 들어 USB를 통해 장치를 물리적으로 연결하지 않고도 디버그 가능한 앱을 여러 원격 장치에 배포할 수 있습니다. 이렇게 하면 드라이버 설치를 포함하여 일반적인 USB 연결과 관련된 문제를 더 이상 처리할 필요가 없습니다.
다음 읽기
Android 장치가 IP 주소를 얻지 못했습니까?
Android 휴대폰에서 Google 앱이 계속 충돌하는 문제를 해결하는 방법
안드로이드 폰을 더 빠르게 만드는 방법
