데스크톱 및 모바일에서 회의, 수업 및 교육에 Zoom 화상 회의를 사용하는 방법
게시 됨: 2022-02-13이 기사를 통해 Windows, Mac, iOS 및 Android와 같은 모든 장치에서 Zoom 을 사용하여 Zoom 회의를 예약, 시작, 참여, 편집 및 제어하는 방법을 알아보세요.
온라인 회의, 수업 또는 교육을 수행할 수 있는 간편한 무료 세계 최고의 비디오 및 오디오 회의 도구를 원하십니까? 그렇다면 Zoom 비디오 및 오디오 회의 소프트웨어가 최고의 선택입니다.
그리고 이 기사는 당신과 같은 Zoom 사용자를 위한 전용 기사입니다. 또한 이 기사를 철저히 따르면 Zoom을 사용하여 온라인 회의를 진행하는 방법을 5분 이내에 배울 수 있습니다.
목차
줌이란?
Zoom은 온라인 회의, 교육, 웨비나, 수업을 학생, 교사, 직원, 기업가, 고객, 의사, 환자 및 모든 사람에게 제공하기 위해 독점적으로 설계된 사용하기 쉬운 무료 세계 최고의 비디오 및 오디오 회의 플랫폼입니다.
또한 모바일 장치, 데스크톱, 전화 및 회의실 시스템에서 효과적으로 작동하는 화상 및 음성 회의를 위한 안정적인 클라우드 플랫폼이기도 합니다.
Zoom은 2011년에 설립된 미국 원격 회의 서비스 회사로 미국 캘리포니아 산호세에 본사를 두고 있습니다.
- 관련: Zoom이란 무엇입니까? 전체 세부 정보
줌을 사용해야 하는 이유는 무엇입니까?
모든 유형의 조직에 필요한 최고의 비디오 및 오디오 회의 플랫폼:
Zoom은 모든 유형의 조직이 온라인 회의, 학습 수업, 교육 수업, 웨비나 등을 수행하는 데 필요한 훌륭한 비디오 및 오디오 회의 플랫폼입니다.
Zoom 무료 계정은 최대 100명까지 무제한 40분 회의를 허용합니다.
- Zoom 무료 계정을 사용하면 40분 제한 시간에 최대 100명의 참가자를 대상으로 온라인 회의, 교육 및 학습 수업을 진행할 수 있습니다.
- 40분의 제한 시간이 다 되면 회의가 중단된다고 가정해 보겠습니다. 그러나 즉시 시작 버튼을 눌러 동일한 회의를 시작할 수 있습니다. 회의를 40분 더 연장할 수 있습니다. 마찬가지로 필요한 만큼 여러 번 수행할 수 있습니다. 이것은 전세계 대부분의 사람들에게 사랑받는 Zoom의 두드러진 기능입니다.
- 게다가 시간 제한과 참가자 수를 늘리려면 유료 구독을 선택해야 합니다.
K-12 학교의 무료 기본 계정에 대한 40분 시간 제한을 일시적으로 해제:
- COVID-19 전염병으로 인해 Zoom은 인도, 호주, 뉴질랜드에서 COVID-19로 타격을 입은 K-12 학교의 무료 기본 계정에 대한 40분 시간 제한을 해제하기로 결정했습니다.
- 이것은 교직원이 집에서 학생들을 교육할 수 있는 훌륭하고 쉬운 방법입니다.
1000명의 비디오 참가자와 49개의 비디오가 화면에 표시되는 HD 비디오 및 오디오:
- Zoom은 온라인 회의, 교육 및 학습 수업을 진행하기 위한 우수한 비디오 및 오디오 품질을 제공합니다.
- Zoom은 최대 1000명의 비디오 참가자와 49개의 비디오를 화면에서 지원합니다.
무선으로 장치 화면 공유:
- Zoom을 사용하면 참가자와 장치 화면을 무선으로 공유할 수 있습니다.
- Zoom의 화면 공유 옵션을 통해 참가자와 다음을 공유할 수 있습니다.
- 사진, 휴대전화의 문서, Google 드라이브 등
- 펜, 지우개, 형광펜 및 기타 도구가 있는 화이트보드.
- 당신은 좋아할 수도 있습니다: 낯선 사람과 화상 채팅을 할 수 있는 상위 5개 무료 온라인 화상 채팅 사이트
- 5 최고의 비디오 공유 사이트: 최고의 비디오 호스팅 또는 업로드 사이트
데스크톱 및 모바일에서 회의, 수업 및 교육을 위해 Zoom 화상 회의를 사용하는 방법: 빠른 가이드
Zoom은 온라인 회의, 교육 및 학습 수업을 진행하기 위해 모든 조직에서 필수적인 화상 및 음성 회의 소프트웨어가 되고 있습니다. 무료 계정을 통해 누구나 최대 100명의 참가자를 위한 온라인 회의를 40분 제한으로 진행할 수 있습니다. 그리고 유료 구독에 대해 안정적인 가격을 제공하고 있습니다. 이것이 모두가 Zoom 비디오 및 오디오 회의 소프트웨어를 끌어들이고 사용하는 이유입니다.
이제 Windows, Mac, iOS 및 Android에서 Zoom 비디오 및 회의 소프트웨어를 사용하는 방법을 볼 수 있습니다.
1. Windows 또는 Mac 에서 Zoom 화상 회의를 사용하는 방법
Zoom 화상 회의는 모든 조직이 Windows 및 Mac에서 직접 온라인 회의, 교육 및 수업을 수행할 수 있는 좋은 방법입니다. 이 섹션에서는 Windows 또는 Mac에서 Zoom 화상 회의를 사용하는 방법을 아래와 같이 단계별로 배울 수 있습니다.
- Zoom 데스크톱 클라이언트(Windows 또는 Mac)를 다운로드하여 설치합니다.
- Zoom 무료 계정을 만들려면 가입하세요.
- Pro, Business 및 Enterprise와 같은 Zoom Meeting 플랜을 구매하세요(선택 사항이지만 더 나은 기능을 위해 권장됨).
- Zoom 데스크톱 클라이언트를 통해 Zoom 회의를 예약하세요.
- Zoom 회의에 참가자를 초대합니다.
- Zoom 회의를 시작하세요.
- 진행 중인 Zoom 회의에서 호스트 제어
- 회의에 참여하세요.
- 예약된 Zoom 회의를 편집합니다.
1.1 Zoom 데스크톱 클라이언트 다운로드 및 설치(Windows 또는 Mac):
- Windows 또는 Mac용 Zoom 데스크톱 클라이언트 를 다운로드하려면 여기를 클릭하십시오.
- 그런 다음 다운로드 한 Zoom_launch.exe 파일을 열고 실행 버튼을 클릭합니다.
- 다음으로 Zoom 데스크톱 클라이언트가 시작됩니다.
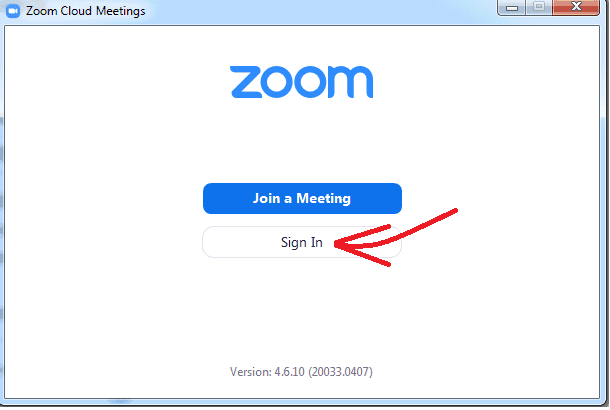
1.2 Zoom 무료 계정 생성을 위한 가입
- Zoom 데스크톱 클라이언트를 시작한 후 로그인 을 클릭합니다.
- 다음으로 Zoom에 로그인해야 합니다. 다음과 같은 다양한 로그인 옵션이 있습니다.
- SSO로 로그인합니다.
- Google로 로그인합니다.
- 페이스북으로 로그인하세요.
- 계정이 없는 경우 무료 가입 을 클릭하여 Zoom 무료 계정을 생성한다고 가정합니다.
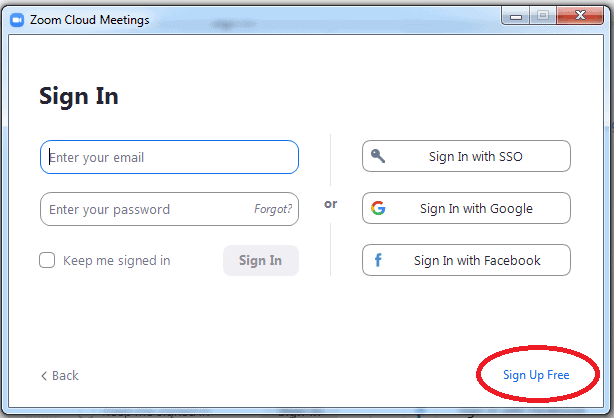
- Zoom 무료 계정을 생성하면 Zoom 데스크톱 클라이언트가 홈 페이지로 리디렉션됩니다.
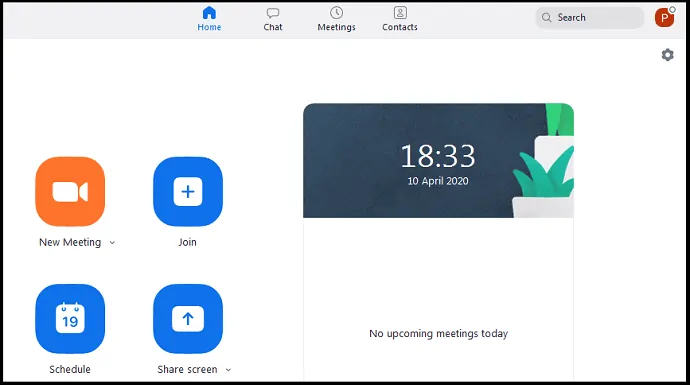
1.3 Pro, Business 및 Enterprise와 같은 Zoom Meetings 요금제 구매(선택 사항이지만 더 나은 기능을 위해 권장됨)
- Zoom 무료 계정을 사용하면 제한 시간 40분으로 최대 100명의 참가자를 위해 뛰어난 HD 비디오 및 오디오 품질로 온라인 회의, 수업 또는 교육을 진행할 수 있습니다.
- 즉, 40분이 지나면 온라인 회의가 자동으로 종료됩니다. 그러나 40분 동안 회의를 즉시 시작할 수 있습니다. 마찬가지로 40분 제한 시간으로 최대 100명까지 무제한 회의를 진행할 수 있습니다.
- 그러나 참가자 수, 시간 제한을 늘리고 전사, 클라우드 스토리지, 사용자 관리, 관리자 기능 제어 등과 같은 고급 옵션이 필요한 경우 Zoom Pro 이상 요금제로 업그레이드해야 합니다.
- Zoom Meetings은 고객이 구매할 수 있는 세 가지 계획을 제공합니다.
- 300명 이상의 참가자가 필요한 경우 엔터프라이즈 플랜을 선택해야 한다고 가정합니다. 그리고 가격 세부 사항은 영업 담당자에게 문의해야 합니다.
| 기초적인 | 찬성 | 사업 | |
|---|---|---|---|
| 가격 | 무료 | $14.99/월/호스트 | $19.99/월/호스트 |
| 참가자 수 | 100 | 100 | 300 |
| 시간 제한 | 40분 | 24시간 | 24시간 |
| 무제한 1:1 미팅 | 허용 된 | 허용 된 | 허용 된 |
| 자동 생성된 클라우드 기록 | 포함되지 | 포함되지 | 포함 |
1.4 데스크톱 클라이언트를 통한 Zoom 회의 예약
1단계: Mac 또는 PC에서 Zoom 데스크톱 클라이언트를 엽니다. 그리고 로그인합니다.
2단계: 다음으로 홈 페이지에서 일정 을 클릭합니다.
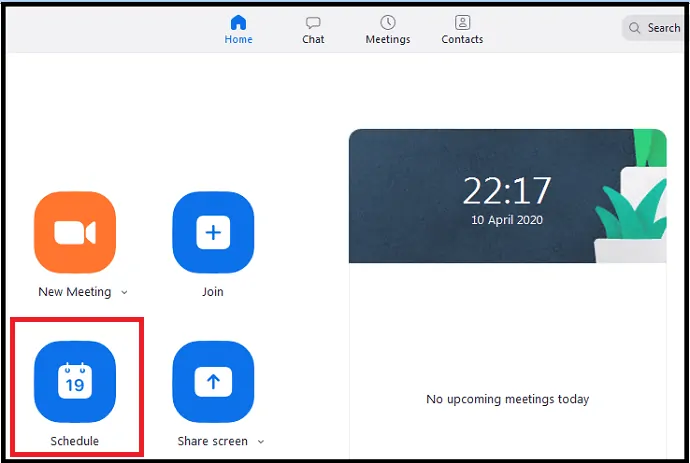
3단계: 다음으로 회의 예약 페이지가 열립니다.
- 주제: 주제 필드에 회의에서 논의할 주제의 이름을 입력합니다.
- 시작: 시작 날짜와 시간을 설정합니다.
- 지속 시간 : 회의 시간을 선택합니다.
- 시간대: 시간대 를 설정하는 데 사용합니다. 기본 시간대는 전화 위치를 기반으로 이미 설정되어 있습니다.
- 되풀이 모임 : 매일, 매주, 2주마다, 매월, 매년 모임을 반복하고 싶을 때 사용합니다.
- 자동 생성: 회의 ID 섹션에서 개인 회의 ID 대신 이 옵션을 선택합니다.
- 회의 암호 필요 : 이 옵션의 확인란을 클릭합니다.
- 동영상:
- 호스트: 미팅이 시작될 때 호스트 비디오를 활성화하거나 비활성화합니다.
- 참가자: 회의가 시작될 때 참가자의 비디오를 활성화하거나 비활성화합니다.
- 오디오: 사용자가 다음을 통해 전화를 걸도록 허용할지 여부를 선택합니다.
- 전화만,
- 컴퓨터 오디오 전용,
- 둘 다.
- 일정: 일정 서비스를 선택하여 회의를 추가하고 참가자에게 초대장을 보냅니다.
- 고급 옵션:
- 대기실 활성화: 이 옵션을 비활성화합니다.
- 호스트 전에 참여 활성화: 호스트 가 참여하기 전에 참가자가 미팅에 참여하는 것을 허용하지 않으려면 이 옵션을 비활성화합니다.
- 입장 시 참가자 음소거: '호스트 전에 참가' 가 활성화되지 않은 경우 회의에 참가하는 동안 참가자가 음소거됩니다. 그러나 참가자는 회의에 참가한 후 자신을 음소거 해제할 수 있습니다.
- ' 로컬 컴퓨터에서 자동으로 회의 녹화 : 회의가 시작될 때 로컬 컴퓨터에서 자동으로 회의를 녹화하려면 이 옵션의 확인란을 클릭합니다.
- 마지막으로 일정 버튼을 클릭합니다.
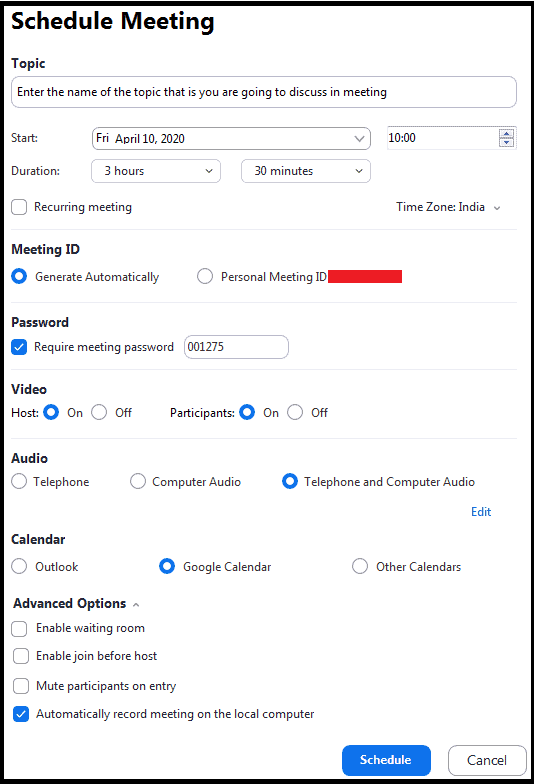
4단계: 다음으로 Google 캘린더로 리디렉션됩니다. 여기에서 먼저 Gmail 계정을 선택한 다음 허용 버튼을 클릭해야 합니다.
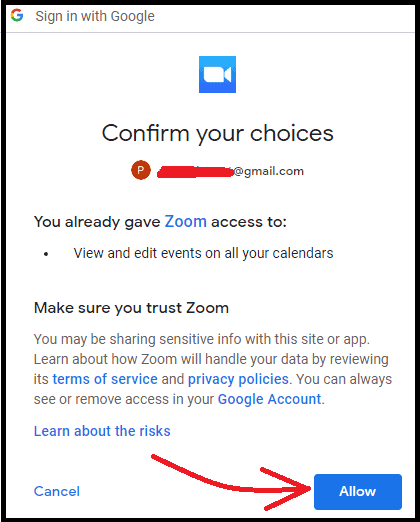
5단계: 이제 Google 캘린더로 리디렉션됩니다. 그런 다음 저장 버튼을 클릭합니다. 그런 다음 회의 일정이 Google 캘린더에 추가됩니다. 이제 Zoom이 Google 캘린더에 액세스하고 Zoom 회의를 동기화합니다. 예정된 회의에 대해 Google 캘린더를 확인하거나 팔로우할 수 있습니다.
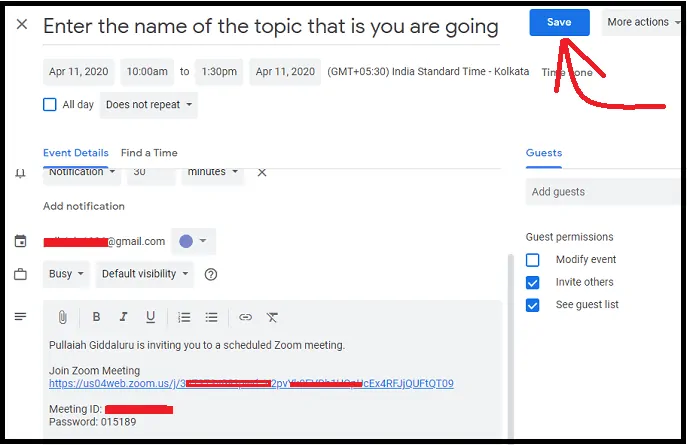
6단계: 또는 회의를 클릭한 다음 + ( 더하기) 버튼과 회의 예약 을 클릭하여 데스크톱 클라이언트에서 회의를 예약할 수도 있습니다.
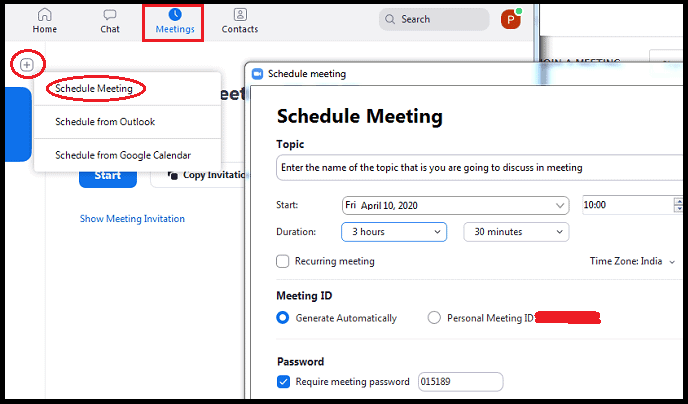
- 읽어보기: 안드로이드용 최고의 무료 화상 통화 앱 5가지
1.5 Zoom 회의에 참가자 초대
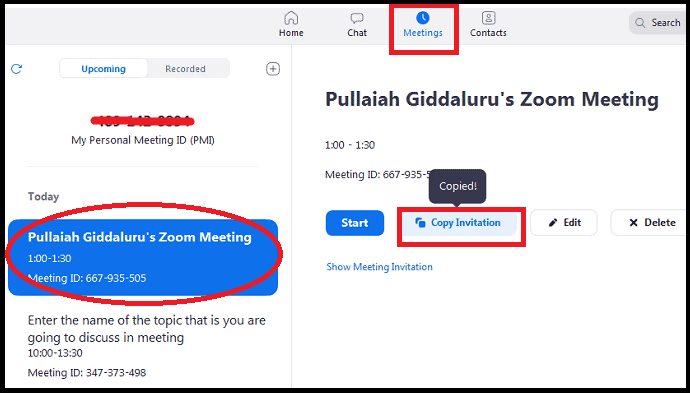
- Zoom 데스크톱 클라이언트를 열고 회의 를 클릭합니다.
- 그런 다음 페이지 왼쪽에서 참가자를 초대해야 하는 회의를 클릭합니다. 그런 다음 초대장 복사 .
- 이제 장치 클립보드가 Zoom 회의의 초대 링크, 회의 ID, 비밀번호 및 주제 이름을 복사합니다.
- 그런 다음 이메일이나 WebWhatsApp 또는 메신저를 통해 이러한 세부 정보를 참가자에게 보낼 수 있습니다.
- 그런 다음 참가자는 제공된 링크를 클릭하거나 회의 ID 및 암호 세부 정보를 사용하여 회의에 참가할 수 있습니다.
1.6 Zoom 회의 시작
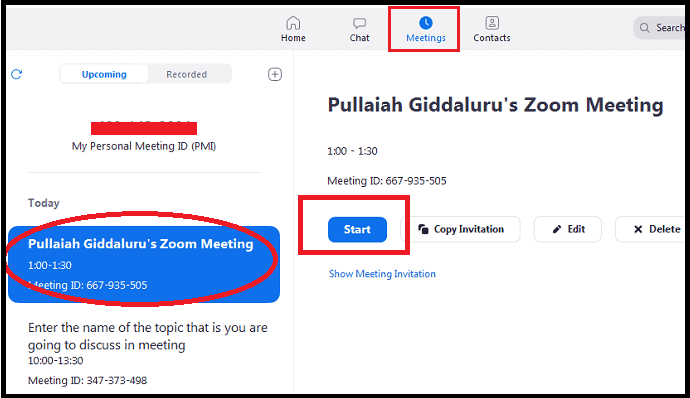
- Zoom 데스크톱 클라이언트를 열고 회의 를 클릭합니다.
- 그런 다음 페이지 왼쪽에서 시작하려는 회의를 클릭합니다. 그런 다음 시작 에서 .
- 그러면 회의 창이 열립니다.
1.7 진행 중인 Zoom 회의에서 호스트 제어
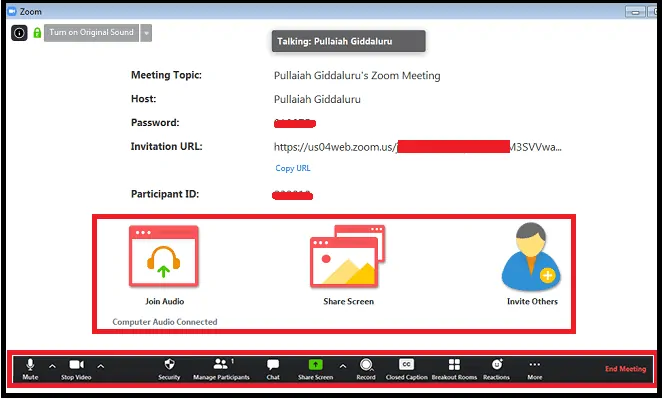
- 회의를 시작하거나 참여하면 회의 창 하단에 있는 다음 회의 제어를 볼 수 있습니다(회의 제어를 표시하려면 확대/축소 창에서 마우스를 이동하기만 하면 됨).
- 음소거/음소거 해제: 마이크를 음소거하거나 음소거 해제하려면 클릭합니다.
- 음소거/음소거 해제 옆에 있는 ^을 클릭하여 오디오 제어: 여기에서 Zoom이 현재 컴퓨터에서 사용하고 있는 마이크와 스피커를 변경하고 컴퓨터 오디오를 그대로 두고 Zoom 설정의 전체 오디오 옵션에 액세스할 수 있습니다.
- 비디오 시작/중지: 자신의 비디오를 시작하거나 중지하려면 클릭합니다.
- 비디오 시작/중지 옆에 있는 ^을 클릭하여 비디오 제어: 컴퓨터에 여러 대의 카메라가 있는 경우 사용 중인 Zoom을 선택하고 전체 비디오 제어에 액세스하고 가상 배경을 선택할 수 있습니다.
- 보안: 회의가 시작되는 동안 참가자에게 다음 옵션을 활성화하거나 비활성화하려면 이 옵션을 클릭합니다.
- 회의 잠금
- 대기실 활성화(참가자가 회의에 직접 참석할 수 있도록 이 옵션을 비활성화합니다. 각 참가자가 회의 참여를 승인할 필요가 없음)
- 화면 공유
- 채팅
- 자신의 이름을 바꿉니다
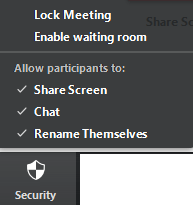
- 참가자 관리: 참가자 를 관리하고 회의에 참여할 다른 사람을 초대하려면 클릭합니다.
- 설문조사 : 설문조사를 생성, 편집 및 실행하려면 클릭합니다. 투표를 생성하거나 실행하는 옵션은 기본 브라우저에서 Zoom 웹 포털을 엽니다.
- 화면 공유: 컴퓨터 화면을 참가자와 공유하려면 클릭합니다. 화면 공유를 통해 다음 항목에 액세스하고 참가자와 공유할 수 있습니다.
- 장치의 파일, 문서 등.
- 펜, 지우개 및 기타 도구가 있는 화이트보드.
- Dropbox, Microsoft OneDrive, Google 드라이브, Box 등.
- 화면 공유 옆에 있는 ^을 클릭하여 회의에서 공유할 수 있는 사람을 선택합니다. 예를 들어 다른 사람이 공유 중일 때 호스트 또는 참가자만 새 공유를 시작할 수 있기를 원합니다.
- 채팅: 참가자와 채팅하려면 클릭합니다.
- 녹화: 클라우드 또는 로컬 녹화를 시작하거나 중지하려면 클릭합니다.
- 자막(호스트만 사용 가능): 계정에 자막을 허용한 경우 여기를 클릭하여 자막 옵션에 액세스하십시오.
- 소그룹 채팅방(호스트만 사용 가능): 소그룹 채팅방 을 시작하려면 클릭합니다.
- 더보기: 추가 옵션에 액세스하려면 클릭합니다.
- Workplace by Facebook에서 생중계 : Workplace by Facebook 에서 회의를 생중계합니다.
- 맞춤형 라이브 스트리밍 서비스에서 라이브: 맞춤형 스트리밍 플랫폼에서 회의를 라이브로 방송합니다.
- 회의 종료(호스트만 사용 가능): 모든 참가자의 회의를 종료하려면 클릭합니다. 당신 없이 회의를 계속하려면 회의를 나가기 전에 다른 참가자에게 주최자 제어 권한을 부여해야 한다고 가정합니다.
1.8 Zoom 데스크톱 클라이언트를 통한 Zoom 회의 참가

1단계: Windows 또는 Mac에서 Zoom 데스크톱 클라이언트를 엽니다.
2단계: 다음으로 로그인 없이 Zoom 회의에 참여할 수 있습니다.
3단계: 로그인하지 않고 Zoom 회의에 참가하려면 회의 참가를 클릭 하세요.
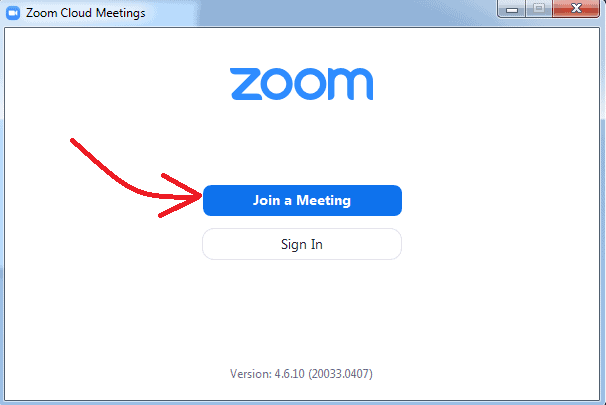
4단계: 다음으로 해당 필드에 회의 ID와 표시 이름을 입력합니다. 그런 다음 오디오 및/또는 비디오를 연결할지 여부를 선택합니다. 그리고 가입 을 클릭합니다.
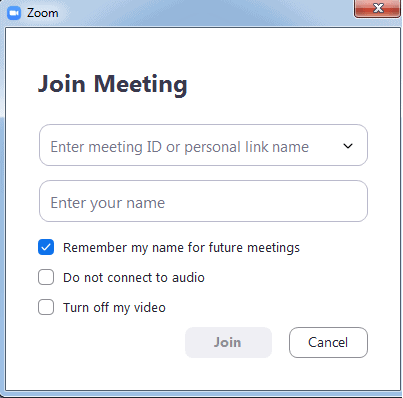
5단계: 로그인으로 Zoom 회의에 참여하려면 Zoom 데스크톱 클라이언트에 로그인해야 합니다. 로그인 후 가입 을 클릭합니다.
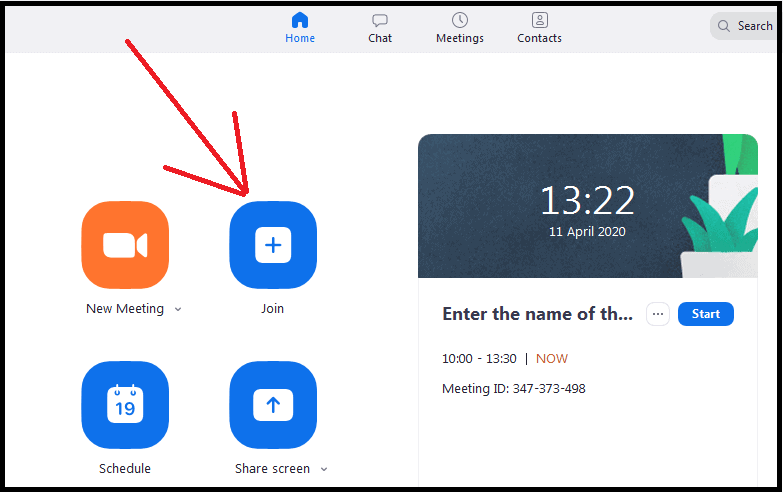
6단계: 다음으로 해당 필드에 회의 ID와 표시 이름을 입력합니다. 그런 다음 오디오 및/또는 비디오를 연결할지 여부를 선택합니다. 그리고 가입 을 클릭합니다.
1.9 예약된 확대/축소 회의 편집 및 업데이트
Zoom에서 예약된 회의를 어떻게 업데이트합니까?
- Zoom Desktop Client에서 회의를 예약할 때마다 회의 ID가 생성됩니다.
- 반복되지 않는 회의 ID인 경우 회의가 예약되거나 시작된 후 30일이 지나면 만료됩니다. 그리고 30일 이내에 동일한 ID로 회의를 다시 시작할 수 있습니다.
- 반복되는 회의 ID인 경우 회의가 시작된 후 365일이 지나면 만료됩니다. 그리고 365일 이내에 동일한 ID로 회의를 다시 시작할 수 있습니다.
- 이제 Zoom에서 예약된 회의를 편집하고 업데이트하는 방법을 볼 수 있습니다.
1단계: 컴퓨터에서 Zoom Desktop Client를 엽니다. 그리고 로그인합니다.
2단계: 다음으로 회의 를 클릭합니다. 그런 다음 편집하려는 회의에서 왼쪽에 발표합니다.
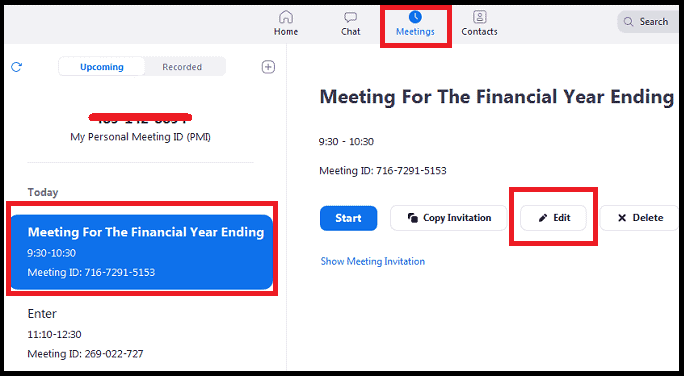
3단계: 다음으로 편집 을 클릭합니다. 그러면 회의가 열립니다. 이제 날짜, 시간, 주제 이름 등을 변경할 수 있습니다.
그게 다야! 이제 Windows 및 Mac에서 Zoom 회의를 예약, 시작, 참여, 편집 및 제어하는 방법을 살펴보았습니다.
권장 사항: 원격 데스크톱 공유를 위한 Teamviewer의 상위 5개 대안
2. Zoom 앱 Android 및 iOS 사용 방법

이 섹션에서는 Zoom을 사용하여 Android 및 iOS 장치에서 Zoom 회의를 예약, 시작, 참여 및 제어하는 방법을 볼 수 있습니다.
총 시간: 5분
1단계: Android 및 iOS에 Zoom Cloud Meetings 앱 설치
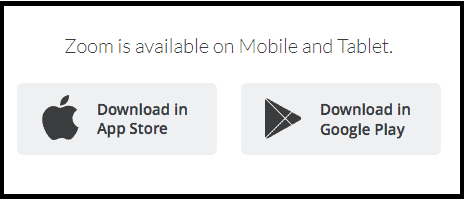
이제 Android 및 iOS 장치에서 Zoom Cloud Meetings 앱을 사용할 수 있습니다. Android 사용자인 경우 Google Play 스토어에서 다운로드하세요. iOS 사용자인 경우 Apple Store에서 다운로드하십시오.
2단계: Zoom 계정에 로그인
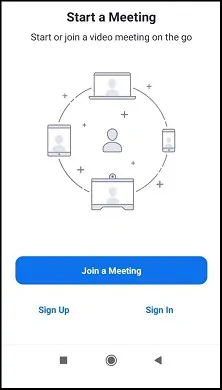
이미 Zoom 계정이 있는 경우 Zoom 계정에 로그인하세요. 그렇지 않으면 가입하여 무료 Zoom 계정을 만드십시오.
3단계: Pro, Business 및 Enterprise와 같은 Zoom Meeting 플랜 구매(선택 사항이지만 더 나은 기능을 위해 권장됨)
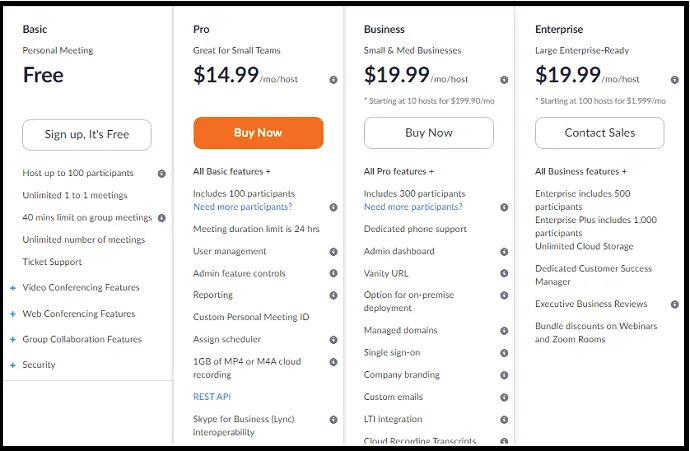
Zoom 무료 계정을 사용하면 제한 시간 40분으로 최대 100명의 참가자를 위해 뛰어난 HD 비디오 및 오디오 품질로 온라인 회의, 수업 또는 교육을 진행할 수 있습니다.
참가자 수, 시간 제한을 늘리고 전사, 클라우드 스토리지, 사용자 관리, 관리 기능 제어 등과 같은 고급 옵션이 필요한 경우 Zoom Pro 이상 요금제로 업그레이드해야 합니다.
현재 Zoom Meetings은 고객이 구매할 수 있는 세 가지 계획을 제공합니다.
4단계: Zoom 회의 일정 잡기
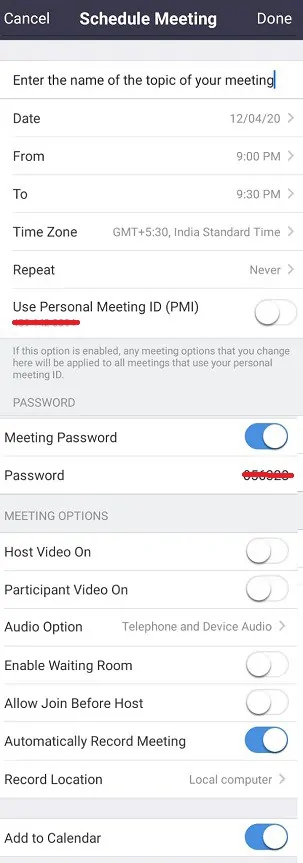
모바일 장치에서 Zooms Cloud Meetings 앱을 엽니다.
그런 다음 일정 을 탭합니다. 그런 다음 회의 예약 페이지가 열립니다.
주제: 회의에서 논의할 주제의 이름을 입력합니다.
' 날짜, 시작, 종료': 날짜, 시작 시간, 종료 시간을 설정합니다.
시간대: 시간대 를 설정하는 데 사용합니다. 기본 시간대는 전화 위치를 기반으로 이미 설정되어 있습니다.
반복 : 매일, 매주, 2주마다, 매월, 매년 회의를 반복하고 싶을 때 사용합니다.
개인 회의 ID(PMI) 사용: 이 옵션을 비활성화합니다.
회의 암호: 참가자가 회의에 참가하기 위해 이 암호를 입력해야 하도록 회의 암호를 만들려면 활성화합니다.
호스트 비디오 켜기: 비디오 를 활성화하거나 비활성화합니다.
참가자 비디오 켜기: 참가자 의 비디오를 활성화 또는 비활성화합니다.
오디오 옵션 : 전화 및 장치 오디오를 선택합니다.
고급 옵션:
대기실 활성화 : 이 옵션을 비활성화합니다.
호스트 전에 참가 허용 : 이 옵션을 비활성화합니다.
회의 자동 녹화: 회의가 시작될 때 회의 비디오를 자동으로 녹화하려면 이 옵션을 활성화합니다.
캘린더에 추가: 이 옵션을 활성화합니다. 따라서 모바일의 캘린더는 회의에 대해 알려줍니다.
그런 다음 완료 를 탭합니다.
5단계: Zoom 회의에 참가자 초대
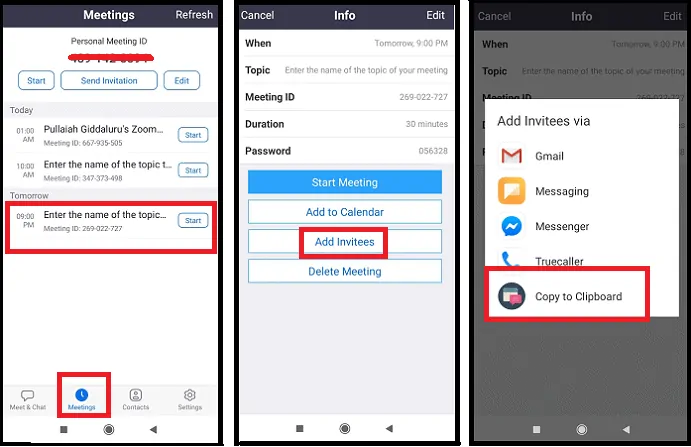
모바일 장치에서 Zooms Cloud Meetings 앱을 엽니다.
그런 다음 페이지 하단에 있는 회의 를 클릭합니다. 그런 다음 참가자를 초대하려는 회의에서.
그런 다음 초대받은 사람 추가 를 클릭합니다. 클립보드에 복사를 탭합니다.
이제 장치 클립보드가 Zoom 회의의 초대 링크, 회의 ID, 비밀번호 및 주제 이름을 복사합니다.
그런 다음 이메일이나 WebWhatsApp 또는 메신저를 통해 이러한 세부 정보를 참가자에게 보낼 수 있습니다.
그런 다음 참가자는 제공된 링크를 클릭하거나 회의 ID 및 암호 세부 정보를 사용하여 회의에 참가할 수 있습니다.
6단계: Zoom 회의 시작
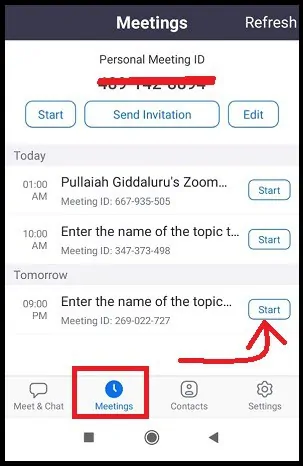
모바일 장치에서 Zoom Cloud Meetings 앱을 엽니다. 그리고 하단에 있는 회의 를 클릭합니다.
그런 다음 시작하려는 회의에 해당하는 시작 을 탭합니다.
7단계: 진행 중인 Zoom 회의에서 호스트 제어
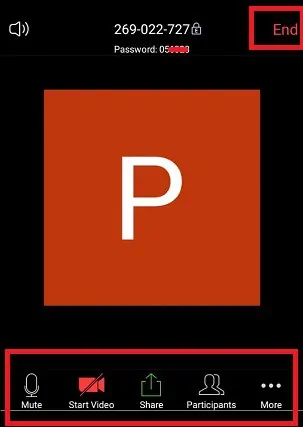
회의를 시작하면 회의 종료 를 제외하고 페이지 하단에 주최자 컨트롤이 나타납니다(주최자 컨트롤을 표시하려면 Zoom 앱 창을 탭하기만 하면 됨).
음소거/음소거 해제: 마이크를 음소거하거나 음소거 해제하려면 클릭합니다.
비디오 시작/중지: 자신의 비디오를 시작하거나 중지하려면 클릭합니다.
공유: 장치 화면을 공유하려면 클릭합니다. 공유를 통해 휴대폰의 사진, 문서, 화이트보드 등을 공유할 수 있습니다.
당신의 참가자. 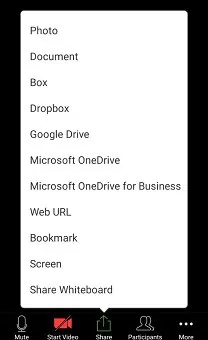
참가자: 참가자 를 관리하고 회의에 참여할 다른 사람을 초대하려면 클릭합니다.
추가: 더 보기 에서 더 많은 회의 설정 을 사용할 수 있습니다. 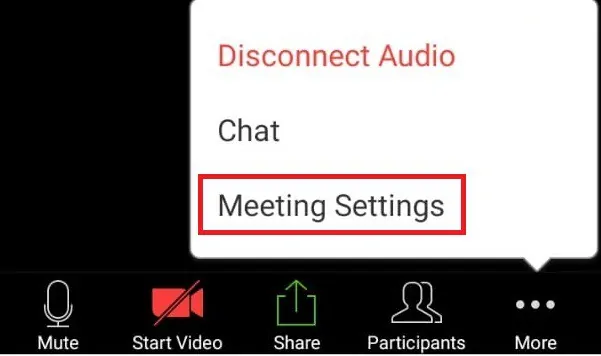
회의 잠금: 새로운 참가자가 회의에 참여하지 못하도록 하려면 이 옵션을 활성화합니다.
대기실 활성화: 참가자가 회의에 직접 참석할 수 있도록 이 옵션을 비활성화합니다. 또한 회의 참여를 위해 각 참가자를 승인할 필요도 없습니다.
화면 공유: 호스트만 콘텐츠를 공유할 수 있도록 비활성화합니다.
채팅 대상: 참가자가 호스트와만, 공개적으로 모든 사람, 모두 또는 아무도와 채팅할 수 없도록 하려면 이 옵션을 클릭합니다.
자신 이름 바꾸기: 참가자가 자신의 이름을 바꿀 수 있습니다.
회의 주제: 회의 에서 논의할 주제의 이름을 입력합니다.
입장/퇴장 을 위한 차임벨 재생: 새로운 참가자가 참여하는 동안 차임벨을 울리려면 이 기능을 활성화할 수 있습니다.
입장 시 음소거: 참여할 때 모든 참가자를 음소거하려면 이 옵션을 클릭합니다.
비디오가 아닌 참가자 표시: 비디오 가 아닌 참가자를 보려면 이 옵션을 활성화합니다.
참가자 참가 시 이름 표시 : 참가자 가 참가할 때 참가자의 이름을 보려면 이 옵션을 활성화합니다.
종료(호스트만 사용 가능): 회의를 종료하려면 클릭합니다.
모든 참가자. 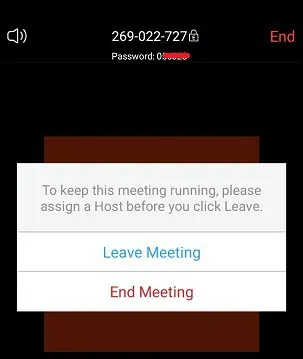
8단계: Zoom 회의 참여
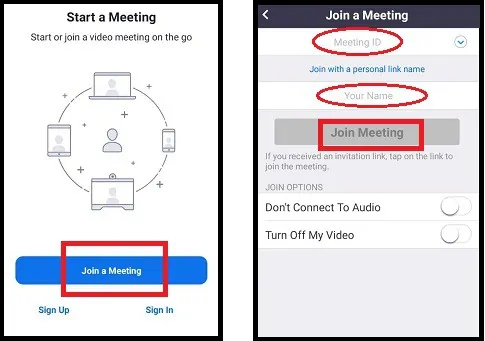
Zoom 클라우드 미팅 앱을 사용하면 로그인 없이 또는 로그인 없이 Zoom 미팅에 참여할 수 있습니다.
로그인하지 않고 참가하려면 회의 참가를 클릭합니다.
그런 다음 해당 필드에 회의 ID와 표시 이름을 입력합니다. 그런 다음 오디오 및/또는 비디오를 연결할지 여부를 선택합니다. 그리고 회의 참가 를 클릭합니다.
로그인으로 Zoom 회의에 참여하려면 Zoom 클라우드 회의 앱에 로그인해야 합니다. 로그인 후 가입 을 클릭합니다.
그런 다음 해당 필드에 회의 ID와 표시 이름을 입력합니다. 그런 다음 오디오 및/또는 비디오를 연결할지 여부를 선택합니다. 그리고 회의 참가 를 클릭합니다.
9단계: 뛰어난 HD 품질로 화상 및 음성 회의를 경험하십시오.

Zoom 회의를 시작하거나 참여하면 비디오 및 오디오 품질 문제 없이 회의를 즐길 수 있습니다. 그리고 회의가 진행되는 동안 비디오에 버퍼가 없는 것을 볼 수 있습니다. 그리고 Zoom은 무료 계정 사용자에게도 뛰어난 HD 품질의 화상 및 음성 회의를 제공하는 유일한 소프트웨어입니다.
Zoom 사용 방법에 대한 최종 생각
이제 Zoom을 사용하여 Windows, Mac, iOS 및 Android와 같은 모든 장치에서 Zoom 회의를 예약, 시작, 참여, 편집 및 제어할 수 있습니다. 이제 Zoom 사용의 달인이 되셨습니다.
그럼 왜 기다려? Zoom 데스크톱 클라이언트 및 Zoom 클라우드 회의 앱을 다운로드하고 Zoom을 사용하여 우수한 HD 비디오 및 오디오 품질로 온라인 회의, 교육 및 수업을 진행하십시오.
그리고 Zoom은 모든 교육 기관이 원격 장소에서 학생들에게 온라인 수업을 진행하는 데 도움이 됩니다.
- 다음 읽기: Facebook 다크 모드 – 눈에 편안한 새로운 페이스북
- WhatsApp 다크 모드를 활성화하는 방법: 수십억 사용자를 위해 WhatsApp에서 가장 기다려온 기능
이 기사가 Zoom을 사용하여 장소와 장치에 관계없이 Zoom 회의를 쉽게 예약, 시작 및 참여하는 데 확실히 도움이 되기를 바랍니다. 이 기사가 마음에 들면 공유하고 Facebook, Twitter 및 YouTube에서 WhatVwant를 팔로우하여 추가 팁을 확인하세요.
확대/축소 사용 방법: 자주 묻는 질문
Zoom 회의에 참여하려면 Zoom 계정이 필요합니까?
아니요. Zoom 계정은 Zoom 회의에 참여하는 데 필요하지 않기 때문입니다.
휴대전화에서 줌을 사용할 수 있나요?
네. 모바일 장치의 Google Play Store 또는 Apple Store에서 Zoom Cloud Meetings 앱을 설치하기만 하면 됩니다. 그리고 Zoom 사용을 시작합니다.
내 휴대전화에서 확대/축소를 어떻게 다운로드합니까?
Zoom의 다운로드 센터 웹페이지로 이동합니다. Zoom 모바일 앱 아래의 다운로드 버튼을 클릭합니다. 또는 Google Play Store 또는 Apple Store에서 Zoom Cloud Meetings 앱을 다운로드할 수도 있습니다.
Zoom 무료 버전이 있습니까?
네. Zoom은 누구에게나 무료 계정을 제공합니다. 이 무료 계정을 사용하면 최대 100명의 참가자를 대상으로 40분 동안 온라인 회의 및 수업을 무제한으로 진행할 수 있습니다.
노트북에서 확대/축소를 사용할 수 있습니까?
네. 노트북에 Zoom 데스크톱 클라이언트를 다운로드하여 설치하기만 하면 됩니다. 그리고 노트북에서 Zoom 사용을 시작하세요.
무료 Zoom 회의에는 몇 명이 참여할 수 있나요?
무료 Zoom 온라인 회의는 최대 100명이 참여할 수 있습니다.
내 컴퓨터에서 Zoom 회의에 어떻게 참여합니까?
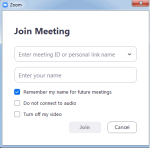
컴퓨터에 Zoom 데스크톱 클라이언트를 다운로드하여 설치합니다.
로그인하지 않고 Zoom 회의에 참가하려면 회의 참가 를 클릭하십시오.
그런 다음 해당 필드에 회의 ID와 표시 이름을 입력합니다. 그런 다음 오디오 및/또는 비디오를 연결할지 여부를 선택합니다. 그리고 가입 을 클릭합니다.
Zoom에 데스크톱 앱이 있습니까?
네. Zoom 데스크톱 클라이언트는 데스크톱 앱입니다.
앱 없이 Zoom 회의에 참여할 수 있나요?
아니요. Zoom 회의에 참여하려면 Zoom 앱이 있어야 합니다.
줌에서 대기실 활성화는 무엇을 의미합니까?
Zoom의 대기실 기능을 사용하면 회의 주최자가 참가자가 회의에 참여할 때 제어(승인 또는 제거)할 수 있습니다.
호스트가 ' 대기실 사용 ' 옵션을 활성화 하면 참가자는 호스트가 참가를 승인할 때까지 기다려야 합니다.
호스트가 ' 대기실 사용 ' 옵션을 비활성화하면 참가자는 회의에 직접 참여할 수 있습니다.
회의에 참가한 후에도 주최자는 참가자를 대기실에 배치하거나 제거할 수 있는 권한이 있습니다.
