모든 웹사이트에서 몰입형 리더를 사용하는 방법
게시 됨: 2022-10-22몰입형 리더( Immersive Reader )에 대해 들어본 적이 있으며 일상 생활에서 왜 그리고 어떻게 도움이 될 것인지 생각해 본 적이 있습니까? 그렇다면 이것은 절대적으로 당신을위한 것입니다 !! 이 문서는 몰입형 리더와 사용 목적에 관한 모든 것입니다. 각 사용자는 문서 작업을 하면서 쉽게 액세스할 수 있는 고유한 기본 설정이 있습니다. 일부는 굵은 글꼴을 사용하고 일부는 더 밝은 글꼴을 사용할 수 있습니다.
마찬가지로 글꼴/배경의 색상, 읽기 지원, 읽기, 밝기 등 및 기본 설정은 몰입형 리더를 사용하여 조정/수정할 수 있으며 이 기사에서 그 방법을 보여줍니다. 따라서 이 기사를 끝까지 읽고 문서 작업 경험을 한 단계 끌어올리기 위한 정보를 얻으십시오.
- 더 읽어보기 – 모든 학생이 채택해야 하는 4가지 생산성 팁
- UPDF Review – Windows 및 Mac용 범용 및 생산적인 PDF 편집기
목차
몰입형 리더란 무엇인가
몰입형 리더는 읽기 환경을 개선하는 데 도움이 되는 고급 프리미엄 Microsoft 학습 도구입니다. 이것은 나이와 능력에 관계없이 모든 사람에게 편리한 것입니다. 그것은 텍스트를 소리내어 읽기, 작은 단어/구로 나누기, 읽기, 발음하기, 읽고 있는 줄 찾기 등과 같은 매우 효과적인 기능과 기능을 가지고 있습니다. 이것은 다양한 플랫폼 및 응용 프로그램과도 호환되며 무료입니다.
몰입형 리더의 하이라이트
- 이해력 향상
- 초점 모드
- 다양한 플랫폼에서 사용 가능
- 사용이 간편함
- 텍스트를 소리내어 읽기
- 방대한 언어 목록
Mac에서 몰입형 리더를 사용하는 방법
1. 웹 브라우저
- Mac에서 웹 브라우저를 실행하고 웹 페이지를 방문하십시오.
- 소리내어 읽고 싶은 문제를 선택하십시오. 그런 다음 상단 메뉴 표시줄에서 "편집" 옵션을 클릭합니다. 옵션 목록이 열립니다. "말하기" 옵션 위에 마우스를 놓고 " 말하기 시작" 을 클릭하십시오.
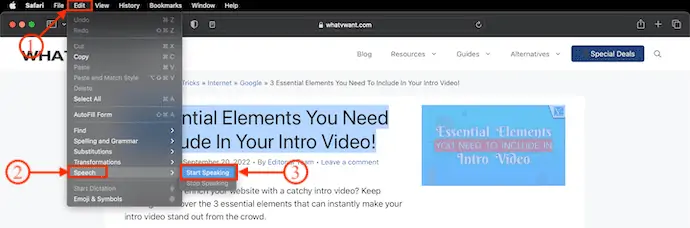
- 그게 다야, 선택된 문제가 읽혀질 것입니다.
- 중간에 멈추고 싶다면 "편집 > 말하기" 로 이동하여 " 말하기 중지" 옵션을 클릭하십시오.
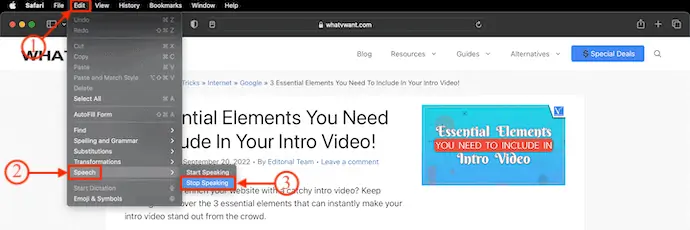
2. Mac용 메모 앱
- Notes는 Mac 및 iOS 사용자가 사용할 수 있는 내장 응용 프로그램입니다. 애플리케이션을 실행하고 메모 문서를 엽니다.
- 발언할 특정 내용을 선택하거나 메모의 전체 내용을 읽고 싶은 경우 음성 옵션으로 직접 이동할 수 있습니다.
- 상단 메뉴에서 사용할 수 있는 "편집" 옵션을 클릭합니다. 그런 다음 옵션 목록이 열립니다. "말하기" 옵션 위로 마우스를 이동하고 "말하기 시작" 옵션을 선택합니다.
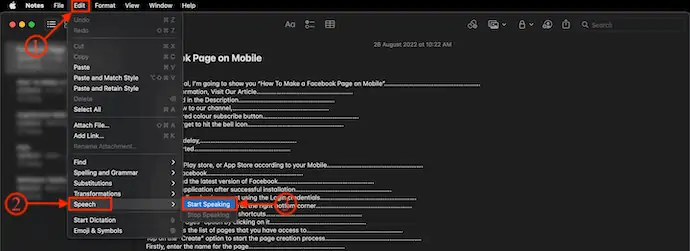
- 그게 다야, 콘텐츠의 선택된 부분이 큰 소리로 읽힐 것입니다.
- 연설 중간에 멈추고 싶다면 "편집>스피치" 로 이동하여 " 말하기 중지 "를 선택하세요.
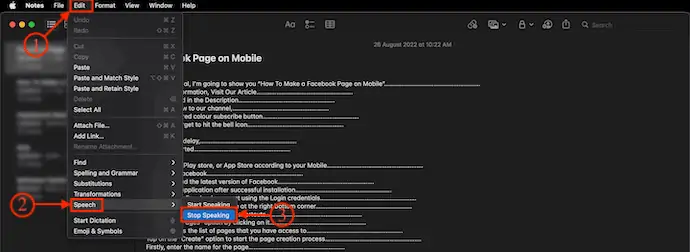
- 더 읽어보기 – 최고의 PDF 변환기 상위 10개
- CRM을 활용하는 제품 주도 사용자 성장(PLuG) 기업 가이드
iPhone에서 몰입형 리더를 사용하는 방법
몰입형 리더는 iOS 플랫폼의 일부 특정 애플리케이션에서만 사용할 수 있습니다.
OneNote의 몰입형 리더
- 먼저 iPhone에서 App Store를 방문하십시오. "OneNote" 응용 프로그램을 다운로드하여 설치합니다.
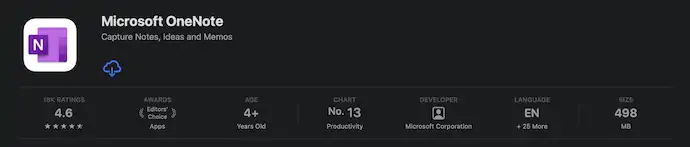
- 애플리케이션을 실행하고 OneNote에 로그인합니다. 읽고 싶은 문서를 엽니다. 오른쪽 상단 모서리에 있는 "세 줄" 옵션을 클릭합니다. 그런 다음 옵션 목록이 열립니다. 클릭하여 "몰입형 리더" 옵션을 선택하십시오.
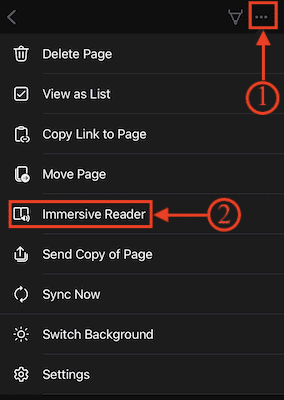
- "텍스트 기본 설정, 문법 옵션 및 읽기 기본 설정"과 같은 옵션을 수정할 수 있는 몰입형 리더 보기로 리디렉션합니다.

- 재생 옵션 옆에 있는 음성 설정 옵션을 클릭하여 읽기 속도와 음성을 변경할 수 있습니다. 나중에 필요에 따라 모든 변경을 수행한 후 "재생" 옵션을 눌러 읽기를 시작합니다.
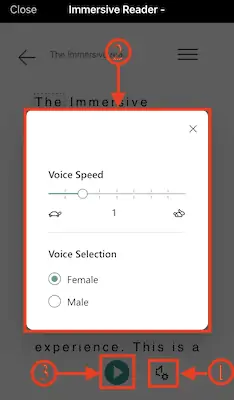
Microsoft Office Lens의 몰입형 리더
- iPhone에서 앱 스토어를 열고 "Microsoft Office 렌즈" 를 장치에 다운로드합니다.
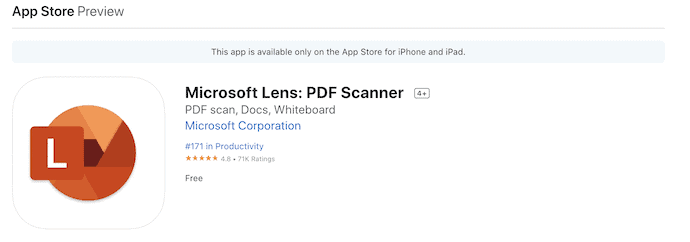
- 응용 프로그램을 설치하고 실행합니다. 그런 다음 몰입형 리더 옵션을 사용하기 위한 다양한 옵션을 제공합니다. 문서를 가져오거나 읽고 싶은 사항의 사진을 찍을 수 있습니다.
- "옵션" 모듈로 이동하여 "몰입형 리더" 옵션을 선택합니다. 그런 다음 내용/문제의 사진을 찍도록 요청합니다. 그것을 탭하여 사진을 찍습니다. 사진을 촬영한 후 영역을 조정하여 해당 사진의 특정 사항을 선택할 수 있습니다. 오른쪽 하단 모서리에 있는 "확인" 옵션을 탭합니다.
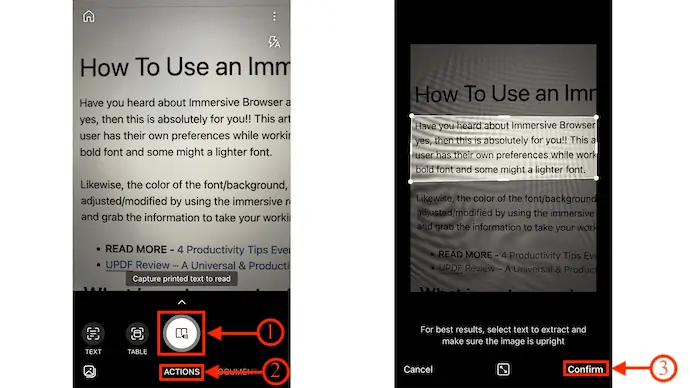
- 그런 다음 몰입형 리더 뷰어 인터페이스로 리디렉션됩니다. 오른쪽 상단에 있는 "세 줄" 옵션을 탭하여 설정 페이지를 엽니다. 거기에서 "텍스트 기본 설정, 문법 옵션 및 읽기 기본 설정"과 같은 옵션을 찾을 수 있습니다.

- 재생 옵션 바로 옆에 있는 음성 설정 옵션을 사용하여 리더의 읽기 속도와 음성을 수정할 수 있습니다. 마지막으로 필요한 변경을 수행한 후 "재생" 옵션을 탭하여 읽기를 시작합니다.
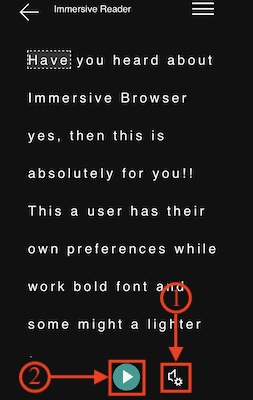
Android에서 몰입형 리더를 사용하는 방법
현재 몰입형 리더는 Microsoft Office Lens와 같은 몇 가지 응용 프로그램에서만 사용할 수 있으며 호환됩니다.
- 먼저 PlayStore에서 최신 버전의 Microsoft Office Lens를 다운로드하여 설치합니다. 응용 프로그램을 시작하고 필요한 모든 권한을 허용합니다.
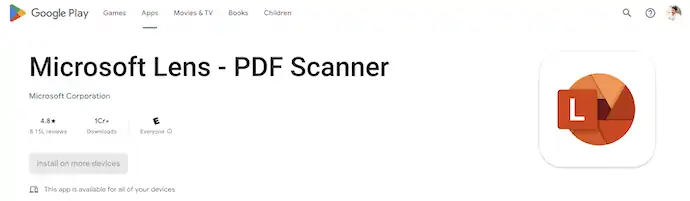
- 그런 다음 문서를 스캔하기 위해 전화 카메라를 시작합니다. 또는 사진을 가져와서 로드할 수도 있습니다. 이 두 가지 방법 중 하나를 선택하고 나중에 오른쪽 하단 모서리에 있는 "완료" 옵션을 탭합니다.
- 스캔/업로드한 문서를 저장할 수 있는 페이지로 이동합니다. 이 페이지 하단의 연결 프로그램 섹션에서 "Immerse Reader" 옵션을 찾을 수 있습니다. "읽기" 옵션을 눌러 선택하십시오.
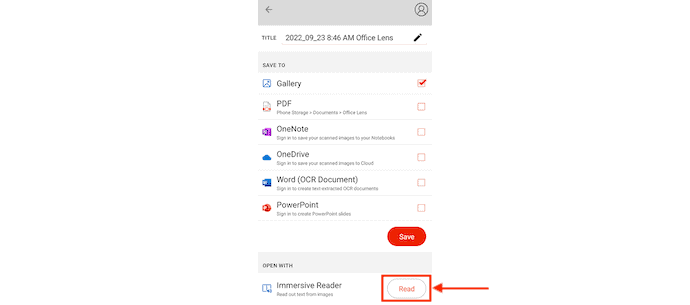
- "몰입형 독자 보기" 로 리디렉션됩니다. 몰입형 리더 옵션을 보려면 "세 줄" 옵션을 탭하세요. 몰입형 읽기 옵션에는 텍스트 기본 설정, 문법 옵션 및 읽기 기본 설정 과 같은 세 가지 범주가 있습니다. 편의에 따라 설정을 수정하십시오.
- 나중에 페이지 하단에 스피커 옵션이 제공됩니다. 스피커 옵션을 탭하여 말하기 속도와 음성을 조정할 수 있습니다. 마지막으로 "재생" 옵션을 탭하여 읽기를 시작합니다.
- Android 기기에서 몰입형 리더를 사용하는 방법은 다음과 같습니다.
Word 문서에서 몰입형 리더를 사용하는 방법
- 장치에 Word 소프트웨어를 다운로드하여 설치합니다. 소리내어 읽고 싶은 워드 문서를 실행합니다.
- 상단 메뉴에서 사용 가능한 "보기" 섹션으로 이동하면 "몰입형 리더" 옵션이 있습니다. 그것을 클릭하십시오.
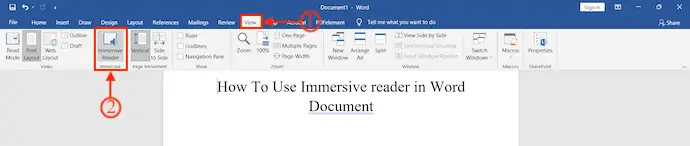
- 그런 다음 인터페이스가 변경되고 열 너비, 페이지 색상, 라인 포커스, 강의 계획 및 소리내어 읽기와 같은 몰입형 리더와 관련된 옵션이 표시됩니다.
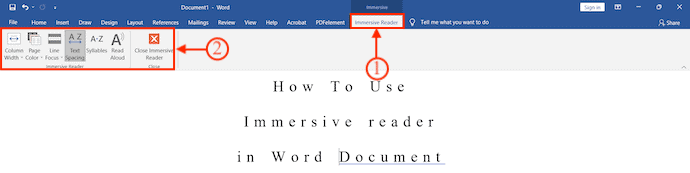
- 이러한 옵션을 사용하여 읽기 기본 설정을 수정하고 조정할 수 있습니다. 나중에 "소리내어 읽기" 옵션을 클릭하여 읽기 옵션을 표시합니다. 읽기 옵션을 사용하면 읽기 속도와 음성을 수정할 수 있습니다.

- 이것이 바로 Word 문서에서 Immersive Reader를 사용하는 방법입니다.
Microsoft Teams에서 몰입형 리더를 사용하는 방법
- 데스크톱에 최신 버전의 Microsoft Teams를 다운로드하여 설치합니다.
- 성공적으로 설치한 후 애플리케이션을 실행하고 자격 증명을 사용하여 계정에 로그인합니다.
- 그런 다음 Microsoft Teams에서 나눈 대화 목록이 표시됩니다. 전체 대화를 열려면 대화를 선택하세요.
- 읽고자 하는 메시지로 커서를 이동합니다. 그러면 메시지 상단에 이모티콘 반응이 표시됩니다. "세 개의 점" 을 클릭하면 옵션 목록이 열립니다. 거기에서 "몰입형 리더" 옵션을 찾을 수 있습니다. 그것을 클릭하십시오.
- 그러면 몰입형 리더 창으로 리디렉션됩니다. 텍스트 기본 설정, 문법 옵션 및 읽기 기본 설정과 같은 세 가지 설정을 제공합니다.
- 읽기 기본 설정에 따라 설정을 수정하거나 변경하고 나중에 "재생" 옵션을 클릭하여 소리내어 읽기를 시작합니다.
- 더 읽어보기 – 최고의 에세이 작성 서비스를 찾는 방법은 무엇입니까?
- 학생을 위한 5가지 강력한 프레젠테이션 앱
Outlook에서 몰입형 리더를 사용하는 방법
아웃룩 오프라인

- 첫째, Maker는 장치에 Outlook 응용 프로그램을 설치했는지 확인합니다. 그렇지 않은 경우 앱 스토어를 방문하여 기기에 애플리케이션을 다운로드하십시오.
- 응용 프로그램을 시작하고 로그인 자격 증명을 사용하여 계정에 로그인합니다. 그런 다음 모든 이메일 목록이 표시됩니다. 리더 보기에서 열 메일을 클릭합니다.
- 상단 메뉴에서 사용할 수 있는 "편집" 옵션을 선택합니다. 옵션 목록이 열립니다. "말하기" 옵션 위에 마우스를 놓고 "말하기 시작 " 옵션을 클릭합니다.
- 그러면 선택한 메일이 읽혀집니다.
- 읽기를 중지하려면 "편집> 말하기" 로 이동하여 " 말하기 중지" 옵션을 클릭하십시오.
아웃룩 온라인
- 장치에서 브라우저를 실행하고 Outlook 웹 버전을 방문하십시오. 자격 증명을 사용하여 Outlook에 로그인합니다.
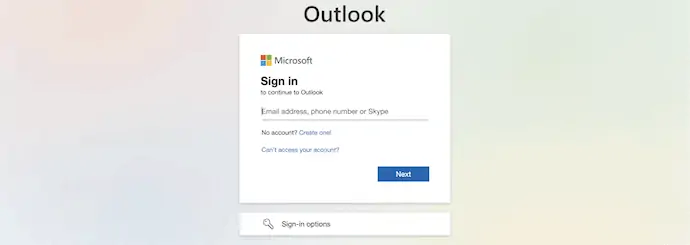
- 로그인에 성공하면 이메일 목록이 표시됩니다. 메일을 클릭하여 선택하여 엽니다.
- 이메일 뷰어 창에서 메일 상단에 세 개의 점을 찾을 수 있습니다. 그것을 클릭하면 옵션 목록이 열립니다. "몰입형 리더" 옵션을 선택합니다.
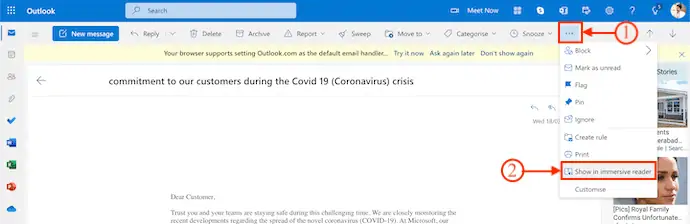
- 그런 다음 텍스트 기본 설정, 문법 옵션 및 읽기 기본 설정의 세 가지 옵션을 제공하는 몰입형 리더 창으로 리디렉션됩니다.
- 귀하의 편의와 편안함에 따라 독서 모드를 수정하고 조정하십시오. 나중에 "재생" 을 클릭하여 읽기를 시작합니다.
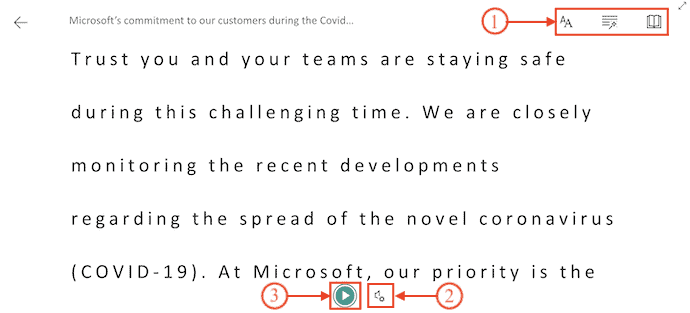
- 더 읽어보기 – PDF 페이지를 구성하는 10가지 최고의 방법
- 온라인에서 PDF를 공유하는 6가지 놀라운 방법
OneNote에서 몰입형 리더를 사용하는 방법
원노트 오프라인
- 먼저 앱 스토어를 방문하여 Microsoft OneNote를 검색합니다. Mac에 응용 프로그램을 다운로드하여 설치합니다.
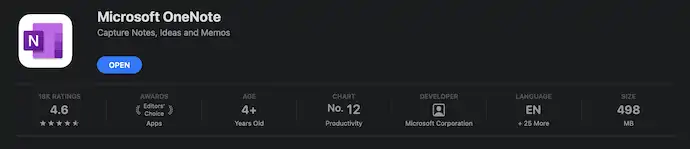
- 응용 프로그램을 시작하고 새 메모에서 문서 또는 일부 콘텐츠를 가져옵니다. 나중에 상단 메뉴에서 사용할 수 있는 "보기" 옵션을 클릭합니다. 거기에서 "몰입형 리더" 옵션을 찾을 수 있습니다. 그것을 클릭하면 몰입형 리더 도구를 찾을 수 있는 다른 창으로 리디렉션됩니다.
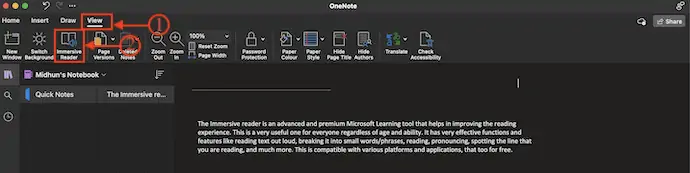
- 여기 몰입형 리더 인터페이스의 창 오른쪽 상단에서 텍스트 기본 설정, 문법 옵션 및 읽기 기본 설정과 같은 도구를 찾을 수 있습니다.
- 텍스트 기본 설정 – 이 도구에서 글꼴 크기, 간격, 글꼴 변경 및 테마를 늘리거나 줄일 수 있습니다.
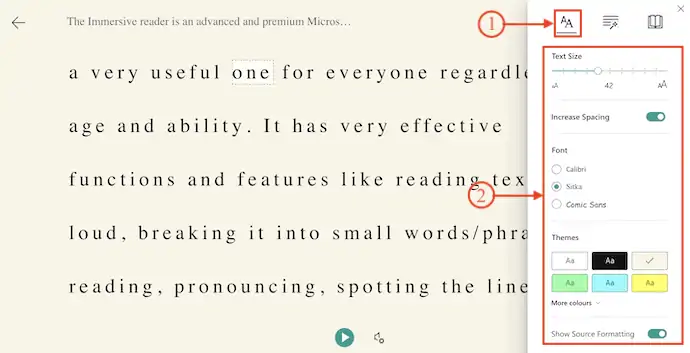
- 문법 옵션 – 아래에서 Syl•la•bles (발음이 더 쉬워짐) 및 품사 (다양한 색상으로 표시하고 문서에 있는 명사, 부사, 동사 및 형용사를 식별하는 데 도움이 됨)와 같은 옵션을 제공합니다.
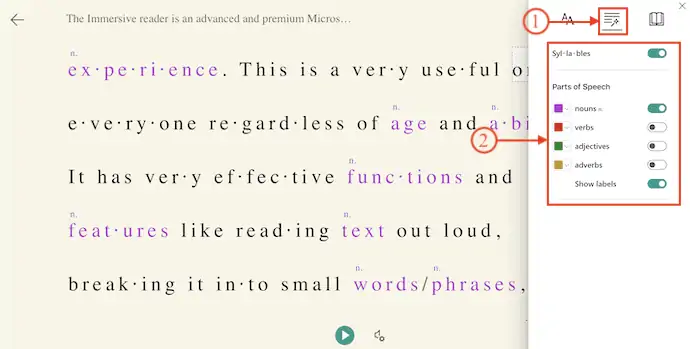
- 읽기 기본 설정 – 이 도구에서는 Line Focus, Picture Dictionary 및 번역과 같은 옵션을 제공합니다.
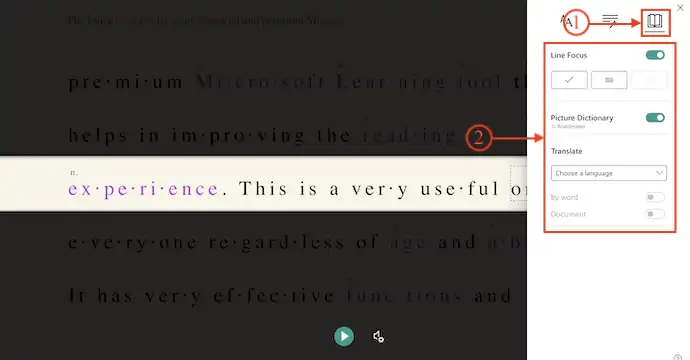
- 창 하단에 "스피커 설정" 아이콘이 있습니다. 그것을 클릭하면 말하기 속도와 음성 선택을 높이거나 낮추는 옵션이 표시됩니다.
- 마지막으로 "재생" 아이콘을 클릭하면 콘텐츠를 읽기 시작합니다.
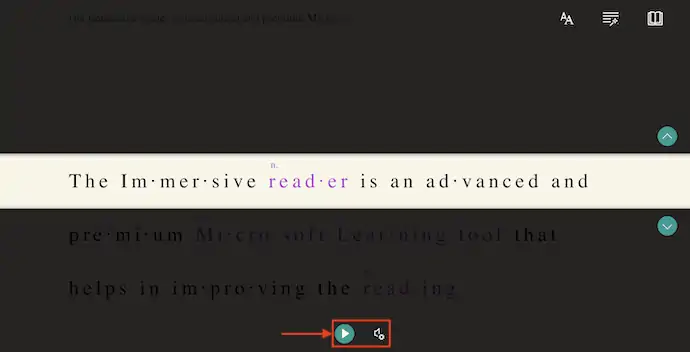
원노트 온라인
- 웹 브라우저를 실행하고 OneNote 웹 버전을 방문하십시오. 자격 증명을 사용하여 OneNote에 로그인합니다.
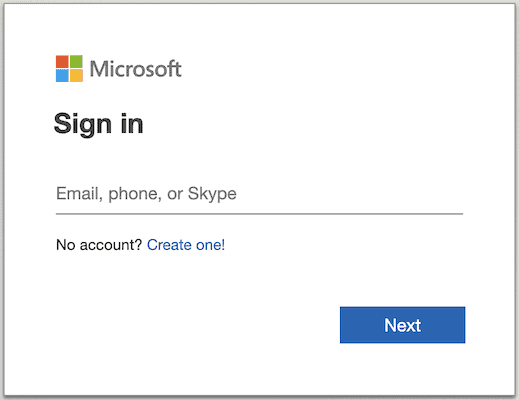
- OneNote의 기본 인터페이스에는 사용 가능한 모든 메모가 표시됩니다. 클릭하여 하나를 선택하십시오.
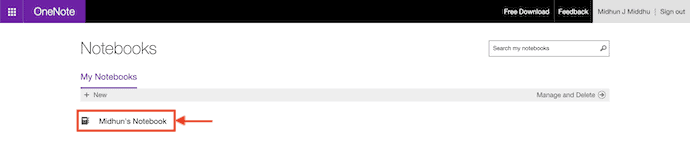
- 거기에서 상단 리본에서 사용 가능한 "보기" 섹션으로 이동하십시오. 그런 다음 옵션을 보여줍니다. 클릭하여 "몰입형 리더" 옵션을 선택하십시오.
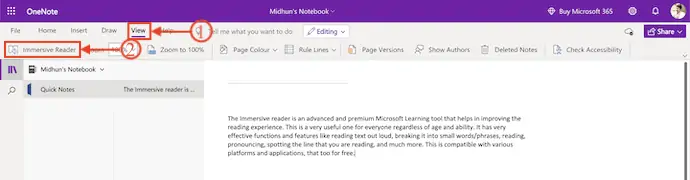
- 몰입형 리더 창으로 리디렉션됩니다. 텍스트 기본 설정, 문법 옵션 및 읽기 기본 설정과 같은 다양한 옵션이 있습니다.
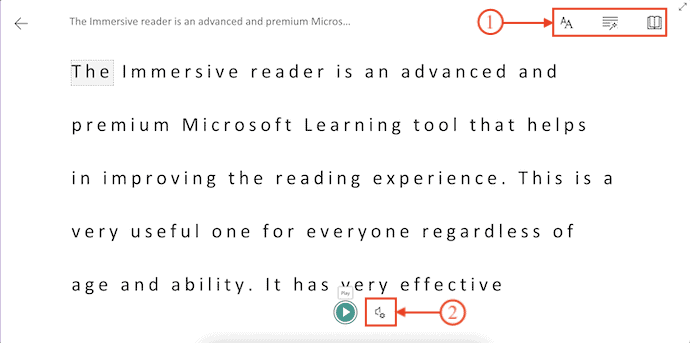
- 이러한 옵션을 사용하여 몰입형 리더 기본 설정을 수정할 수 있습니다.
- 나중에 "재생" 옵션을 클릭하여 소리내어 읽기를 시작합니다.
- 더 읽어보기 – 스페인어 공부를 위한 최고의 앱
- PDF에 주석을 추가하는 9가지 최상의 방법
결론
여러 요인으로 인해 문서나 웹 페이지를 읽는 것이 항상 가능하지 않을 수 있습니다. 그때는 내용을 듣는 것이 읽는 것보다 나을 것입니다. 다른 작업을 하는 동안에도 콘텐츠를 들을 수 있습니다. 대부분의 플랫폼과 소프트웨어에서 사용할 수 있는 몰입형 리더를 사용하면 가능합니다. 이 문서에서 설명하는 단계를 따르면 가장 많이 사용되는 소프트웨어, 도구 및 플랫폼에서 몰입형 리더 옵션에 쉽게 액세스할 수 있습니다.
이 튜토리얼이 모든 웹사이트에서 몰입형 리더를 사용하는 방법 을 아는 데 도움이 되었기를 바랍니다. 하고 싶은 말이 있으면 댓글 섹션을 통해 알려주십시오. 이 기사가 마음에 들면 공유하고 Facebook, Twitter 및 YouTube에서 WhatVwant를 팔로우하여 더 많은 기술 팁을 확인하세요.
모든 웹사이트에서 몰입형 리더를 사용하는 방법 – FAQ
몰입형 리더란?
몰입형 리더는 읽기와 이해를 돕는 도구입니다.
Microsoft Word의 Immerse Reader란 무엇입니까?
몰입형 리더는 텍스트를 소리내어 듣거나 간격, 색상 등을 수정하여 텍스트가 표시되는 방식을 조정할 수 있도록 하여 편안하고 처리하기 쉬운 환경을 위한 옵션을 제공합니다.
몰입형 독자가 번역할 수 있습니까?
몰입형 리더는 60개 이상의 다른 언어로 번역할 수 있으며 원본 텍스트와 번역된 텍스트에 쉽게 액세스할 수 있으므로 단어를 비교하고 보고 듣고 학습할 수 있습니다.
몰입형 리더는 어디에 있습니까?
몰입형 리더는 OneNote, Windows 10 스토어 앱, Mac 및 iPad 앱, OneNote Online 웹 앱 또는 데스크톱 버전의 Windows용 OneNote용 무료 추가 기능으로 사용할 수 있습니다.
Microsoft에서 내 OneNote를 읽을 수 있나요?
Microsoft는 OneDrive의 전자 필기장, 사진 및 데이터에 액세스할 수 없습니다.
