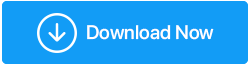GPU 성능 최대화 및 개선을 위한 팁
게시 됨: 2021-04-26노련한 게이머이든 새로 찾은 게임 관심 분야에 집중하기 위해 게임 PC를 구축 중이든 GPU는 구성 요소이며 없이는 할 수 없습니다. 그러나 여기에 사실이 있습니다. 고속, 고품질 게임을 위한 새 GPU를 얻는 것은 쉬운 일이 아닙니다. 원하는 GPU가 예산에 맞지 않거나 새 GPU가 성능, 속도, 품질 측면에서 매개변수가 무엇이든 원하는 가치를 제공하지 않을 수 있습니다. 그렇다면 GPU를 완전히 교체하지 않고 어떻게 GPU 성능을 높일 수 있습니까? 그것이 이 포스트의 목적입니다. GPU 성능을 높이는 몇 가지 유용한 방법이 있습니다.
궁극의 성능을 위해 GPU를 어떻게 부스트합니까?
목차
- 플레이 중인 게임에서 V-Sync 및 Anti-Aliasing 비활성화
- 기존 그래픽 카드 드라이버 업데이트
- 고급 드라이버 업데이터를 사용하여 드라이버를 업데이트하는 방법은 무엇입니까?
- 전원 설정 조정
- GPU 오버클럭
- 작은 조정으로 큰 결과를 얻을 수 있습니다.
- 비공식 패치 확인
- 마지막으로 가장 중요한 것은
플레이 중인 게임에서 V-Sync 및 Anti-Aliasing 비활성화
GPU가 약간 더 오래된 경우 GTA 5 및 Assassin's Creed와 같은 게임도 GPU에 부하를 줍니다. 이 경우 Anti-Aliasing 및 V-Sync 설정을 끌 수 있습니다. 이렇게 하면 GPU의 부하가 줄어들 뿐만 아니라 더 나은 FPS를 얻는 데 도움이 됩니다. 엄청난 프레임 속도를 얻을 수 있다는 것은 아니지만 적어도 게임을 재생할 수 없게 되는 것은 아니며 텍스처 품질이 약간 저하된다는 것을 알 수 있을 뿐입니다.
V-Sync를 비활성화하려면 여기에 가능한 경로가 있습니다. GTA 5를 플레이하고 있다고 가정해 보겠습니다. 설정 으로 이동하여 왼쪽 창에서 그래픽 을 클릭하고 > 오른쪽에서 VSync 를 끄기로 설정합니다.
앤티 앨리어싱을 비활성화하는 것과 관련하여 NVIDIA 그래픽 카드를 사용한다고 가정해 보겠습니다. 이 경우 앤티 앨리어싱을 비활성화하고 GPU 성능을 향상시키는 방법은 다음과 같습니다.
1. 시작 메뉴 또는 시스템 트레이에서 NVIDIA 아이콘을 클릭하여 NVIDIA 제어판을 엽니다.
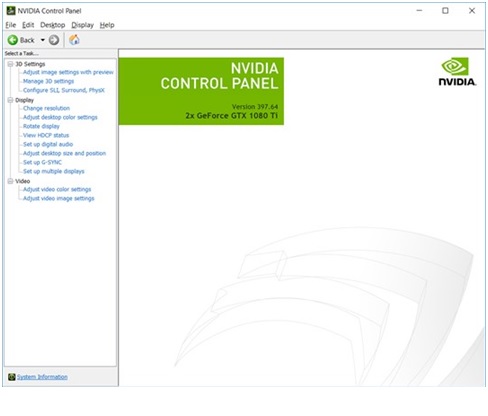
2. 3D 설정에 있는 3D 설정 관리 로 이동합니다.
3. 앤티앨리어싱 모드를 클릭한 다음 옆에 있는 끄기 옵션을 선택합니다.
4. 적용을 클릭 하십시오
기존 그래픽 카드 드라이버 업데이트
기존 드라이버로 게임을 할 때와 새 드라이버로 게임을 할 때의 차이가 충격적이라는 테스트를 거쳤습니다. 업데이트된 그래픽 드라이버가 있는 게임은 이전 게임보다 15% 더 나은 성능을 제공합니다.
최고의 성능을 위해 게임을 최적화하려면 이 게시물을 읽어보세요!
가지고 있는 드라이버를 업데이트하는 한 가지 방법은 제조업체의 웹 사이트로 이동하여 올바른 모델을 찾아 업데이트하는 것입니다. 그렇게 어렵지는 않지만 잘못된 모델의 드라이버를 다운로드하게 될 수도 있습니다. 여기에서 더 쉬운 경로를 택할 수 있으며 Advanced Driver Updater와 같은 드라이버 업데이트 소프트웨어의 도움을 받을 수 있습니다.
고급 드라이버 업데이터를 사용하여 드라이버를 업데이트하는 방법은 무엇입니까?
1. 고급 드라이버 업데이터 다운로드 및 설치
2. 지금 스캔 시작 을 클릭합니다. Advanced Driver Updater는 이제 컴퓨터에서 오래된 드라이버를 검색합니다.
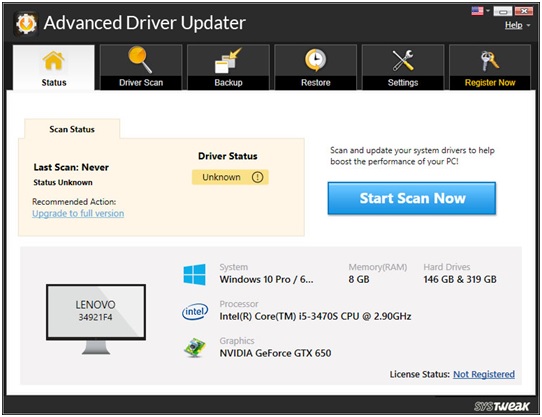
3. 그러면 모든 구식 드라이버를 볼 수 있으며 구식 그래픽 카드 드라이버도 볼 수 있습니다.
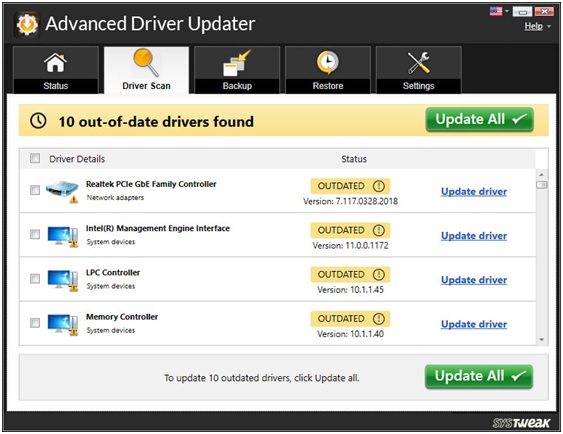
4. 개별 그래픽 카드 드라이버의 확인란을 클릭하고 옆에 있는 드라이버 업데이트 를 클릭합니다.
5. 드라이버가 다운로드됩니다

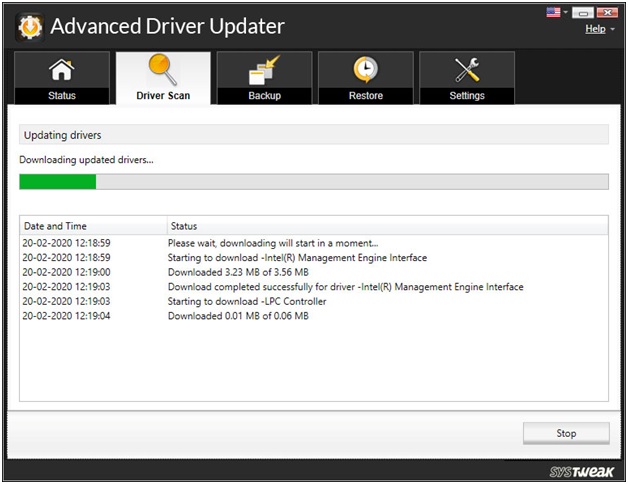
고급 드라이버 업데이터 또는 기타 유틸리티 사용을 권장하는 이유는 무엇입니까?
- 오래된 드라이버를 수동으로 검색할 필요가 없습니다.
- 드라이버를 업데이트하기 전에 백업을 생성할 수 있습니다.
- 원하는 대로 드라이버를 예약하세요.
- 필요한 경우 검사를 원하지 않는 드라이버를 제외합니다.
고급 드라이버 업데이터 설치
고급 드라이버 업데이터에 대한 전체 검토 읽기
전원 설정 조정
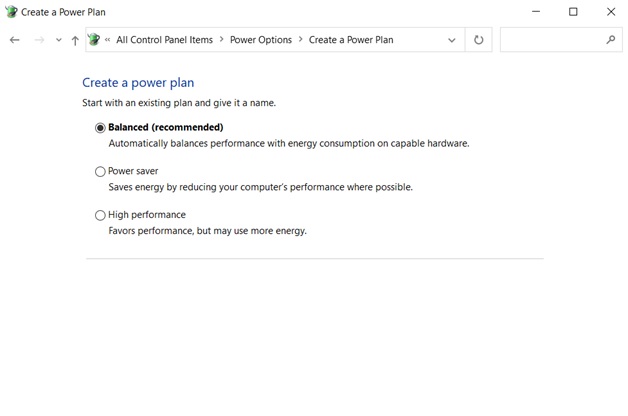
데스크탑이나 노트북에서 GPU 성능을 개선하려는 경우 전원 설정을 조정하면 큰 도움이 될 수 있습니다. 전원 설정을 조정하는 방법은 다음과 같습니다.
1. Windows + I를 눌러 설정 을 엽니다.
2. 시스템 클릭
3. 왼쪽 창에서 전원 및 절전 을 클릭합니다.
4. 오른쪽에서 추가 전원 설정 을 클릭합니다.
5. 전원 계획 생성 을 클릭한 다음 고성능 라디오 버튼을 클릭합니다.
GPU 오버클럭
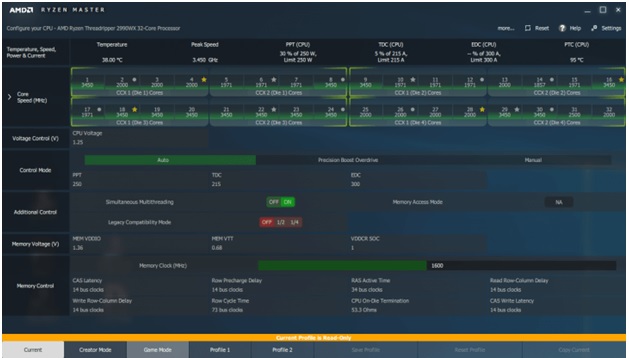
오버클럭을 할까 말까? 오버클럭은 얼마나 안전한가요? 오버클러킹에 대한 깊이 있는 이해를 얻으려면 이 게시물을 읽으십시오.
처음에는 데스크탑에서 GPU 성능을 높일 계획인 경우에만 오버클럭을 시도하는 것이 좋습니다. 그러나 랩톱이 있는 경우 일반적으로 랩톱이 프로세스를 제대로 처리하지 못하고 열을 제대로 발산하기 위해. 반면 데스크탑에는 충분한 냉각 공간이 있습니다.
시간이 있고 그래픽 카드의 사전 구성된 설정을 사용하는 데 어느 정도의 경험과 인내심이 있다면 여기저기에서 설정을 조정하고 GPU를 오버클럭할 수 있습니다. 여기에서 GPU 벤치마크 소프트웨어를 편리하게 유지하는 것이 좋습니다. 그러나 일반 게이머의 경우 MSI Afterburner, Intel XTU 또는 AMD Ryzen Master와 같은 전문적이고 사용하기 쉬운 오버클러킹 소프트웨어를 사용하는 것이 좋습니다.
작은 조정으로 큰 결과를 얻을 수 있습니다.
당신에게 중요한 모든 것이 성능인 게임이 있으므로 게임이 약간 눈에 띌지라도 큰 문제는 되지 않을 것입니다. 설정을 자세히 살펴보고 아래에 언급된 것과 같은 시각적 측면을 낮추십시오.
- 모자이크 세공
- 주변 폐색
고급 옵션을 자세히 살펴보고 슬라이더를 줄일 수도 있습니다. GPU 성능이 향상될 뿐만 아니라 프레임 속도가 5-10% 증가하는 것을 확인할 수 있습니다.
비공식 패치 확인
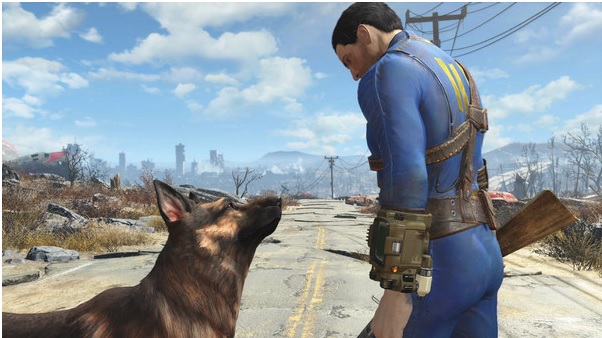
일부 게임은 RAM 용량이 낮은 컴퓨터에서 게임 텍스처를 최적화하고 게임 성능을 향상시키기 위한 비공식 패치를 받습니다. 예를 들면 Fallout 4, Skyrim 등이 있습니다. 이러한 경우 비공식 패치나 온라인 조정이 있는지 확인할 수 있습니다.
마지막으로 가장 중요한 것은
약간의 돈을 벌고 새로운 케이스 팬에 투자하는 것을 고려할 수 있습니다. 또한 PC의 캐비닛을 열고 GPU, CPU 팬, 마더보드, RAM과 같은 다양한 구성 요소를 청소하는 것이 좋습니다. 깨끗하고 부드러운 브러시를 사용하십시오.
마무리
이러한 방법을 시도하고 GPU 성능을 개선하고 게임을 더 즐길 수 있는지 알려주십시오. 블로그에서 가치를 찾았다면 엄지손가락을 치켜들고 더 많은 콘텐츠를 보려면 Tweak Library를 계속 읽으십시오. Facebook, Twitter, YouTube, Pinterest, Flipboard 및 Tumblr에서도 팔로우할 수 있습니다.