Mac 성능과 속도를 향상시키는 9가지 최고의 방법
게시 됨: 2022-02-13Mac 성능을 개선 하고 싶으십니까? Mac이 느리게 실행됩니까? Mac을 새 Mac처럼 실행하고 싶습니다. 걱정하지 마세요. 이 튜토리얼은 속도를 높여 Mac 성능을 향상시키는 간단한 팁을 제공합니다.
이전 Mac은 새 Mac보다 느리게 실행됩니다. 시간이 지남에 따라 Mac에 정크 파일, 캐시, 브라우저 기록, 중복 파일 등이 축적되기 때문입니다. 따라서 Mac 속도를 높이려면 아래 팁을 따라야 합니다.
목차
Mac 성능 향상을 위한 팁
1. Mac 하드 드라이브를 SSD로 교체
SSD(Solid-State Drive)는 Mac의 성능을 향상시킬 수 있는 가장 진보된 제품입니다. SSD는 기존 HDD보다 빠릅니다. 따라서 HDD를 SSD로 교체할 수 있다면.
2. 램 업그레이드
더 적은 RAM은 느린 Mac의 또 다른 이유입니다. RAM을 늘리면 Mac 속도가 향상됩니다. RAM을 구입하기 전에 속도를 확인하고 이 Mac 섹션에 대해 입력하십시오.
- Amazon에서 RAM을 구입하려면 여기를 클릭하십시오.
3. Mac의 하드 드라이브를 청소합니다.
더 이상 사용하지 않거나 필요하지 않은 파일과 응용 프로그램으로 Mac을 채우는 것이 가장 흔한 일입니다.
CleanMyMac 소프트웨어는 정크 데이터를 정리하고 불필요한 파일을 제거하기 위해 Mac OS X에서 사용하기에 가장 좋은 소프트웨어입니다.
- 사용하지 않는 데이터를 정리하여 더 많은 저장 공간을 스캔하고 해제합니다.
- 시스템 정크: 로그, 캐시, 현지화를 정리하고 Mac의 성능을 향상시킵니다.
- Photo Junk: 불필요한 복사본을 정리하여 I 사진 및 사진 크기를 크게 줄입니다.
- 메일 첨부 파일: 로컬에 저장된 첨부 파일을 검색하고 정리합니다.
- 대용량 및 오래된 파일 데이터: 기존의 오래된 파일을 스캔하고 찾아 크기, 날짜별로 정렬하고 GB의 데이터를 제거할 수 있습니다.
- iTunes 정크: 오래된 소프트웨어 업데이트, 앱, 오래된 기기 백업을 스캔하고 정리합니다.
- 휴지통: 저장된 휴지통의 모든 파일을 비웁니다.
- 읽기: MacPaw CleanMyMac 리뷰: Mac을 위한 최고의 클리너
WhatVwant 독자는 CleanMyMac에서 특별 할인을 받습니다. 구매하기 전에 사용 가능한 최신 제안에 대한 MacPaw 할인 쿠폰 페이지를 참조하십시오.
4. 애플리케이션 닫기:
대부분 Mac OS X은 독에서 실행 중인 열려 있는 응용 프로그램을 그대로 둡니다. 'X' 버튼을 클릭한 후에도 해당 응용 프로그램은 닫히지 않습니다. 따라서 Mac에서 속도를 높이기 위해 더 오랜 시간 동안 멈춘 응용 프로그램을 종료하거나 강제 종료할 수 있습니다.
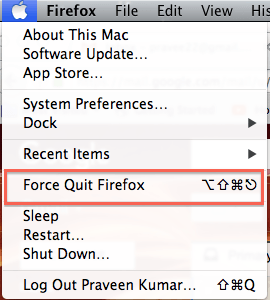
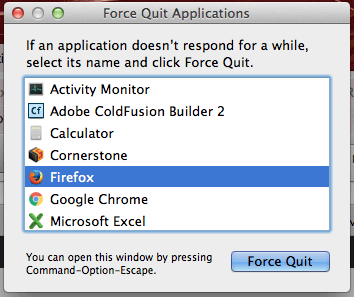
- 읽기: Time Machine을 사용하여 Mac을 외장 하드 드라이브에 백업하는 간단한 가이드
- Zip 파일을 만들어 Mac에서 파일을 압축하는 방법
5. 실행 중인 애플리케이션 및 프로세스 찾기:
스포트라이트 검색에 이것을 입력하여 활동 모니터를 엽니다.

활동 모니터 – 프로세스 이름, CPU 점유 비율, 프로세스에서 소비한 실제 메모리 및 스레드 수를 표시하는 내장 응용 프로그램입니다.
디스크 사용량 탭은 사용 가능한 여유 공간의 양과 프로세스가 차지하는 양을 명확하게 보여줍니다. 이것을 사용하면 Mac이 느려지고 여유 공간이 될 수 있는 디스크를 찾을 수 있습니다.
이렇게 하면 '% CPU'를 클릭하여 실행 중인 응용 프로그램과 CPU를 가장 많이 차지하는 프로세스를 찾는 데 도움이 됩니다. 확인되면 실행 중인 특정 응용 프로그램 및 프로세스를 선택하고 강제 종료하여 Mac 속도를 향상시킬 수 있습니다.
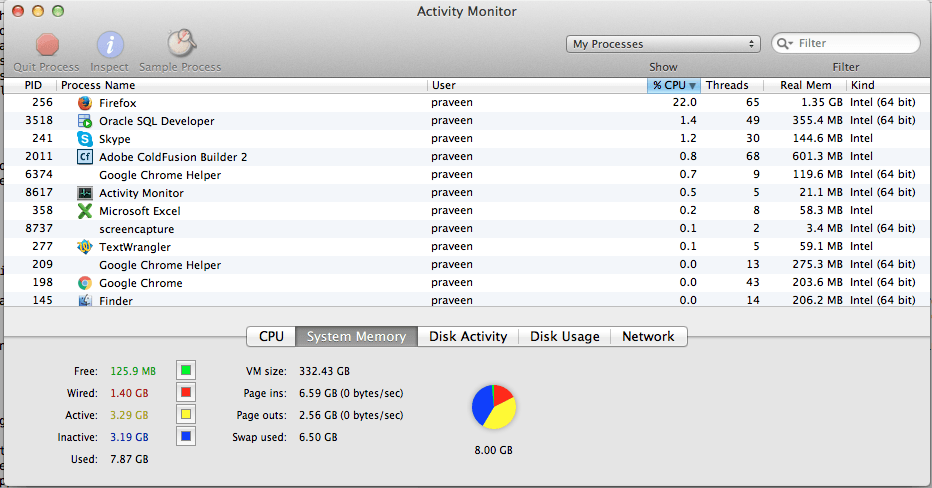
6. 바이러스 제거
Mac에 바이러스가 있으면 Mac 속도가 매우 느려집니다. 바이러스 또는 맬웨어는 Mac 속도를 늦출 뿐만 아니라 파일을 손상시킵니다. Mac을 청소하려면 최고의 인터넷 보안을 사용해야 합니다. Intego Mac Internet Security( 50% 할인 링크 ) 사용을 권장합니다.
7. 시작 프로그램 정리/관리:
이것은 간단합니다. 시작 또는 로그인 프로그램의 수가 줄어들고 Mac 속도가 점차 증가합니다!
Mac이 시작될 때 즉시 필요하지 않은 응용 프로그램/프로그램은 어떤 대가를 치르더라도 제거해야 합니다.
Apple 메뉴에서 시스템 환경설정을 선택합니다.
시스템 범주에서 '사용자 및 그룹' 아이콘을 선택합니다.
계정을 선택하고 로그인 항목 탭을 클릭하면 나열된 응용 프로그램이 표시됩니다.
이제 Mac이 시작될 때 즉시 시작할 필요가 없는 응용 프로그램을 선택한 다음 '-' 버튼을 클릭하여 제거하십시오.
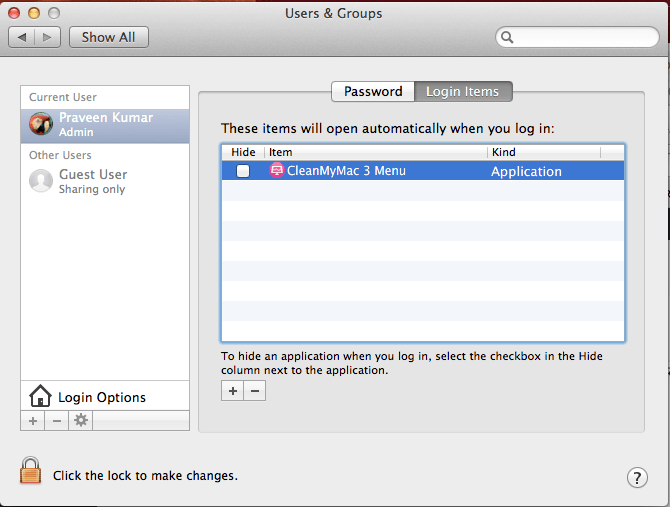
- 읽기: Mac 관리자 암호를 잊으셨습니까? 터미널로 재설정하는 방법
- 모두가 알아야 할 Mac OS X 키보드 단축키
8. Mac OS 업데이트:
Mac에 최신 OS가 설치되어 있는지 확인해야 하며 대부분 Mac에서 처리합니다. 그러나 이것을 확인하고 소프트웨어 업데이트를 수행할 수 있습니다.
왼쪽 상단 모서리에 있는 사과 아이콘을 클릭하고 '이 Mac에 관하여' 옵션을 선택합니다. 현재 버전과 '소프트웨어 업데이트' 버튼이 표시됩니다.
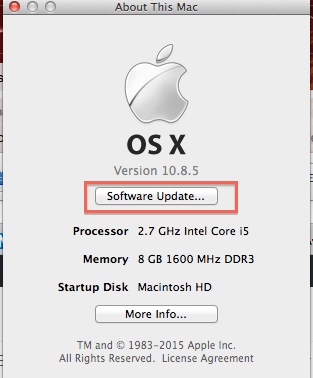
9. 디스크 공간 확보:
차지하는 디스크 공간을 줄이거나 확보하여 Mac 성능을 향상시킬 수 있습니다. 사용 가능한 디스크 공간이 충분한지 확인하십시오. 디스크 공간은 다음 단계에 따라 확인할 수 있습니다.
왼쪽 상단 모서리에 있는 사과 아이콘을 클릭합니다.
'이 Mac에 관하여' 옵션을 선택합니다.
추가 정보 버튼을 클릭하고 저장소 탭을 선택하여 디스크 공간을 확인합니다.
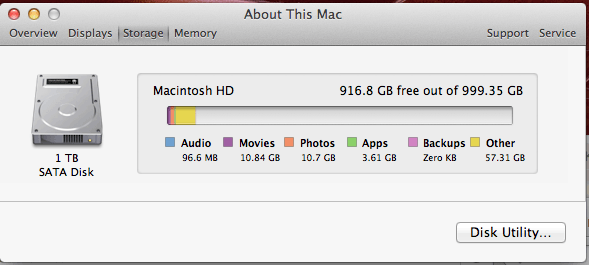
- 당신은 또한 좋아할 수 있습니다 : 미리보기 응용 프로그램을 사용하여 Mac에서 이미지 크기를 조정하는 방법
- PC에서 Mac으로 파일을 전송하는 방법
결론:
위의 팁이 Mac 속도를 향상시킬 것이라고 확신합니다. 그러나 정기적으로 수동 작업을 수행하는 대신 RAM을 업그레이드하고 Cleammymac X 및 Intego Mac Internet Security를 구입하는 것이 좋습니다. Mac이 느려지지 않도록. 두 제품을 사용하는 대신 Intego 세탁기 보안을 사용하여 하나의 제품에서 Mac 클리너와 Mac 보안 기능을 사용할 수 있습니다.
Mac 성능을 향상시키는 방법에 대한 이 튜토리얼을 읽어주셔서 감사합니다. Mac 속도를 높이는 데 도움이 되었다면 소셜 미디어에서 공유하여 친구에게 알리십시오.
더 많은 팁을 보려면 Facebook과 Twitter에서 WhatVwant를 팔로우하세요. 정기 업데이트를 받으려면 YouTube에서 WhatVwant 채널을 구독하세요.
