PowerPoint에 PDF를 삽입하는 4가지 놀라운 방법
게시 됨: 2022-02-13PDF 파일의 내용을 PowerPoint에 삽입해야 합니까? 다른 유형의 파일 문서와 비교할 때 PDF 파일에서 내용을 그대로 가져 오는 것이 매우 어렵다고 생각하십니까? 그런 다음 올바른 위치에 도달했습니다.
이 튜토리얼에서는 PDF를 PowerPoint에 삽입하는 가장 좋은 방법을 찾을 수 있습니다. PDF 파일을 파워포인트에 삽입하는 방법은 크게 두 가지가 있습니다. 하나는 PDF 문서를 PowerPoint에 포함하는 것이고 다른 하나는 PDF를 PowerPoint에 이미지로 삽입하는 것입니다.
목차
PDF를 PowerPoint에 삽입하는 방법
PowerPoint 프레젠테이션에 PDF를 삽입하는 몇 가지 놀라운 방법이 있습니다. PDF를 PPT에 삽입하면 PPT를 닫고 PDF 파일을 여는 대신 PDF의 내용에 액세스할 수 있습니다. 아래에 설명된 모든 방법을 시도하고 프레젠테이션을 쉽게 만드는 데 도움이 되는 가장 좋은 방법을 찾으십시오.
비디오 튜토리얼:
독자의 편의를 위해 이 기사를 비디오 자습서 형식으로 제공했습니다. 읽기에 더 관심이 있으시면 읽기가 끝난 후 시청하십시오.
1. PDF를 PowerPoint에 포함된 개체로 삽입하는 방법은 무엇입니까?

이 섹션에서는 PDF를 PowerPoint에 삽입하는 가장 좋은 방법을 찾을 수 있습니다.
총 시간: 5분
1단계: 파워포인트 열기
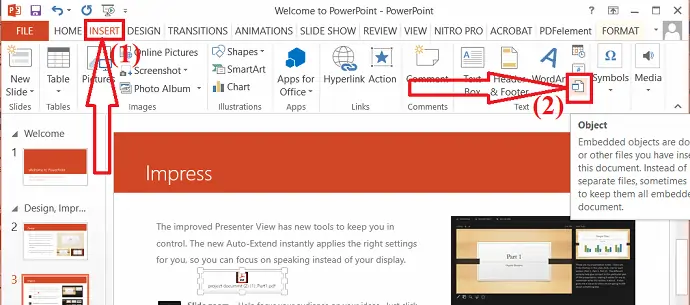
PowerPoint 파일을 열고 PDF 파일을 삽입할 슬라이드를 선택합니다. "삽입" 도구를 클릭하고 "개체" 옵션을 선택합니다.
2단계: PDF 선택
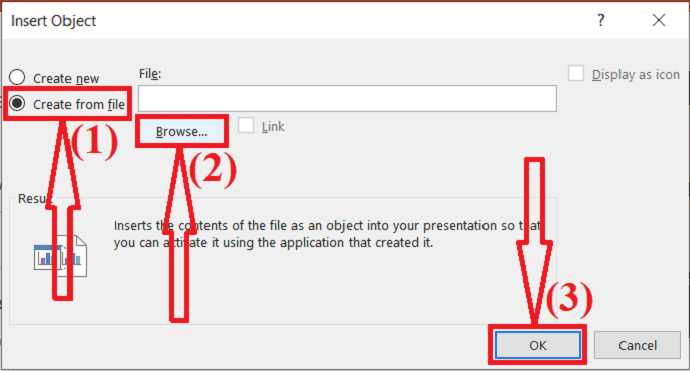
개체 삽입 팝업이 화면에 나타납니다. "파일에서 만들기" 옵션을 선택합니다. PDF 파일을 업로드하려면 "찾아보기"를 탭하세요. 이제 "확인"을 클릭하십시오.
3단계: PowerPoint에서 PDF 파일 열기
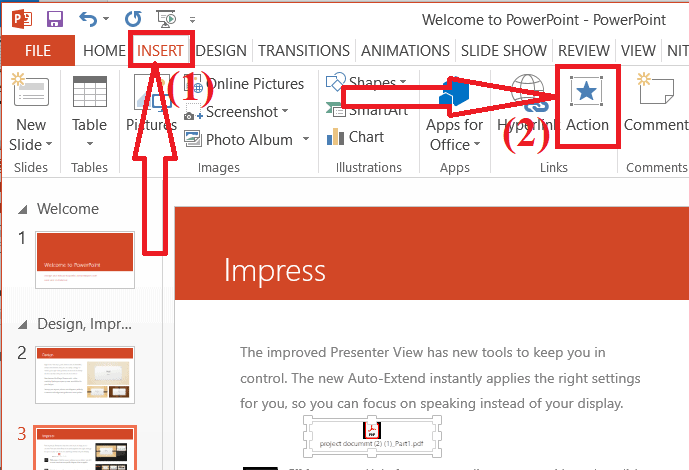
이제 PDF 파일이 PowerPoint 프레젠테이션에 삽입됩니다. 그러나 한 단계 더 수행해야 합니다. PowerPoint 프레젠테이션에 삽입된 PDF 문서를 선택합니다. "삽입" 옵션을 클릭하고 "작업"을 탭합니다.
4단계: 작업 설정

화면에 팝업 창이 나타납니다. 마우스 클릭 및 마우스 오버와 같은 두 가지 옵션이 있습니다.
마우스 클릭 – PDF 파일을 클릭하면 엽니다.
마우스 오버 – PDF 파일 열기 PDF 파일 위로 이동할 때.
원하는 것을 선택하고 개체 옵션을 활성화합니다. "확인"을 클릭하십시오. 그게 다야…
공급:
- 파워 포인트
- PDF 문서
도구:
- 마이크로 소프트 파워 포인트
참고: 삽입된 PDF 파일에 작업을 추가하지 않은 경우 프레젠테이션을 재생하는 동안 이미지로 나타납니다. 따라서 프레젠테이션을 제공하는 동안 액세스하려면 PDF 파일에 작업을 추가하십시오.
2.PDF를 PowerPoint에 이미지로 삽입하는 방법은 무엇입니까?
PDF를 PowerPoint에 이미지로 삽입하려면 먼저 프로 또는 무료 도구를 사용하여 PDF를 이미지로 변환해야 합니다. PDF를 이미지로 변환하는 데 도움이 되는 여러 온라인 및 오프라인 도구가 있습니다. 최고의 첫 번째 도구는 Adobe Acrobat DC입니다. 더 비싸다고 생각되면 Wondershare PDFelement로 이동하십시오.
먼저 다양한 놀라운 도구를 사용하여 PDF를 이미지로 변환하는 방법을 보여 드리겠습니다.
Wondershare PDFelement를 사용하여 PDF를 이미지로 변환
Wondershare PDFelement를 사용하여 이미지로 변환하려는 PDF 파일을 엽니다. "변환" 도구에서 "이미지로" 옵션을 탭합니다.
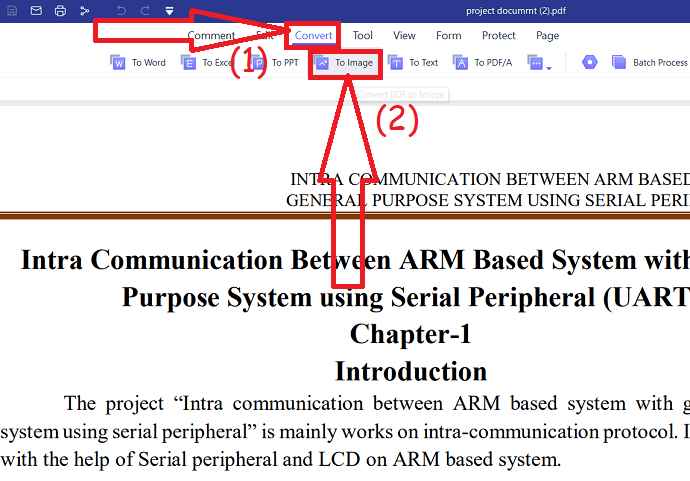
다른 이름으로 저장 창이 화면에 표시됩니다. 출력 경로를 선택하고 확인을 클릭하십시오. 몇 분 안에 파일이 이미지로 변환되어 선택한 폴더에 저장됩니다.
제안: 독자들은 모든 Wondershare 제품에 대해 특별 할인을 받습니다. 최신 제안을 보려면 Wondershare 할인 쿠폰 페이지를 방문하십시오.
Adobe Acrobat DC를 사용하여 PDF를 이미지로 변환
Adobe Acrobat DC 응용 프로그램을 엽니다. 왼쪽 상단의 도구를 클릭하고 내보내기 옵션을 선택합니다.
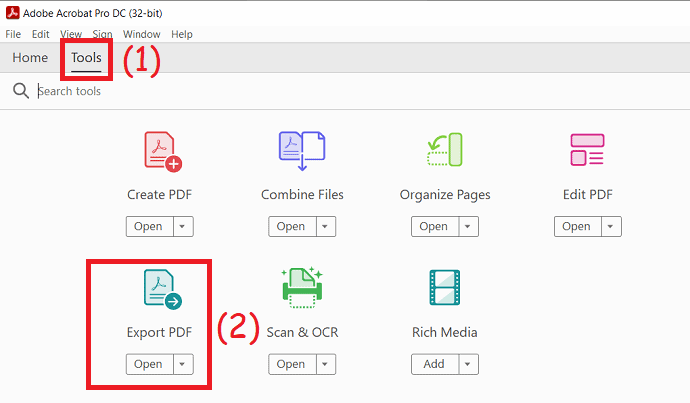
PDF 파일을 업로드하려면 파일 선택 옵션을 클릭하십시오. 오른쪽에서 이미지 옵션을 선택하고 출력 형식을 JPG로 선택합니다.
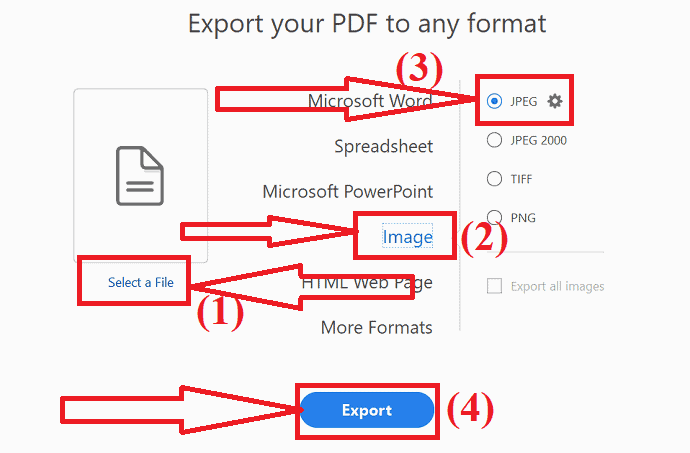
다른 이름으로 저장 창이 나타나면 출력 폴더를 선택하고 Zip 파일 이름을 입력하고 저장 옵션을 클릭합니다. 그게 다야…
Nitro Pro를 사용하여 PDF를 이미지로 변환
장치에서 Nitro Pro 응용 프로그램을 시작합니다. 왼쪽 창에서 열기 옵션을 선택하여 이미지로 변환하려는 PDF 파일을 엽니다.
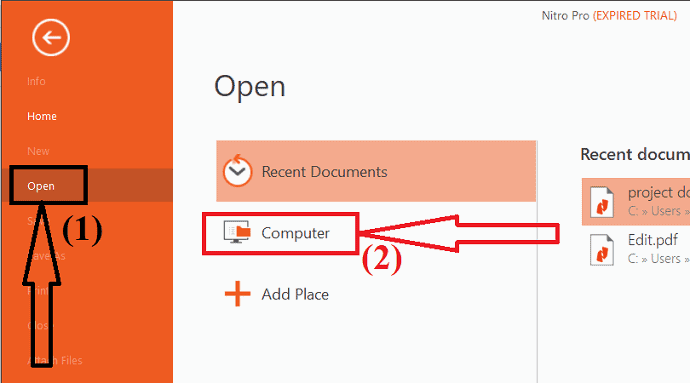
선택한 PDF 파일이 화면에 표시됩니다. 변환 도구에서 "이미지로" 옵션을 탭합니다.
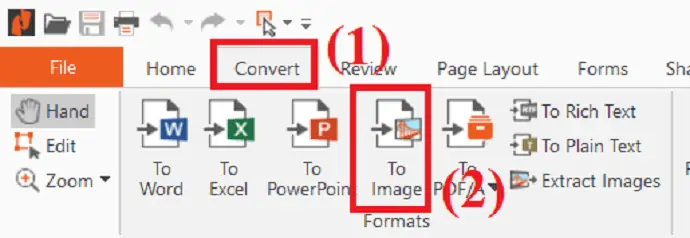
Sejda PDF를 사용하여 PDF를 이미지로 변환:
- Sejda PDF to JPG 변환기 공식 사이트를 방문하십시오.
- 장치에서 PDF 파일을 업로드하려면 파일 업로드 옵션을 클릭하십시오. GoogleDrive, DropBox, One Drive 및 웹 주소와 같은 다양한 소스에서 PDF 파일을 업로드할 수도 있습니다.
- 다음으로 이미지 해상도와 형식을 선택합니다. 변환 옵션을 클릭합니다.
- 몇 분 동안 기다리십시오. 문서가 준비되면 "다운로드"를 클릭하십시오. 그게 다야…
참고: Sejda의 무료 온라인 버전을 사용하면 한 번에 20페이지의 PDF 파일만 변환할 수 있습니다. 20페이지 이상을 변환하려면 업그레이드가 필요합니다.

SodaPDF를 사용하여 PDF를 이미지로 변환:
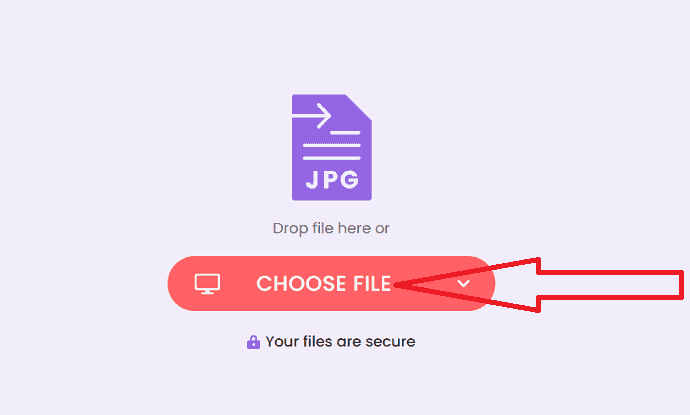
- 웹 브라우저를 사용하여 SodaPDF PDF에서 JPG 변환기 공식 사이트로 이동합니다.
- "파일 선택" 옵션을 클릭하여 PDF 파일을 업로드합니다. Google 드라이브 및 Dropbox에서 파일을 업로드할 수도 있습니다.
- 변환 프로세스가 완료되면 다운로드 페이지로 리디렉션됩니다.
- 마지막으로 "파일 다운로드" 옵션을 클릭합니다.
- 또한 읽기: Excel을 PDF로 변환하는 방법
- PDF를 읽기 전용 PDF로 변환하는 방법
Convertio를 사용하여 PDF를 이미지로 변환:
- 크롬을 사용하여 Convertio PDF 변환기 공식 사이트를 엽니다.
- "파일 선택" 옵션을 클릭하여 장치에서 PDF 파일을 업로드합니다.
- 문서 이름 옆에 있는 아래쪽 화살표를 클릭하고 이미지에서 JPG 또는 PNG로 출력 유형을 선택합니다.
- 이제 변환 옵션을 클릭하십시오. 몇 분 동안 기다리십시오.
- 마지막으로 다운로드 옵션을 클릭합니다.
iLovePDF를 사용하여 PDF를 이미지로 변환:
- 검색 엔진을 사용하여 ilovepdf PDF to JPG 변환기 공식 사이트를 방문하십시오.
- 홈이 열리면 PDF 파일 선택을 클릭하여 PDF 파일을 업로드합니다.
- 화면에 두 가지 다른 옵션이 표시됩니다.
- 페이지를 PDF로: 전체 페이지를 PDF로 변환합니다. 이미지 추출: PDF 파일에 포함된 모든 이미지를 JPG로 추출합니다.
- "페이지를 PDF로" 옵션을 선택하고 오른쪽 하단에서 JPG로 변환을 클릭합니다.
- 마지막으로 "JPG 이미지 다운로드" 옵션을 클릭합니다.
CleverPdf를 사용하여 PDF를 이미지로 변환
- 크롬을 사용하여 smartPDF 공식 사이트로 이동합니다.
- 홈 화면에서 여러 도구를 찾을 수 있습니다. PDF를 JPG로 또는 PDF를 이미지로 옵션을 선택합니다.
- PDF 파일을 업로드하려면 파일 선택 옵션을 클릭하십시오.
- 파일이 업로드되면 "변환 시작" 프로세스를 클릭하십시오.
- PDF 파일을 이미지로 변환하는 데 시간이 걸립니다.
- 마지막으로 다운로드 옵션을 클릭합니다.
freepdfconverter를 사용하여 PDF를 이미지로 변환
- 웹 브라우저를 사용하여 freePDFconverter PDF to JPG 공식 사이트를 방문하거나 링크를 클릭하십시오.
- PDF 파일을 업로드하려면 "PDF 파일 선택" 옵션을 누릅니다.
- 오른쪽에서 이미지의 출력 해상도를 선택합니다.
- 그리고 변경 사항 적용 옵션을 클릭합니다.
- 마지막으로 다운로드 버튼을 클릭하여 변환된 모든 페이지를 다운로드합니다.
- 특정 페이지를 다운로드하려면 해당 페이지에서 다운로드 아이콘을 클릭하십시오.
PDFtoImage를 사용하여 PDF를 이미지로 변환
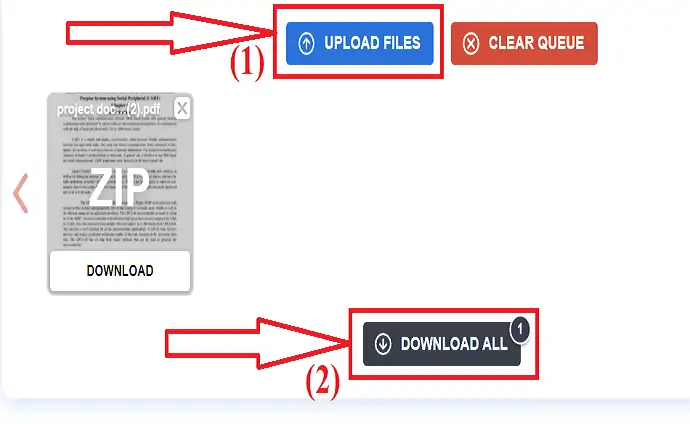
- 웹 브라우저를 사용하여 PDFtoimage 변환기 공식 사이트를 방문하십시오.
- 파일 업로드 옵션을 클릭하여 PDF 파일을 업로드합니다.
- 업로드된 파일이 화면에 나타납니다.
- "모두 다운로드" 옵션을 클릭하여 장치에 저장합니다. 그게 다야.....
PDF를 이미지로 변환하는 몇 가지 놀라운 온라인 및 오프라인 방법입니다. 이제 PowerPoint에 이미지를 삽입하는 방법을 살펴보겠습니다.
PDF에 이미지 삽입
이제 PowerPoint 프레젠테이션을 엽니다. 이미지를 삽입할 슬라이드를 선택합니다. 삽입 도구 아래에 있는 그림 아이콘을 탭합니다.
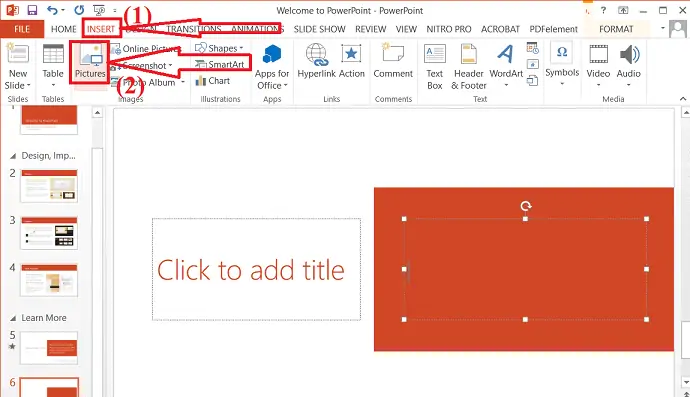
화면에 프롬프트 창이 나타납니다. 삽입할 이미지를 탐색하고 선택하고 삽입 옵션을 클릭합니다. 그게 다야... 이미지를 조정하고 이미지 서식 도구를 사용하여 편집하십시오. 프로세스가 완료되면 키보드에서 Ctrl+S를 선택하여 PowerPoint 프레젠테이션을 저장합니다.
3.PDF를 PowerPoint에 삽입하는 방법은 무엇입니까?
PDF를 PowerPoint에 삽입하는 다른 가장 좋은 방법은 PDF를 PPT로 변환하는 것입니다. 전문가 또는 무료 도구를 사용하여 PDF를 PPT로 변환하는 매우 쉬운 방법입니다. 최고의 도구로는 Adobe Acrobat DC, Wondershare PDFelement, Foxit Reader, Nitro 등이 있습니다.
Wondershare PDFelement를 사용하여 PDF를 PPT로 변환:
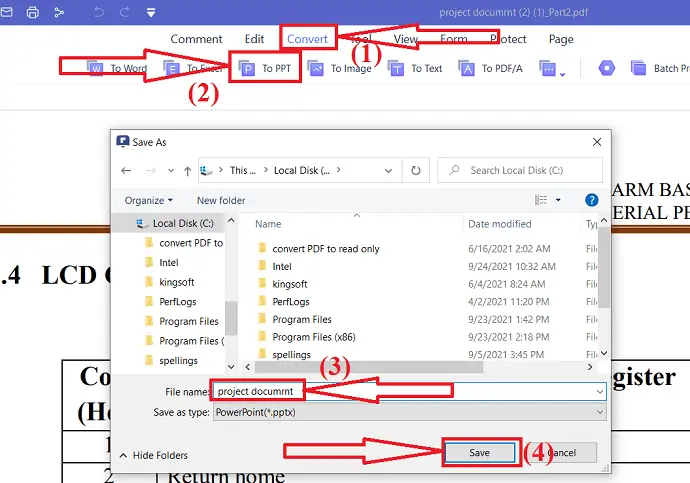
- Wondershare PDFelement 응용 프로그램을 사용하여 PDF 파일을 엽니다.
- 탭하여 변환하고 "PPT로" 옵션을 선택합니다.
- 창으로 저장이 화면에 나타납니다.
- 원하는 경우 파일 이름을 변경합니다.
- 마지막으로 "저장"을 클릭합니다.
Adobe Acrobat DC를 사용하여 PDF를 PPT로 변환
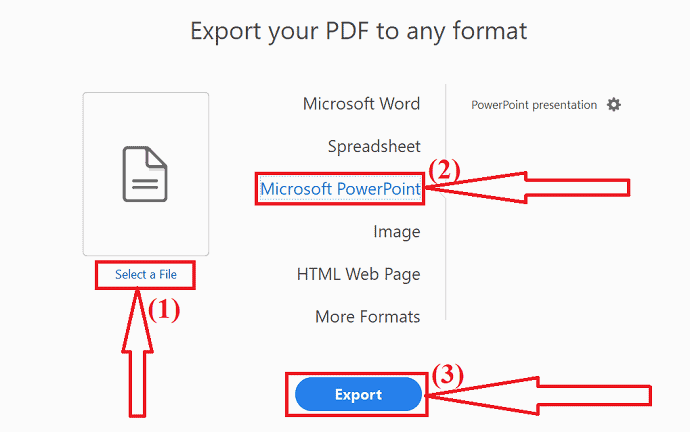
Adobe Acrobat DC를 사용하여 변환하려는 PDF 파일을 열고 오른쪽에서 내보내기 물약을 선택합니다.
파일 업로드 선택을 클릭하고 PDF 파일을 업로드합니다. 오른쪽에서 출력 형식을 Microsoft Powerpoint 옵션으로 선택합니다. 마지막으로 내보내기를 클릭합니다.
화면에 팝업 창이 나타납니다. 출력 폴더를 선택합니다. 다시 화면에 다른 이름으로 저장 창이 나타납니다. 원하는 경우 파일 이름 상자에서 이름을 변경하고 "저장"을 클릭합니다. 그게 다야…
Nitro Pro PDF 리더를 사용하여 PDF를 PPT로 변환
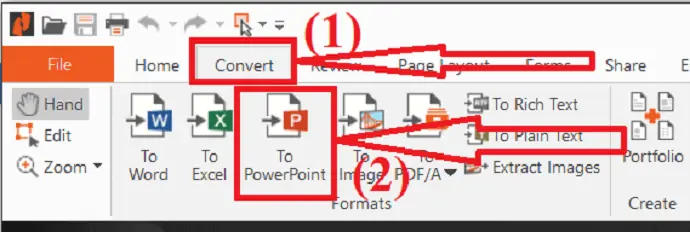
- PPT로 변환할 PDF 파일을 탐색하고 선택합니다.
- 마우스 오른쪽 버튼을 클릭하고 다음으로 열기를 탭한 다음 목록에서 Nitro pro를 선택합니다.
- PDF가 화면에 표시됩니다.
- 변환 도구에서 PowerPoint로 옵션을 선택합니다.
- 창으로 저장이 화면에 나타납니다. 원하는 경우 파일 이름을 변경하고 저장을 클릭합니다.
SodaPDF를 사용하여 PDF를 PPT로 변환
- 웹 브라우저를 사용하여 SodaPDF PDF를 PPT 변환기 공식 측으로 방문하십시오.
- 홈 화면에서 파일 선택 옵션을 클릭하거나 기본 인터페이스에서 PDF 파일을 간단히 끌어다 놓습니다.
- 파일이 준비되면 다운로드 페이지로 리디렉션됩니다.
- 마지막으로 "파일 다운로드" 옵션을 클릭합니다.
SmallPDF를 사용하여 PDF를 PPT로 변환
- Chrome을 사용하여 SmallPDF PDF를 PPT 변환기 공식 페이지로 이동합니다.
- 파일 선택을 클릭하거나 기본 인터페이스에 PDF 파일을 놓습니다.
- PDF를 PPT로 변환하는 데 시간이 걸립니다.
- 마지막으로 "다운로드" 옵션을 클릭하여 장치에 저장합니다.
iLovePDF를 사용하여 PDF를 PPT로 변환
- 웹 브라우저를 사용하여 iLovePDF PDF에서 Powerpoint 변환기 공식 페이지를 방문하십시오.
- "파일 선택" 옵션을 클릭하여 PDF 파일을 업로드합니다.
- PDF 파일이 업로드되면 오른쪽 하단의 "PPTX로 변환" 버튼을 클릭합니다.
- 몇 분 안에 다운로드 페이지로 리디렉션됩니다.
- 마지막으로 "파워포인트 다운로드" 옵션을 클릭합니다.
- 때때로 변환된 파일을 자동으로 다운로드합니다.
freepdfconverter를 사용하여 PDF를 PPT로 변환
- freepdfconverter PDF를 PPT 변환기 공식 페이지로 엽니다.
- PDF 파일을 업로드하려면 "PDF 파일 선택" 옵션을 누르십시오.
- 변환 프로세스가 완료되면 다운로드 옵션을 클릭합니다.
다음은 PDF를 PPT로 변환하는 몇 가지 놀라운 방법입니다. 이제 PPT를 다른 PPT에 삽입하는 방법을 살펴보겠습니다.
PPT를 다른 PPT에 삽입
Microsoft PowerPoint를 사용하여 프레젠테이션을 엽니다. 새 슬라이드 옆에 있는 아래쪽 화살표를 누르고 "슬라이드 재사용" 옵션을 선택합니다.
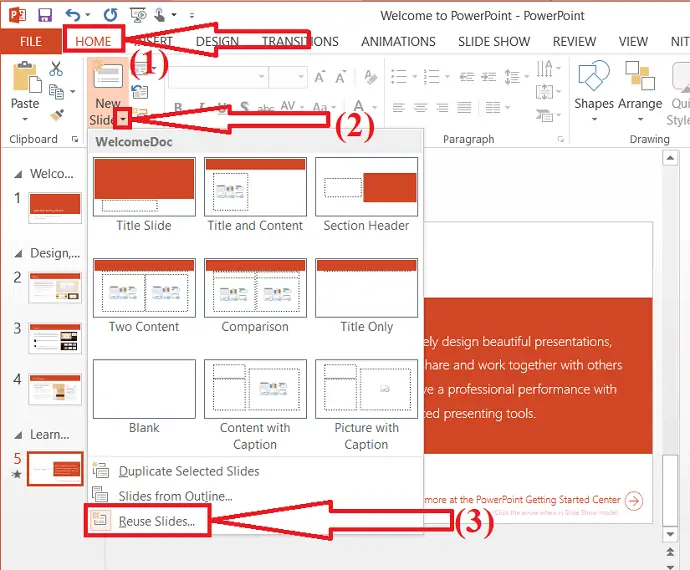
오른쪽에서 슬라이드 재사용 창을 찾을 수 있습니다. "찾아보기" 옵션을 클릭하고 "파일 찾아보기"를 선택합니다.
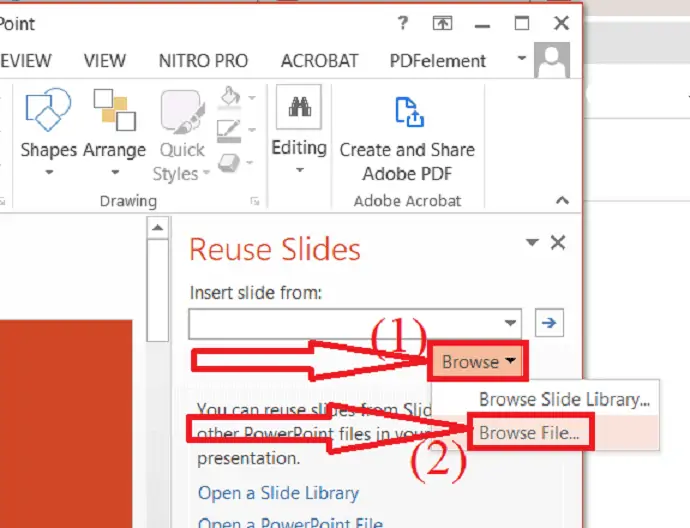
화면에 찾아보기 창이 나타납니다. 그 안에서 PPT 파일을 탐색하고 선택합니다. "열기"옵션을 클릭하십시오.
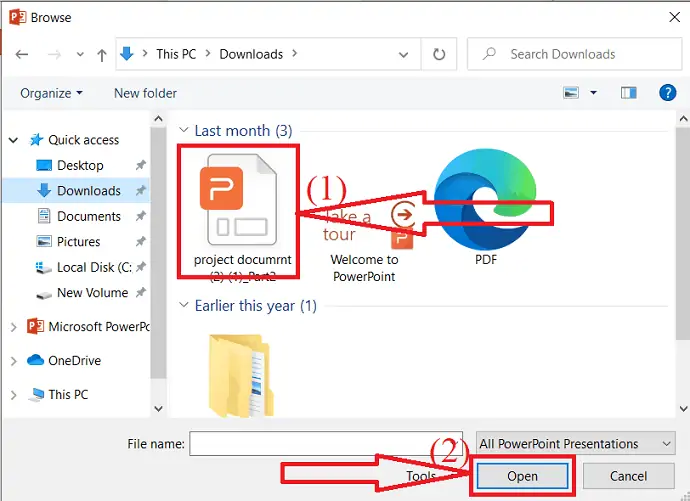
새 슬라이드를 삽입할 슬라이드를 선택합니다. 삽입하려는 슬라이드를 탭합니다. 모든 슬라이드를 삽입하려면 마우스 오른쪽 버튼을 클릭하고 "모든 슬라이드 삽입" 옵션을 선택합니다.
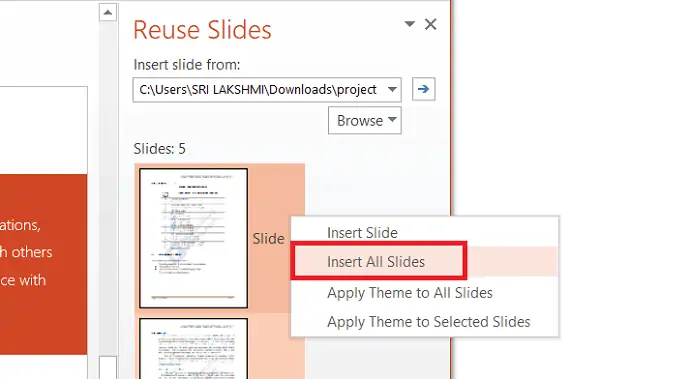
4.드래그 앤 드롭
PDF를 PowerPoint에 삽입하는 빠른 방법은 끌어다 놓기입니다.
- PowerPoint 프레젠테이션을 엽니다.
- PDF를 삽입할 슬라이드를 선택합니다.
- 파일 관리자를 엽니다.
- 삽입하려는 PDF 파일을 탐색하고 선택합니다.
- 마우스 오른쪽 버튼을 클릭하고 PPT에 끌어다 놓습니다.
- PPT에 넣은 후 PDF 파일에 작업을 추가하여 원할 때마다 엽니다.
- 삽입된 PDF 파일에 작업을 추가하려면. 삽입으로 이동하여 작업 아이콘을 선택합니다.
- 화면에 프롬프트가 나타납니다. 마우스 클릭 또는 마우스 오버에서 개체 동작을 활성화하고 확인을 클릭합니다.
- 더 읽어보기: PDF를 여러 PDF 파일로 분할하는 5가지 방법(온라인, 오프라인 및 무료)
- PDF를 텍스트로 변환하는 7가지 방법
최종 생각:
다음은 PDF를 POwerPoint에 삽입하는 몇 가지 방법입니다. 이 기사에서는 PDF를 이미지로, PDF를 PPT로 변환하는 방법에 대한 솔루션도 찾을 수 있습니다. 전체 PDF 파일을 PPT에 넣으려면 첫 번째 방법이 가장 좋은 방법입니다. 특정 페이지를 PPT에 삽입하려면 두 번째 방법이 가장 좋습니다.
이 튜토리얼이 PDF를 PowerPoint 프레젠테이션에 삽입하는 방법에 대해 아는 데 도움이 되었기를 바랍니다. 하고 싶은 말이 있으면 댓글 섹션을 통해 알려주십시오. 이 기사가 마음에 들면 공유하고 Facebook, Twitter 및 YouTube에서 WhatVwant를 팔로우하여 더 많은 기술 팁을 확인하세요.
PDF를 PowerPoint에 삽입하는 방법 – FAQ
PDF 파일을 PPT에 삽입할 수 있습니까?
네. PDF 파일을 PPT 프레젠테이션에 삽입할 수 있습니다.
PDF를 PPT에 삽입하는 가장 좋은 방법은 무엇입니까?
PPT에 PDF를 삽입하는 가장 좋은 방법은 포함된 개체입니다. 작업을 추가하고 원할 때마다 열 수 있습니다.
PDF 파일을 PPT의 슬라이드로 사용할 수 있습니까?
네. PDF 파일을 PPT의 슬라이드로 쉽게 추가할 수 있습니다. 먼저 PDF 파일을 PPT로 변환한 다음 원본 PPT 파일에 삽입할 수 있습니다.
특정 PDF 페이지를 PPT에 삽입하는 방법은 무엇입니까?
특정 PDF 페이지를 PPT에 삽입하려면 PDF를 이미지로 변환해야 합니다. 이를 위해 위의 기사에서 PDF를 이미지로 변환하는 몇 가지 최고의 도구를 찾을 수 있습니다. PPT > 삽입 > 그림을 엽니다.
