Windows에서 Git을 설치하고 구성하는 방법
게시 됨: 2021-09-03Git은 소프트웨어 개발을 위해 프로그래머와 개발자 사이에서 가장 인기 있는 VCS(버전 제어 시스템)입니다. 무료 오픈 소스이며 모든 주요 운영 체제(Linux, macOS, Windows)에서 사용할 수 있습니다.
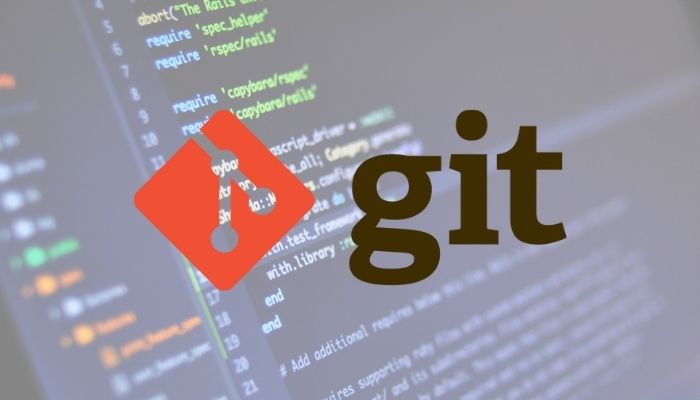
소프트웨어 개발을 처음 접하는 경우 Git을 배우는 것은 필수 기술로 간주됩니다. 그러나 시작하기 위한 첫 번째 단계는 컴퓨터에 설치하고 구성하는 것입니다.
그러나 이것은 일부 사람들에게 혼란을 줄 수 있으므로 여기 Git에 대해 설명하고 Windows에서 Git을 설치 및 구성하는 단계를 보여주는 가이드가 있습니다.
목차
Git이란 무엇이며 왜 필요한가요?
Git은 프로젝트를 공동 작업하고 유지 관리하는 데 사용되는 분산 버전 제어 시스템입니다. Linux 커널 개발을 위해 Linus Torvalds가 만들었고 나중에 macOS 및 Windows 운영 체제로 이식되었습니다.
DVCS이기 때문에 Git에는 중앙 집중식 저장소가 없습니다. 대신 누군가가 Git 리포지토리를 복제하면 변경 사항의 전체 기록과 함께 해당 사람의 컴퓨터에 완전히 미러링됩니다.
Git을 사용하면 실수로 원본 소스 코드(또는 프로젝트 파일)를 수정할 위험 없이 모든 프로젝트를 관리하고 실시간으로 다른 개발자와 빠르고 효율적으로 협업할 수 있습니다.
Git을 사용해야 하는 이유는 다음과 같습니다.
- 프로젝트 파일 관리 프로세스를 단순화하고 속도를 높입니다.
- 여러 개발자가 동시에 프로젝트에서 작업할 수 있습니다.
- 여러 개발자가 있는 프로젝트에서 코드 충돌을 방지하는 데 도움이 됩니다.
- 오프라인에서도 독립적으로 작업할 수 있도록 시스템에 있는 그대로 저장소를 미러링합니다.
- 파일에 대한 변경 사항을 추적할 수 있습니다.
- 실수로 변경한 경우 파일의 이전 버전을 복원할 수 있습니다.
Windows에 Git을 설치하는 방법
Git은 몇 가지 다른 방법으로 Windows에 설치할 수 있습니다. 자동화된 설치 설정을 사용하거나 Chocolatey 패키지 관리자를 활용하여 명령줄을 통해 Git을 설치하거나 최신 버전의 소스에서 디렉토리를 설치할 수 있습니다.
1. Chocolatey를 사용하여 Git 설치하기
Chocolatey는 Windows PC에 소프트웨어 패키지를 설치하고 업데이트하는 데 도움이 되는 Windows 패키지 관리자입니다. Windows 7부터 시작하여 모든 버전의 Windows에서 작동합니다.
Chocolatey를 사용하려면 먼저 PC에 설치해야 합니다. 이를 위해 관리자 권한으로 Windows 명령 프롬프트를 열고 다음 명령을 실행합니다.
@"%SystemRoot%\System32\WindowsPowerShell\v1.0\powershell.exe" -NoProfile -InputFormat None -ExecutionPolicy Bypass -Command "[System.Net.ServicePointManager]::SecurityProtocol = 3072; iex ((New-Object System.Net.WebClient).DownloadString('https://community.chocolatey.org/install.ps1'))" && SET "PATH=%PATH%;%ALLUSERSPROFILE%\chocolatey\bin"
또는 관리자 권한으로 PowerShell을 실행하고 다음을 실행할 수 있습니다.
@"%SystemRoot%\System32\WindowsPowerShell\v1.0\powershell.exe" -NoProfile -InputFormat None -ExecutionPolicy Bypass -Command "[System.Net.ServicePointManager]::SecurityProtocol = 3072; iex ((New-Object System.Net.WebClient).DownloadString('https://community.chocolatey.org/install.ps1'))" && SET "PATH=%PATH%;%ALLUSERSPROFILE%\chocolatey\bin"
Chocolatey가 설치되면 CMD 또는 PowerShell을 다시 시작합니다. 이제 아래 명령을 입력하고 Enter 키를 눌러 컴퓨터에 Git을 설치합니다.
choco install git.install
프롬프트에 따라 설치를 완료하십시오. 완료되면 다음 명령을 사용하여 설치를 확인합니다.
git --version
Git을 업그레이드하려면 다음을 실행하십시오.
choco upgrade git.install
2. 설치 프로그램을 사용하여 Git 설치
CLI로 작업하는 것이 익숙하지 않다면 Git 설치 프로그램을 사용하여 Windows PC에 Git을 설치할 수 있습니다. 이렇게 하려면 먼저 아래 링크에서 Git 설치 프로그램을 다운로드합니다.
다운로드: Git 설치 프로그램
다운로드가 완료되면 파일을 실행합니다. 사용자 계정 컨트롤 프롬프트에서 예 를 눌러 설치 창을 불러옵니다.
설정을 계속하려면 다음 을 누르십시오.

구성 요소 선택 창에서 추가 아이콘 , Windows 탐색기 통합 ( Git Bash Here 및 Git GUI Here ) 및 Windows 터미널에 Git Bash 프로필 추가 확인란을 선택합니다. 다음 을 클릭합니다.
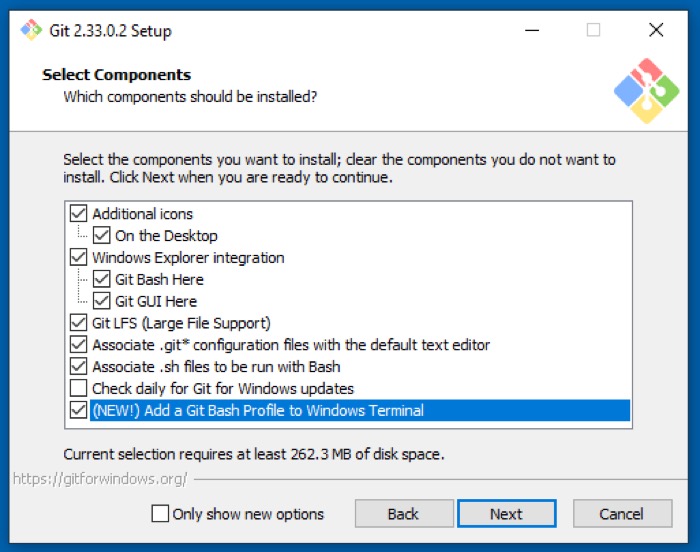
Git의 기본 편집기를 선택하라는 메시지가 표시되면 드롭다운 버튼을 누르고 원하는 편집기를 선택합니다. 기본적으로 Git은 Vim 텍스트 편집기를 사용하도록 설정되어 있지만 일부 사용자에게는 겁이 날 수 있으므로 Atom, Notepad++, Visual Studio Code 및 Sublime Text와 같은 다른 텍스트 편집기 중에서 선택할 수 있습니다. 하나를 선택하고 다음을 누르 십시오 .
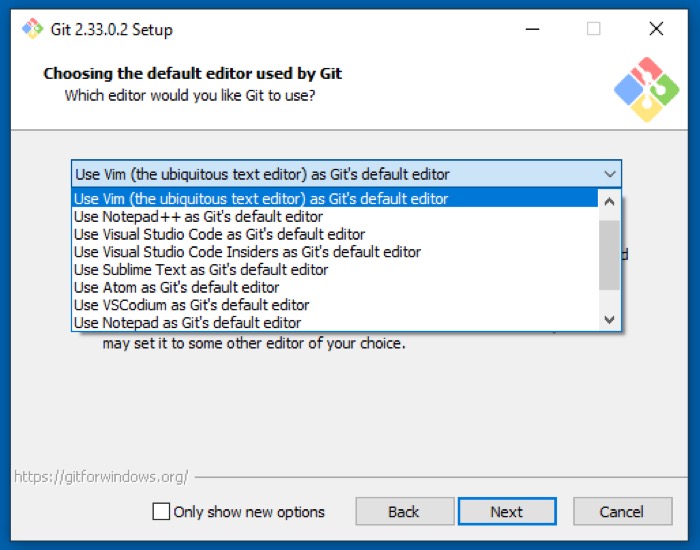
다음으로 리포지토리에서 생성하는 초기 브랜치의 기본 이름을 설정해야 합니다. Let Git 결정 을 선택하면 대부분의 사람들이 사용하는 마스터를 사용합니다. 그러나 새 리포지토리의 기본 분기 이름 재정의 를 선택하고 아래 텍스트 필드에 이름을 입력하여 사용자 지정 이름을 설정할 수 있습니다. 선택했으면 다음 을 탭합니다.

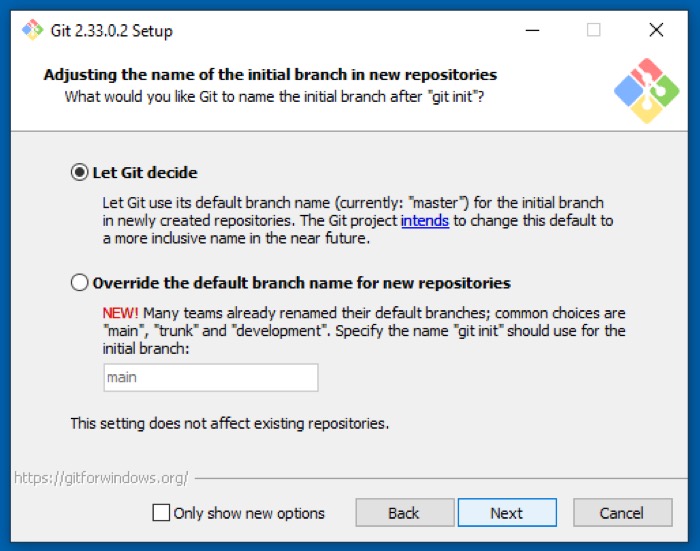
PATH 환경 조정 화면 의 명령줄과 타사 소프트웨어에서 Git을 선택합니다. 이렇게 하면 Git Bash, 명령 프롬프트, PowerShell 또는 기타 소프트웨어에서 Git을 사용할 수 있습니다. 계속하려면 다음 을 클릭하십시오.
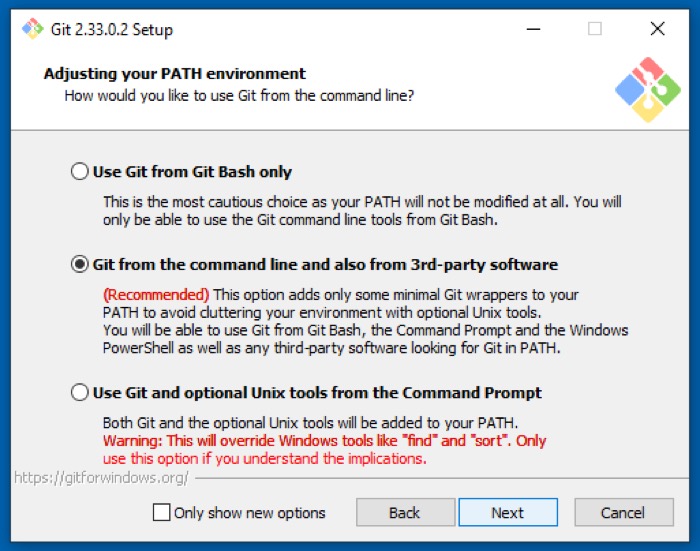
OpenSSL 라이브러리를 전송 백엔드로 사용하여 서버 인증서의 유효성을 검사하고 다음 을 클릭합니다.
줄 끝 변환 옵션에서 Checkout Windows-style을 선택하고 플랫폼 간 호환성 문제를 피하기 위해 Unix 스타일 끝을 커밋 합니다. 다음을 누르 십시오 .
이제 더 나은 호환성을 위해 MinTTY(MSYS2의 기본 터미널) 를 선택하고 다음을 누르 십시오 .
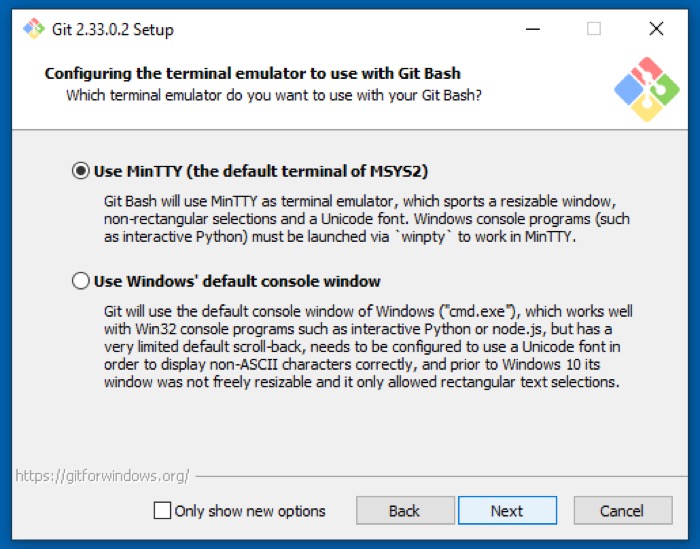 기본 git pull 동작의 경우 Default(fast-forward 또는 merge) 를 선택합니다. 이 설정을 사용하면 git pull을 사용할 때 가능한 경우 현재 분기를 fetches 브랜드로 빨리 감습니다. 그렇지 않은 경우 병합 커밋이 생성됩니다. 계속하려면 다음 을 클릭하십시오.
기본 git pull 동작의 경우 Default(fast-forward 또는 merge) 를 선택합니다. 이 설정을 사용하면 git pull을 사용할 때 가능한 경우 현재 분기를 fetches 브랜드로 빨리 감습니다. 그렇지 않은 경우 병합 커밋이 생성됩니다. 계속하려면 다음 을 클릭하십시오.
자격 증명 도우미를 선택하라는 메시지가 표시되면 Git Credential Manager Core 를 선택하고 다음 을 누릅니다.
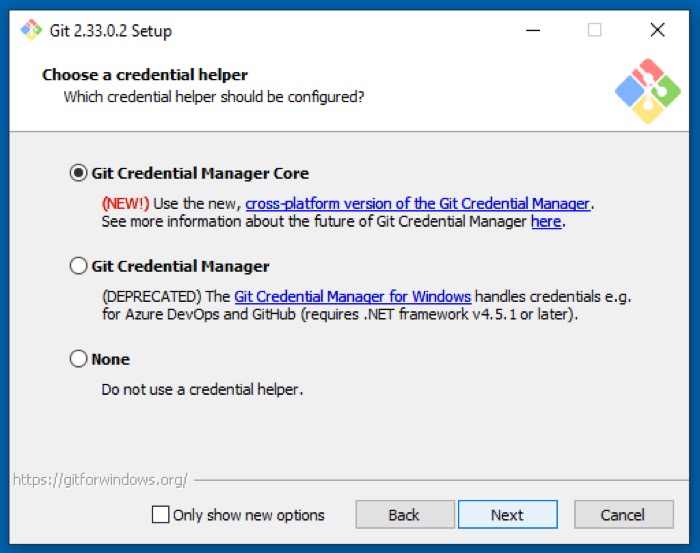
추가 옵션 화면에서 파일 시스템 캐싱 활성화 를 선택하여 Git 작업 속도를 높이고 다음 을 클릭합니다. 원하는 경우 기호 링크 사용 을 선택하여 경로 이름 확인을 개선할 수도 있습니다.
실험 기능을 선택하지 않은 상태로 두고 설치를 눌러 PC에서 Git 설치 를 시작합니다. 완료되면 Finish 를 누르 십시오 .
이제 Git이 설치되었는지 확인하기 위해 Git Bash를 실행합니다. 또는 관리 권한으로 CMD를 열고 다음을 실행합니다.
git --version
버전 번호를 반환하면 Git이 설치되어 사용할 준비가 된 것입니다.
Windows에서 Git을 구성하는 방법
PC에 Git을 설치했으면 모양과 동작을 조정하기 위해 일부 설정을 구성해야 합니다. 이 작업은 한 번만 수행하면 되며 Git을 업데이트한 후에도 구성이 영구적으로 유지됩니다.
사용자 ID 설정
먼저 Git 리포지토리에 대한 모든 커밋에는 사용자 이름과 이메일 주소가 첨부되어 있어야 합니다. 커밋할 때마다 이를 제공하지 않아도 되도록 Git을 사용하면 기본 사용자 ID를 설정할 수 있습니다. 그렇게 하면 모든 커밋이 동일한 ID(사용자 이름 및 이메일 주소)를 사용합니다.
ID를 설정하려면 관리자 권한 명령 프롬프트에서 다음을 실행합니다.
git config --global user.name "Your Name"
git config --global user.email [email protected]
여기서 –global 옵션은 모든 리포지토리에 대한 기본 ID를 설정합니다. 그러나 특정 리포지토리에 대해 설정하려면 해당 리포지토리 폴더로 이동하여 –global 옵션 없이 명령을 실행하면 됩니다.
완료되면 다음을 실행하여 변경 사항을 확인합니다.
git config --list
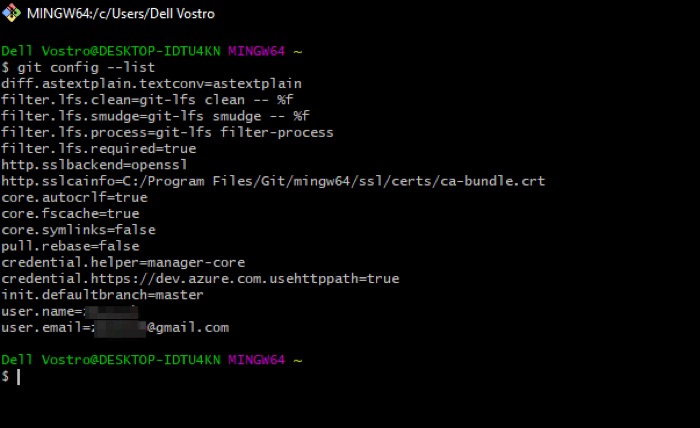
또는 C:\Users\user_name\ 으로 이동하고 .gitconfig 파일을 찾아 Git 구성 파일에 액세스할 수도 있습니다.
Windows에서 Git용 SSH 구성
SSH(Secure SHell)는 두 시스템 간의 보안 네트워크 통신을 위한 프로토콜입니다. Git과 함께 SSH를 사용하면 PC와 Git 리포지토리 간에 파일을 안전하게 이동하고 보안 채널을 통해 원격으로 다양한 Git 명령을 실행할 수 있습니다.
뿐만 아니라 저장소에 변경 사항을 커밋할 때마다 사용자 이름과 암호를 입력할 필요도 없습니다.
SSH 키를 생성하려면 Git Bash를 열고 다음 명령을 실행합니다.
ssh-keygen -t rsa -b 4096 -C "your_email_address"
그런 다음 SSH 키를 저장할 위치를 확인하라는 메시지가 표시됩니다. 기본 위치로 계속하려면 Enter 키를 누르십시오. 이제 SSH에 보안 계층을 추가하려면 암호를 설정해야 합니다. 강력한 암호를 입력하고 Enter 키 를 누릅니다.
마지막으로 이제 SSH 키를 SSH 에이전트에 추가해야 합니다. 이렇게 하려면 먼저 OpenSSH를 활성화해야 합니다. 이를 위해 작업 관리자( Ctrl + Shift + Esc )를 열고 서비스 탭을 클릭한 다음 하단의 서비스 열기를 탭합니다.
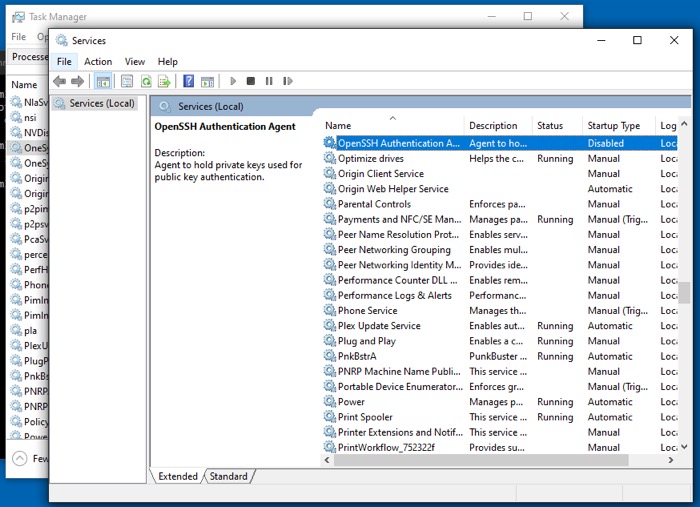
여기에서 OpenSSH 인증 에이전트 를 찾아 더블 클릭합니다. 서비스 상태 아래에 있는 시작 버튼을 눌러 서비스를 시작하고 확인 을 클릭합니다.
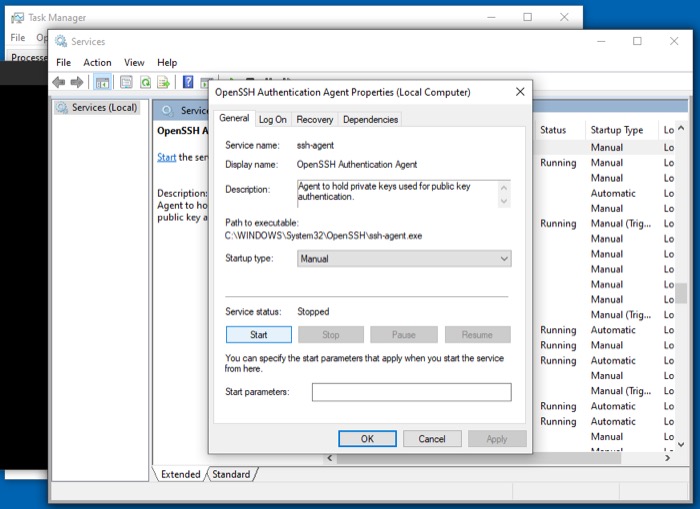
이제 상승 모드에서 CMD를 열고 다음을 실행합니다.
start-ssh-agent
SSH 에이전트가 실행되고 실행되면 Git Bash로 이동하고 아래 명령을 실행하여 몇 단계 앞서 생성한 SSH 키를 추가합니다.
ssh-add ~/.ssh/id_rsa
암호를 입력하라는 메시지가 표시되면 이전에 설정한 암호를 입력하고 Enter 키를 눌러 ID를 설정합니다.
Git으로 프로젝트를 성공적으로 관리하기
이 가이드를 잘 따랐다면 Git이 Windows 컴퓨터에서 실행되고 있을 것입니다. 그리고 그 후에는 이를 사용하여 모든 프로젝트 파일을 관리하고 다른 개발자와 공동 작업할 수 있어야 합니다(팀과 함께 작업하는 경우).
또한 경험을 한 단계 끌어올리고 Git 리포지토리를 보다 효율적으로 관리하기 위해 Git 리포지토리 관리를 위한 클라우드 기반 호스팅 서비스인 GitHub를 사용할 수도 있습니다.
