Mac에 Homebrew를 설치하는 방법 [가이드]
게시 됨: 2022-08-23macOS는 Unix 기반 운영 체제입니다. 따라서 Mac에서 다양한 서비스 및 프로그램과 상호 작용할 수 있는 그래픽 인터페이스와 명령줄 인터페이스를 모두 제공합니다.

그러나 패키지 관리자가 사전 설치되어 제공되는 Linux와 달리 Apple의 macOS에는 패키지 관리자가 없습니다. 따라서 CLI를 통해 Mac에 새 프로그램이나 유틸리티를 설치하려는 경우 먼저 패키지 관리자를 설치하지 않고는 이를 수행할 수 없습니다.
Homebrew가 필요한 곳입니다. Mac용 최고의 패키지 관리자 중 하나이며 CLI에서 손쉽게 Mac에 프로그램과 유틸리티를 설치하고 관리할 수 있는 다양한 패키지를 제공합니다. Mac에서 Homebrew를 다운로드하는 방법이 궁금하다면 여기에서 Homebrew에 대한 간략한 개요와 Mac에 Homebrew를 설치하기 위한 지침을 제공하는 가이드가 있습니다.
목차
홈브류란?
Homebrew는 Mac에서 다양한 macOS 프로그램 및 유틸리티의 설치, 업데이트 및 삭제를 용이하게 하는 macOS 패키지 관리자입니다. 무료 오픈 소스이며 명령줄(macOS의 터미널 앱이라고도 함)에서 액세스할 수 있습니다.
Homebrew를 사용하면 몇 가지 간단한 명령을 사용하여 Mac에서 다양한 CLI 및 GUI 소프트웨어와 유틸리티를 설치, 업데이트, 제거 및 관리할 수 있습니다. 예를 들어 Homebrew를 사용하여 Atom, Chrome, Bitwarden 등과 같은 GUI 기반 프로그램과 함께 Git, Hexedit, Emacs, Vim 등과 같은 CLI 도구를 설치할 수 있습니다.
Homebrew 사용의 가장 큰 장점 중 하나는 일괄 패키지 작업(설치, 업데이트, 제거)으로 여러 패키지를 한 번에 설치/업데이트/제거할 때 편리합니다. 마찬가지로 Homebrew의 또 다른 이점은 프로그램을 제거할 때 혼란을 줄이기 위해 프로그램과 관련된 모든 파일을 제거한다는 것입니다.
Mac에 Homebrew를 설치하는 방법
Homebrew는 Intel 및 Apple Silicon CPU와 모두 호환됩니다. Mac에 설치하기 쉽고 터미널 앱 내에서 몇 가지 간단한 명령을 실행해야 합니다.
홈브류 요구 사항:
설치 프로세스를 시작하기 전에 Mac에 다음이 포함되어 있는지 확인하십시오.
- 64비트 Intel 또는 Apple 실리콘 CPU
- macOS Catalina(1.0.15) 이상
- Xcode 명령줄 도구
- 셸(bash, zsh 또는 기타)
그런 다음 아래 단계에 따라 Mac에 Homebrew를 설치하십시오.
1단계: Xcode 명령줄 도구 설치
Xcode는 macOS, iOS, iPadOS, watchOS 및 tvOS 앱을 만들 수 있는 macOS IDE입니다. 이러한 플랫폼용 앱에서 작업하는 개발자라면 이미 Mac에 Xcode가 설치되어 있을 것입니다. 이 경우 Xcode 명령줄 도구도 있으므로 다음 단계로 건너뛸 수 있습니다.
그러나 Mac에 Xcode 명령줄 도구가 없는 경우 설치 방법은 다음과 같습니다.
- 터미널 앱을 엽니다.
- 다음 명령을 입력하고 Return 키 를 누르십시오.
xcode-select --install
설치를 확인하는 대화 상자가 표시되면 설치 버튼을 클릭합니다. 인터넷 속도에 따라 Xcode 명령줄 도구를 다운로드하고 설치하는 데 시간이 걸릴 수 있습니다.
설치가 완료되면 소프트웨어가 설치되었다는 확인 상자가 표시됩니다. 이를 확인하려면 터미널을 열고 다음을 실행하십시오.
xcode-select -p
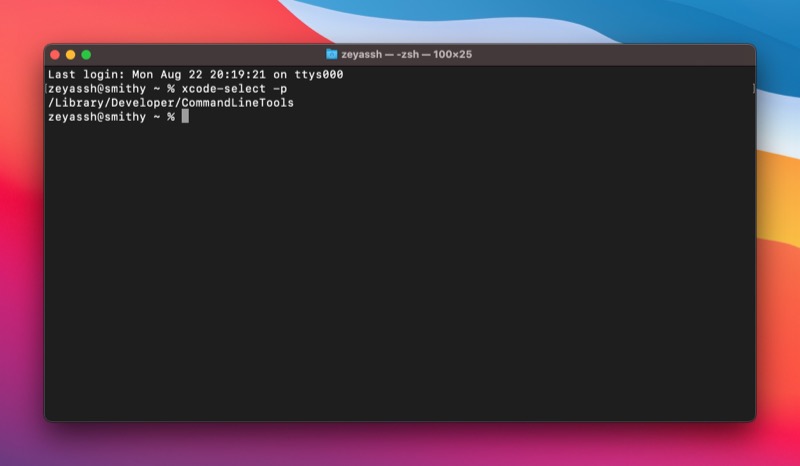
경로가 반환되면 설치에 성공했음을 의미합니다. 그렇지 않은 경우 설치 프로세스를 다시 수행해야 합니다.
2단계: Mac에 Homebrew 설치
Homebrew 설치에는 Homebrew 설치 스크립트 실행이 포함됩니다. 터미널을 열고 다음 명령을 실행하여 Mac에서 실행하십시오.

/bin/bash -c "$(curl -fsSL https://raw.githubusercontent.com/Homebrew/install/HEAD/install.sh)"
암호를 입력하라는 메시지가 표시되면 관리자 암호를 입력하고 Return 키를 누릅니다.
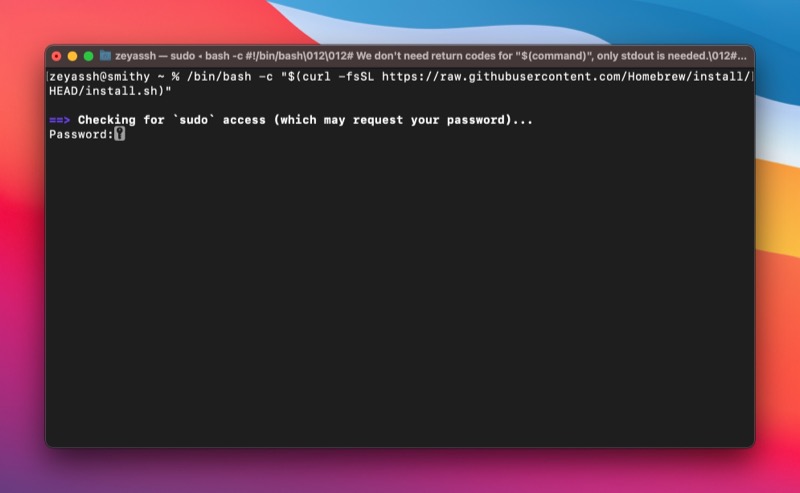
이제 Homebrew 설치 프로그램이 설치의 일부로 생성될 디렉토리를 알려줍니다. 계속하려면 Return 키 를 누르면 Homebrew 다운로드 및 설치가 시작됩니다.
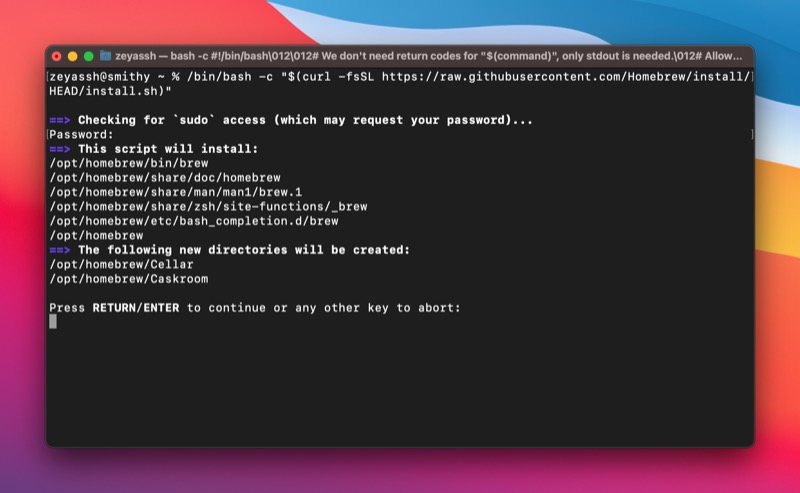
앉아서 설치 프로세스가 완료될 때까지 기다립니다. 설치가 완료되면 설치가 완료된 것을 볼 수 있습니다 ! 터미널의 메시지.
Homebrew가 설치되면 이제 이를 사용하여 Mac에서 다양한 macOS 프로그램 및 유틸리티를 찾아 설치할 수 있습니다. 또한 터미널에서 적절한 명령을 사용하여 패키지를 업데이트 및 제거할 수도 있습니다.
Homebrew를 사용하여 Mac에서 패키지를 설치, 업데이트 및 제거하는 방법을 알아보려면 Homebrew 가이드를 확인하세요.
Mac에서 Homebrew 제거
어떤 이유로 Homebrew가 제대로 작동하지 않거나 더 이상 Mac에서 사용하지 않으려면 Mac에서 Homebrew를 제거하면 됩니다.
Mac에서 Homebrew를 제거하는 것은 쉽고 Homebrew 제거 스크립트를 실행해야 합니다. 터미널을 열고 다음 명령을 실행하여 Homebrew 제거 스크립트를 실행합니다.
/bin/bash -c "$(curl -fsSL https://raw.githubusercontent.com/Homebrew/install/HEAD/uninstall.sh)"
y 를 입력하고 Mac에서 Homebrew 제거를 확인하는 메시지가 표시되면 Return 키를 누릅니다.
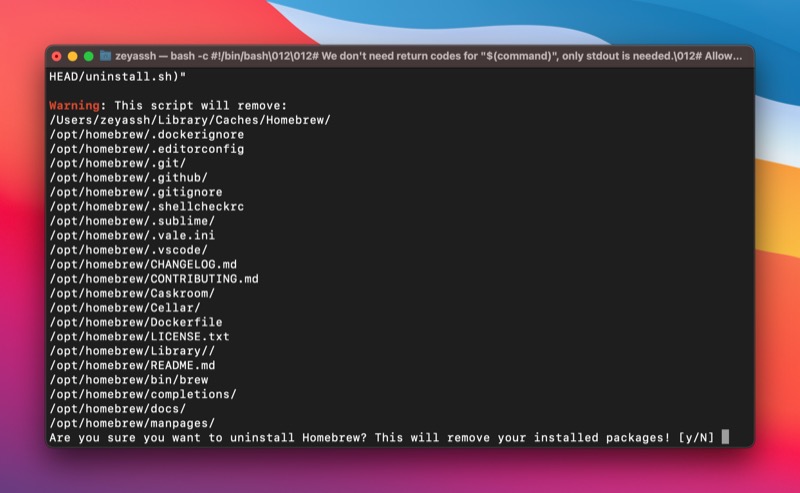
Homebrew를 사용하여 Mac에서 macOS 패키지를 쉽게 설치 및 관리
Homebrew는 Mac에서 macOS 프로그램 및 유틸리티의 설치, 업데이트 및 제거를 크게 단순화합니다. 설치 프로그램을 다운로드하고 실행하여 프로그램을 설치하거나 수동으로 앱을 휴지통으로 이동하여 제거할 필요가 없습니다. 대신 터미널에서 몇 가지 간단한 명령을 실행하여 동일한 작업을 수행할 수 있습니다. 따라서 터미널을 떠나지 않고 이러한 작업을 수행할 수 있습니다.
개발자이고 작업에 많은 명령줄 유틸리티를 사용하는 경우 이 안내서는 Mac에서 Homebrew를 원활하게 설치하고 실행하는 데 도움이 될 것입니다. 그런 다음 Homebrew를 사용하여 새 패키지를 설치하고 Mac에서 기존 패키지를 쉽게 업데이트하거나 제거할 수 있어야 합니다.
추가 읽기:
- macapps.link를 사용하여 Mac 앱을 대량으로 설치하는 방법
- macOS에서 PATH 변수를 설정하는 방법
- Mac 및 Windows에서 Wget을 설치하고 사용하는 방법
- Mac에서 Git을 설치하고 구성하는 방법
Mac에 Homebrew 설치에 대한 FAQ
Mac에서 Homebrew는 어디에 설치되어 있습니까?
Homebrew는 Intel 및 Apple Silicon 기반 Mac의 다른 디렉토리에 설치됩니다.
- Intel 기반 Mac: /usr/local/bin
- Apple Silicon 기반 Mac: /opt/homebrew/bin
Mac에 Homebrew가 설치되어 있는지 어떻게 알 수 있습니까?
Mac에 Homebrew가 설치되어 있는지 확인하는 가장 쉬운 방법은 많은 Homebrew 명령 중 하나를 사용하는 것입니다. Mac에 있는 경우 Homebrew 버전 번호를 반환하는 다음 Homebrew 명령을 사용합니다. 그렇지 않으면 " command not found "와 같은 내용이 표시됩니다.
brew --version
