iPhone 카메라 앱 기호 설명 : 모든 아이콘에 대한 완전한 가이드
게시 됨: 2025-03-19Apple의 카메라 앱이 다른 카메라 인터페이스보다 최소화되고 덜 혼란스러워 보이지만 여전히 새로운 사용자를 혼동 할 수 있습니다. 일부 기존 사용자는 라이브 사진 및 사진 스타일과 같은 Apple의 독점 기능 덕분에 여전히 카메라 앱 아이콘을 혼란스럽게 생각합니다.
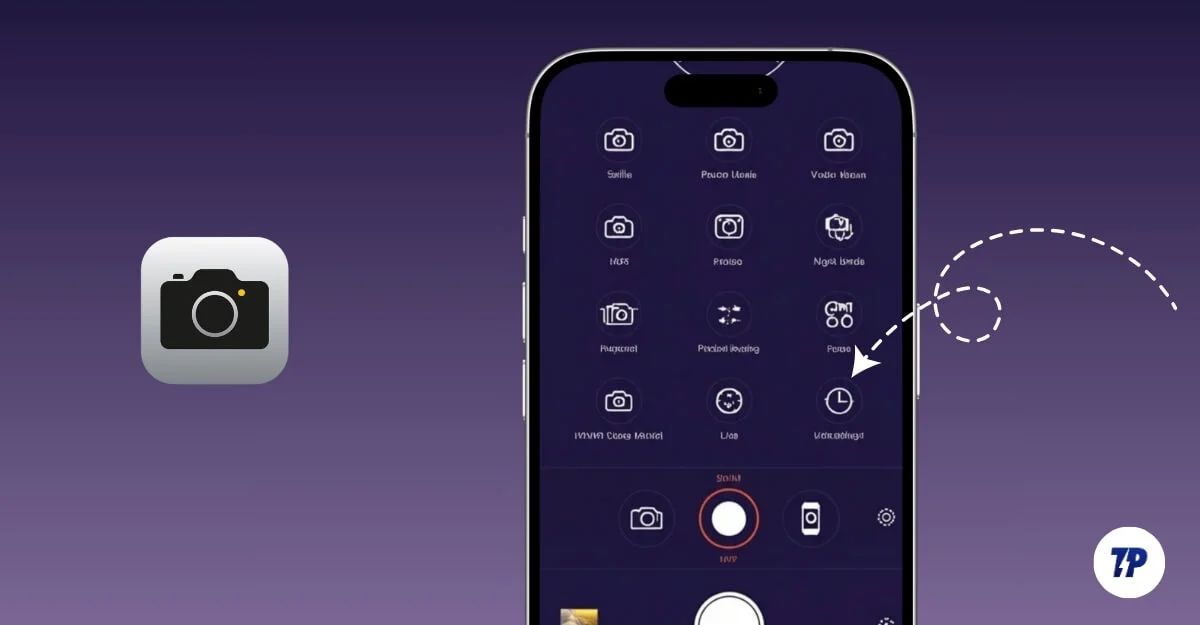
이 안내서에서, 나는 다른 화면에서 다른 카메라 모드에 이르기까지 Apple 카메라 인터페이스의 각 카메라 기능을 설명하여 카메라 기능을 사용할 때 손실을 느끼지 않도록 설명했습니다. 카메라 아이콘을 이해하는 간단한 방법을 원한다면 간단하고 쉬운 가이드가 있습니다.
목차
iPhone의 카메라 앱에서 기호는 무엇을 의미합니까?
가이드에 가기 전에이 안내서는 iOS 18 의 카메라 앱 인터페이스에 중점을 둡니다. iOS 17이므로 Apple Camera 인터페이스가 동일하게 유지되었으므로 이전 iOS 버전에서 카메라 기호를 배우기위한이 안내서를 볼 수 있습니다. 몇 가지 카메라 기능은 iPhone 모델에 따라 다를 수 있습니다.
iPhone 15 이상 모델을 사용하는 경우 새 카메라 제어 버튼은 카메라 설정에서 추가 기능을 제공하지만 여전히 대부분의 아이콘은 동일하게 유지됩니다.
기본 카메라 인터페이스
카메라 앱을 열면 기본적으로 앱은 선택할 수있는 많은 옵션과 아이콘이있는 사진 모드를 보여줍니다. Caret Arrow 아이콘을 사용하여 고급 기능에 액세스 할 수도 있습니다. 각 아이콘의 의미는 다음과 같습니다.
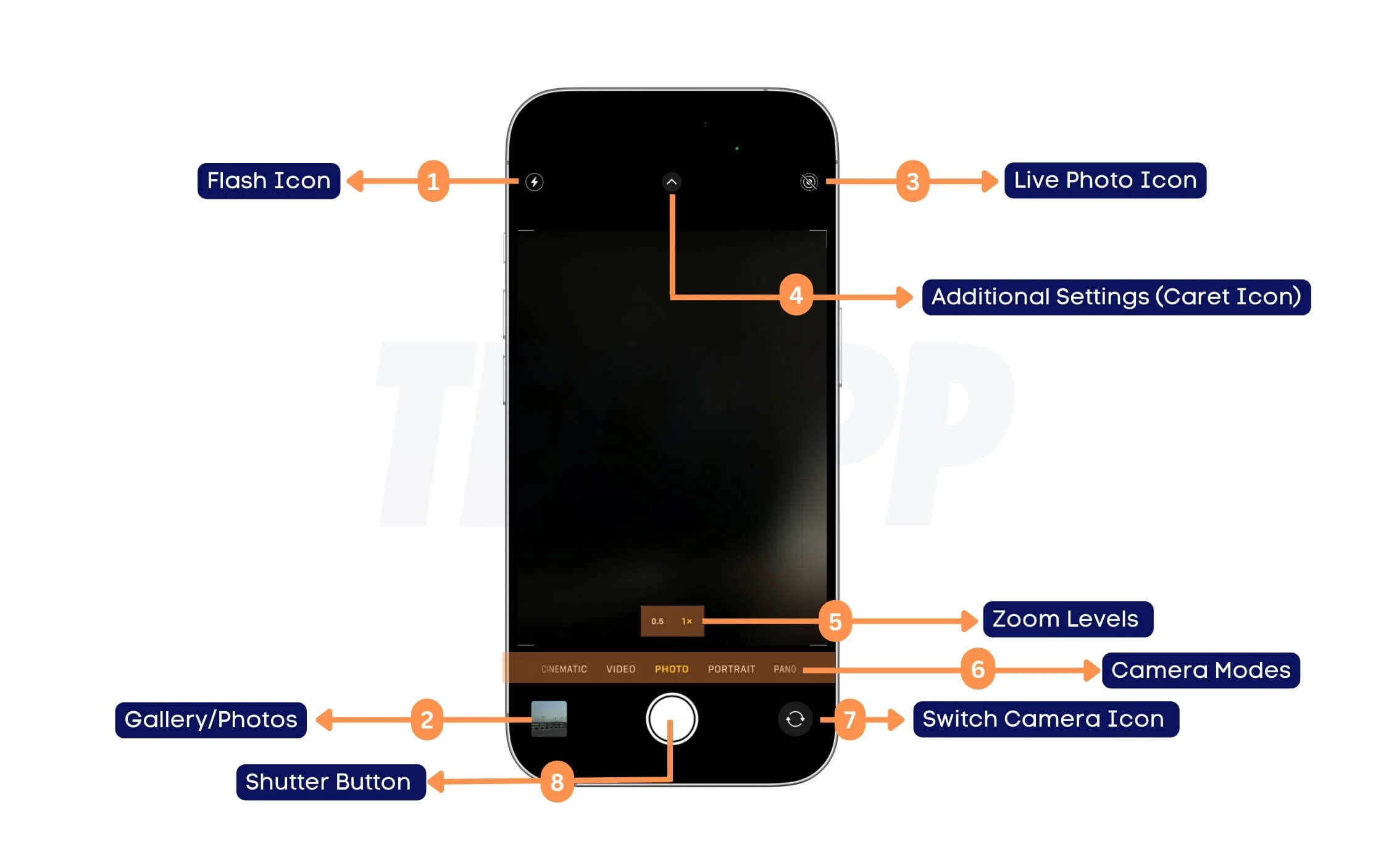
- 플래시 아이콘 : 카메라 플래시를 제어합니다. 자동, OFF 및 ON으로 설정하려면 탭할 수 있습니다.
- 라이브 사진 : 라이브 사진 캡처를 활성화하거나 비활성화 할 수 있습니다. 라이브 사진은 사진을 찍기 전후에 몇 초의 움직임을 캡처합니다. 여기에서 Apple Live 사진에 대해 자세히 알아볼 수 있습니다.
- 추가 설정 (Caret Icon) : 이 아이콘을 사용하면 종횡비, 타이머 및 필터와 같은 더 많은 카메라 설정에 액세스 할 수 있습니다.
- 줌 레벨 : 이러한 설정 (예 : 0.5x, 1x, 2x)을 사용하여 줌 레벨을 조정할 수 있습니다. 카메라의 망원 능력에 따라 iPhone마다 다릅니다.
- 카메라 모드 : 왼쪽 또는 오른쪽을 스 와이프하여 다른 카메라 모드 (시네마틱, 비디오, 사진, 초상화, 파노) 사이를 전환 할 수 있습니다. 현재 위의 인터페이스는 사진 모드입니다.
- 카메라 아이콘 스위치 : 아이콘을 탭하면 전면 카메라와 후면 카메라 사이를 전환 할 수 있습니다.
- 셔터 버튼 : 눌렀을 때 사진을 캡처합니다. 비디오를 오랫동안 눌러 비디오를 녹음 할 수도 있습니다.
- 갤러리/최근 사진 : 최근에 찍은 사진과 비디오를 볼 사진 앱을 엽니 다.
iPhone 카메라 앱 고급 사진 모드 컨트롤이 설명되었습니다
Pro 사용자의 경우 iPhone 카메라 앱은 더 나은 이미지를 찍을 수있는 고급 카메라 컨트롤을 제공합니다. 또한 기존 설정을 조정하고 기본적으로 설정을 끄면 카메라 앱의 고급 사진 설정에서 각 기호가 의미하는 바입니다.
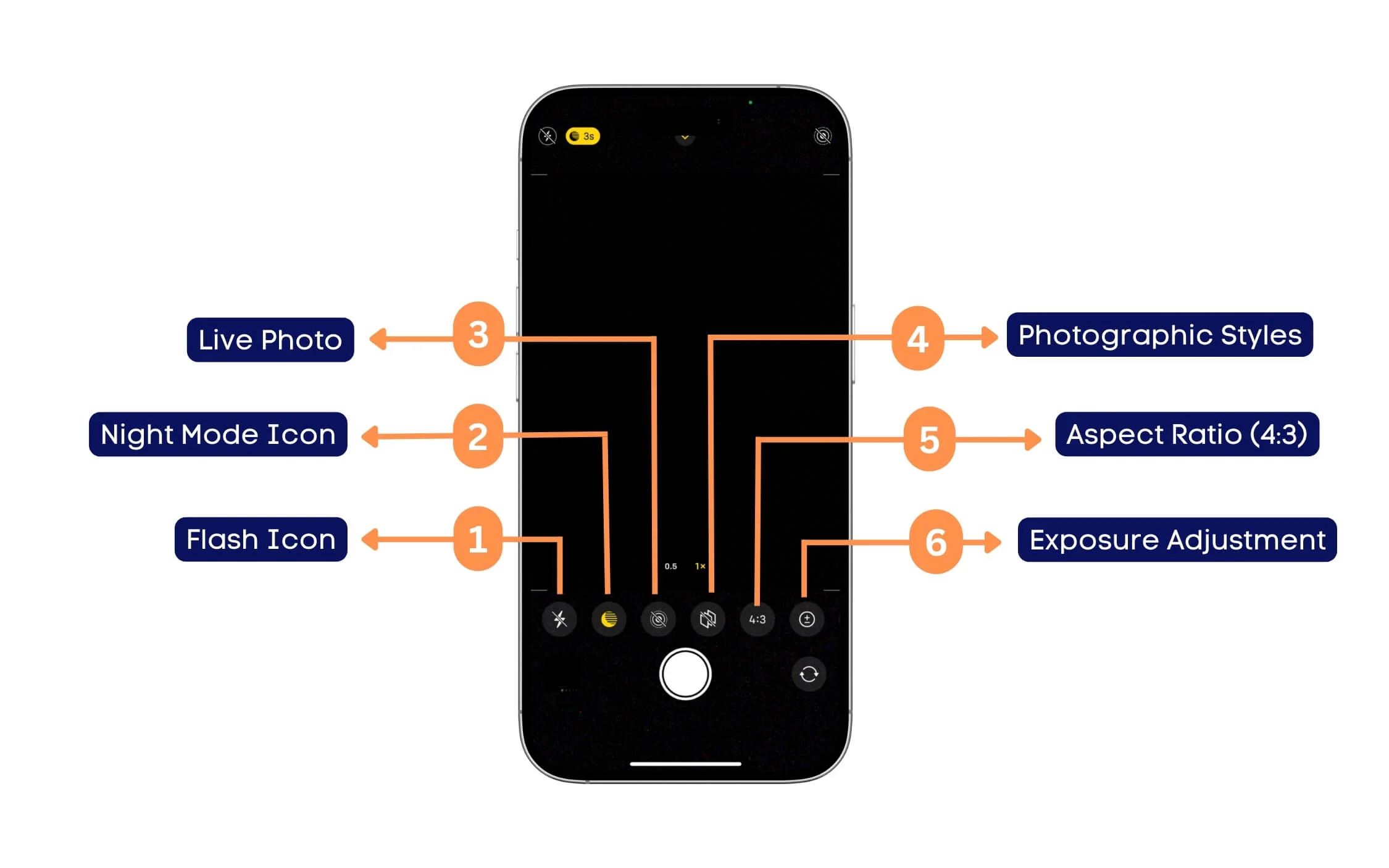
- 플래시 아이콘 : 상단 플래시 아이콘에 도달하기 어려운 경우 여기에서 플래시 설정을 제어 할 수도 있습니다. 카메라 앱이 조명 조건에 따라 결정하는 곳에서 켜거나 끄거나 자동으로 남겨 둘 수 있습니다.
- 야간 모드 아이콘 : 플래시 아이콘과 유사하게 여기에서 야간 모드를 제어 할 수도 있습니다. 탭핑하면 야간 모드에서 설정할 수있는 노출의 시간과 레벨을 추가로 조정할 수 있습니다.
- 라이브 사진 : 라이브 사진 캡처를 활성화하거나 비활성화 할 수 있습니다. 라이브 사진은 사진을 찍기 전후에 몇 초의 움직임을 캡처합니다. 여기에서 Apple Live 사진에 대해 자세히 알아볼 수 있습니다. 여기에서 추가 옵션이 켜지고 켜질 수있는 추가 옵션이 제공됩니다.
- 사진 스타일 : 다양한 사진 스타일 중에서 선택하십시오. iPhone 카메라 앱은 표준 (기본 모양), 풍부한 대비 (어두운 그림자, 풍부한 대비), 생생한 (더 밝은 색), 따뜻한 (황색 톤), 시원한 (푸른 색조)를 제공합니다.
- 종횡비 (4 : 3) : 이미지 종횡비를 간단한 용어로, 프레임을 4 : 3, 16 : 9 또는 정사각형으로 조정할 수 있습니다 (1 : 1).
- 노출 조정 (+/- 아이콘) : 더 어둡거나 밝은 샷의 노출을 수동으로 늘리거나 줄일 수 있습니다.
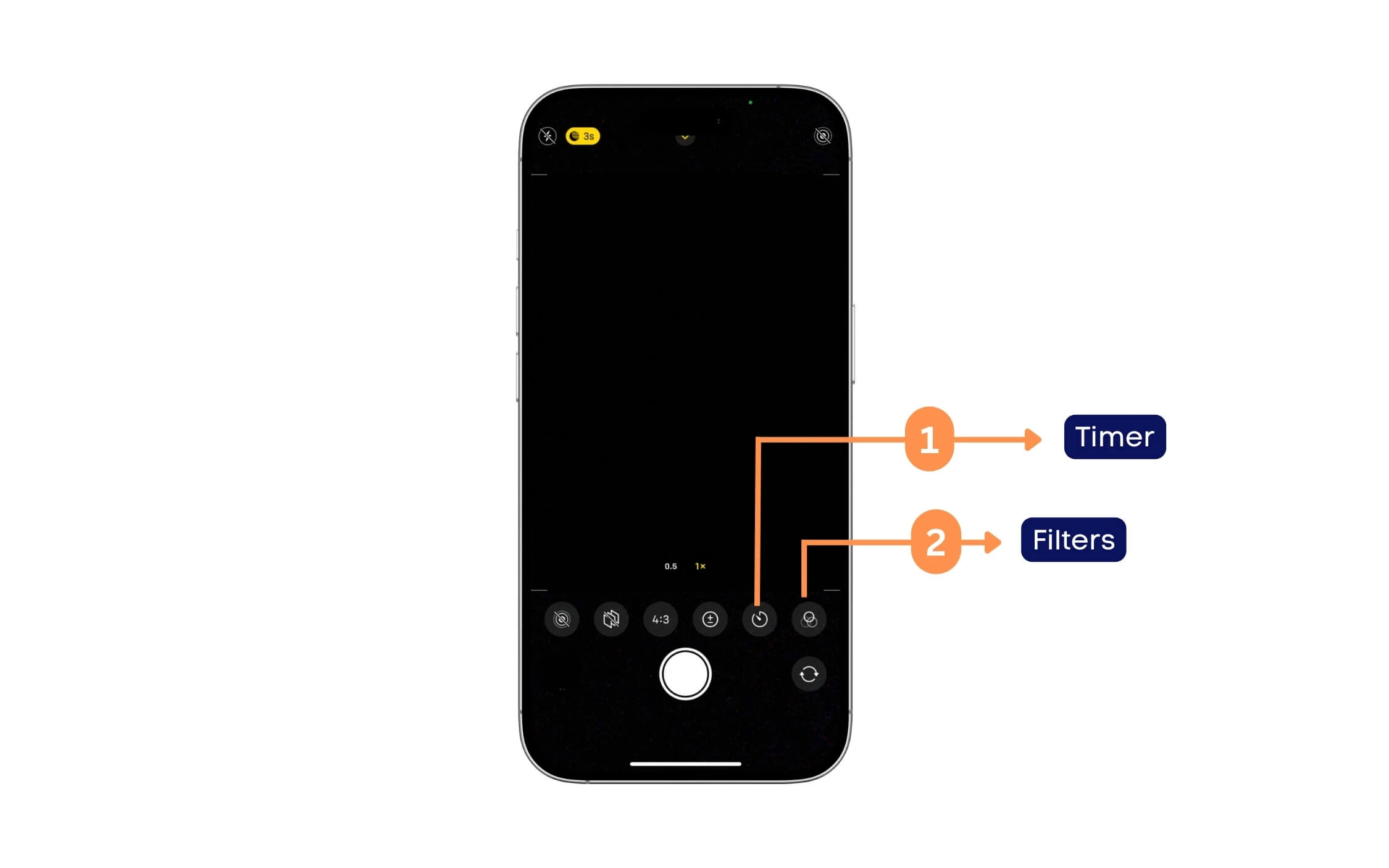
- 타이머 아이콘 : 타이머 아이콘을 사용하면 사진을 캡처하기 전에 지연을 설정할 수 있습니다. 기본적으로 꺼집니다. 시간을 3 초에서 최대 10 초로 설정할 수 있습니다.
- 필터 아이콘 : 필터 아이콘을 사용하면 사진을 찍기 전에 다른 필터를 적용 할 수 있습니다. 현재 사용 가능한 필터는 독창적이고 생생하고 생생한 따뜻하고 생생한 시원함, 극적인, 극적인 따뜻한, 드라마틱 한 쿨, 모노, 실버 톤 및 느와르 (흑백)입니다.
야간 모드
Apple 카메라 앱은 캡처 할 빛이 적을 때 야간 모드를 자동으로 사용합니다. 많은 사용자가 이러한 설정이 혼란스러워합니다. 야간 모드 기호가 세부적으로 의미하는 바는 다음과 같습니다.
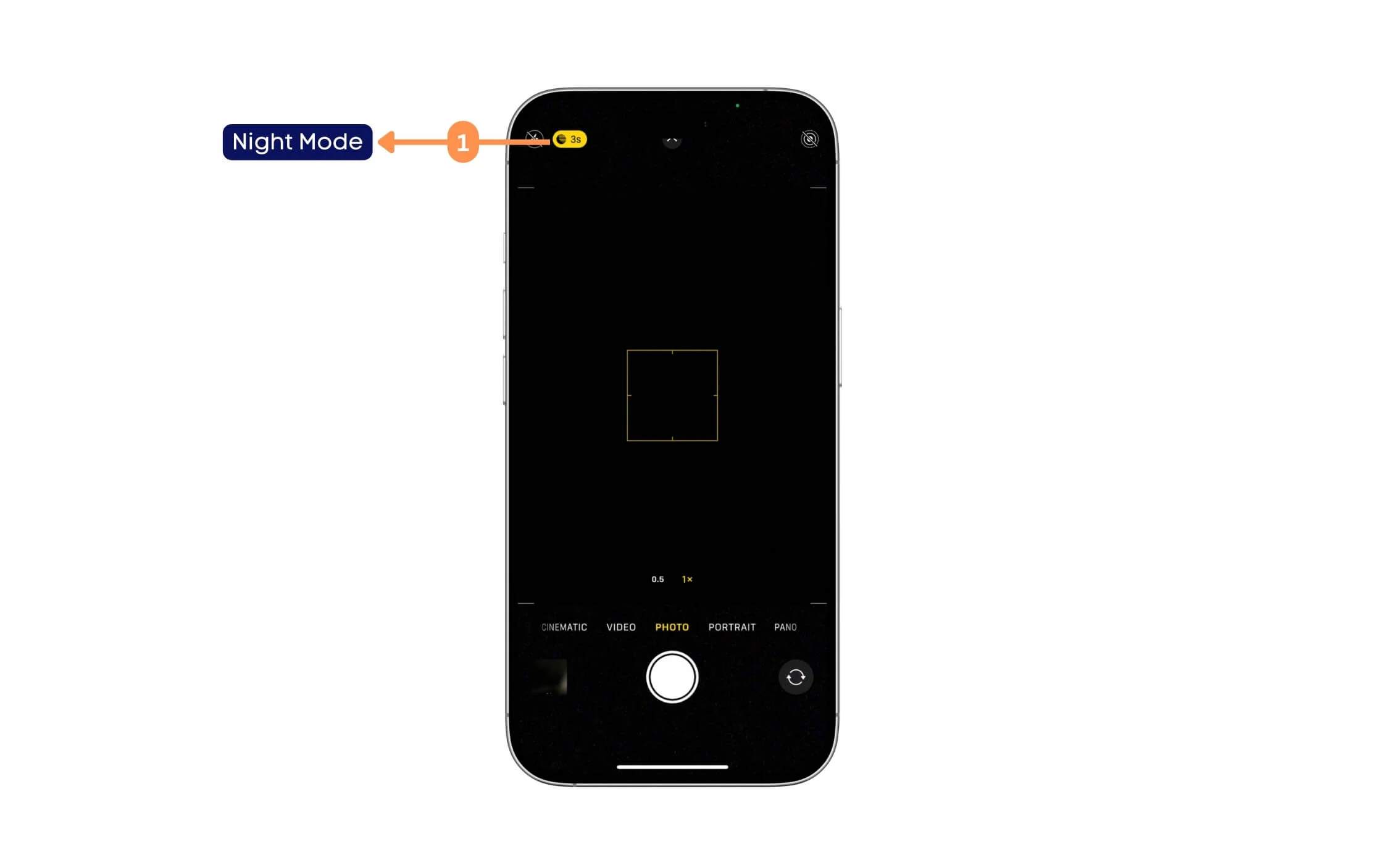

- 야간 모드 아이콘 : Apple은 사진을 캡처 할 빛이없는 경우 야간 모드를 자동으로 활성화합니다. 빛에 따라 타이머 (예 : 3s)를 표시하여 노출 시간과 카메라 센서가 빛에 노출되는 시간을 나타냅니다. 시간이 많이 걸릴수록 더 많은 빛이 될 것입니다. 설정에서 꺼질 수도 있습니다.
iPhone 카메라 앱 - 비디오 모드 화면이 설명되었습니다
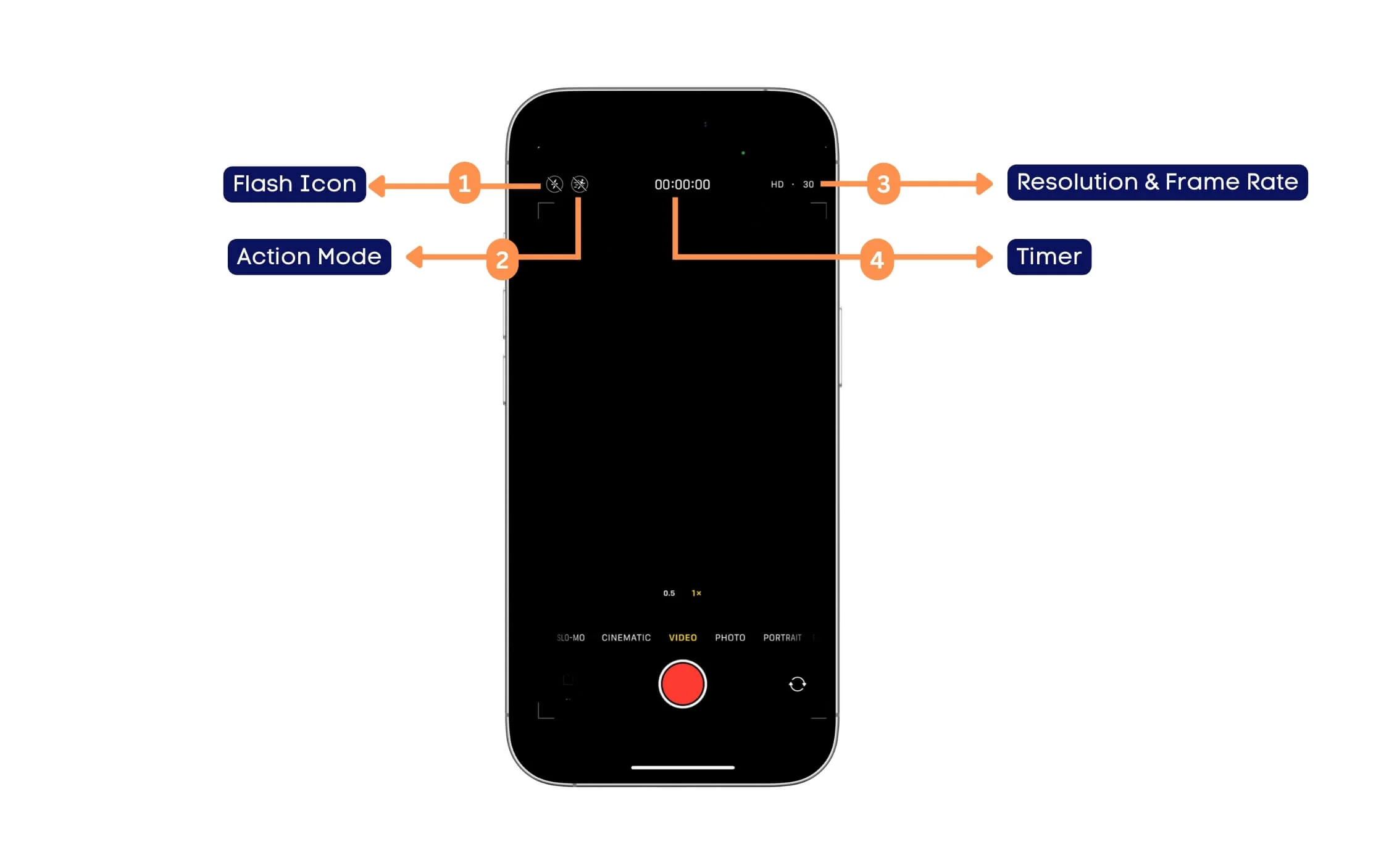
- 플래시 아이콘 : 비디오 녹화 중에 카메라 플래시가 켜져 있는지 또는 꺼져 있는지를 나타냅니다. 슬래시 (/)는 플래시가 비활성화되었음을 의미합니다.
- 액션 모드 아이콘 : 액션 모드는 비디오 영상을 안정화시킵니다. 이 옵션이 활성화되면 Shakiness를 줄이고 부드러운 동작으로 비디오를 캡처합니다.
- 해상도 및 프레임 속도 : 현재 비디오 품질 설정을 표시합니다. 예를 들어, 초당 30 프레임에서 HD 30 = 1080p 해상도, 초당 60 프레임에서 4K 60 = 4K 해상도; 설정> 카메라 옵션에서 기본값을 설정하거나 기본값을 설정하여 설정을 조정할 수 있습니다.
- 타이머 : 타이머는 비디오가 녹음되는 시간을 표시합니다.
- 마지막으로, O.5x 및 1 x : 사진과 비슷한 비디오의 줌을 표시합니다. 이 설정을 사용하여 비디오 줌을 조정할 수 있습니다.
iPhone 카메라 앱 비디오 녹화 화면 기호가 설명되었습니다
카메라 앱에는 비디오를 녹화 할 때 기능과 기호가 다릅니다. 그들이 의미하는 바는 다음과 같습니다
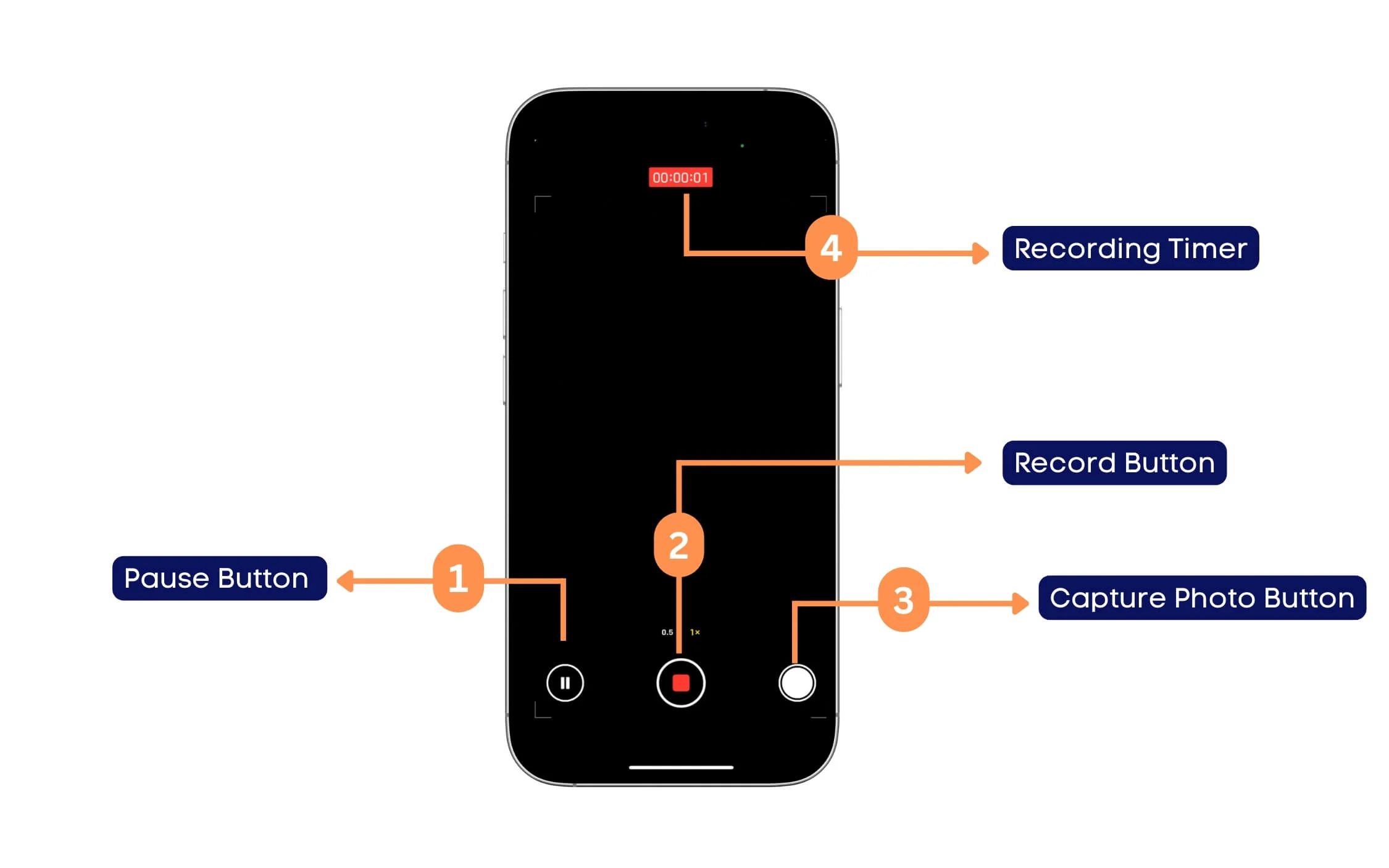
- 일시 중지 버튼 : 비디오 녹화를 중지하는 대신 일시 중지 할 수 있습니다. 중지 한 곳에서 비디오를 일시 중지하고 재개 할 수 있습니다.
- 레코드 버튼 : 중앙 빨간색 마크가있는 경우 녹음이 진행 중임을 나타냅니다. 탭하면 녹음이 중지됩니다.
- 사진 버튼 캡처 : 비디오를 녹음하는 동안 동시에 사진을 찍을 수 있습니다. 레코딩을 중단하지 않고 비디오의 특정 부분 사진을 찍을 수 있습니다.
- 녹음 타이머 : 비디오 타이머는 몇 시간, 분 및 초입니다.
iPhone 카메라 앱 - 영화 모드 화면 기호가 설명되었습니다
Apple은 독점적 인 영화 모드와 함께 제공되므로 깊이 효과가있는 이미지를 캡처 할 수 있습니다. 카메라 모드에서 기호가 의미하는 바는 다음과 같습니다.
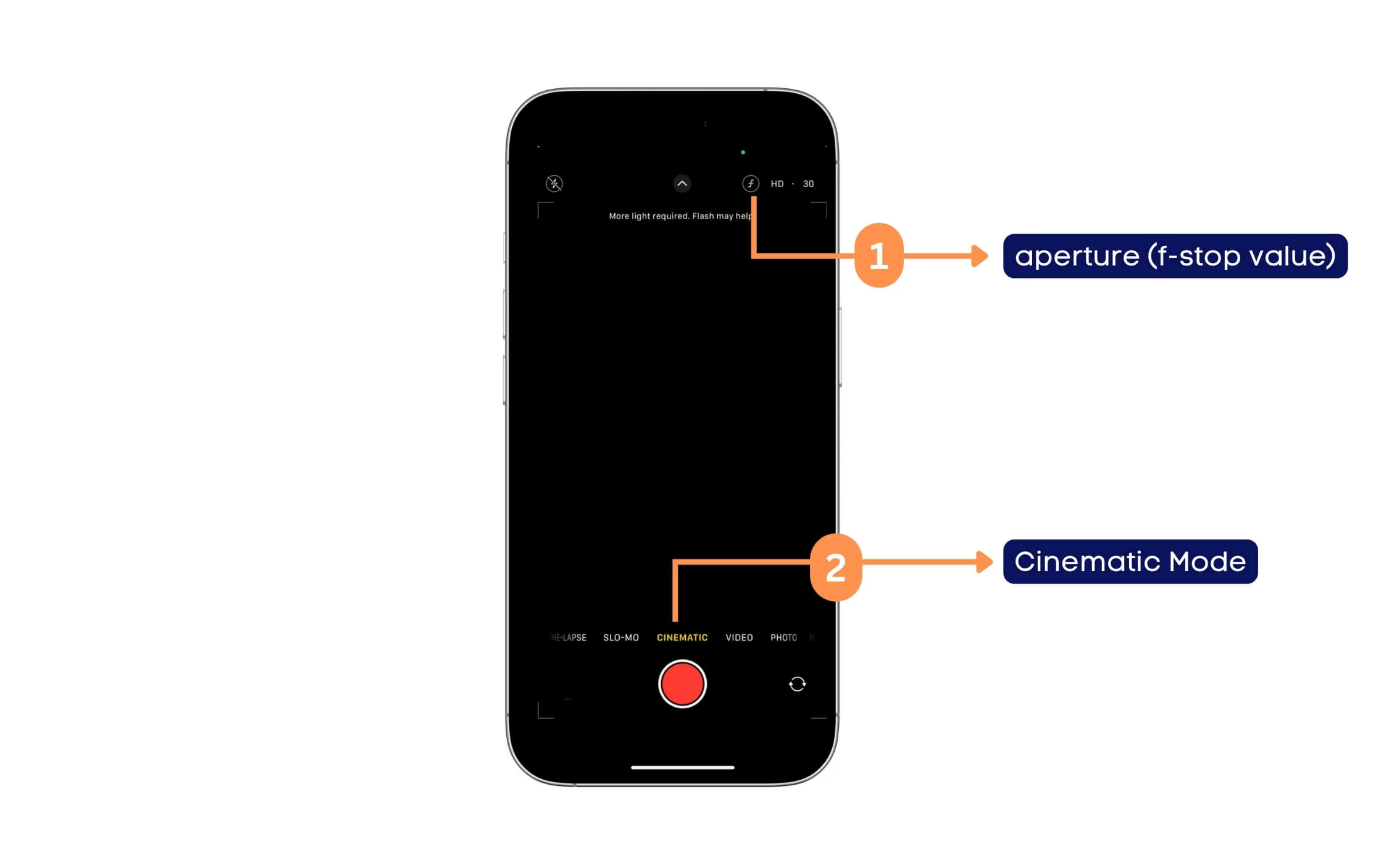
- F 아이콘 : 영화 모드의 F 아이콘을 사용하면 F-Stop 값이라고도하는 조리개를 조정할 수 있습니다. 이것을 필드 심도 조정이라고도합니다. 영화 비디오에서 배경 흐림을 조정할 수 있습니다. iPhone의 F-Stop 값은 F/1.8에서 F/8까지이며 카메라 조리개에 따라 달라질 수 있습니다. 더 낮은 F-Number (예 : F/1.8)는 배경 흐림 (얕은 피사계)이 더 강하고 F-Number (예 : F/8)는 배경 흐림이 낮습니다.
- 영화 모드 선택 : iPhone은 영화 적 비디오 모드와 함께 제공되어 얕은 피사계 깊이로 영화 스타일로 비디오를 촬영하고 배경을 흐리게하여 주제에 초점을 맞추십시오.
iPhone 카메라 앱 초상화 모드 화면 기호가 설명되었습니다
다음으로, iPhone은 다양한 인물 모드 조명 효과를 제공하여 다양한 스타일의 초상화 모드를 조리개 할 수 있습니다. 액세스하는 방법과 각 기호가 의미하는 바는 다음과 같습니다.
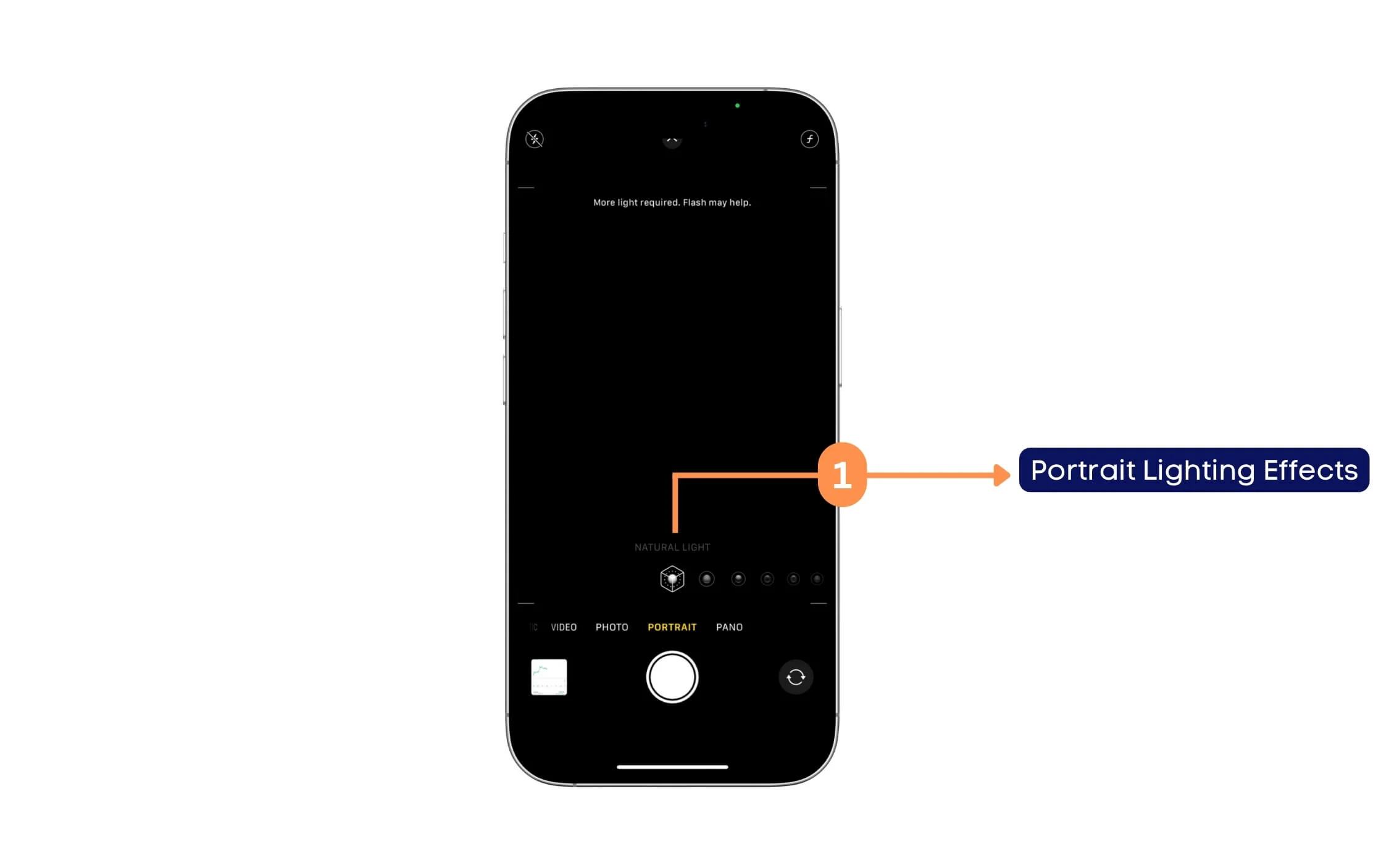
- 초상화 조명 효과 : iPhone에는 다른 인물 조명 효과가 있습니다. 이를 통해 초상화 모드 사진에 대해 다른 조명 효과를 선택할 수 있습니다. 각 아이콘은 자연광 과 같은 다른 효과를 의미하며, 이는 추가 조명 효과가없는 표준 초상화입니다. 스튜디오 라이트 . 보다 극적인 효과를 위해 그림자와 하이라이트를 향상시키는 윤곽 조명 ; 무대 조명은 검은 배경을 가진 피사체, 무대 빛과 동일한 무대 빛 모노가 있지만 검은 색과 흰색 색상과 동일한 모노 색상 조합으로 밝은 피사체를 생성하는 하이 키 라이트 모노.
iPhone 카메라 앱 Panorama 모드 화면 기호가 설명되었습니다
iPhone 카메라 앱에서 파노라마 화면 기호가 의미하는 바는 다음과 같습니다.
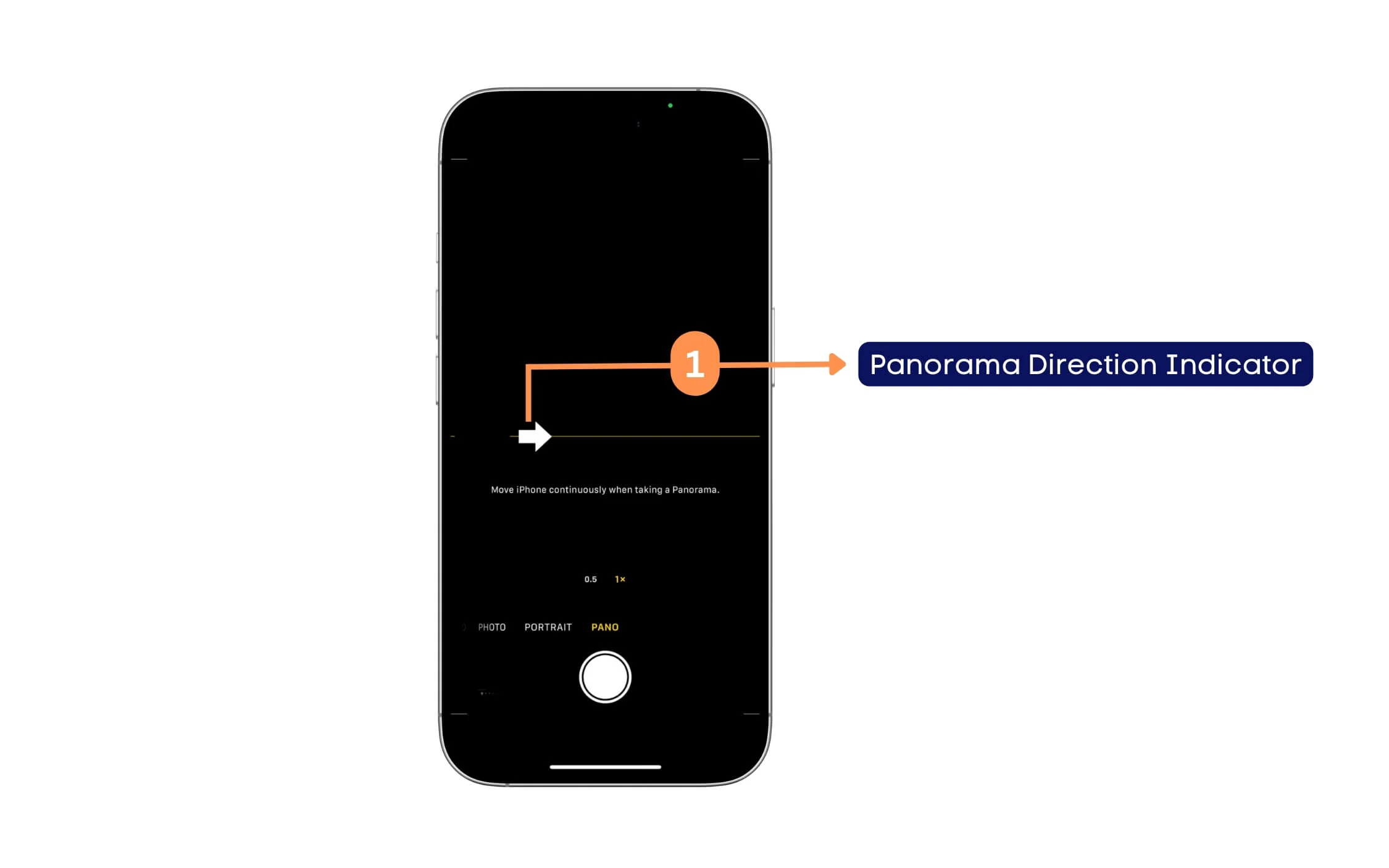
- 파노라마 방향 표시기 : 이 기호는 파노라마 사진을 캡처 할 때 iPhone을 움직이는 방법을 나타냅니다. 기본적으로 iPhone 카메라 앱은 왼쪽에서 오른쪽으로 이동할 것을 제안합니다. 화살표 기호를 눌러 방향을 뒤집어 카메라를 오른쪽에서 왼쪽으로 이동할 수 있습니다.
더 나은 사진을 찍으십시오
이것이 iPhone의 Apple Camera 앱의 설정과 기호입니다. 앱은 최소화되어 있으며 다른 카메라 앱에 비해 기능이 적습니다. 그러나 Apple Camera 앱에 초상화 모드, 시네마틱 모드 등과 같은 독점적 인 기능이 있다는 점을 고려하면 일부 기호는 새롭고 일부 사용자를 혼동 할 수 있습니다.
뿐만 아니라 Apple을 사용하면 설정 앱에서 카메라 설정을 추가로 사용자 정의 할 수 있습니다. 그리드를 활성화하고 프레임 속도, 비디오 품질 및 기타 모든 것을 조정할 수 있습니다. 이 안내서가 도움이되기를 바랍니다.
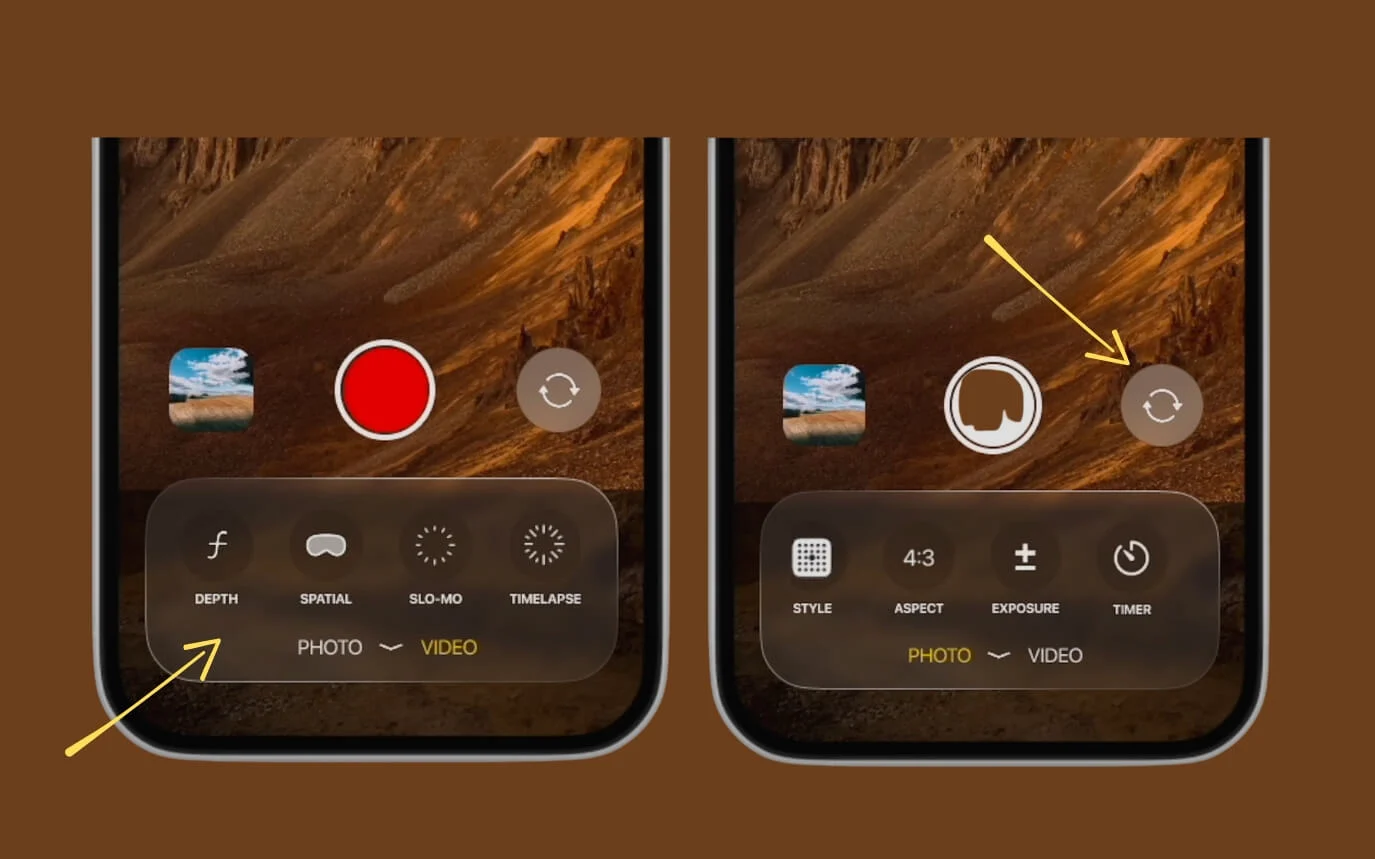
Apple은 또한 iOS 19 용 새로운 카메라 인터페이스를 소개한다는 소문이 있으며, 이는 카메라 인터페이스를보다 간단하게 사용할 수 있도록해야합니다.
