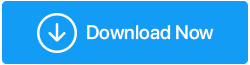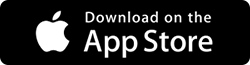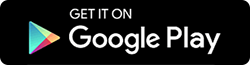iPhone이 Wi-Fi에 연결되지 않습니까? 수정 방법은 다음과 같습니다.
게시 됨: 2020-05-16열려 있는 Wi-Fi 네트워크를 보고 연결을 시도했지만 놀랍게도 연결에 실패했습니다. 이제 iPhone이 Wi-Fi에 연결되지 않는 이유를 생각하기 시작합니다. iPhone에 문제가 있습니까? 아니면 Wi-Fi 네트워크가 범인입니까? 이유가 무엇이든 이 기사에서는 모든 유형의 iPhone Wi-Fi 문제에 대한 솔루션을 찾으려고 노력할 것입니다.
또한 읽기: Mac이 Wi-Fi 네트워크에 연결되지 않습니까? 수정 방법은 다음과 같습니다.
iPhone Wi-Fi 연결 문제 해결:
Wi-Fi가 iPhone에서 작동하지 않는 데에는 약한 Wi-Fi 신호부터 소프트웨어 결함 또는 iPhone의 하드웨어 문제에 이르기까지 여러 가지 이유가 있을 수 있습니다. 그러나 좋은 점은 우리 기사에서 논의할 몇 가지 간단한 문제 해결 단계를 시도하여 iPhone Wi-Fi 문제를 해결할 수 있다는 것입니다.
비행기 모드가 꺼져 있는지 확인
비행기 모드가 활성화되면 Bluetooth를 포함한 Wi-Fi 네트워크는 물론 셀룰러 네트워크도 자동으로 비활성화됩니다.
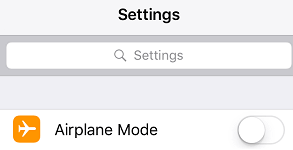
따라서 먼저 iPhone의 비행기 모드가 비활성화되어 있는지 확인해야 합니다. 활성화 된 경우 끄고 iPhone이 Wi-Fi에 연결되지 않는 문제가 해결되는지 확인하십시오.
Wi-Fi가 켜져 있는지 확인
고급 문제 해결 단계로 이동하기 전에 기본 사항을 확인하는 것이 매우 필요합니다. 따라서 장치에서 Wi-Fi가 활성화되어 있는지 확인하십시오. 제어 센터에서 켤 수 있습니다. iPhone X 이상의 경우 화면 오른쪽 상단에서 아래로 스와이프하고 Wi-Fi 아이콘을 탭하여 활성화합니다.
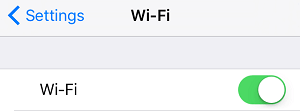
그리고 Wi-Fi가 이미 켜져 있는 경우 비활성화를 시도하십시오. 30-45초 동안 기다렸다가 다시 켜서 문제가 해결되는지 확인하십시오.
Wi-Fi 네트워크에 액세스할 수 있는지 확인
암호로 보호된 Wi-Fi 네트워크에 연결하려는 경우 해당 네트워크에 액세스하려면 암호가 있어야 합니다. Wi-Fi 네트워크 옆에 있는 잠금 아이콘은 네트워크가 암호로 보호되어 있음을 나타냅니다. 그러한 네트워크에 액세스하려는 경우 먼저 암호를 입력해야 합니다. 없는 경우 불행히도 해당 네트워크에 액세스할 수 없습니다.
모뎀/라우터 확인:
iPhone이 Wi-Fi에 연결되어 있지만 인터넷에 액세스할 수 없는 경우 라우터 또는 네트워크 공급자에 문제가 있음을 의미합니다. 기본적으로 우리는 라우터를 끄지 않지만 사실 다른 전자 장치와 마찬가지로 라우터도 많은 네트워크 관련 문제를 해결하기 위해 새로운 시작이 필요합니다. 따라서 이 문제를 해결하려면 라우터를 끄고 45초 동안 기다렸다가 다시 켜서 iPhone에서 Wi-Fi가 연결되지 않는 문제를 해결하는지 확인하십시오.
iPhone 재시동
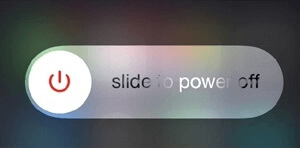
많은 사용자가 iPhone을 다시 시작하면 Wi-Fi 문제가 해결되었습니다. 그들에게 효과가 있었다면 당신에게도 효과가 있었을 것입니다. 따라서 iPhone의 전원을 끄고 몇 초 동안 기다렸다가 다시 켜서 이제 iPhone이 Wi-Fi에 다시 연결할 수 있는지 확인하십시오.
더 읽어보기: Wi-Fi 및 라우터를 멀웨어로부터 안전하게 유지하기 위한 팁
Wi-Fi 지원 끄기
Apple은 사용 가능한 Wi-Fi 연결이 약하거나 불량할 때 기기가 자동으로 셀룰러 네트워크로 전환되도록 iPhone에 Wi-Fi 지원 기능을 제공했습니다.
장치에서 Wi-Fi 지원 기능은 기본적으로 켜짐입니다. 따라서 iPhone이 Wi-Fi에 연결되지 않는 문제는 이 기능으로 인해 발생할 수 있습니다.
따라서 이 기능을 꺼서 아래 단계에 따라 문제가 해결되는지 확인하겠습니다.
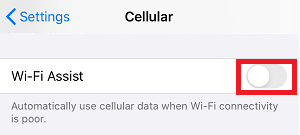
Wi-Fi 지원을 비활성화하려면 iPhone 설정 > 셀룰러 > Wi-Fi 지원 기능 앞에 있는 버튼을 끄기 위치로 밀어 Wi-Fi 지원 끄기를 엽니다.
이제 Wi-Fi 네트워크에 다시 연결하여 문제가 해결되었는지 확인하십시오.
Wi-Fi 네트워크 잊어버리기
이전에는 iPhone이 항상 Wi-Fi 네트워크에 자동으로 연결되어 있었지만 지금은 연결할 수 없습니까? 그런 다음 해당 네트워크를 잊어버리고 아래 단계에 따라 다시 연결해야 합니다.
1. iPhone 설정을 열고 Wi-Fi를 탭합니다.
2. 이제 Wi-Fi 네트워크를 탭합니다.
3. 이제 다음 화면에서 Forget This Network 옵션을 누릅니다.
4. 확인 상자가 나타나면 잊기를 눌러 확인합니다.
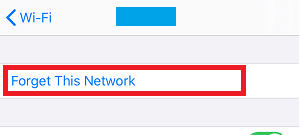
5. 몇 초 동안 기다린 다음 사용 가능한 네트워크를 다시 누릅니다. Wi-Fi 네트워크에 대한 암호를 제공하여 iPhone이 Wi-Fi에 연결되지 않는 문제를 해결하는지 확인합니다.
Wi-Fi용 위치 서비스 끄기
위치 서비스를 향상하기 위해 iPhone은 근처 Wi-Fi 네트워크를 사용합니다. 이제 한편으로는 위치 서비스의 정확도를 향상시키는 반면 iPhone Wi-Fi 문제를 일으킬 수 있습니다.
따라서 이 문제를 해결하려면 아래 방법을 사용하여 Wi-Fi에 대한 위치 서비스를 해제해 보겠습니다.
1. iPhone 설정을 열고 개인 정보 옵션을 탭합니다.
2. 개인 정보 화면에서 위치 서비스를 누릅니다.
3. 이제 아래로 스크롤하여 시스템 서비스를 누릅니다.
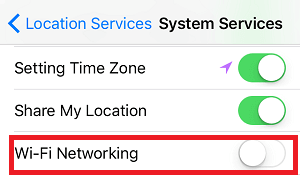

4. 시스템 서비스 화면에서 Wi-Fi 네트워킹 옆에 있는 버튼을 끕니다.
iPhone의 네트워크 설정 재설정
네트워크 설정이 손상되면 iPhone이 Wi-Fi에 연결되지 않습니다. 네트워크 설정을 재설정하면 메모리 캐시, DHCP 설정이 플러시되고 네트워크 설정이 기본값으로 재설정됩니다.
참고: 이 단계는 네트워크 설정을 기본값으로 재설정하므로 페어링된 모든 장치의 페어링이 해제되며 이전에 연결된 Wi-Fi 네트워크에 연결하려면 암호를 다시 입력해야 합니다.
1. iPhone 설정을 열고 일반 옵션을 탭합니다.
2. 아래로 스크롤하여 재설정 옵션을 누릅니다.
3. 이제 다음 화면에서 네트워크 설정 재설정 옵션을 누릅니다.
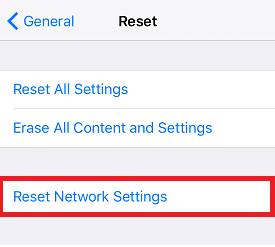
4. 확인 팝업에서 네트워크 설정 재설정을 다시 누릅니다.
이제 Wi-Fi 비밀번호를 입력한 후 기기가 Wi-Fi에 연결할 수 있는지 확인하십시오.
DHCP 임대 갱신
iPhone Wi-Fi 문제를 해결하기 위해 DHCP 임대를 갱신할 수도 있습니다. 기본적으로 라우터에서 새 IP 주소와 라우팅 데이터를 제공합니다. IP 주소를 수동으로 설정할 수도 있지만 네트워크 및 해당 설정에 대해 잘 모르는 경우 수동으로 IP를 설정하지 않는 것이 좋습니다.
이 단계는 동일한 네트워크에 있는 다른 장치와 충돌이 발생하고 iPhone이 Wi-Fi에 연결되지 않는 문제를 일으키는 경우에 유용합니다.
1. iPhone 설정을 열고 Wi-Fi를 탭합니다.
2. 다음 화면에서 사용 가능한 모든 Wi-Fi 네트워크를 찾을 수 있습니다. 이제 연결된 네트워크를 탭합니다(앞에 파란색 확인 표시가 있음).
3. 이제 다음 화면에서 임대 갱신 옵션을 누릅니다.
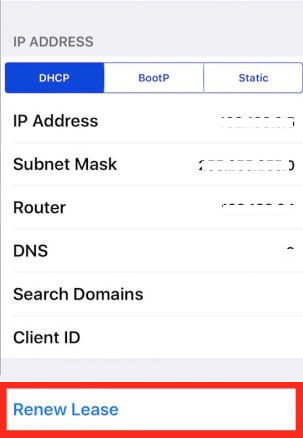
4. 팝업되는 확인 상자에서 임대 갱신을 다시 눌러 확인합니다.
DHCP 임대를 갱신하면 다양한 네트워크 연결 문제를 해결하는 데 도움이 되므로 귀하의 경우에도 문제가 해결되기를 바랍니다.
개방형 DNS로 전환
인터넷 공급자의 DNS 서버에 문제가 발생하거나 다운되거나 사용 중인 경우 사용자는 iPhone에서 Wi-Fi가 작동하지 않거나 iPhone이 Wi-Fi에 연결되지만 인터넷에 연결되지 않는 문제에 직면하게 됩니다. 이 문제를 해결하려면 Open DNS 서버 또는 Google로 전환할 수 있습니다.
1. iPhone 설정 > Wi-Fi > Wi-Fi 네트워크 선택을 엽니다. > 아래로 스크롤하여 DNS 구성 옵션을 누릅니다.
2. 이제 다음 화면에서 먼저 수동 옵션을 누른 다음 서버 추가 옵션을 누릅니다.
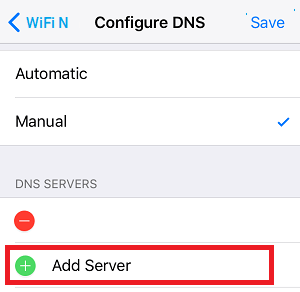
3. OPEN DNS로 전환하려면 208.67.222.222 또는 208.67.222.220을 입력하고 Google DNS 서버를 사용하려면 8.8.8.8 및 8.8.4.4를 입력합니다.
4. 저장 버튼을 눌러 변경 사항을 저장합니다.
iPhone을 기본 공장 설정으로 재설정하십시오.
위의 모든 단계가 iPhone이 Wi-Fi에 연결되지 않는 문제를 해결하는 데 실패하면 공인 Apple 서비스 매장에 연락하기 전에 시도할 수 있는 마지막 수단입니다.
그러나 iPhone을 공장 설정으로 재설정하면 모든 기기 데이터가 지워집니다.
iPhone을 초기 설정으로 재설정하려면 설정 > 일반 > 재설정 > 모든 콘텐츠 및 설정 지우기를 누릅니다.
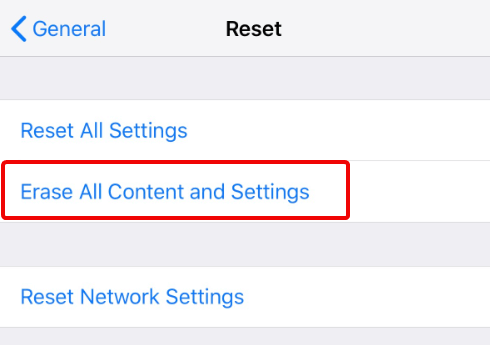
이 옵션을 선택하면 모든 데이터가 지워지므로 데이터를 백업하는 것이 좋습니다. 당신은 우리의 두 기사 아래 수 있습니다
iTunes를 사용하여 컴퓨터에서 iPhone/iPad 데이터를 백업하는 방법
iTunes를 사용하여 iCloud에서 iPhone/iPad 데이터를 백업하는 방법
iCloud의 저장 공간이 부족한 경우 타사 백업 솔루션 인 RightBackup 을 사용하여 모든 데이터를 백업할 수 있습니다.
RightBackup을 다운로드하려면 여기를 클릭하십시오
공인 Apple 서비스 센터에 문의
기기(iPhone) 자체에 하드웨어 문제가 있어서 iPhone에서 Wi-Fi가 작동하지 않을 수 있습니다. 이 경우 가까운 Apple Store 또는 서비스 센터를 방문하여 전문가의 점검을 받는 것이 좋습니다.
마무리
따라서 위에 나열된 단계가 iPhone이 Wi-Fi에 연결되지 않는 문제를 해결하는 데 도움이 되었기를 바랍니다. 아래의 설명란에 어떤 단계가 도움이 되었는지 알려주십시오. 또한 그러한 문제 해결 기사를 놓치고 싶지 않다면 소셜 미디어 채널에서 우리를 팔로우하십시오.