상태 표시줄 없이 iPhone에서 스크린샷을 찍는 방법
게시 됨: 2016-05-04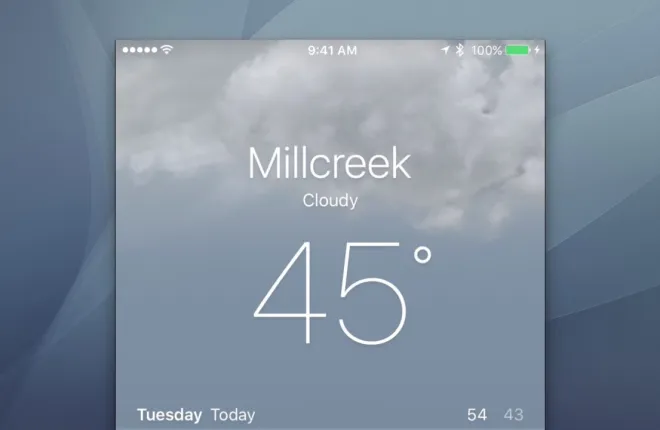
iOS에서 스크린샷을 찍는 것은 쉽지만 기본적으로 스크린샷 상단에 iPhone 또는 iPad의 실제 상태 표시줄이 표시되며 열악한 셀룰러 신호 표시줄, 임의의 시계 및 잠재적으로 낮은 배터리 수명으로 완료됩니다. 개인적인 참조를 위해 스크린샷을 캡처하는 경우에는 문제가 없지만 iOS 스크린샷을 다른 사람과 공유하려는 경우(예: 사용자 설명서에 포함, iOS App Store에 제출 또는 이와 같은 자습서에서 사용하기 위해) 여기 TekRevue 에서 — 이미지에서 혼란스러운 상태 표시줄이 손상되는 것을 원하지 않을 것입니다.
Status Cleaner와 같은 타사 Mac 앱은 실제 상태 표시줄을 전체 신호 표시줄, 100% 배터리 충전량 및 특정 시계 시간을 표시하는 것으로 교체하여 iOS 스크린샷을 개선할 수 있지만 이러한 앱은 배경색. 날씨 앱 및 Google 지도와 같은 많은 최신 iOS 앱에서 콘텐츠는 단색 배경 없이 상단에 겹쳐진 상태 표시줄과 함께 전체 화면에 표시됩니다. 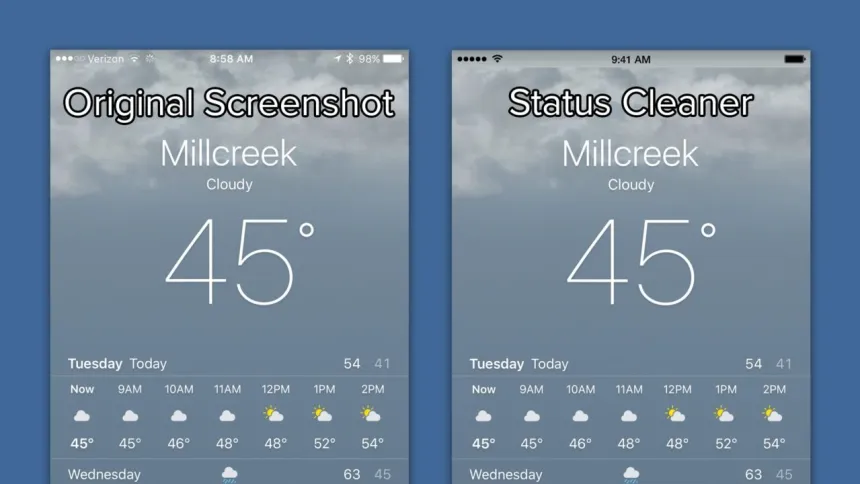
Status Cleaner와 같은 앱은 화면 상단의 상태 표시줄 뒤에 있는 일반적인 색상이나 패턴을 일치시키려고 시도하지만 정확한 배경을 복제할 수 없으므로 상태 표시줄의 배경이 명확하게 맞지 않습니다. 최종 스크린샷에서
Status Cleaner와 같은 앱만큼 빠른 이 문제에 대한 해결책은 아직 없지만 OS X Yosemite에서 Apple이 Quicktime을 통한 iPhone 화면 녹화의 도입 덕분에 비교적 쉬운 해결책이 있습니다. 주로 iOS 장치의 비디오 녹화를 지원하기 위한 이 방법을 사용하면 Apple이 프로세스를 구현한 방식 덕분에 깨끗한 상태 표시줄이 있는 스크린샷을 얻을 수 있습니다. 그러나 이 방법에는 모든 사용자에게 적합하지 않은 몇 가지 요구 사항이 있습니다.
먼저 Mac 전용 솔루션이므로 OS X Yosemite 이상을 실행하는 Mac을 사용해야 합니다. 또한 iOS 8 이상을 실행하는 Lightning 커넥터가 있는 iOS 기기가 필요하므로 30핀이 장착된 구형 iPhone 및 iPad는 사용할 수 없습니다.
그러나 이러한 요구 사항을 충족하는 경우 iPhone 또는 iPad의 Lightning 케이블을 잡고 기기를 Mac에 연결하는 데 사용하십시오. iPhone 또는 iPad를 Mac에 물리적으로 처음 연결하는 경우 기기에서 컴퓨터를 "신뢰"하도록 선택하여 연결을 승인해야 할 수 있습니다. 완료되고 iDevice가 Mac에 연결되면 기본적으로 응용 프로그램 폴더에 있는 QuickTime Player 앱을 실행합니다.
참고: OS X에서 iPhone 및 iPad 화면을 녹화하려면 Mac에 설치된 이전 QuickTime 7이 아니라 QuickTime Player X가 필요합니다. 앱을 실행할 때 올바른 버전의 QuickTime을 선택했는지 확인하십시오.
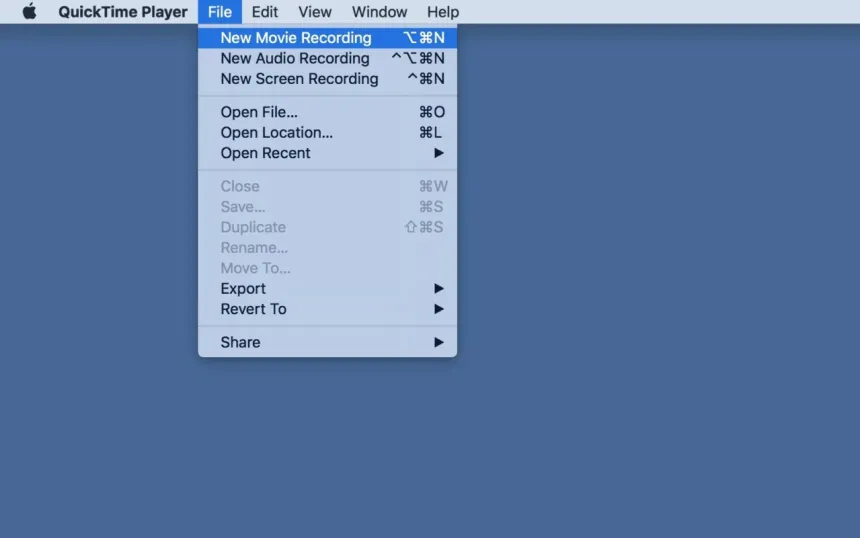
QuickTime을 연 상태에서 메뉴 막대에서 파일 > 새 동영상 녹화 를 선택하거나 키보드 단축키 Option-Command-N을 사용합니다. 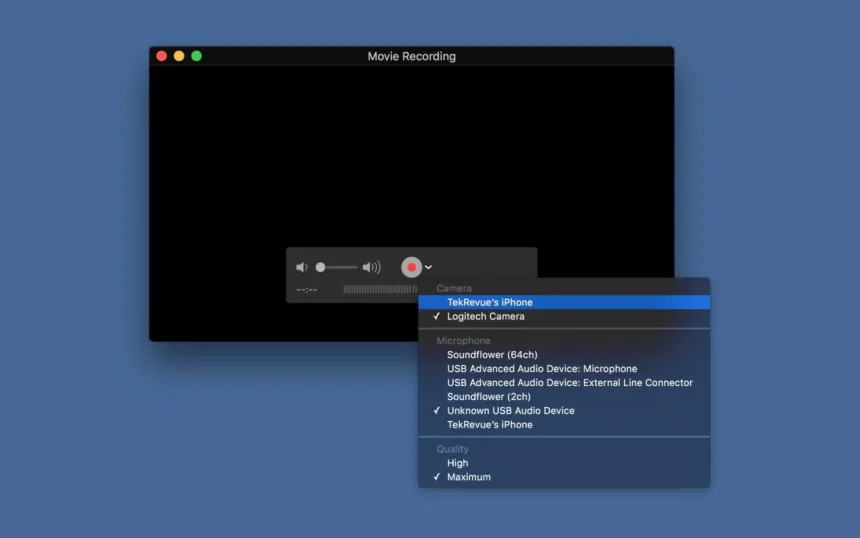
새 녹음 창이 나타납니다. 녹화 버튼 오른쪽에 있는 아래쪽 화살표를 클릭하고 "카메라" 섹션에서 iPhone 또는 iPad를 선택합니다. 녹화 창이 깜박이고 방향이 바뀔 수 있지만 잠시 후 Mac에 복제된 기기 화면이 표시됩니다. 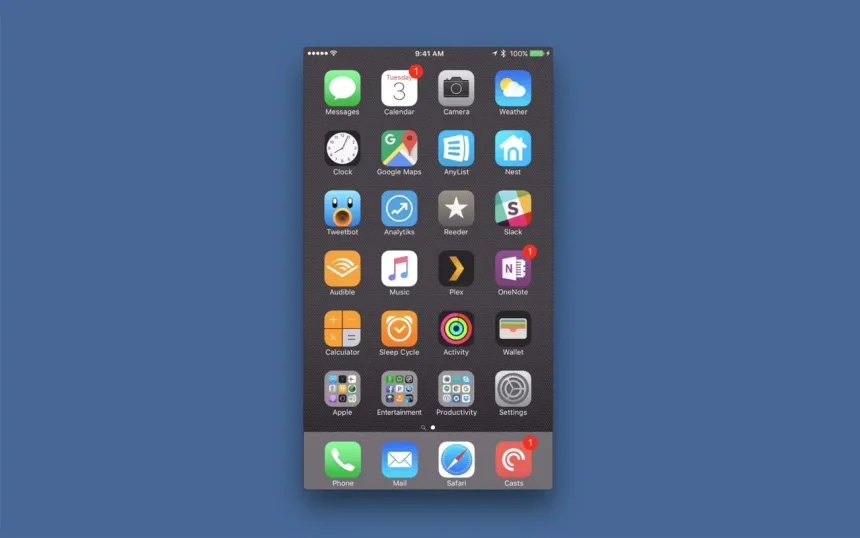
다음으로, QuickTime 기록 창 상단을 보면 완전한 셀룰러 신호, 완벽한 Wi-Fi 연결, 완전히 충전된 배터리 및 상징적인 시간으로 설정된 시계와 함께 "깨끗한" 상태 표시줄이 표시됩니다. "오전 9시 41분" 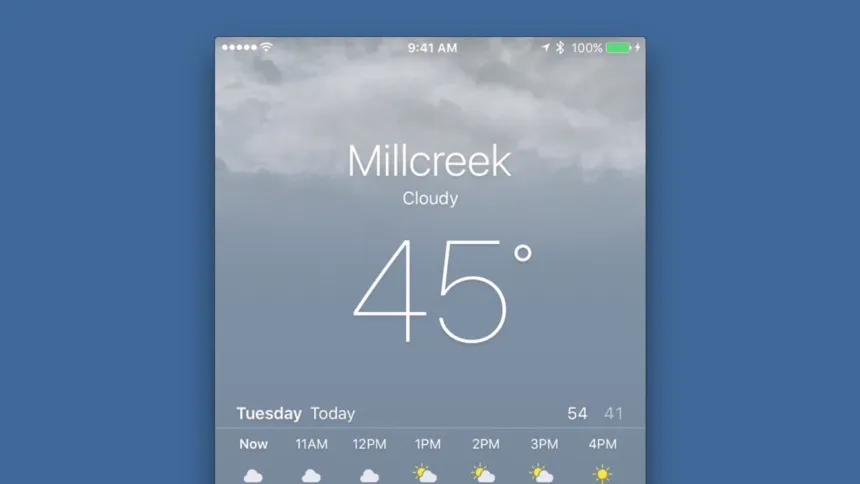
이제 실제 iPhone 또는 iPad를 보면 동일한 상태 표시줄도 표시됩니다. 이 트릭이 확실한 배경이 없는 앱에서 깨끗한 상태 표시줄을 제공하는 이유는 QuickTime 화면 녹화를 시작할 때 Apple이 iPhone 또는 iPad의 실제 상태 표시줄을 변경하기 때문입니다. 이제 이 전체 프로세스가 비디오 를 녹화하도록 설계되었지만 Mac에 내장된 스크린샷 도구를 사용하여 언제든지 iOS 기기의 스크린샷을 캡처하고 모든 앱에서 완벽하고 깨끗한 상태 표시줄을 완성할 수 있습니다.
깨끗한 스크린샷 캡처가 끝나면 QuickTime을 종료하거나 Lightning 케이블에서 iPhone 또는 iPad를 분리하세요. 두 가지 작업 중 하나를 수행하는 즉시 장치의 상태 표시줄이 정상으로 돌아갑니다(걱정하지 마십시오. 상태 표시줄의 변경 사항은 완전히 피상적이며 시간이나 인터넷 연결에 의존하는 모든 앱은 백그라운드에서 계속 제대로 작동합니다. 스크린샷을 기록하는 동안).

제한 사항
위에 설명된 방법은 모든 유형의 iOS 스크린샷을 캡처하는 데 효과적이며 확실한 배경 없이 앱에서 깨끗한 상태 표시줄을 캡처하는 유일한 현재 방법이지만 상태 클리너와 같은 앞서 언급한 솔루션에 비해 몇 가지 제한 사항이 있습니다.
첫째, QuickTime 방법을 사용하여 시간을 변경할 수 있는 방법이 없습니다. "오전 9시 41분"이 Apple 및 많은 타사 개발자가 앱을 광고하는 데 사용하는 인기 있는 시간인 것은 사실이지만 모든 스크린샷 시나리오에 이상적이지는 않을 수 있습니다. 상태 클리너와 같은 앱을 사용하면 24시간 형식으로 또는 "AM/PM" 기간 지정 없이 시계를 표시하는 기능을 포함하여 사용자가 스크린샷에 대한 사용자 지정 시간을 설정할 수 있습니다.
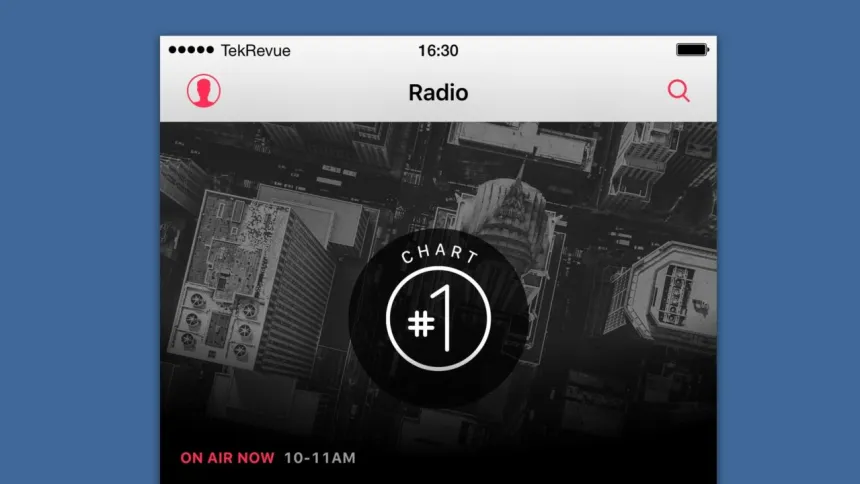
상태 클리너와 같은 앱을 사용하면 QuickTime 방법보다 더 많은 사용자 정의가 가능합니다.
두 번째 문제는 Wi-Fi 및 셀룰러 신호 디스플레이의 강도를 사용자 지정하는 기능이 없다는 것입니다. QuickTime 방법을 사용하면 Wi-Fi 및 셀룰러 강도가 항상 가득 차 있는 반면 Status Cleaner와 같은 앱을 사용하면 특정 셀룰러 강도를 설정하고 Wi-Fi 표시기를 포함하거나 생략하고 사용자 지정 이동통신사 텍스트를 설정할 수 있습니다.
이러한 제한 사항을 고려할 때 사용자는 상태 표시줄 뒤에 단색 배경을 사용하는 iOS 앱의 스크린샷을 처리하기 위해 상태 클리너와 같은 앱을 유지하고 상태 표시줄을 사용하는 앱을 처리할 때만 QuickTime 방법으로 전환할 수 있습니다. 투명한 배경.
문제 해결
QuickTime에서 iPhone 또는 iPad 화면을 표시하는 데 문제가 있는 경우 먼저 기기 및/또는 iTunes를 통한 연결을 승인했는지 확인하십시오. 그런 다음 iTunes 또는 사진과 같이 장비에 접근을 시도할 수 있는 다른 앱을 종료해 보십시오. 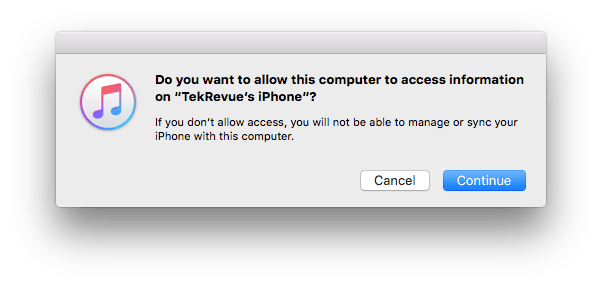
다른 모든 방법이 실패하면 Lightning 케이블이 완전히 작동하고 손상되지 않았는지 확인하십시오. Mac에서 다른 USB 포트를 사용해 볼 수도 있습니다. QuickTime을 통해 iPhone 또는 iPad 화면을 녹화하는 것은 설정하기가 약간 까다로울 수 있지만 Mac 및 iDevice가 앞에서 언급한 시스템 요구 사항을 충족하는 경우 약간의 포트 스와핑 및 응용 프로그램 문제 해결을 통해 진행할 수 있습니다.
