iPhone에서 iPhone으로 전송하는 방법 | 쉽고 빠르게
게시 됨: 2023-10-25새 iPhone 모델을 구입하면 이전 iPhone에 있는 모든 데이터(예: 연락처, 메시지, 사진, 앱, 설정)를 새 iPhone으로 전송하고 싶을 것입니다. 하지만 원활하게 할 수 있습니까? iPhone 데이터를 새 iPhone으로 직접 전송하시겠습니까?
내 iPhone을 다른 iPhone으로 직접 전송할 수 있나요?
전적으로! 현재 iPhone의 데이터를 다른 iPhone으로 직접 전송하는 데 도움이 되는 iPhone 전송 소프트웨어가 많이 있습니다. 다음 내용은 유용한 방법을 보여 주며, 하나를 선택하여 iPhone 데이터를 다른 방법으로 전송할 수 있습니다.
- 관련 – Gihosoft iPhone 데이터 복구 검토
- iPhone에서 Windows로, Windows에서 iPhone으로 파일을 전송하는 방법 – 5가지 가장 좋은 방법
가장 쉬운 방법 iPhone을 iPhone으로 전송 – FoneTool
초보자이든 전문가이든 기존 iPhone에서 새 iPhone으로 데이터를 전송하는 가장 쉬운 방법 중 하나는 안전하고 신뢰할 수 있는 백업 및 전송 도구인 FoneTool을 사용하는 것입니다. FoneTool을 사용하면 iPhone에서 iPhone으로, iPhone에서 PC로, 또는 그 반대로 파일을 전송할 수 있습니다.
FoneTool은 다음을 제공합니다.
- 전송하려는 파일을 자유롭게 선택하고 미리 볼 수 있습니다.
- 놀라운 속도 - 단 3초 만에 최대 100장의 사진을 전송할 수 있습니다.
- 빠른 전송 프로세스 전반에 걸쳐 원본 데이터 품질이 유지되도록 보장합니다.
- 단 한 번의 클릭으로 데이터 전송을 단순화하는 사용자 친화적인 전송 프로세스입니다.
FoneTool을 사용하면 iPhone 데이터를 선택적으로 또는 완전히 전송할 수 있습니다. 확인해 보자!
1. 원클릭으로 iPhone에서 iPhone으로 모든 데이터 전송
1단계: 두 iPhone을 컴퓨터에 연결하고 > iPhone 화면에서 이 컴퓨터 신뢰를 탭한 다음 > FoneTool 실행을 탭합니다.
2단계: 홈 페이지에서 전화 전송을 선택하고 > iPhone에서 iPhone 모드로 전송 시작을 클릭합니다.
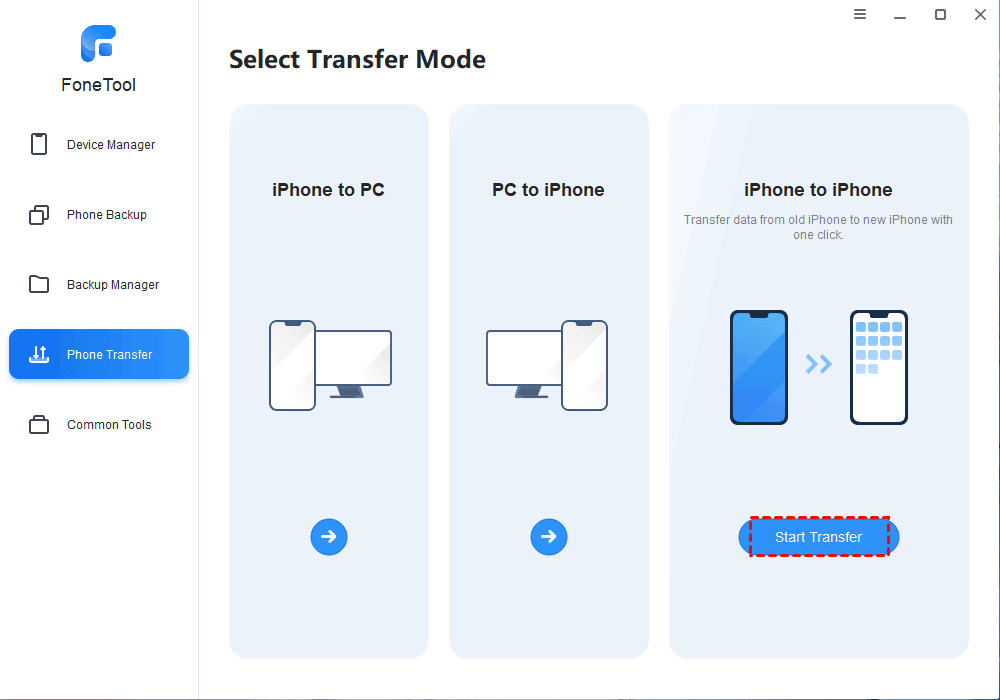
3단계: 원본 장치와 대상 장치를 올바르게 식별했는지 확인 > 추가 보호를 위해 백업 암호화 활성화 > 전송 시작을 클릭합니다.
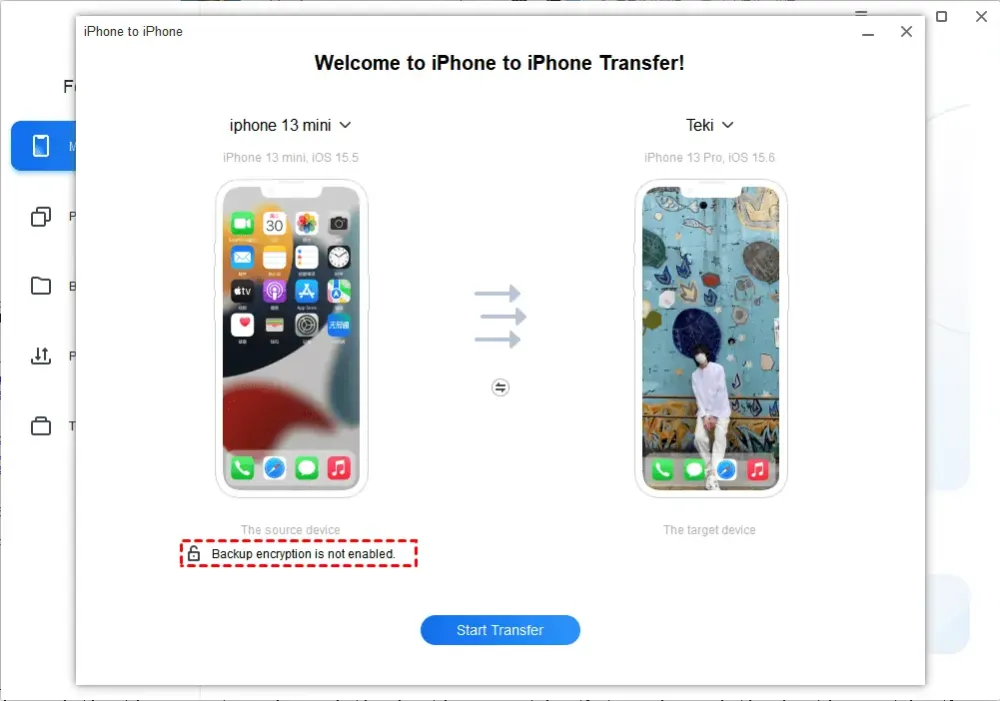
참고 – 추가 데이터 보호를 위해 iPhone을 Windows 10 PC에 백업하고 필요에 따라 데이터를 원본 iPhone에 편리하게 다시 복원할 수 있는 전화 백업 기능을 사용하는 것이 좋습니다.
2. 소스 iPhone에서 PC로 선택적으로 파일 전송
1단계: USB 케이블을 사용하여 원본 iPhone을 컴퓨터에 연결하고 > FoneTool을 실행하고 > iPhone에서 PC로 모드를 선택하고 > 전송 시작 버튼을 클릭합니다.
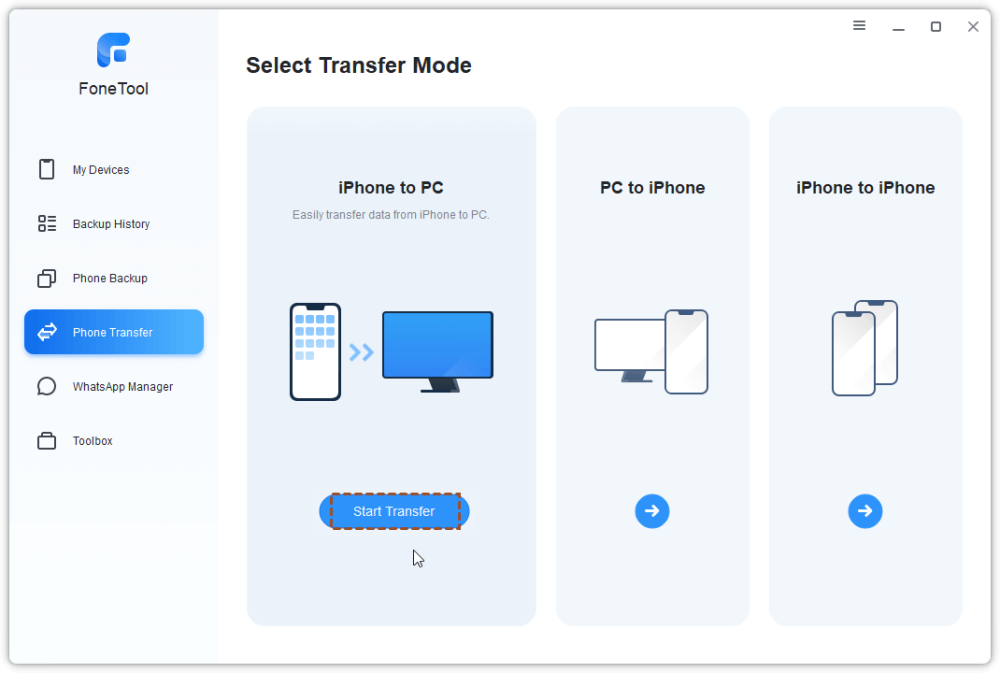
2단계: 더하기 아이콘 > 미리보기를 클릭하여 전송하려는 파일을 추가하고 전송하려는 특정 파일을 선택합니다(여기서는 사진을 예로 들겠습니다). > 확인을 클릭합니다.

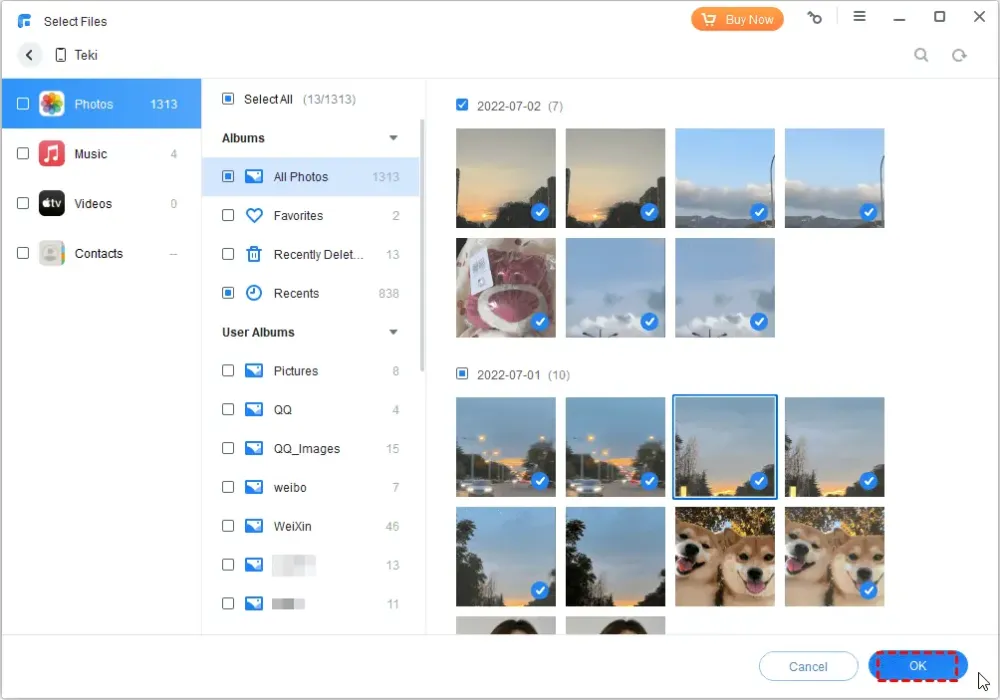
3단계: 전송된 설정 에서 해당 파일을 저장할 대상을 지정하고 > 전송 시작을 클릭하여 전송 프로세스를 시작합니다.
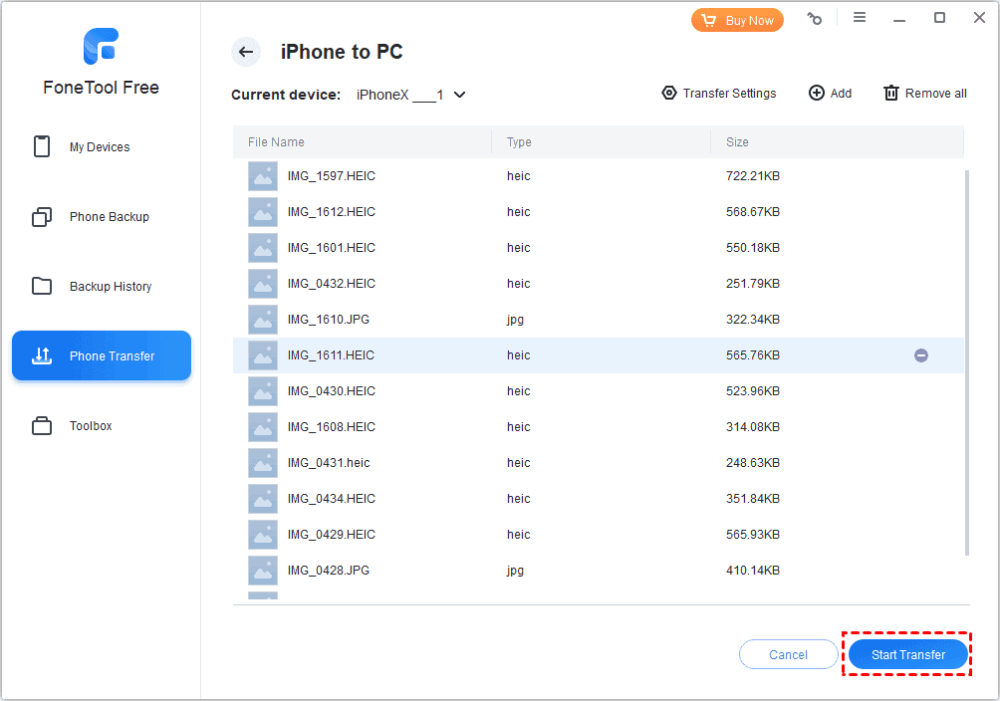
전송이 완료되면 소스 iPhone을 연결 해제하고 대상 iPhone을 컴퓨터에 연결하십시오. 그런 다음 FoneTool 홈페이지로 돌아가 전화 전송 > PC에서 iPhone으로를 선택하여 선택한 파일을 대상 iPhone으로 전송합니다.
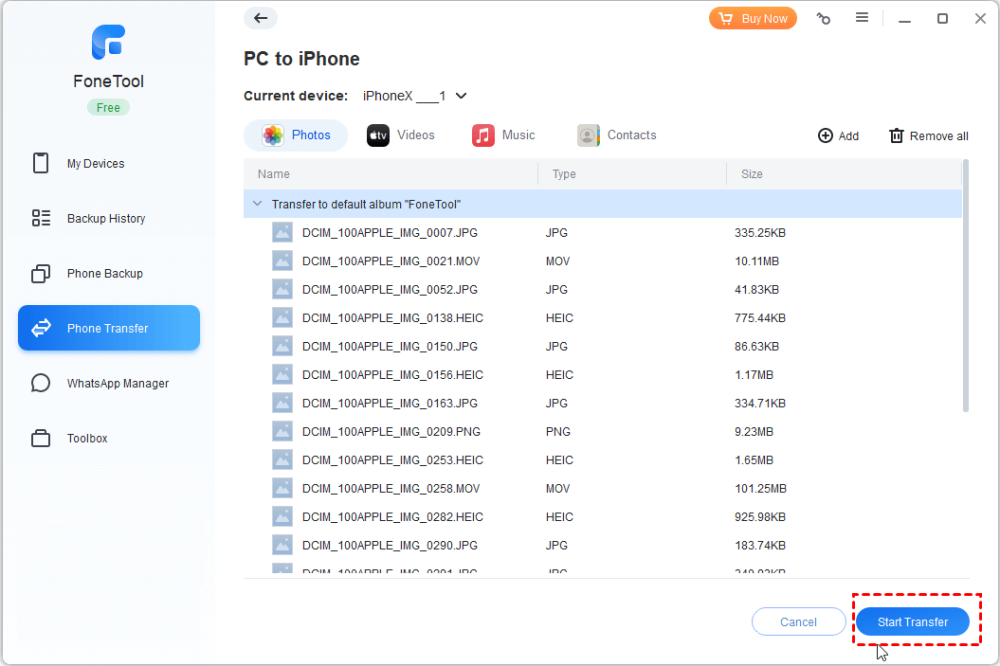
- 관련 – iPhone을 PC에 백업하는 4가지 가장 좋은 방법(Windows)
- iPhone에서 iPhone으로 연락처를 전송하는 방법 – 7가지 최상의 방법
iPhone에서 iPhone으로 무선으로 데이터 전송 – AirDrop
USB 케이블이 없는 경우 AirDrop 기능을 사용하여 한 iPhone에서 다른 iPhone으로 데이터를 전송할 수 있습니다. 아래 단계에 따라 두 장치 모두에서 Wi-Fi와 Bluetooth가 활성화되어 있는지 확인하세요.
1단계: 두 iPhone 모두에서 AirDrop을 활성화합니다.
제어판 에 액세스 > 오른쪽 상단에 있는 네트워크 설정 상자를 길게 누르고 > AirDrop을 탭하고 필요에 따라 연락처만 또는 모든 사람 중에서 선택합니다.
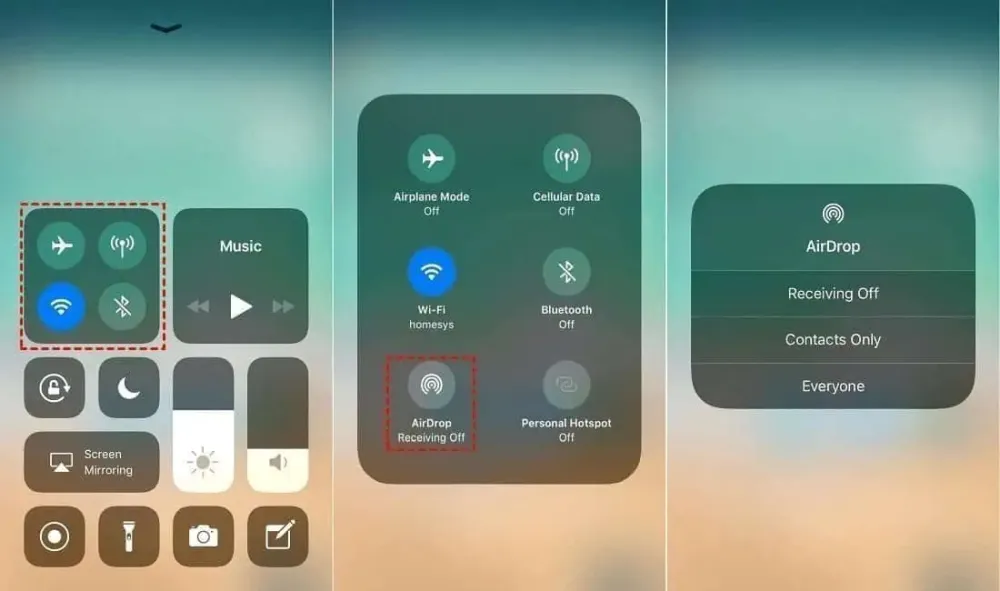
2단계: 원본 iPhone에서 파일 공유
해당 앱(예: 사진)을 실행하고 전송하려는 파일을 선택합니다. > 그런 다음 공유 버튼을 찾아서 탭한 다음 AirDrop 과 대상 iPhone을 선택합니다.
3단계: 대상 iPhone에서 AirDrop 파일 받기
대상 iPhone에서 메시지를 받으면 수락을 눌러 AirDrop 프로세스를 시작하고 관련 앱으로 이동하여 전송된 파일에 액세스하고 확인하세요.
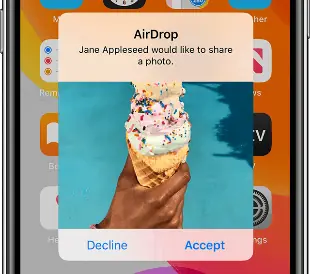
결론
한 iPhone에서 다른 iPhone으로 데이터를 전송하는 세 가지 방법은 다음과 같습니다. 주변에 PC나 USB 케이블이 없는 경우 AirDrop을 사용하여 iPhone 간 무선 전송을 용이하게 할 수 있습니다. 그러나보다 안정적이고 편리한 전송 경험을 위해서는 FoneTool이 최고의 옵션이 될 것입니다. FoneTool은 iPhone 간에 데이터를 원활하게 전송할 수 있는 안정적이고 빠른 솔루션을 제공합니다.
또한 FoneTool은 HEIC를 PNG/JPG로 변환하고, iPhone이나 PC에서 중복된 사진을 삭제하거나, iPhone을 지우는 데 도움이 되는 전문 iOS 관리 도구입니다.
이 튜토리얼이 "iPhone에서 iPhone으로 전송하는 방법"을 아는 데 도움이 되었기를 바랍니다. 하고 싶은 말이 있으면 댓글 섹션을 통해 알려주시기 바랍니다. 이 기사가 마음에 들면 공유하고 Facebook, Twitter, YouTube에서 WhatVwan을 팔로우하여 더 많은 기술 팁을 확인하세요.
- 관련 – iPhone 사진을 PC로 전송하는 6가지 가장 좋은 방법(Windows)
- iPhone에서 iPhone으로 사진을 전송하는 8가지 최고의 방법
iPhone에서 iPhone으로 전송하는 방법 – FAQ
내 iPhone을 다른 iPhone으로 직접 전송할 수 있나요?
새 iPhone에서 "iPhone에서 전송" 버튼을 탭하면 기존 iPhone에서 새 iPhone으로 데이터 전송이 시작됩니다.
Quick Start는 모든 것을 전송합니까?
Quick Start를 사용하면 현재 장치에서 새 장치로 모든 데이터를 무선으로 전송할 수 있습니다.
iPhone은 모든 것을 전송합니까?
사진, 연락처, 비디오, 메시지 기록, 음악, 캘린더, 메일 계정 및 많은 앱을 모두 이전 장치에서 새 장치로 전송할 수 있습니다.
iPhone의 FoneTool이란 무엇입니까?
FoneTool은 서로 다른 iOS 장치 간에 파일을 쉽게 전송할 수 있도록 도와주는 iOS 트래픽 파일 전송 도구입니다.
FoneTool에는 비용이 드나요?
사소한 업데이트는 무료입니다. 주요 업그레이드의 경우 소액의 업그레이드 비용만 지불하면 이후 새 버전의 모든 이점을 누릴 수 있습니다.
