PDF에서 Word로 텍스트를 복사하는 가장 좋은 방법을 알아보세요.
게시 됨: 2024-05-20파일 내용을 복사하는 것은 어떤 상황에서든 거의 모든 부문에서 수행해야 하는 가장 일반적인 작업입니다.
예를 들어 학술 시나리오에서는 과제 파일의 정교화를 위해 요구 사항 파일의 중요한 사항을 복사해야 할 수 있습니다.
마찬가지로 데이터 입력 운영자는 분석, 백업 또는 기타 관련 목적을 위해 파일 데이터를 복사하는 것을 선호합니다.
대부분의 시나리오에서 PDF 파일은 편집할 수 없는 것처럼 보이며 복사 제한이 있습니다. 따라서 PDF에서 Word로 텍스트를 복사하는 데 어려움을 겪고 있다면 실용적인 접근 방식을 채택해야 합니다.
PDF에서 Word로 텍스트를 복사하는 4가지 최고의 방법
복사 방법과 관련하여 대부분의 사용자는 일반적인 복사 및 붙여넣기 방법에만 의존하지만 이것이 유일한 방법은 아닙니다.
Serval과 기타 유용한 도구를 사용하면 PDF 파일을 Word 형식으로 직접 변환할 수 있으므로 텍스트를 수동으로 복사할 필요가 없습니다.
그러나 여기서는 PDF에서 Word로 텍스트를 복사하는 가장 빠르고 좋은 몇 가지 방법을 조명했습니다.
방법 1: PDFelement를 통해 온라인에서 PDF를 Word로 변환
PDF 문서를 Word로 변환하는 첫 번째이자 가장 안정적인 방법은 Wondershare PDFelement Online을 사용하는 것입니다.
이 방법을 활용하면 텍스트를 대상 Word 파일에 붙여넣어도 형식이 손상되지 않는다는 이점이 있습니다.
게다가 PDFelement Online을 통해 PDF를 Word로 변환하도록 선택하면 PDF 파일의 고유 구조, 글꼴 스타일, 레이아웃, 그래픽, 표 형식 데이터 및 기타 요소가 유지됩니다.
따라서 파일이 Word로 변환되면 해당 Word 파일의 텍스트 데이터를 다른 Word 파일에 쉽게 통합할 수 있습니다.
다음은 PDFelement를 사용하여 PDF 파일을 Word로 변환하는 자세한 프로세스입니다.
- 1단계: Wondershare PDFelement 온라인 PDF를 Word로 변환하는 변환기를 시작하세요.
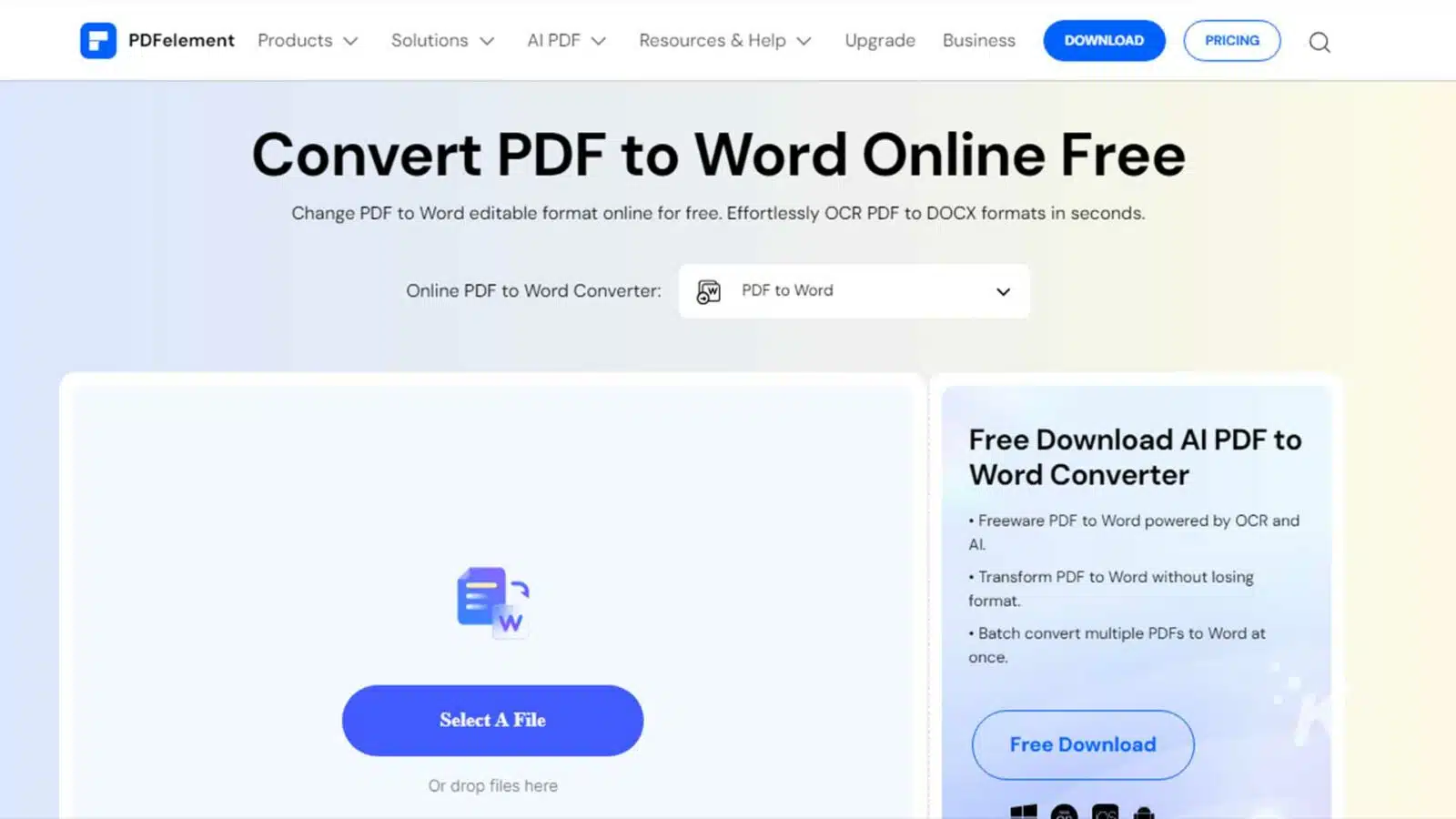
- 2단계: "파일 선택" 옵션을 클릭하여 PDF 파일을 업로드합니다.
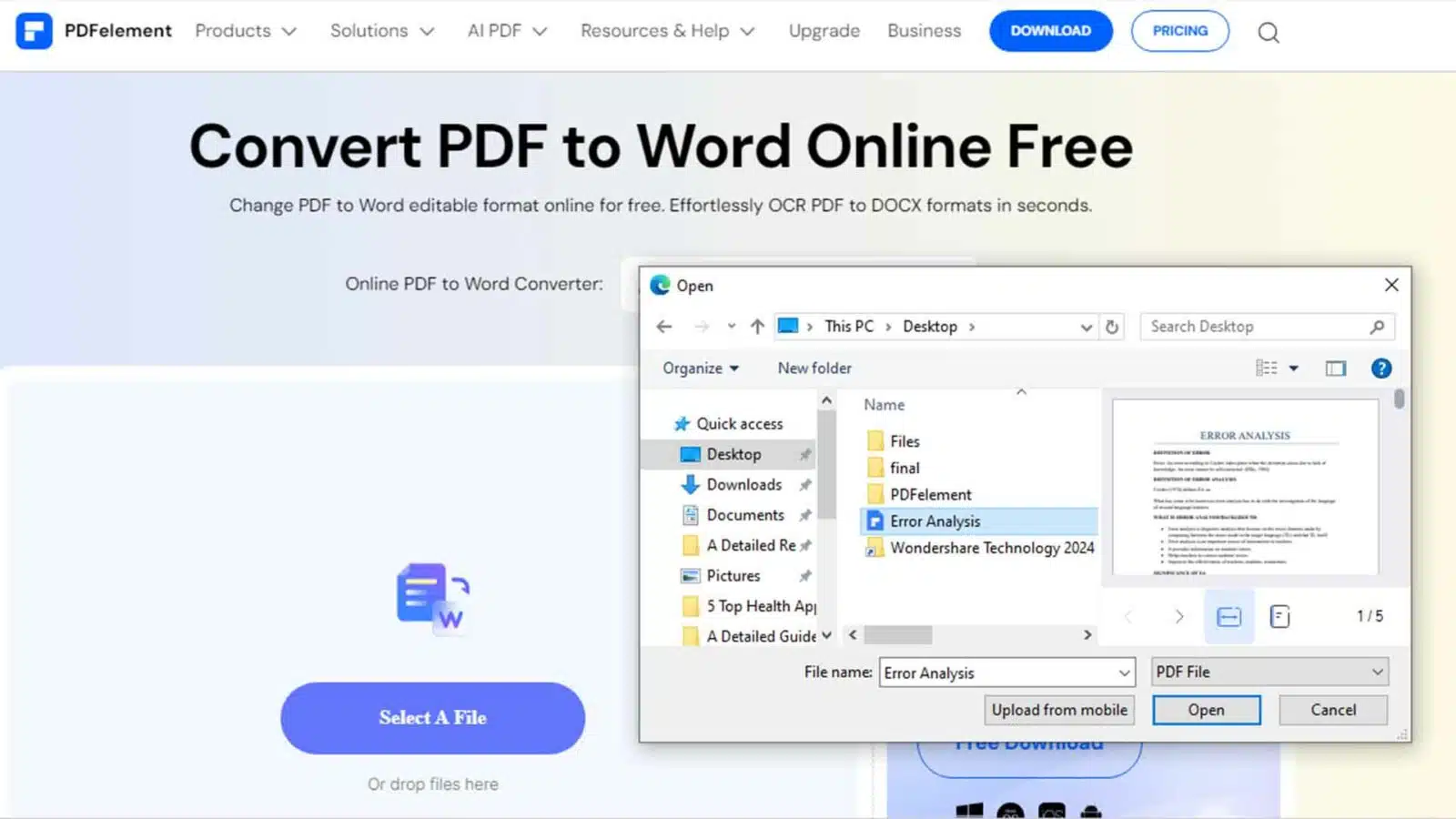
- 3단계: 파일을 업로드한 후 "변환"을 클릭하세요.
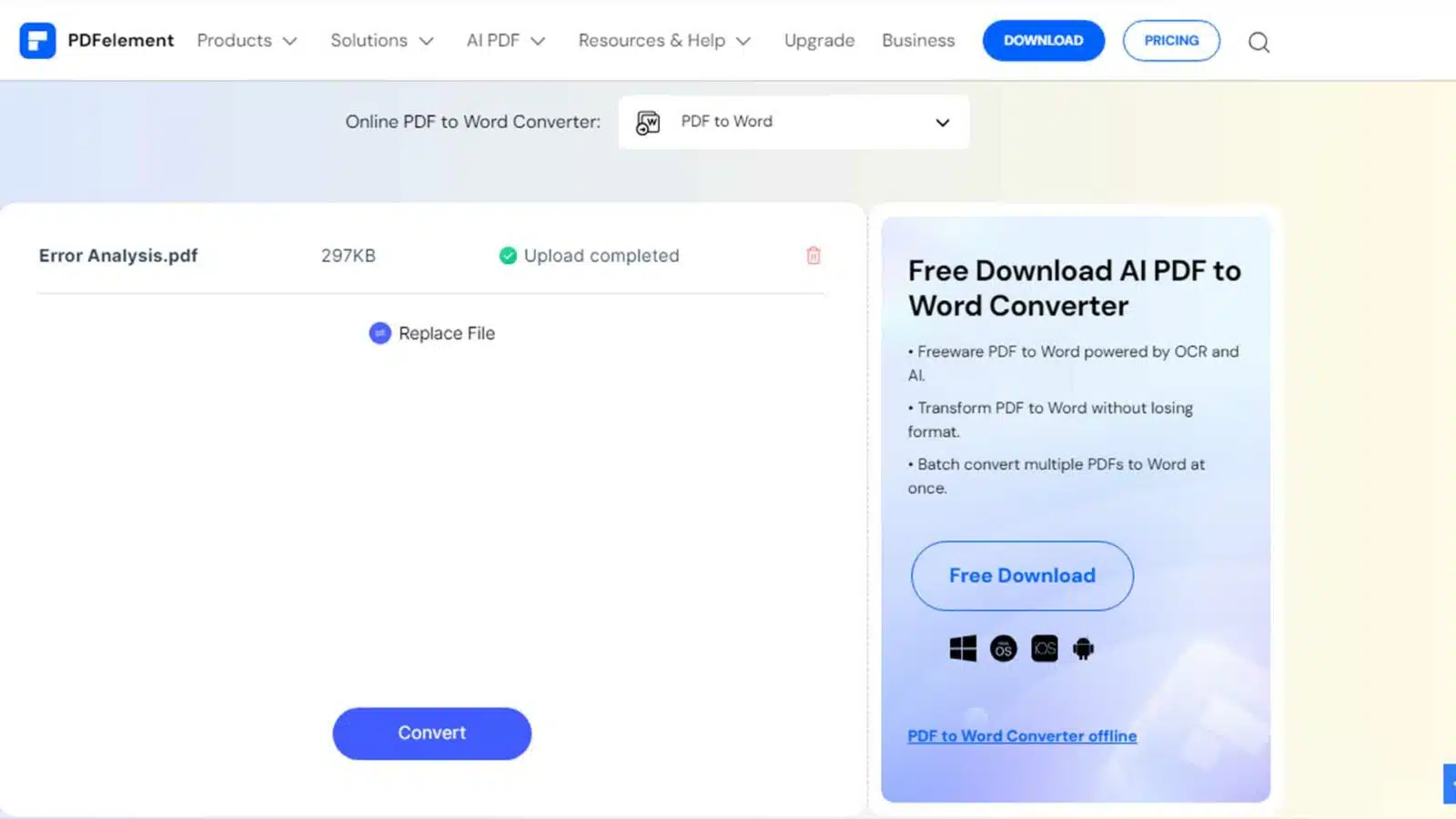
- 4단계: 변환 프로세스가 성공적으로 완료되면 "다운로드" 버튼을 눌러 변환된 파일을 다운로드할 수 있습니다.
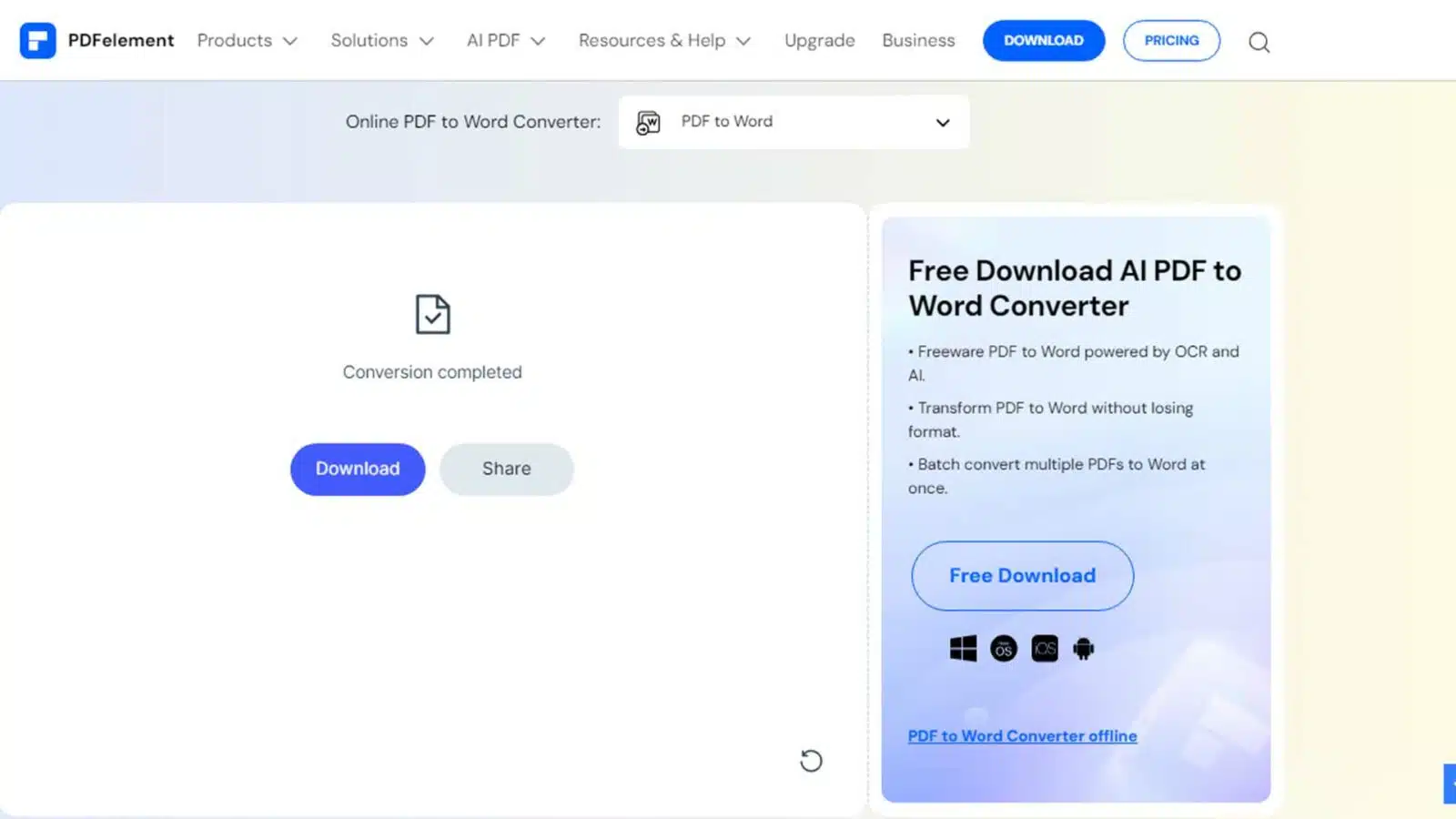
방법 2: 복사하여 붙여넣기 프로세스
PDF 사용자들 사이에서 가장 간단하고 가장 널리 사용되는 방법입니다. 이 방법은 텍스트 내용만 필요하고 문서 형식 보존에 크게 관심이 없는 경우에 특히 적합합니다.
또한 추가 편집이 필요하지 않거나 대상 Word 파일에 추가 콘텐츠를 추가해야 할 때 이 간단한 복사 및 붙여넣기 프로세스를 사용할 수 있습니다.
PDF 파일에서 텍스트를 복사하여 Word 문서에 붙여넣는 방법은 다음과 같습니다.
- 1단계: 변환하려는 PDF 파일을 열고 "Ctrl + A" 를 클릭하여 전체 파일을 선택합니다.
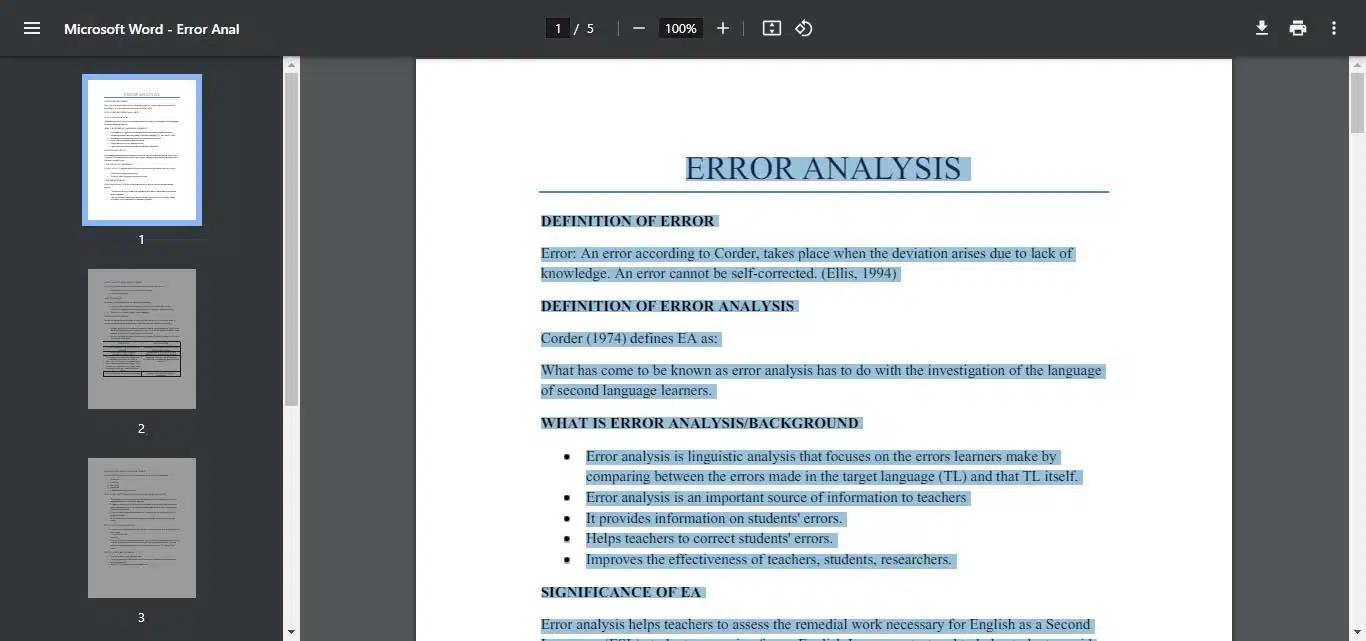
- 2단계: PDF 파일의 아무 곳이나 마우스 오른쪽 버튼으로 클릭하고 "복사" 옵션을 선택합니다.
- 3단계: MS Word에서 새 빈 문서를 마우스 오른쪽 버튼으로 클릭하고 붙여넣기 옵션을 선택합니다.
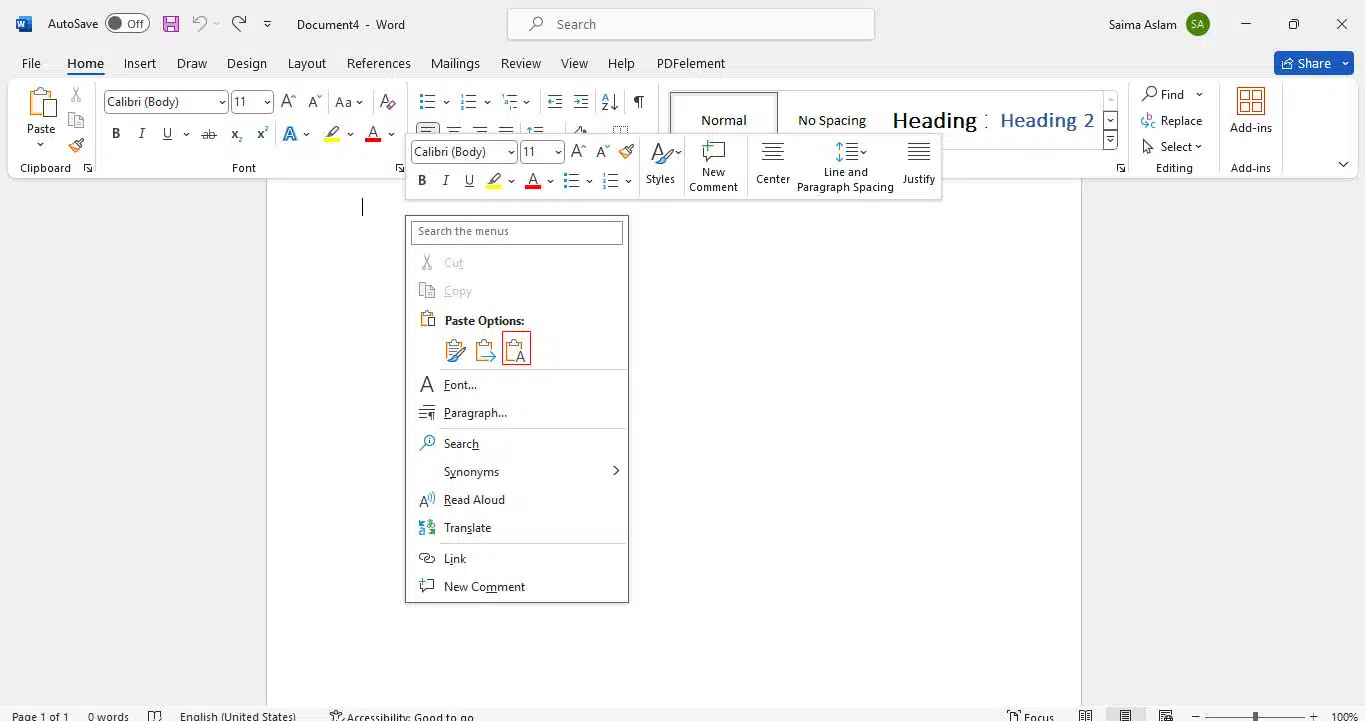
- 4단계: 이제 원하는 대로 문서의 형식을 조정할 수 있습니다.
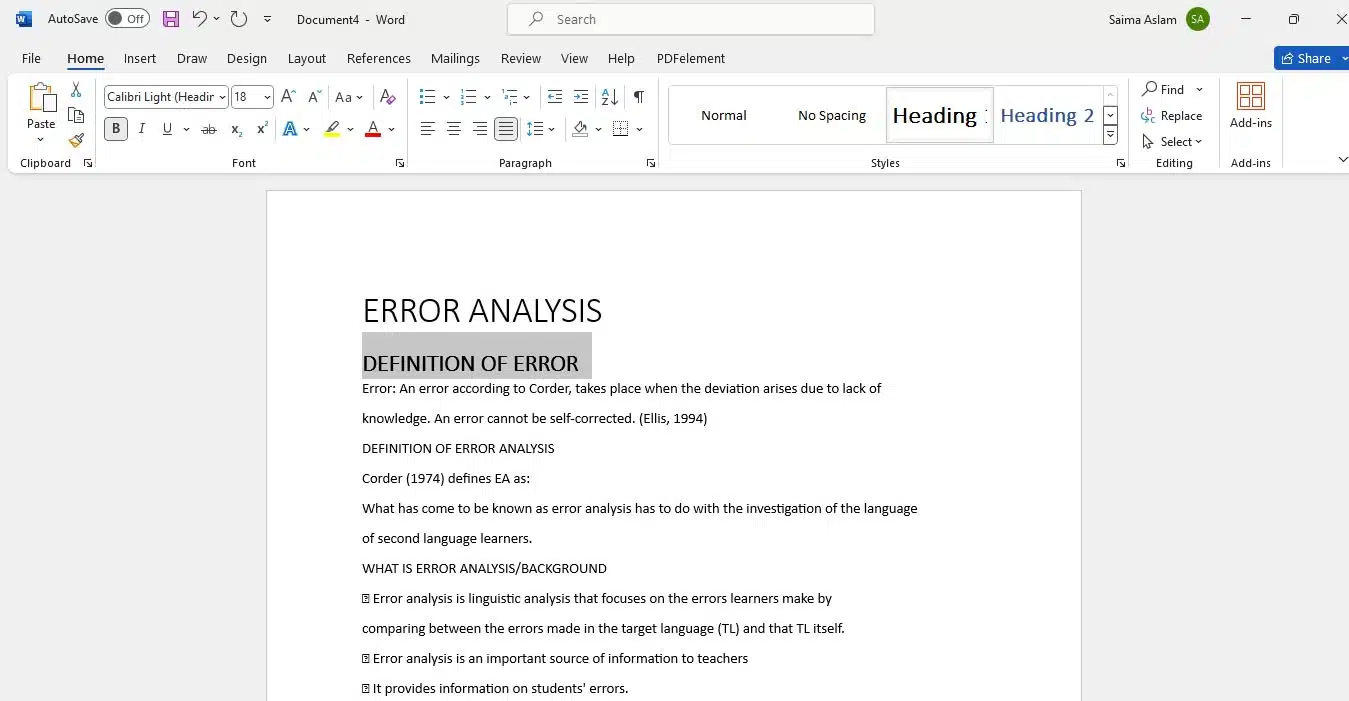
방법 3: Mac의 Pages를 사용하여 PDF를 Word로 내보내기
Pages는 PDF 파일에서 텍스트를 원활하게 복사하려는 Mac 사용자에게 편리한 솔루션을 제공합니다.
Apple의 기본 소프트웨어인 Pages는 macOS 생태계와 통합되어 PDF 문서 내에서 복사 및 붙여넣기 절차를 수행하는 데 도움이 됩니다.
Pages를 통해 PDF를 열고 Word 형식으로 내보낼 수 있습니다. Pages를 Word 변환에 사용하면 특히 문서 서식 및 레이아웃 유지를 우선시하는 경우 유용합니다.
아래에서는 Mac의 Pages를 사용하여 PDF를 Word로 내보내는 단계별 프로세스를 설명했습니다.
- 1단계: Pages 에서 원하는 PDF 파일을 엽니다.
- 2단계: "파일" > "내보내기 대상" > "Word" 로 이동하여 PDF 파일을 Word 형식으로 내보냅니다.
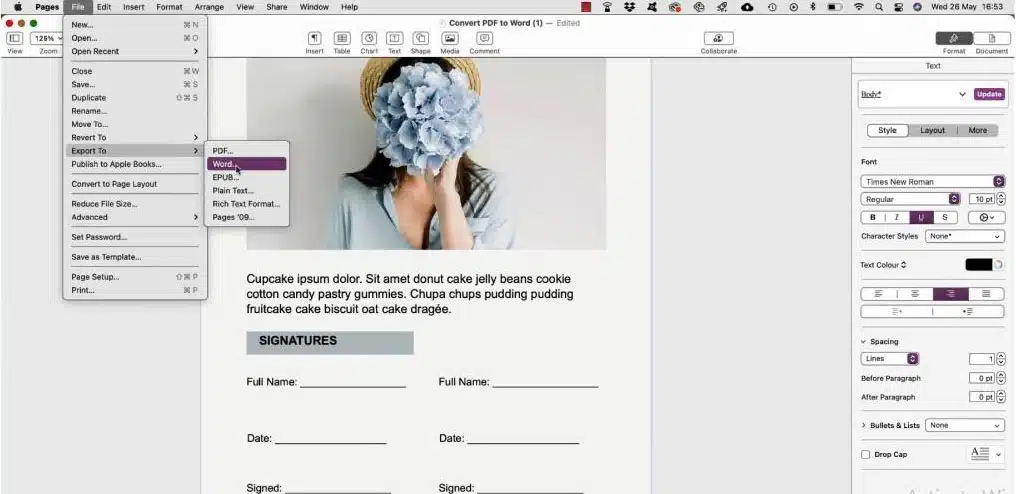
- 3단계: 이제 원하는 텍스트 내용 섹션을 복사하여 대상 Word 파일에 붙여넣습니다.
방법 4: Google 드라이브를 사용하여 PDF를 Word로 변환
Google 드라이브를 사용하는 것은 PDF 문서를 Word로 변환하여 텍스트 콘텐츠를 간편하고 형식에 맞춰 복사하는 또 다른 유용한 접근 방식입니다.
이 방법은 Google Docs에서 자주 작업하고 한 문서에서 다른 문서로 복사하여 붙여넣는 과정을 수행하는 경우 유용합니다.
따라서 외부 소프트웨어를 사용하는 대신 Google Docs를 통해 PDF 파일을 열어 간단히 Word 형식으로 변환할 수 있습니다.
또한 팀워크에 자주 참여하는 경우 공동 텍스트 복사 작업에 Google 드라이브를 사용하는 것이 가장 바람직한 솔루션이 될 수 있습니다.
Google 드라이브를 사용하여 PDF에서 Word 파일로 텍스트를 복사하는 방법을 알아 보겠습니다.
- 1단계: Google 드라이브 에 액세스합니다. “새로 만들기” > “파일 업로드”를 클릭하고 파일을 선택하세요.
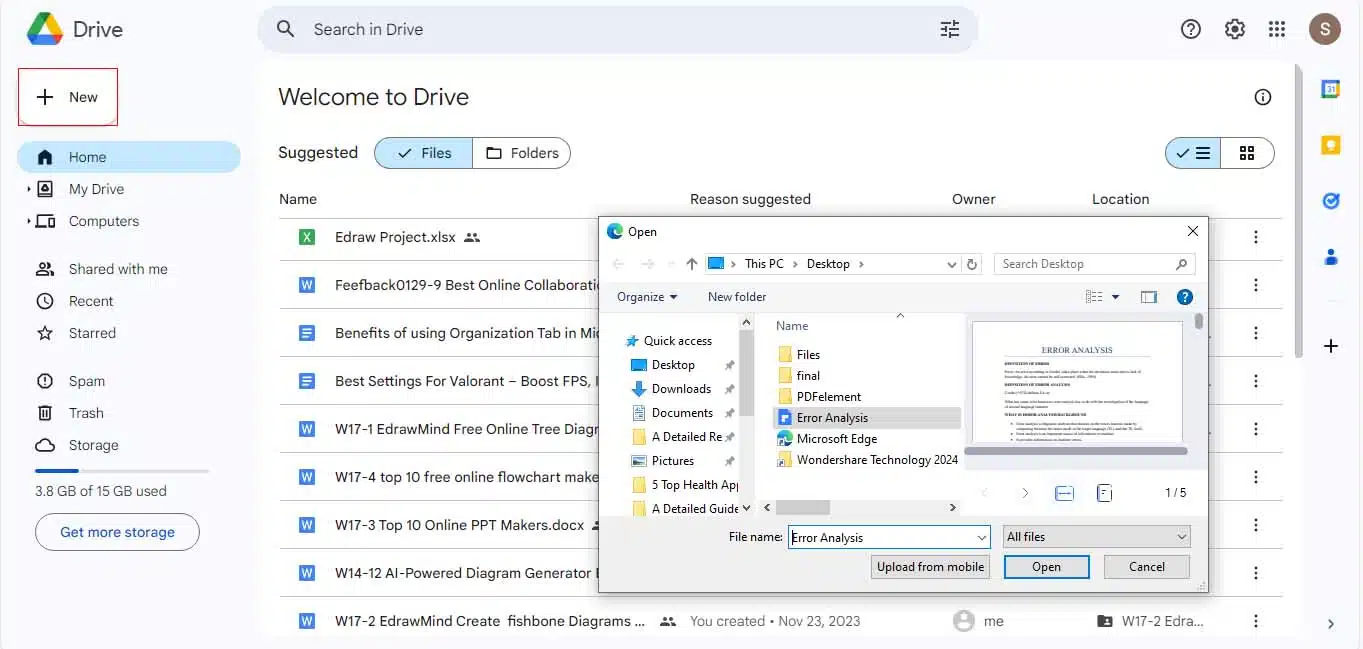
- 2단계: '최근' 탭으로 이동하여 최근 업로드된 파일에 액세스하고 '다음 프로그램으로 열기' > 'Google Docs' 옵션을 선택하세요.
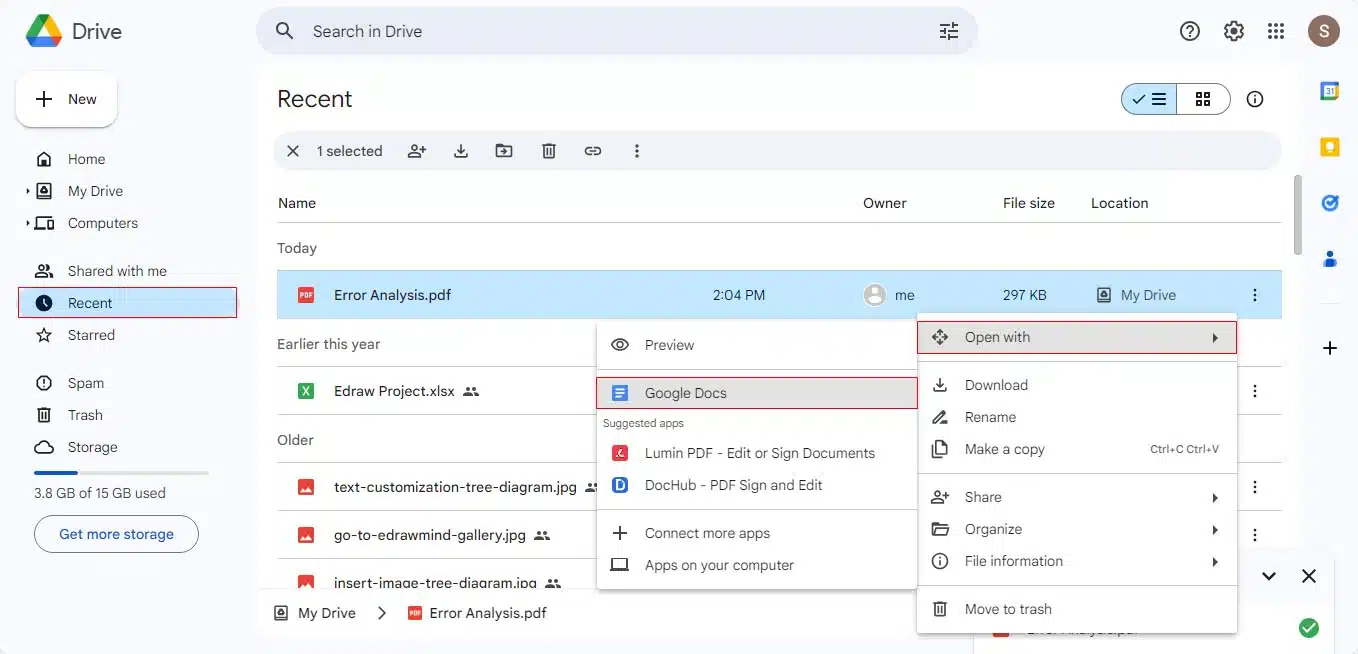
- 3단계: 그런 다음 “파일” > “다운로드” > “Microsoft Word” 옵션으로 이동하여 Word 형식으로 변환합니다.
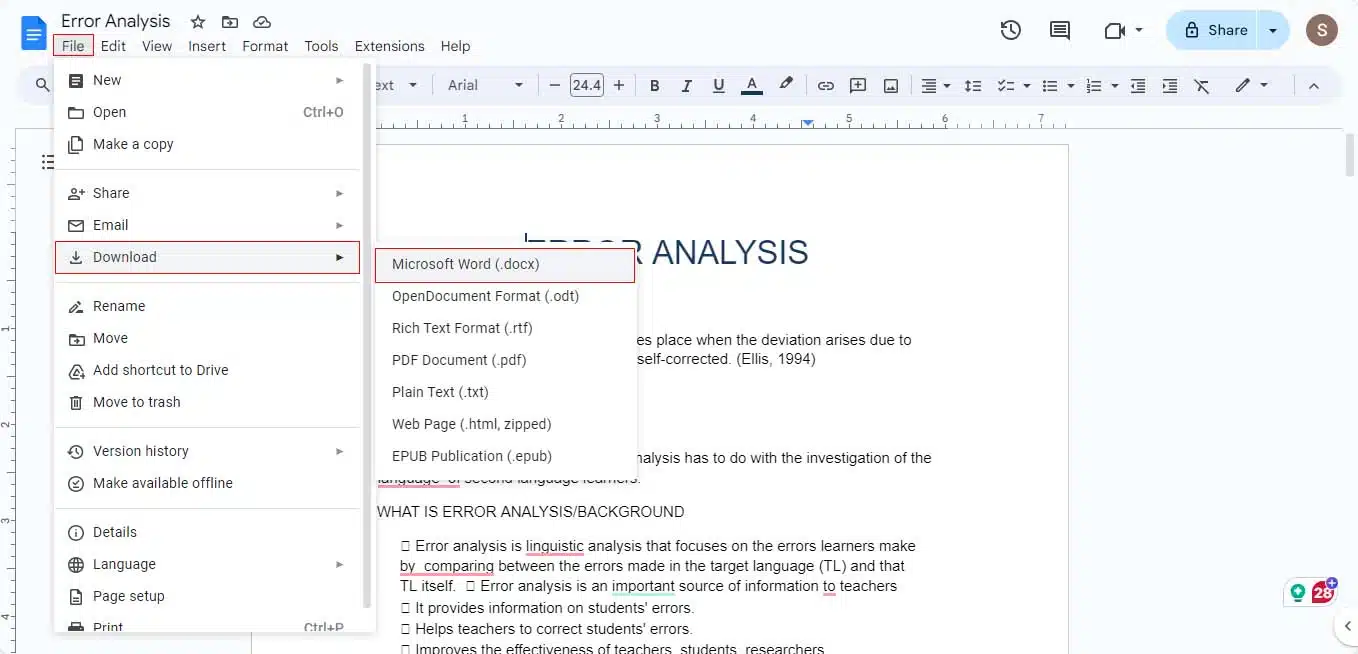
마지막 생각들
여러 상황에서 PDF의 텍스트를 Word로 복사해야 합니다. 일반적인 복사하여 붙여넣기 방법이 가장 빠른 방법으로 간주됩니다. 하지만 이 모든 과정에서 파일 형식이 심하게 손상됩니다.
따라서 이 세부 가이드에서는 몇 가지 다른 솔루션도 제시했습니다. 예를 들어, PDFelement 온라인 PDF-단어 변환기와 같은 신뢰할 수 있는 도구를 선택하면 복사 작업을 보다 편리하게 수행할 수 있습니다.
마찬가지로, Mac 사용자라면 Pages를 이용할 수도 있으므로 요구 사항에 가장 적합한 방식을 채택하세요.
이 가이드가 도움이 되었나요? 아래 댓글에 한 줄을 남겨주시거나 Twitter나 Facebook으로 토론 내용을 전달해 주세요.
편집자 추천:

저렴한 Windows 제품을 안전하게 구매하는 방법
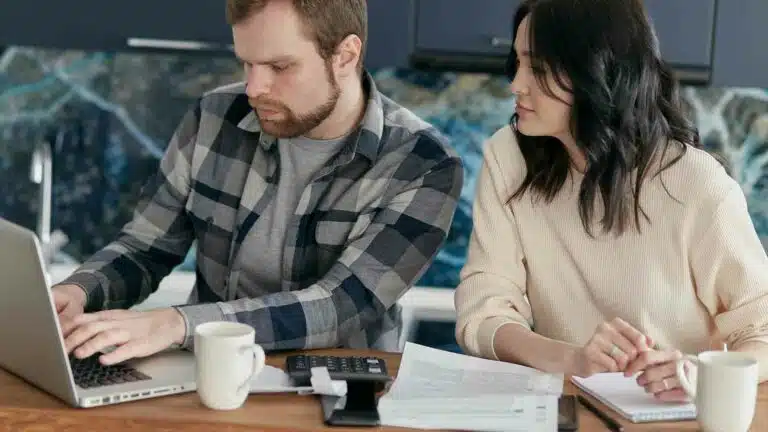
Wi-Fi 청구서에 검색 기록이 공개되나요?

GoveeLife Smart Humidifier Max로 편안하게 호흡하세요 - 지금 $71
공개: 이 게시물은 후원을 받은 게시물입니다. 그러나 당사의 의견, 리뷰 및 기타 편집 콘텐츠는 후원의 영향을 받지 않으며 객관적입니다 .
