Mac OS 버전 목록, 이전 Mac OS 버전 다운로드 방법
게시 됨: 2022-02-13이 문서는 Mac OS 버전 목록과 가장 간단한 방법으로 설명된 이전 Mac OS 버전을 다운로드하는 방법에 관한 모든 것입니다.
목차
이전 버전의 Mac이 필요한 이유는 무엇입니까?
우리 중 누구에게나 최신 소프트웨어를 실행하는 것이 항상 최선의 선택은 아닙니다. 특정 요구 사항에 따라 컴퓨터에서 이전 버전의 macOS를 다운그레이드하거나 실행하려는 데에는 여러 가지 이유가 있습니다.
많은 사용자는 최신 업데이트 후에 컴퓨터가 느리게 실행되고 앱이 작동하지 않거나 실행해야 하는 프로그램이나 응용 프로그램이 아직 업그레이드와 호환되지 않는다는 등 여러 번 불평할 수 있습니다. 개발자로서 사용 가능한 모든 버전의 OS X에서 소프트웨어가 제대로 실행되는지 확인하기 위해 로컬 또는 테스트 환경을 만들고 싶을 수도 있습니다. 또는 단순히 이전 버전의 모양이 더 좋아(판단 없음) 다음까지 업그레이드하기를 원하지 않을 수도 있습니다. 절대적으로 필요.
Mac OS 버전 목록:
최신 macOS 버전의 이름이 무엇인지 궁금하십니까? 확실히 이전에 나온 Mac OS X 버전에 대해 매우 궁금합니까? 여기에 최신 macOS부터 Mac OS X의 첫 번째 버전까지 다양한 버전의 Mac 운영 체제 이름과 Apple에서 사용한 코드명으로 채워집니다. 또한 실행 중인 macOS 버전을 확인하고 macOS의 최신 버전이 무엇인지 확인할 수 있는 방법이 표시되어 있다는 사실에 놀라실 것입니다.
카탈리나(재즈) | OS X 10.15 | 2019년 10월 7일
2019년에 Apple의 캘리포니아 이름이 Catalina(캘리포니아 섬의 이름을 따서 명명됨)와 함께 고양이 테마로 다시 원을 그리며 돌아갔다는 사실이 재미있을 것입니다. 이것은 Mac OS Catalina에 대해 말할 수 있는 또 다른 큰 영역이며 주요 개선 사항을 개발했으며 음성 제어가 크게 개선되었습니다.
이제 음성만으로 어디에서나 Mac을 탐색하고 제어하여 항목을 선택하고 클릭하고 드래그할 수 있습니다. 그것은 우리의 목소리를 인식하고 작업을 제어합니다.
Catalina는 다음 Mac 모델에서 지원됩니다.
- 2015년 초 이후의 MacBook 모델
- 2012년 중반 이후의 MacBook Air 모델
- 2012년 중반 이후의 MacBook Pro 모델
- 2012년 후반 이후의 Mac mini 모델
- 2012년 후반 이후의 iMac 모델
- iMac Pro(모든 모델)
- 2013년 후반의 Mac Pro 모델
모하비 | 맥OS 10.14 | 2018년 9월 24일
다크 모드 및 다이내믹 데스크탑을 통해 도입된 시각적 개선은 Mojave의 중심 무대를 차지합니다.
iOS에서 마이그레이션되는 새로운 앱에는 주식, 뉴스, 홈 및 음성 메모가 있습니다.
하이 시에라 | OS X 10.13 | 2017년 9월 25일
주요 개선 사항은 사용자에게 눈에 띄지 않지만 Apple 파일 시스템과 새로운 비디오 표준인 HEVC를 수용하기 때문에 전반적인 성능이 급등합니다.
시에라 | 맥OS 10.12 | 2016년 9월 20일
Sierra와 함께 OS X는 죽고 macOS가 탄생했습니다.
이름이 바뀐 시스템은 Siri 및 Apple Watch로 Mac 잠금 해제와 같은 더 많은 iOS 특전을 도입합니다.
엘 캐피탄 | OS X 10.11 | 2015년 9월 30일
El Capitan은 앱 창을 정렬하고 관리하기 위한 이중 창 기능인 Split Views를 제공합니다.
또한 OS X 10.11에는 향상된 Safari, Mail 및 Spotlight가 함께 제공됩니다.
요세미티 | OS X 10.10 | 2014년 10월 16일
완전히 새로운 세련된 디자인은 Yosemite가 기억하는 것입니다.
새로운 OS에 통합된 연속성 및 Handoff는 iOS와 OS X 장치 간의 유대를 강화합니다.
매버릭스 | OS X 10.9 | 2013년 10월 22일
지도, iBook 및 태그는 최초의 무생물 OS X인 Mavericks에서 데뷔합니다.
안전한 암호 암호화 및 저장을 활성화하기 위해 iCloud 키체인이 도입되었습니다.
산 사자 | OS X 10.8 | 2012년 7월 25일
Mountain Lion은 새로운 통합과 미리 알림, 메모 및 메시지와 같은 추가 iOS 특전을 추가합니다.
알림 센터를 통해 앱 업데이트를 더 쉽게 추적할 수 있습니다.
사자 | OS X 10.7 | 2011년 7월 20일
아이클라우드 도착. 그 외에도 많은 iOS 발전이 OS X Lion에 반영되어 Launchpad, 멀티 터치 제스처 등을 포함합니다.
스노우 레오파드 | OS X 10.6 | 2009년 8월 28일
Leopard가 훌륭한 일을 하는 동안 Snow Leopard는 이를 더욱 개선하기 위해 도착했습니다.
주로 64비트 및 OpenCL로 다시 작성된 앱이 함께 제공됩니다.
2009 OS X 릴리스는 Mac App Store 출시로도 알려져 있습니다.
표범 | OS X 10.5 | 2007년 10월 26일
대망의 Mac 변화. Leopard는 Time Machine, Boot Camp, QuickLook 및 64비트 소프트웨어에 대한 완전한 지원을 도입하여 눈부신 도약을 제공합니다.
호랑이 | OS X 10.4 | 2005년 4월 29일
Mac을 위한 풍성한 수확인 Tiger는 200개 이상의 새로운 기능을 출시했습니다. Spotlight 검색 및 대시보드는 Apple TV, Automator 및 VoiceOver와 함께 최고의 스타입니다.
팬더 | OS X 10.3 | 2003년 10월 24일
Panther 릴리스에는 개방형 애플리케이션의 원활한 관리를 위한 기능인 Expose가 도입되었습니다. Safari는 공식적으로 기본 웹 브라우저가 됩니다.
재규어 | OS X 10.2 | 2002년 8월 23일
큰 회색 Apple 로고가 처음으로 나타나 시작 시 Happy Mac을 대체합니다. Finder의 최적화된 검색 기능과 Accessibility API의 첫 번째 릴리스인 Universal Access. 앱 도착: iChat 및 주소록.
퓨마 | OS X 10.1 | 2001년 9월 25일
큰 기능 업데이트가 없으며 대신 성능에 중점을 둡니다. 향상된 파일 관리에서 CD 및 DVD 굽기에 이르기까지 Puma는 더 나은 작업을 제공합니다.
치타 | OS X 10.0 | 2001년 3월 24일
치타 출시와 함께 탄생한 새로운 UI. Preview, Mail, QuickTime 및 TextEdit는 이 시점에서 데뷔합니다.
이전 Mac OS 버전을 다운로드하는 방법은 무엇입니까?
다음은 Mac OS 이전 버전을 다운로드하는 방법을 간략하게 설명한 단계입니다.

먼저 Mac을 준비하십시오.
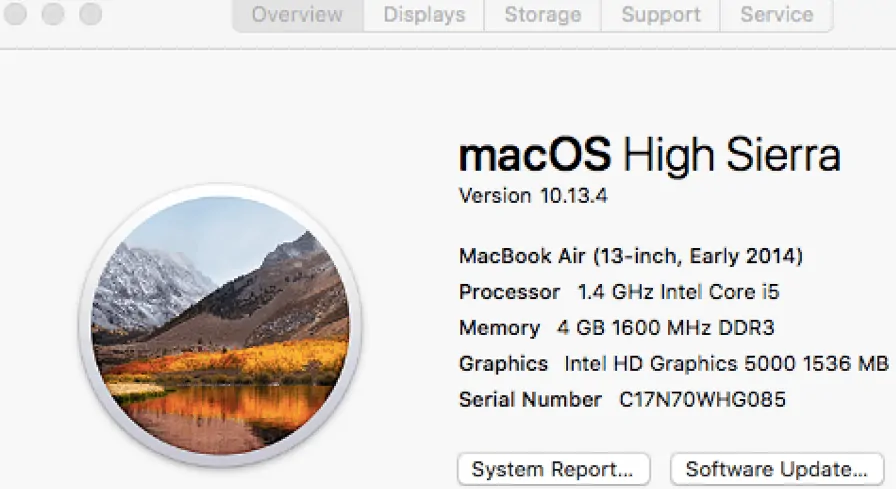
- 이미 가지고 있는 OS X 버전을 확인하고 이전 버전을 다운로드할 수 있는 충분한 하드 드라이브 공간이 있는지 확인하여 운영 체제를 다운그레이드할 준비가 되었는지 확인하십시오.
- 바탕 화면의 왼쪽 상단 모서리에 있는 사과를 클릭하고 "이 Mac에 관하여"를 선택하면 현재 실행 중인 OS X 버전, 메모리 및 기타 모든 세부 정보 등을 볼 수 있습니다.
- 저장소로 이동하면 사용 가능한 디스크 공간이 얼마나 되는지 알 수 있습니다. 다운그레이드하는 macOS에 따라 약 8GB의 여유 공간이 필요합니다.
버전을 다운그레이드하고 설치할 수 있는 충분한 공간이 있더라도 원하는 운영 체제를 설치하기 전에 Mac 컴퓨터를 청소하는 것이 좋습니다. 물론 사용하지 않는 파일을 삭제하고 이전 소프트웨어를 제거하여 디스크 공간을 확보함으로써 수동으로 그렇게 할 수 있습니다. 얼마나 정리를 잘 하느냐에 따라 공간, 사용하지 않는 파일 저장 시스템 등에 따라 상당한 시간이 소요될 수 있습니다.
참고: Cleanmymac을 사용하여 Mac을 청소하는 것이 좋습니다. 최고의 Mac 클리너 소프트웨어입니다.
- 관련: Cleanmymac을 사용하여 Mac 하드 드라이브를 정리하는 방법
지원:
이 프로세스의 마지막 준비 단계는 모든 중요한 파일을 클라우드 저장소나 외부 드라이브에 백업하는 것입니다. Get Backup Pro와 같은 적절한 백업 앱을 사용하면 여기에서 많은 골칫거리를 줄일 수 있습니다.
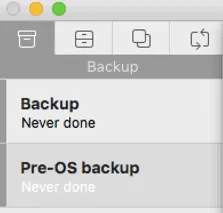
Get Backup Pro로 새 백업을 생성하려면:
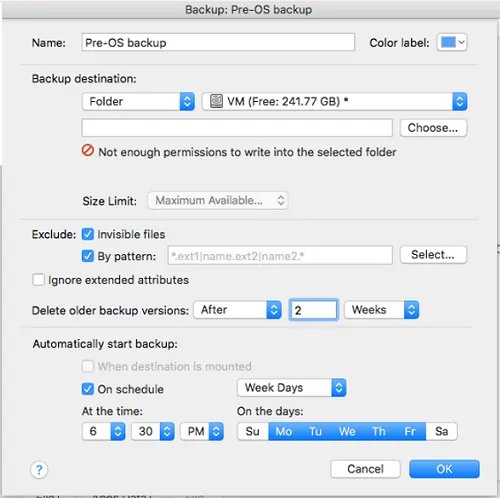
- 외장 하드 드라이브를 연결합니다.
- 왼쪽 하단 모서리 메뉴에서 더하기 아이콘을 클릭합니다.
- 원하는 대로 백업 이름을 입력합니다.
- 외장 드라이브를 대상으로 선택하십시오.
- 기본 설정에 따라 모든 설정을 조정하고 확인 버튼을 클릭합니다.
- 백업을 수행할 준비가 되면 재생 버튼을 누릅니다.
Setapp으로 오래된 macOS를 잡아라
Mac에서 이전 운영 체제로 다운그레이드하는 것이 더 쉬워집니다. 간단히 말해서 Setapp이 여기에 있습니다. 무료로 체험하다
- 또한 읽기: 삽입한 디스크는 Mac의 이 컴퓨터 수정 프로그램에서 읽을 수 없습니다.
- Mac을 깨끗하고 건강하게 유지하는 4가지 유용한 팁
원하는 OS X 다운로드:
- 컴퓨터에 충분한 공간이 확보되면 설치할 OS X 버전을 파악합니다.
- App Store를 열고 응용 프로그램에서 아이콘을 클릭하면 Mac에 설치된 모든 이전 버전의 OS X를 볼 수 있습니다.
- 메뉴의 구매 페이지로 이동하고 아래로 스크롤하여 이전 운영 체제에 대한 라인을 찾습니다.
- 원하는 macOS의 설치 버튼을 클릭하면 파일 다운로드가 시작됩니다.
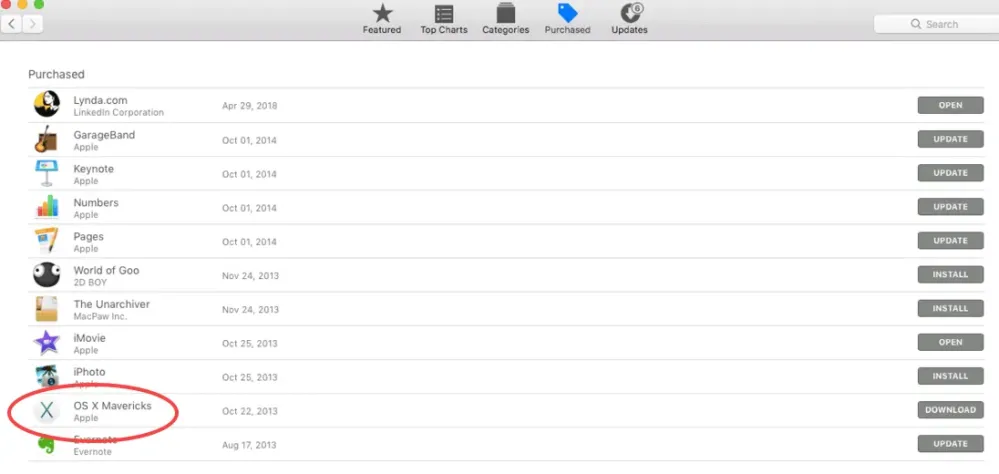
앱 스토어에서 원하는 버전을 찾을 수 없으면 어떻게 합니까?
아직 사용하지 않았거나 Mac을 구입한 후 App Store에서 업데이트로 사용할 수 없었던 macOS 버전을 다운로드하는 것이 목표라면 반드시 구입해야 할 수도 있습니다.
가장 초기 버전인 OS X Lion 및 OS X Mountain Lion은 Apple Store 웹사이트에서 다운로드할 수 있으며 이메일을 통해 다운로드할 수 있습니다. OS X Snow Leopard는 박스형 버전으로 배송되며 설치하려면 디스크 드라이브가 필요합니다.
다음은 나열된 Mac OS 버전 중 일부입니다.
- OS X 하이 시에라 10.13
- OS X 시에라 10.12
- OS X 엘캐피탄 10.11
- OS X 요세미티 10.10
- OS X 매버릭스 10.9
- OS X 마운틴 라이언 10.8
- 2011년에 출시된 OS X Lion 10.7
이전 버전의 OS X용 다운로드는 아래에 링크되어 있으며 다음이 포함됩니다.
- macOS X 시에라 dmg
- 엘 캐피탄 dmg 다운로드
- 요세미티 다운로드
- os x 매버릭스 다운로드
macOS 다운로드를 위한 대체 소스:
Apple에서 원하는 버전을 찾을 수 없는 경우 친구에게 요청하여 찾고 있는 macOS를 실행하는 사람에게 설치 프로그램 파일의 복사본을 만들어 달라고 요청할 수 있습니다. 토렌트 사이트에서 .dmg 파일을 다운로드하는 것이 빠른 해결책처럼 보일 수 있지만 이는 보안 위험과 보안 손상을 의미합니다. 또는 가장 가까운 Apple Store를 방문할 수 있습니다. 그들은 소프트웨어의 모든 다른 버전의 이미지 파일을 가지고 있을 것이고 당신이 바로 거기에 설치할 수 있도록 도와줄 것입니다.
이전 버전을 다운로드할 수 없음:
- 물론 '다운그레이드는 업그레이드와 다르다'는 사실을 받아들여야 합니다.
- macOS를 다운그레이드하려고 할 때 이동하는 macOS 버전에 따라 설치 프로그램이 바로 실행되지 않을 수 있습니다.
- 설치 프로그램이 제대로 실행되지 않거나 "이 'OS X 설치' 응용 프로그램의 복사본은 너무 오래되어 이 OS X 버전에서 열 수 없습니다"라는 오류 메시지가 표시되면 부팅 가능한 USB를 사용해야 합니다. 또는 외부 드라이브를 사용하여 이 문제를 해결할 수 있습니다.
OS X에서 부팅 가능한 드라이브 얻기:
- 부팅 가능한 USB 또는 부팅 가능한 드라이브를 만드는 것은 복잡한 과정이 아닙니다.
- 원하는 OS X를 담을 수 있는 충분한 공간과 Apple의 명령줄 인터페이스인 터미널에 대한 기본적인 지식이 있는 외장 드라이브가 필요합니다.
- 터미널을 사용하여 기본 명령을 실행하는 것이 불편하다면 Disk Drill과 같은 앱을 사용하여 부팅 드라이브를 생성하는 데 도움이 된다고 가정해 보겠습니다. 터미널을 사용하든 Disk Drill을 사용하든 부팅 가능한 설치 프로그램 생성에 대한 가이드는 필요한 모든 단계를 안내하고 얻을 수 있도록 합니다.
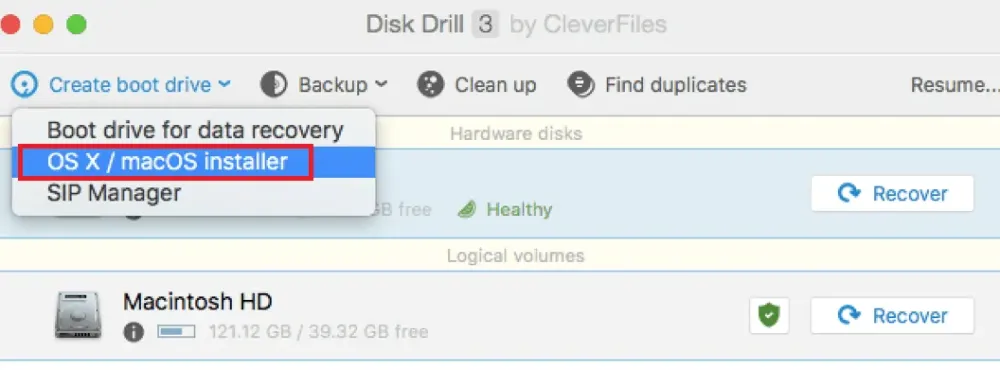
이전 OS X 제거:
- 드라이브가 부팅 가능한 OS X 버전으로 준비되면 원하지 않는 버전을 지우십시오.
- 컴퓨터를 다시 시작한 후 'Command + R' 키 조합을 길게 누릅니다.
- macOS 유틸리티 화면에 들어가면 디스크 유틸리티로 이동하여 '계속' 버튼을 클릭하고 시동 디스크를 찾습니다.
- 지우기 페이지로 이동하여 지우려는 파일의 이름을 지정합니다(예: Mac OS 버전과 같은 macOS High Sierra).
- 그런 다음 드롭다운 메뉴에서 Mac OS 확장(저널링)을 선택합니다.
- 지우기를 누르고 디스크 유틸리티를 종료하십시오. 그러면 OS X 유틸리티 선택기로 다시 돌아갑니다.
OS X의 부팅 가능한 버전을 설치합니다.
- 부팅 가능한 드라이브를 생성하기 위해 Disk Drill을 사용한 경우, 생성한 설치 디스크를 사용하기 위한 작업을 묻는 새 창이 나타납니다.
- 그러나 터미널을 사용하여 직접 만든 경우 OS X 유틸리티 선택기를 사용하고 OS X 재설치를 찾으십시오.
- 선호하는 macOS의 부팅 가능한 버전이 있는 설치 디스크를 찾아 선택한 다음 라이선스 계약을 통해 '계속'을 클릭합니다.
- 동의하면 설치 프로그램에서 메시지를 표시해야 합니다.
- 설치가 완료되면 컴퓨터가 다시 시작되어야 합니다.
- 자동으로 다시 시작되지 않으면 정상적으로 다시 시작해야 합니다.
- 다운그레이드가 완료되어야 합니다!
보시다시피, OS X을 다운그레이드하는 것은 생각만큼 두려운 일이 아닙니다. 특히 CleanMyMac, Get Backup Pro 및 Disk Drill과 같은 도우미 앱을 사용하는 경우에는 Setapp에서 무료 평가판으로 사용할 수 있습니다. 그러니 다운그레이드 하세요!
- 또한 읽기: MacOs Mojave 대 MacOs Catalina
- Mac에 표시되지 않는 외장 하드 드라이브를 읽는 방법
Mac OS 버전 목록, 이전 Mac OS 버전 다운로드 방법에 대한 제 튜토리얼이 마음에 드셨으면 합니다. 만약에 너가 이것을 좋아한다면!! 그런 다음 공유하십시오. 추가하고 싶은 것이 있으면 댓글 섹션을 통해 알려주십시오.
정기적인 업데이트를 원하시면 Facebook, Twitter, YouTube에서 WhatVwant를 팔로우하세요.
