Windows 10, 11용 Logitech K350 드라이버 다운로드 및 업데이트
게시 됨: 2023-07-31이 간단한 가이드의 도움을 받아 Windows 10/11에서 Logitech K350 드라이버를 다운로드하고 시스템에서 키보드를 완벽하게 실행하는 방법을 알아보세요.
Logitech은 전자 제품 세계에서 훌륭한 이름입니다. 이 브랜드는 오랜 세월 동안 다양한 전자 장치를 제공해 왔습니다. 콤보에서 독립형 장치, 키보드에서 마우스, 이미징 장치에서 게임 장비에 이르기까지 개인 및 직업 요구 사항을 쉽게 처리할 수 있는 브랜드의 다양한 장치를 찾을 수 있습니다.
Logitech K350은 기술 대기업의 집에서 나온 그러한 장치 중 하나입니다. 이 장치는 다양한 장치 및 운영 체제와 상당히 호환되므로 항상 가장 많이 선택되는 키보드 중 하나입니다. 또한 물결 모양의 도구 빌드를 통해 게이머와 전문가 모두가 쉽게 키보드를 최대한 활용할 수 있습니다.
키보드를 설정하고 사용하는 것은 매우 쉽습니다. USB 어댑터를 연결하고 원하는 대로 장치를 사용하기만 하면 됩니다. 그러나 때때로 시스템에 몇 가지 문제가 나타날 수 있습니다. 이러한 키보드 관련 문제는 Windows 10/11의 Logitech K350 키보드 드라이버가 최신 버전이 아니기 때문에 나타납니다.
이러한 경우 가장 간단한 해결책은 Windows에서 Logitech K350 키보드용 드라이버를 다운로드하고 업데이트하는 것입니다. 이렇게 하면 키보드가 OS와 완벽하게 잘 작동합니다. Windows 10용 드라이버를 업데이트하는 데 사용할 수 있는 여러 가지 방법이 있습니다. 이 문서에서는 이러한 모든 방법을 살펴보겠습니다.
Windows 10/11용 Logitech K350 드라이버 다운로드 방법
이 가이드의 다음 섹션에서는 Windows 11/10용 Logitech K350 드라이버를 다운로드하는 가장 좋은 방법을 살펴보겠습니다. 수동 또는 자동 방법을 사용하여 드라이버를 설치할 수 있습니다. 그러나 모든 문제에서 벗어나기 위해 마지막 자동 방법을 먼저 시도할 수 있습니다.
방법 1: 장치 관리자를 사용하여 드라이버 업데이트
Windows에서 제공하는 통합 기능인 장치 관리자를 사용하여 컴퓨터에 연결된 모든 장치를 추적할 수 있습니다. 또한 장치 관리자를 활용하여 " 드라이버 업데이트 " 옵션을 선택하여 Windows 10/11에서 Logitech K350 드라이버를 업데이트할 수 있습니다. 이 목표를 달성하기 위한 지침으로 다음 지침을 활용하십시오.
- 장치 관리자를 열려면 시작버튼을 마우스 오른쪽 버튼으로 클릭한 다음 나타나는 상황에 맞는 메뉴에서 적절한 선택을 선택합니다.
- 장치 관리자 에서 장치 목록으로 이동하고 메뉴에서 키보드제목을 선택합니다.
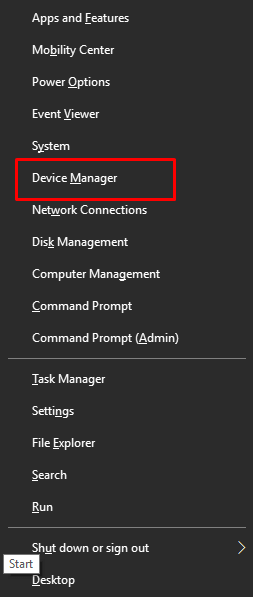
- 장치 목록에서Logitech 키보드를 선택한 다음 마우스 오른쪽 버튼으로 클릭합니다.
- 드라이버를 업데이트 하려면 드롭다운 메뉴에서 해당 옵션을 선택하십시오.
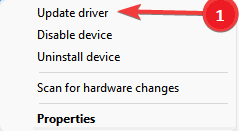
- Windows 화면에 경고 메시지가 팝업으로 나타납니다. 두 가지 선택 항목 중에서업데이트된 드라이버 소프트웨어 자동으로 검색이라는 항목을 선택합니다.
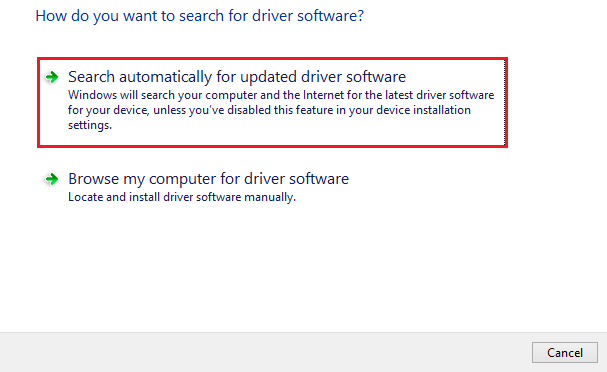
- 잠시 후 드라이버가 시스템에 설치됩니다. Logitech 드라이버 업데이트 설치가 완료되면컴퓨터를 다시 시작 해야 합니다.
이 방법으로 Windows 10에 Logitech K350 키보드 드라이버를 설치하지 못한 경우 다음 해결 방법의 도움을 받으십시오.
또한 읽기: Logitech 무선 키보드가 작동하지 않는 문제를 해결하는 방법
방법 2: OS 업데이트로 Logitech K350 드라이버 업데이트 Windows 10
Windows 업데이트는 Windows 11/10에서 Logitech K350 드라이버를 업데이트하는 옵션도 제공할 수 있습니다. 사용 가능한 이 Windows 업데이트 옵션을 사용하여 드라이버를 빠르게 업데이트할 수 있습니다. 우수성을 달성하려면 다음 단계를 따르십시오.
- Windows 검색 옵션을 사용하여 업데이트 확인을 검색한 다음 Enter키를 누르십시오.
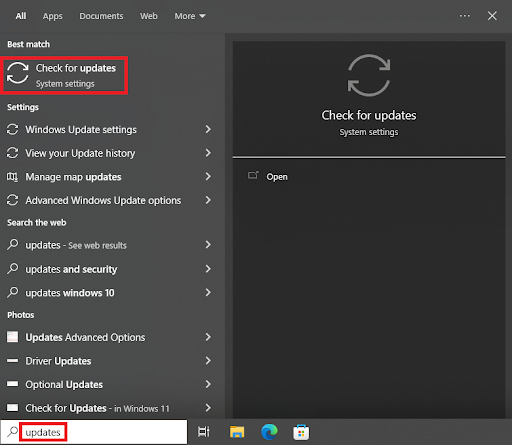
- 유틸리티가 로드될 때까지 기다린 다음업데이트 확인 옵션을 선택합니다.
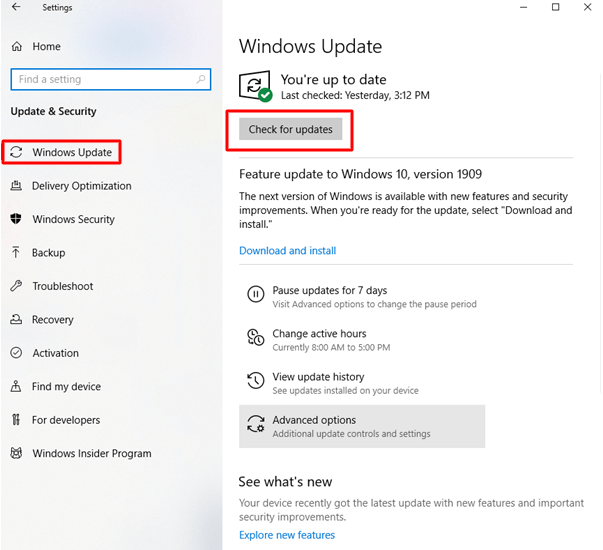
- 업데이트가 제공되면선택적 업데이트 에서 사용 가능한 드라이버 업데이트를 확인하십시오.
- 다운로드 및 설치하여 Logitech 키보드 의 최신 업데이트를 받으십시오.
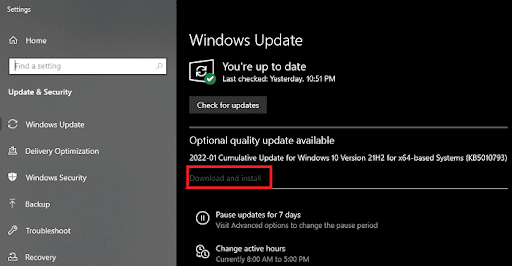
이 방법은 수동이며 몇 가지 문제가 발생할 수 있습니다. 따라서 같은 느낌이 든다면 다음 해결 방법에 따라 Windows 10에서 Logitech K350 드라이버 다운로드를 실행하십시오.

또한 읽기: Windows 10, 11용 Logitech G29 드라이버 및 소프트웨어 다운로드
방법 3: Bit Driver Updater를 사용하여 드라이버 자동 업데이트
Windows 10에서 Logitech K350 드라이버 업데이트를 실행하는 수동 프로세스는 때때로 힘들고 시간이 많이 소요될 수 있습니다. 그러나 Bit Driver Updater의 도움으로 컴퓨터에 이미 설치된 모든 드라이버의 최신 버전을 자동으로 다운로드할 수 있습니다.
Bit Driver Updater는 관련 제조업체의 웹사이트 및 기타 신뢰할 수 있는 소스에서 직접 최신 드라이버 업데이트를 검색하는 매우 유용한 프로그램입니다. 이미 설치한 드라이버를 백업할 수도 있으며 업데이트가 기대에 미치지 못하는 경우 신속하게 이전 버전으로 되돌릴 수 있습니다.
Windows 10, 8 및 7과 호환되는 드라이버에 대한 즉각적인 업데이트를 제공합니다. 이 프로그램은 향후에 더 편리한 기간에 업그레이드를 계획할 수 있는 옵션을 제공합니다. Logitech K350 키보드 드라이버를 손쉽게 업데이트하기 위해 Bit Driver Updater를 사용하는 것과 관련된 다양한 단계를 살펴보겠습니다.
- Bit Driver Updater를 받으려면 이 페이지의 아래쪽에 있는지금 다운로드 옵션을 선택하십시오.
- 프로그램 설치 및 시작은 다운로드가 완료된 후에 수행해야 합니다.
- Bit Driver Updater가 시작되면 메뉴에서 지금 검색 옵션을 선택합니다.프로그램은 사용 가능한 업그레이드가 있는지 시스템 전체를 조사합니다.
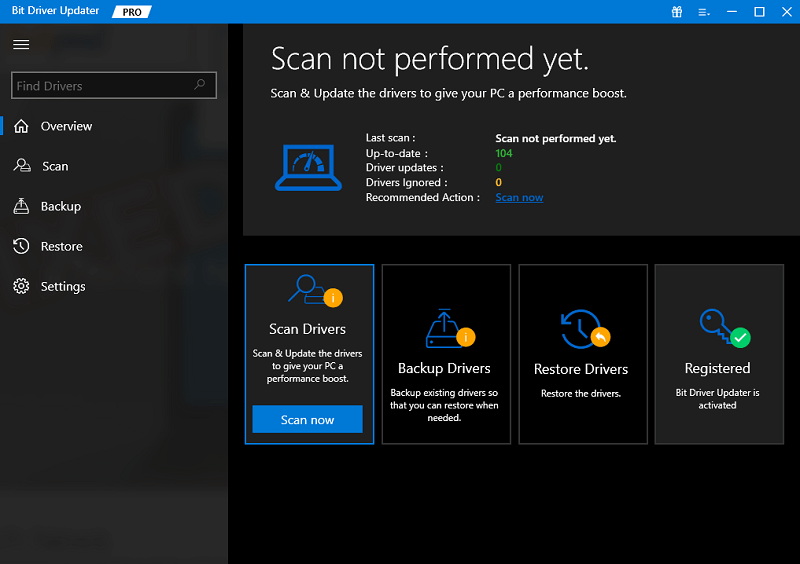
- 응용 프로그램이 검사를 마치면 더 이상 지원되지 않는 모든 드라이버가 표시됩니다. 모두업데이트 옵션을 클릭하여 오래된 드라이버를 모두 한 번에 빠르게 설치할 수 있습니다.
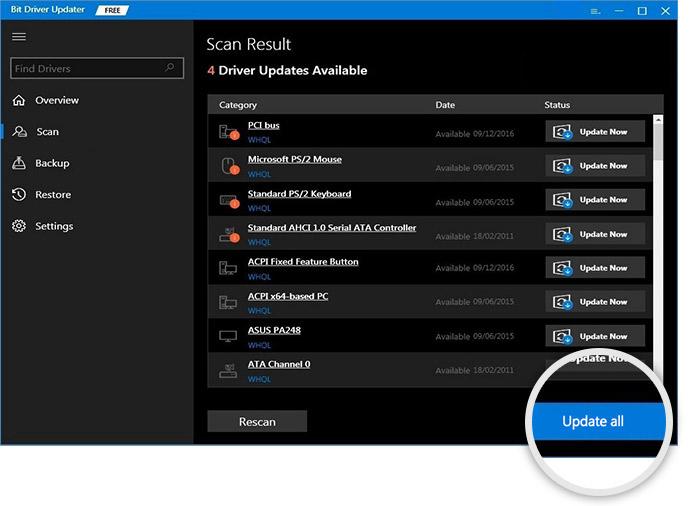
위의 절차를 따르면 Logitech 장치용 드라이버의 최신 버전을 다운로드하는 데 문제가 없습니다. 가장 편리한 방법인 Bit Driver Updater를 사용하면 단 한 번의 클릭으로 모든 구식 드라이버를 업데이트할 수 있습니다. 그러나 위에 제공된 방법 외에도 Logitech K350 키보드용 드라이버를 다운로드할 수 있는 다른 방법이 있습니다.
또한 읽기: Windows 10, 11용 Logitech G29 드라이버 및 소프트웨어 다운로드
방법 4: 제조업체의 공식 웹사이트 사용
제조업체의 공식 또는 등록된 웹 사이트는 Windows 10에서 Logitech K350 드라이버 다운로드를 실행하는 가장 안전하고 안전한 방법 중 하나입니다. 이것은 다운로드를 완료하는 가장 안전하고 가장 좋은 방법 중 하나입니다. 이 접근 방식은 신뢰할 수 있지만 수동이기 때문에 실행하기 어렵습니다. 드라이버를 성공적으로 다운로드하는 방법을 알아보려면 아래 단계를 따르십시오.
- 선택한웹 브라우저를 실행 하고 공식 Logitech 웹사이트로 이동합니다.
- 컴퓨터에서지원 으로 이동한 후 개인 범주 아래에서 다운로드를선택합니다.
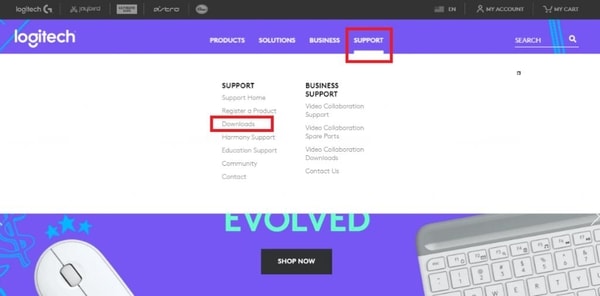
- 지원 웹사이트로 이동되면Logitech K350을 검색 하고 표시되는 목록에서 제품을 선택합니다.
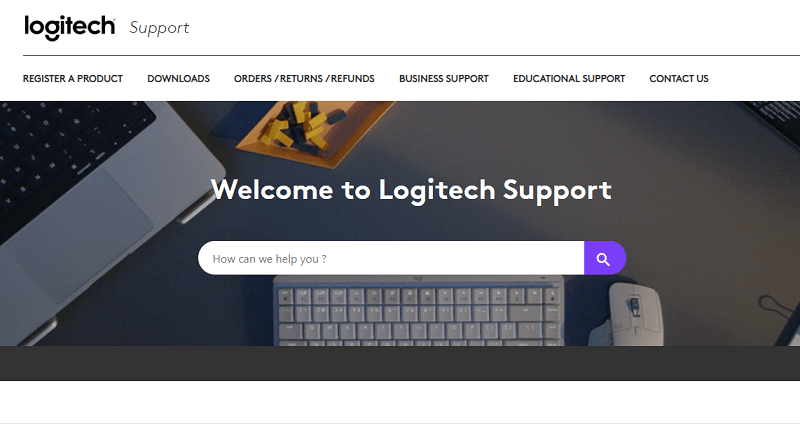
- 다운로드 탭을 선택하기만 하면 됩니다.
- 장치에 이미 있는 운영 체제를 선택합니다 .
- 이제 지금 다운로드 버튼을 클릭하여 Logitech 드라이버를 다운로드할 수 있습니다.
- 다운로드가 완료된 후 장치에 파일을 설치하십시오 .
또한 읽기: Windows 11, 10, 8, 7용 Logitech G27 드라이버 다운로드 및 업데이트
Logitech K350 키보드 드라이버: 다운로드 및 업데이트 성공
이제 Windows 11/10용 Logitech K350 드라이버를 다운로드하고 업데이트하는 방법에 대한 이 가이드를 마무리할 시간입니다. 이러한 해결 방법 중 하나를 수행한 후 쉽게 드라이버를 업데이트하고 키보드를 쉽게 실행할 수 있습니다. 그 후에는 장치에 문제나 오류가 발생하지 않습니다.
가이드와 관련하여 문의 사항이 있으시면 저희와 연결하실 수 있습니다. 아래 의견 섹션에 질문을 작성하십시오. 당사의 전문가 팀이 즉시 적절한 답변으로 귀하에게 연락을 드릴 것입니다. 또한 뉴스레터를 구독하고 흥미로운 업데이트를 더 많이 받아보세요. 또한 Windows 10/11에서 Logitech K350 키보드 드라이버를 업데이트하는 방법에 대한 이 가이드가 마음에 드셨다면; Facebook, Instagram, Twitter 또는 Pinterest에서 저희를 팔로우하세요.
