Logitech M185 드라이버 다운로드 및 업데이트 방법
게시 됨: 2022-07-27Windows 11/10용 업데이트된 Logitech M185 드라이버 다운로드 및 설치를 수행하면 마우스가 오작동하는 것과 같은 성가신 문제를 피할 수 있습니다. 다음은 이를 수행하는 빠르고 쉬운 가이드입니다.
컴팩트한 무선 마우스는 개인용 컴퓨터와 공식 컴퓨터 사용 모두에 편리함을 제공합니다. 선택할 수 있는 효율적인 마우스 중 하나는 Logitech M185입니다. 그러나 장치를 사용할 때 컴퓨터에 기능을 지원하는 적절한 Logitech M185 드라이버가 있는지 확인해야 합니다.
드라이버가 무엇인지 모르는 경우 먼저 명확하게 이해하도록 하십시오. 드라이버는 사용자의 명령을 해당 언어, 즉 이진 코드로 컴퓨터에 전달하는 소프트웨어입니다. Windows 11/10용 Logitech M185 드라이버가 없으면 컴퓨터가 지침을 이해하지 못합니다. 따라서 떨림 마우스와 같은 문제가 발생할 수 있습니다.
따라서 이 문제와 다른 많은 문제를 방지하기 위해 이 문서에서는 Logitech M185 드라이버를 다운로드하고 설치 및 업데이트하는 방법을 설명합니다. 더 이상 지체하지 않고 시작하겠습니다.
Logitech M185 드라이버를 다운로드, 설치 및 업데이트하는 빠르고 쉬운 방법
Logitech M185 드라이버 업데이트를 다운로드하고 Windows 10/11에 설치하기 위해 적용할 수 있는 다음 방법을 적용할 수 있습니다.
방법 1: 공식 웹사이트에서 Logitech M185 드라이버 업데이트 다운로드
Logitech의 공식 웹 사이트는 회사에서 제조한 주변 장치에 필요한 모든 드라이버를 제공합니다. 여기에서 Logitech M185 드라이버를 찾고 다운로드하여 설치하는 방법은 다음과 같습니다.
- 이 링크에서 로지텍 공식 웹사이트로 이동합니다.
- Logitech M185 마우스를 검색합니다.
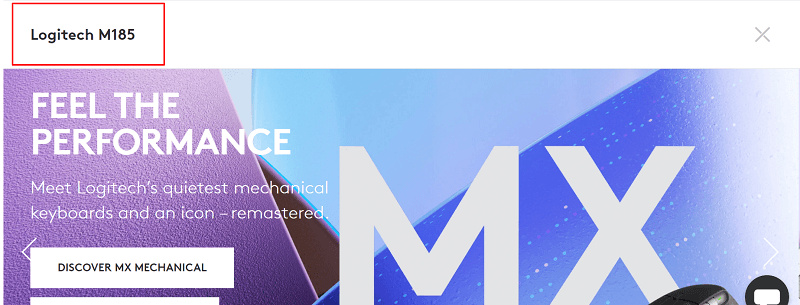
- 검색 결과에서 마우스를 선택합니다.
- 모든 다운로드를 보려면 지원 세그먼트를 확장하십시오.
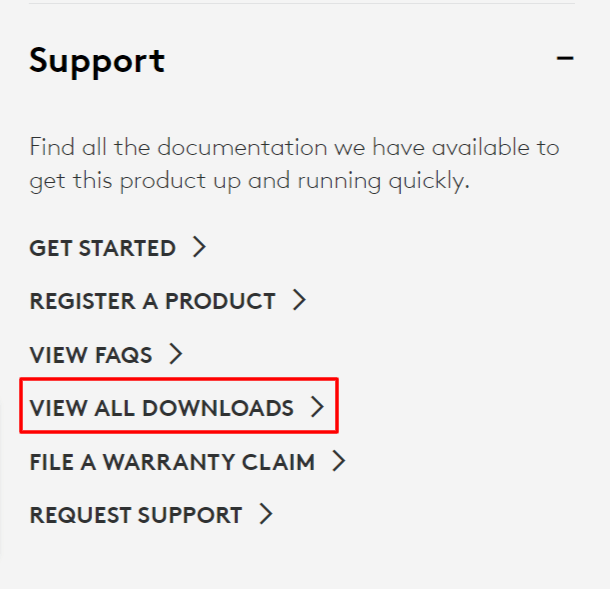
- 왼쪽 패널에서 다운로드 를 선택하고 운영 체제 를 선택한 다음 지금 다운로드 를 클릭하여 드라이버 설치 파일을 가져옵니다.
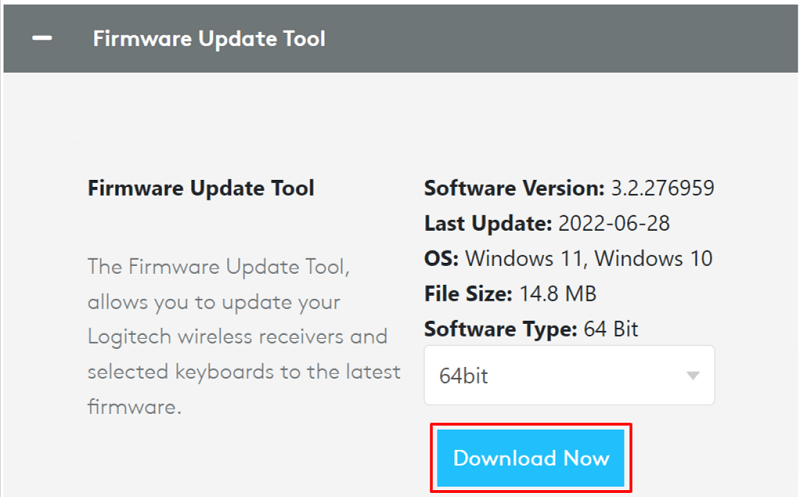
- 위에서 다운로드한 드라이버 설치 파일을 두 번 클릭하고 화면의 지시에 따라 드라이버 설치를 완료합니다.
또한 읽기: Windows 11에서 드라이버를 업데이트하는 방법
방법 2: 장치 관리자를 사용하여 Logitech M185 드라이버 업데이트 다운로드
Windows는 드라이버 업데이트 다운로드 및 설치와 같은 드라이버와 관련된 모든 작업을 처리하는 데 도움이 되는 장치 관리자를 자랑합니다. 아래에서는 Windows 11/10에서 업데이트된 Logitech M185 드라이버를 다운로드하고 설치하는 데 사용하는 방법을 공유합니다.
- 장치 관리자 를 찾아 컴퓨터의 검색 기능을 사용하여 실행하십시오.
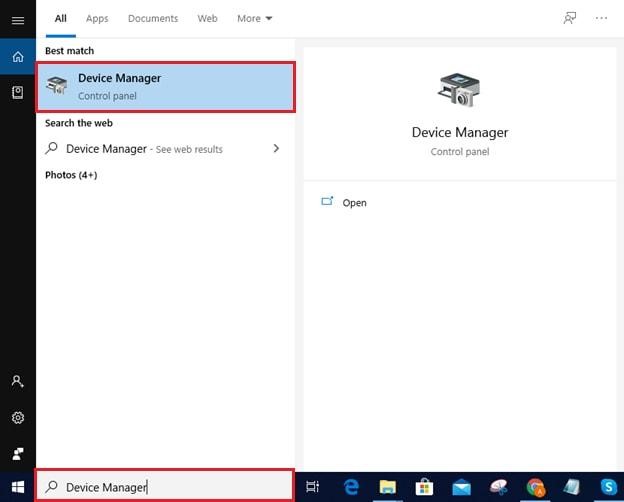
- 확장된 형태를 얻으려면 마우스 및 기타 포인팅 소프트웨어 라는 섹션을 클릭하십시오.
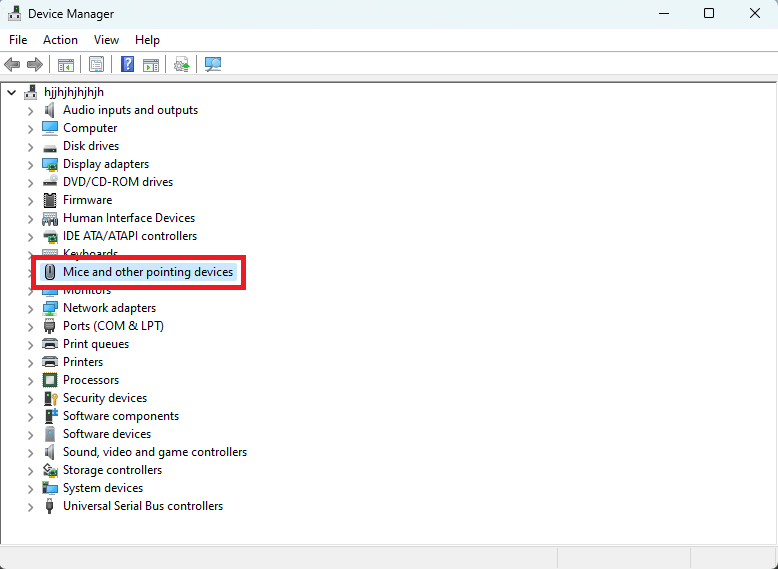
- Logitech M185 마우스를 마우스 오른쪽 버튼으로 클릭하고 나타나는 옵션에서 드라이버 업데이트 를 선택합니다.
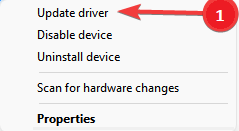
- 업데이트된 드라이버 소프트웨어를 자동으로 검색합니다. Windows 11에서 이 옵션은 자동으로 드라이버 검색으로 사용할 수 있습니다.
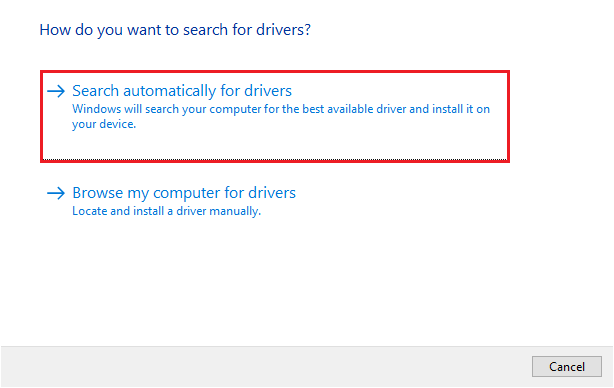
- 운영 체제가 드라이버 다운로드, 설치 및 업데이트를 완료할 때까지 기다립니다.
- 위의 단계를 완료한 후 컴퓨터를 다시 시작하십시오.
또한 읽기: Windows에서 오래된 드라이버를 업데이트하는 가장 좋은 방법

방법 3: OS를 업데이트하여 Logitech M185 드라이버에 대한 업데이트된 드라이버를 설치해 봅니다.
운영 체제 업데이트는 일반적인 문제를 해결하고 Windows 10/11용 Logitech M185 드라이버를 다운로드하는 훌륭한 방법입니다. 그러나 때때로 실패할 수 있습니다(드라이버 업데이트가 매우 최근에 릴리스된 경우). 그래도 아래 지침에 따라 이 방법으로 드라이버 업데이트를 설치해 볼 수 있습니다.
- Windows+I 키보드 명령을 사용하여 설정 패널에 액세스할 수 있습니다.
- 화면에 표시되는 옵션에서 업데이트 및 보안 이라는 설정을 선택합니다.
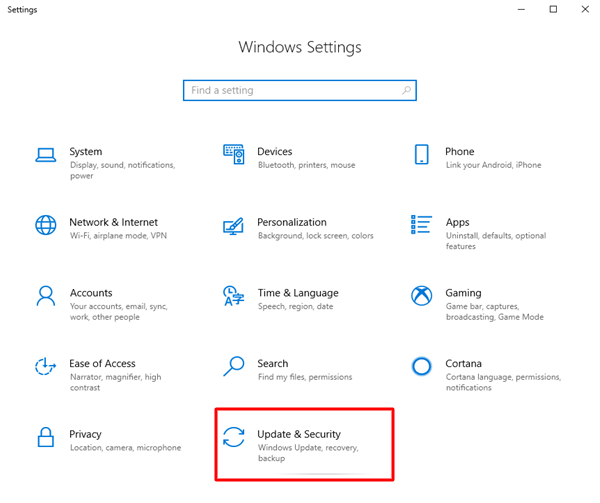
- 컴퓨터 가 업데이트를 확인하도록 합니다.
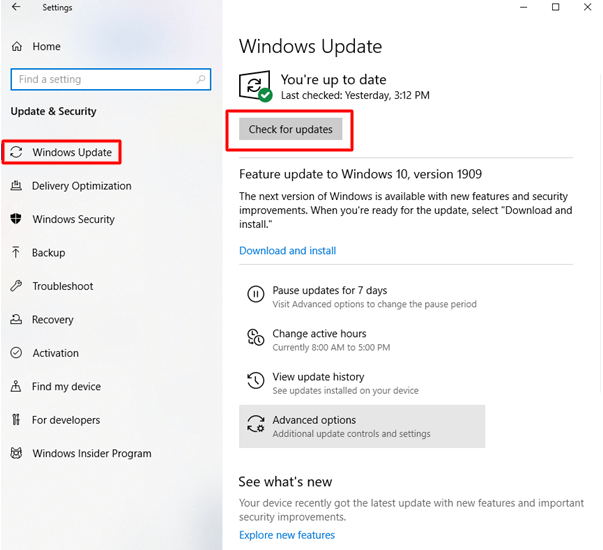
- 권장 업데이트를 다운로드하고 장치에 동일한 업데이트를 설치합니다.
- 위의 단계를 완료하면 컴퓨터를 다시 시작할 수 있습니다.
또한 읽기: Windows에서 Logitech 마우스 드라이버를 업데이트하는 방법
방법 4: 하드웨어 및 장치 문제 해결
Logitech M185 마우스에 문제가 있는 경우 하드웨어 및 장치에 대한 문제 해결을 수행하도록 선택할 수 있습니다. 문제 해결사를 실행하면 필요한 드라이버가 다운로드 및 설치되고 문제가 해결됩니다. 따라서 아래에서 단계별 방법을 공유합니다.
- Windows+I 단축키를 사용하여 화면에 설정 패널을 가져옵니다.
- 사용 가능한 옵션에서 업데이트 및 보안 옵션을 선택합니다.
- 업데이트 및 보안 창의 왼쪽 패널에서 문제 해결 옵션까지 아래로 스크롤하여 선택합니다.
- 하드웨어 및 장치를 찾아 클릭합니다.
- 문제 해결사 실행 버튼을 선택합니다.
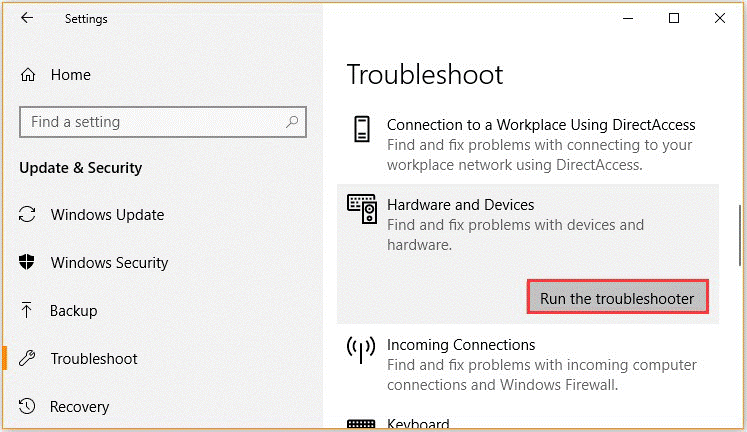
- 문제 해결 프로세스를 완료한 후 컴퓨터를 다시 시작합니다.
방법 5: Logitech M185 드라이버 자동 다운로드 및 설치(권장)
위에서 Logitech M185 드라이버 업데이트를 다운로드하고 Windows 10/11용으로 설치하는 다양한 수동 방법을 살펴보았습니다. 초보자이거나 시간과 노력을 절약하려는 경우 드라이버를 수동으로 업데이트하는 것은 좋지 않을 수 있습니다. 따라서 자동 프로그램(예: Bit Driver Updater)을 사용하여 몇 번의 클릭만으로 드라이버를 업데이트할 것을 적극 권장합니다.
Bit Driver Updater는 클릭 한 번으로 필요한 모든 드라이버 업데이트를 수행합니다. 또한 드라이버 백업 및 복원, 스캔 일정 예약, 드라이버 다운로드 속도 가속화는 다른 놀라운 기능 중 일부입니다.
다음은 Bit Driver Updater 소프트웨어를 다운로드하여 장치에 설치하는 링크입니다.
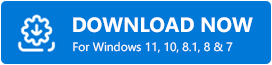
프로그램을 다운로드하여 설치하면 설치 후 몇 초 이내에 화면에 오래된 드라이버 목록이 표시됩니다. 최상의 성능을 위해 모든 드라이버를 새로 출시된 버전으로 업데이트 할 수 있습니다.
Bit Driver Updater는 Logitech M185 드라이버 업데이트를 다운로드하여 개별적으로 설치하려는 경우 지금 업데이트 옵션도 자랑합니다. 그러나 전문가들은 항상 컴퓨터가 모든 드라이버를 업데이트하는 것이 더 적절하다고 생각합니다. 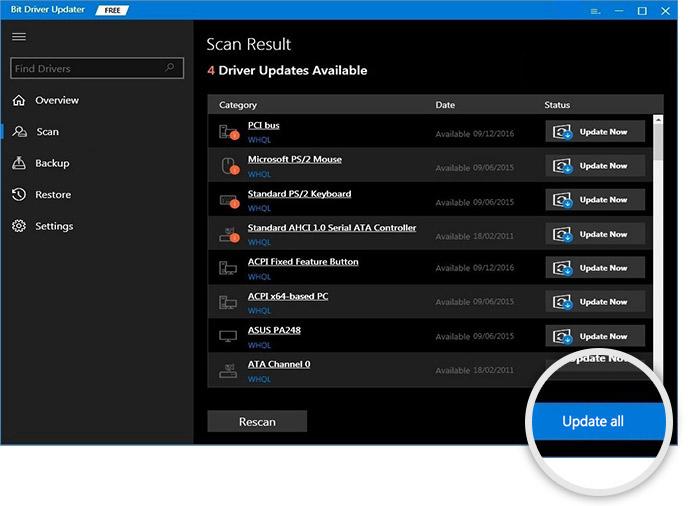
Windows 10/11용 Logitech M185 드라이버를 다운로드하고 설치 및 업데이트하는 것이 전부였습니다. 이제 다음 섹션으로 이동하여 마음에 떠오르는 몇 가지 관련 질문에 대한 답변을 얻을 수 있습니다.
읽어보기: Logitech M510 무선 마우스 드라이버
자주 묻는 질문
다음은 Windows 10/11용 Logitech M185 드라이버 업데이트 다운로드 및 설치에 대해 사용자가 자주 묻는 질문에 대한 답변입니다.
Q1. Logitech M185는 Windows 10에서 작동합니까?
예, Logitech M185가 Windows 10을 포함하여 Windows 7 이상의 모든 버전의 Windows 운영 체제에서 작동한다는 사실을 알게 되어 기쁩니다.
Q2. Logitech M185 마우스 드라이버를 어떻게 다시 설치합니까?
어떤 이유로든 Windows 11/10용 Logitech M185 마우스용 드라이버를 다시 설치해야 하는 경우 따라야 할 단계는 다음과 같습니다.
- 컴퓨터에서 장치 관리자 유틸리티를 엽니다(검색하는 옵션을 사용할 수 있음).
- 마우스 및 기타 포인팅 장치 라는 섹션을 클릭하고 확장합니다.
- Logitech M185 마우스를 마우스 오른쪽 버튼으로 클릭하고 장치 제거/제거
- 이 장치의 드라이버 소프트웨어 삭제
- 장치 관리자의 메뉴 표시줄에서 작업 을 선택 하고 하드웨어 변경 사항을 검색합니다.
- 기기를 다시 시작하세요.
Q3. Logitech M185 드라이버를 어떻게 롤백합니까?
Logitech M185 마우스 드라이버를 이전 상태로 롤백해야 하는 경우 다음 지침을 따를 수 있습니다.
- 내장된 드라이버 관리 유틸리티(예: 장치 관리자 )를 실행합니다.
- 마우스 및 기타 포인팅 장치 선택
- 보이는 메뉴에서 속성 선택
- 드라이버 선택 및 드라이버 롤백
- 드라이버를 롤백해야 하는 주어진 이유 중 하나를 선택하십시오.
- 확인 을 클릭하고 프로세스가 완료될 때까지 기다립니다.
Logitech M185 드라이버 업데이트 다운로드 및 설치
이 문서에서는 Windows 11/10용 업데이트된 Logitech M185 드라이버를 다운로드하고 설치하는 방법을 안내했습니다. 위의 방법 중에서 가장 적합한 방법을 선택할 수 있습니다.
하지만, 빠르고 쉽게 드라이버를 다운로드, 설치 및 업데이트하려면 Bit Driver Updater를 통해 자동으로 드라이버를 다운로드, 설치 및 업데이트하는 것이 좋습니다. 또한 설명 섹션에서 드라이버 업데이트를 다운로드하고 설치하는 다른 더 나은 방법을 언급할 수 있습니다.
