Windows 10, 11 PC에서 Minecraft를 더 빠르게 실행하는 방법
게시 됨: 2023-01-13Windows 10/11에서 Minecraft를 더 빠르게 실행할 수 있는 효과적인 방법을 찾고 계십니까? 그렇다면 올바른 플랫폼에 온 것입니다. 이 자세한 가이드에는 Minecraft에서 성능을 최적화하는 데 도움이 되는 몇 가지 잠재적인 솔루션이 포함되어 있습니다.
좋아하는 게임이 로드되기를 기다리는 것은 그리 쉬운 일이 아니며 Minecraft와 같은 놀라운 게임일 때 이 작업은 더 어려워집니다. 최근에 많은 사용자가 Minecraft가 평소보다 훨씬 느리게 로드되며 이 인기 있고 중독성 있는 게임을 즐기기 위해 몇 분 동안 기다려야 한다고 보고했습니다.
이 문서에서 자세히 설명할 몇 가지 이유 때문에 이러한 일이 발생할 수 있습니다. 그러나 그 전에 컴퓨터가 게임의 최소 요구 사항을 충족하고 품질과 중단 없는 게임 플레이를 렌더링할 수 있는 최상의 상태인지 확인하십시오. 이제 더 깊이 파고들어 게임 로딩 속도를 높일 수 있는 솔루션을 찾아보겠습니다.
Windows 10/11에서 Minecraft를 더 빠르게 실행하는 방법
아래 목록은 Minecraft에서 성능을 최적화하기 위해 사용할 수 있는 다양한 접근 방식입니다. 전체 목록을 살펴보고 적절한 방법을 적용하여 게임 성능을 향상시키십시오. 이제 더 이상 고민하지 않고 시작하겠습니다!
방법 1: 게임 설정 수정
일부 게임 설정을 조정하는 것은 게임 성능을 높이는 가장 간단하고 빠른 방법입니다. Windows 11, 10 PC에서 Minecraft를 더 빠르게 실행하기 위해 Minecraft의 게임 설정을 비활성화하거나 낮추는 것을 고려할 수 있습니다.
다음은 게임을 향상시키기 위해 비활성화하고 낮출 수 있는 설정입니다.
1. 기본 패키지 선택
리소스 패키지를 RAM에 로드한 경우 게임을 플레이하는 동안 성능 저하 문제가 발생할 수 있습니다. 따라서 기본 리소스 패키지를 사용하여 Minecraft에서 문제를 해결하고 성능을 최적화하는 것이 좋습니다. 그 방법은 다음과 같습니다.
1단계: Minecraft를 시작하고 옵션을 클릭합니다.
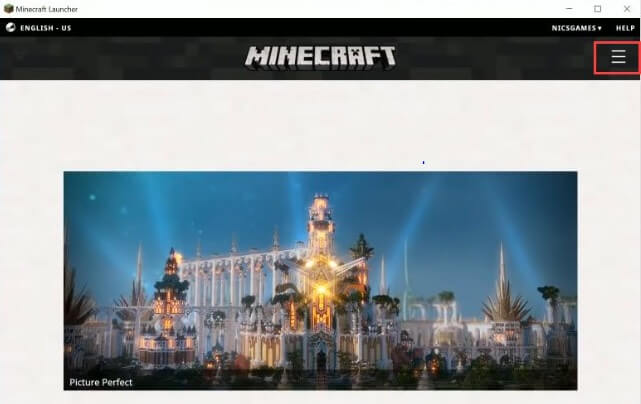
2단계: 리소스 팩을 찾아 클릭합니다.
3단계: 기본값을 클릭한 다음 완료를 클릭합니다.
이제 게임을 실행하여 문제가 해결되었는지 확인하십시오. 그렇지 않은 경우 다른 해결 방법을 시도하십시오.
2. Minecraft 게임 해상도 변경
해상도를 낮추거나 낮추면 Minecraft 게임 창이 더 작아지는 것은 부인할 수 없지만 성능을 최대화하는 데도 도움이 됩니다. 아래 절차에 따라 Minecraft 실행 속도를 높이기 위해 Minecraft 게임 해상도를 낮추십시오.
1단계: Minecraft를 실행하고 오른쪽 상단 모서리에 있는 메뉴 버튼을 클릭합니다.
2단계: 시작 옵션을 클릭한 다음 고급 설정을 클릭합니다.
3단계: 다음으로 드롭다운 메뉴에서 새 옵션 추가를 선택합니다.
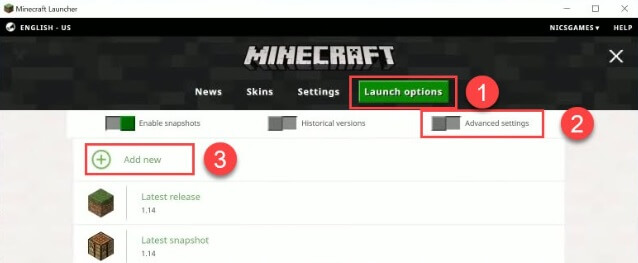
4단계: 이제 이름을 추가한 다음 왼쪽에서 해상도를 클릭해야 합니다.
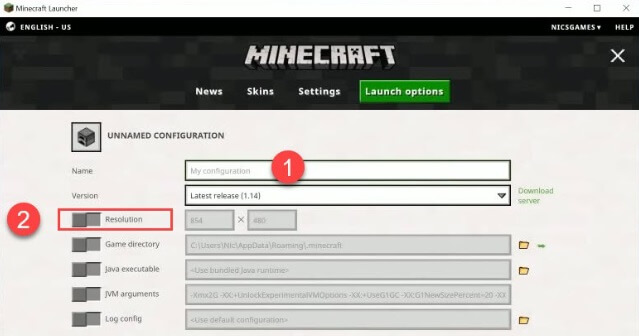
5단계: 선택에 따라 크기를 수정한 다음 저장을 클릭할 수도 있습니다.
6단계: 그런 다음 뉴스 탭으로 돌아가서 PLAY 옆에 있는 화살표 버튼을 클릭하고 추가한 이름을 선택합니다.
7단계: 마지막으로 재생 버튼을 클릭하여 문제를 테스트합니다.
3. 게임 내 사운드 비활성화
Minecraft에서 소리를 끄는 것은 Windows 11, 10 PC에서 Minecraft를 더 빠르게 실행하는 가장 간단하고 빠른 방법입니다. 아래 단계를 사용하십시오.

1단계: Minecraft를 실행하고 옵션을 클릭합니다.
2단계: 사용 가능한 옵션에서 음악 및 소리를 클릭합니다.
3단계: 비활성화하고 게임을 다시 플레이하여 문제가 해결되었는지 확인합니다.
또한 읽기: Minecraft 서버를 만드는 방법 | Minecraft 서버 호스팅 설정
방법 2: 불필요한 프로그램 닫기
백그라운드에서 너무 많은 프로그램을 실행하면 Minecraft의 성능에 영향을 미칠 수 있습니다. 여러 프로그램이 리소스를 사용하고 Minecraft의 속도를 늦추기 때문입니다. 따라서 불필요한 응용 프로그램 및 프로그램을 닫으면 Minecraft의 성능을 최적화하는 데 도움이 될 수 있습니다. 불필요한 프로그램을 종료하려면 아래 단계를 따르십시오.
1단계: 모두 CTRL + SHIFT + ESC 를 눌러 작업 관리자를 실행합니다.
2단계: 닫으려는 프로그램을 찾아 선택하고 작업 끝내기 를 클릭합니다.
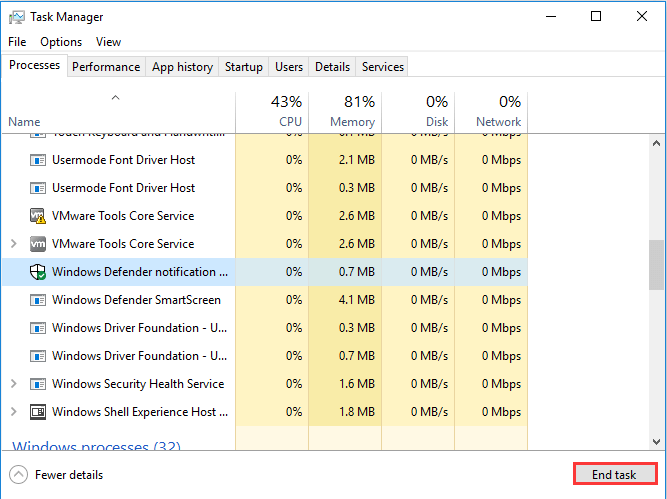
완료되면 컴퓨터를 재부팅하고 게임을 실행하여 느린 성능 문제가 해결되었는지 확인하십시오. 불행히도 그렇지 않은 경우 다음 솔루션으로 넘어갑니다.
또한 읽기: Minecraft가 Windows 10에서 실행되지 않음
방법 3: 그래픽 드라이버 업데이트
오래되었거나 손상되었거나 누락된 드라이버는 장치의 성능과 원활한 실행을 방해할 수 있습니다. 따라서 시스템이 제대로 실행되도록 하려면 드라이버를 수시로 업데이트하는 것이 중요합니다.
마찬가지로 Minecraft를 더 빠르게 실행하려면 그래픽 카드 드라이버를 최신 버전으로 업데이트해야 합니다. 수동 또는 자동으로 수행할 수 있습니다.
수동 드라이버 업데이트: 드라이버를 수동으로 업데이트하려면 온라인에서 올바른 드라이버를 직접 찾아야 하기 때문에 기술적 틈새에 대한 전문 지식과 많은 시간이 필요합니다. 특히 초보자인 경우 시간이 많이 걸리거나 오류가 발생하기 쉽습니다. 이 경우 오래된 드라이버를 자동으로 업데이트하는 것이 좋습니다.
자동 드라이버 업데이트: 이것은 Windows PC에서 모든 최신 드라이버 업데이트를 찾고 설치하는 가장 쉽고 빠른 방법입니다. 시간이 없고 드라이버를 수동으로 업데이트하는 데 필요한 기술이 없는 경우 Bit Driver Updater를 사용하여 자동으로 업데이트할 수 있습니다.
Bit Driver Updater는 시스템을 자동으로 감지하고 가장 적합하고 가장 호환되는 드라이버를 찾습니다. Bit Driver Updater의 무료 또는 프로 버전을 사용하여 오래된 드라이버를 업데이트할 수 있습니다. 그러나 프로 버전은 마우스 클릭 2번만 하면 된다는 점은 주목할 가치가 있습니다. 또한 완전한 기술 지원과 60일 완전한 환불 보장을 받습니다.
또한 읽기: Windows 10에서 Minecraft를 업데이트하는 방법
이제 아래 단계에 따라 Bit Driver Updater를 사용하여 드라이버를 자동으로 업데이트하십시오.
1단계: 아래 제공된 버튼에서 Bit Driver Updater를 다운로드합니다.
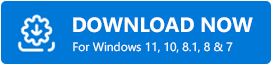
2단계: 다운로드한 파일을 실행하고 설치 마법사를 따라 설치를 완료합니다.
3단계: Bit Driver Updater를 시작하고 스캔을 클릭합니다.
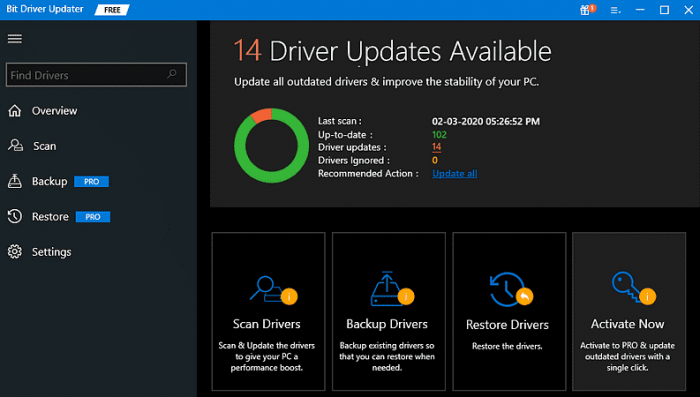
4단계: 결과를 기다립니다. 그리고 모두 업데이트 버튼을 클릭하면 한 번에 모든 PC 드라이버의 최신 버전을 설치할 수 있습니다. 그러나 무료 버전을 사용하는 경우 한 번에 하나의 드라이버를 업데이트할 수 있습니다. 따라서 업데이트하려는 드라이버 옆에 있는 지금 업데이트 버튼을 클릭하기만 하면 됩니다.
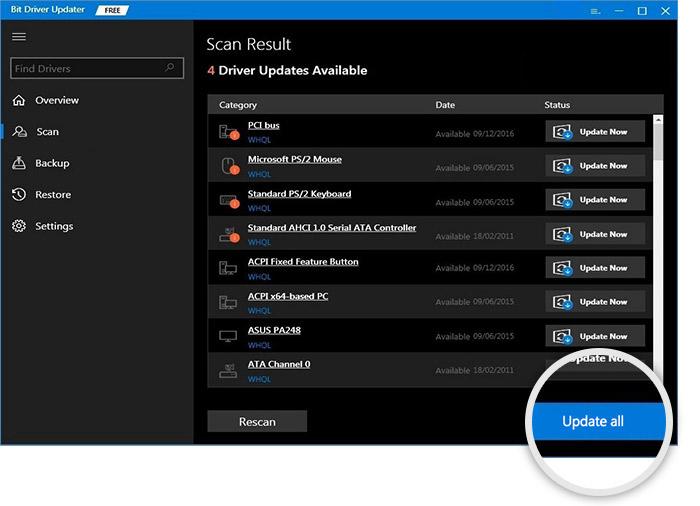
모든 작업이 완료되면 컴퓨터를 다시 시작합니다. 이제 Minecraft가 더 빠르게 실행되기를 바랍니다.
방법 4: 시스템 업그레이드
마지막으로 PC가 오래되어 Minecraft의 최소 요구 사항을 충족할 수 없는 경우 Minecraft가 확실히 느리게 실행됩니다. 이 경우 Minecraft를 더 빠르게 실행하고 더 나은 게임 경험을 즐길 수 있도록 시스템을 업그레이드하는 것이 좋습니다.
또한 읽기: Minecraft Realms 내부 서버 오류 500을 수정하는 방법
마지막 말
앞서 언급한 팁과 요령을 구현하면 PC에서 Minecraft를 플레이하는 동안 성능 관련 문제가 발생하지 않습니다. 이 기사가 Windows 10, 11에서 Minecraft를 더 빠르게 실행하는 데 도움이 되기를 바랍니다.
질문이나 더 나은 제안이 있는 경우 아래 댓글 상자에 알려주십시오. 더 많은 기술 관련 기사, 블로그 또는 정보를 보려면 소셜 미디어에서 팔로우하고 뉴스레터를 구독할 수 있습니다.
