다른 계정의 Google 포토를 병합하는 방법
게시 됨: 2023-10-30시간이 지나면서 사진을 저장하기 위해 두 개 이상의 Google 계정을 만들었고 이제 다른 계정의 Google 포토를 병합할 수 있는 방법이 있는지 궁금하다면 제대로 찾아오셨습니다. 이 블로그에서는 Google 포토 계정을 병합하는 세 가지 간단한 방법을 알아봅니다.
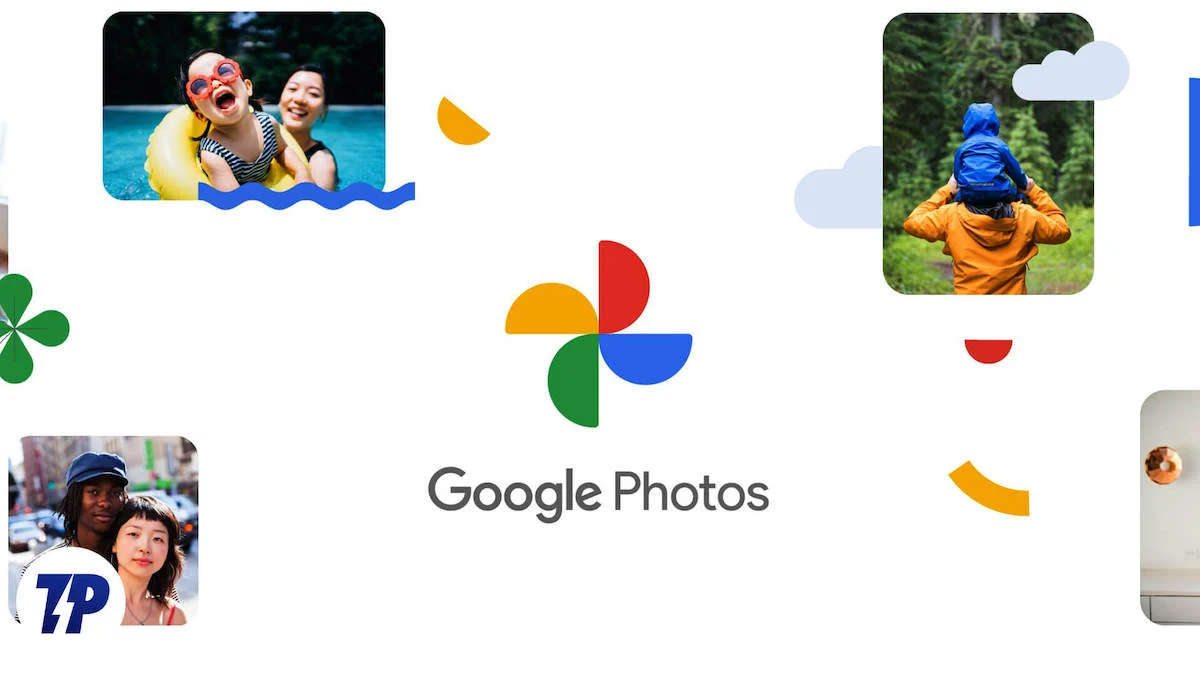
목차
Google 포토 계정을 병합하는 방법
저는 스마트폰을 처음 구입한 이후로 사진과 동영상을 Google 포토에 저장해 왔습니다. 다른 많은 사람들과 마찬가지로 저는 이미지를 원본 품질로만 저장하는 것을 선호합니다. 이러한 이유로 저는 세 개의 서로 다른 Google 계정을 설정했습니다.
Google 포토를 사용하면 내 모든 사진과 동영상을 한 곳에서 손쉽게 관리할 수 있지만 이러한 계정 간에 전환하는 것은 상당히 번거로울 수 있습니다. 당신도 이 투쟁에 지쳤다면 다음 생각이 떠오를 수도 있습니다. 두 개의 Google 포토 계정을 병합할 수 있습니까 ?
안타깝게도 Google에서는 계정을 하나로 병합하는 것을 허용하지 않습니다. 그러나 단일 계정을 통해 모든 사진에 액세스할 수 있는 몇 가지 해결 방법이 있습니다.
Google 포토를 하나의 계정으로 병합하고 한 곳에서 액세스하는 방법은 다음과 같습니다.
방법 1: 파트너 공유 켜기
Google 계정 간에 사진을 공유하는 가장 편리한 방법은 파트너와 공유하는 것입니다. 이 옵션을 활성화하면 한 Google 계정에서 다른 Google 계정으로 미디어에 원활하게 액세스할 수 있습니다. 또한 이 옵션을 사용하면 사진을 자동으로 공유할 수 있습니다. 따라서 계정 중 하나에 새 이미지를 추가하면 다른 계정에도 자동으로 표시됩니다.
단, 기본 계정에는 하나의 계정만 파트너로 추가할 수 있습니다.
방법은 다음과 같습니다.
A. 스마트폰에서
1단계: Google 포토 앱을 실행합니다. 공유 로 이동합니다. 파트너와 공유를 탭합니다. 모든 사진을 공유하거나 특정 사람의 사진만 공유하도록 선택할 수 있습니다. 이제 파트너 선택을 탭하세요.
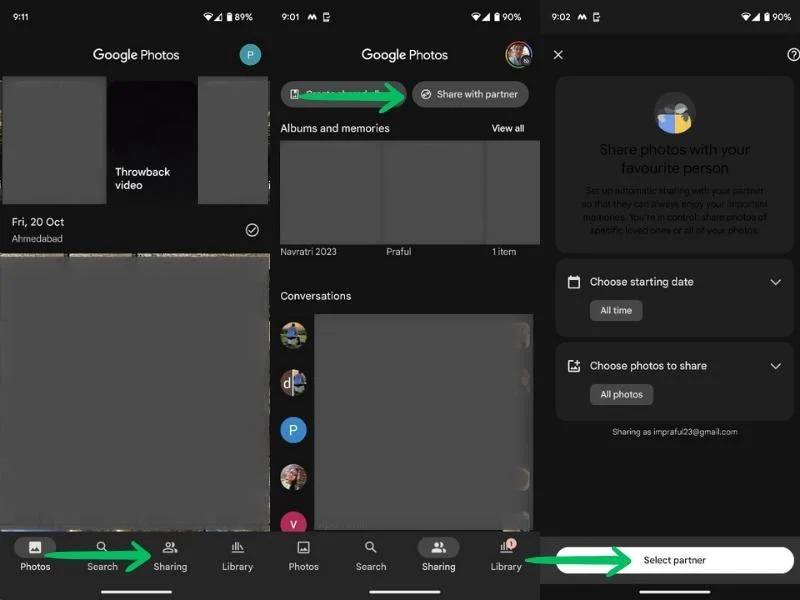
2단계: 사진을 병합하려는 Google 계정 ID를 입력하고 확인을 클릭하세요. 향후 사진을 자동으로 공유할지 여부도 결정할 수 있습니다. 선택한 계정으로 파트너 공유 초대가 전송됩니다.

3단계: 이제 다른 Google 계정 (위에 입력한 계정)으로 이동하여 초대를 수락합니다. Google 포토 > 공유 에서 초대장을 찾을 수 있습니다. 초대를 탭하고 수락을 탭하세요. 그러면 뒤로 공유 창이 열립니다. 확인을 눌러 사진을 다시 공유하세요.
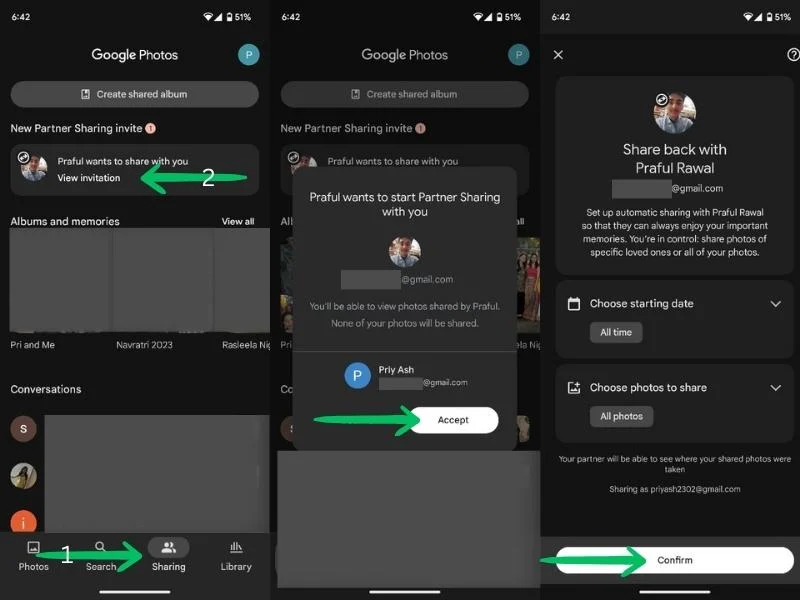
6단계: 새로 추가된 사진을 계정에 자동으로 반영하려면 두 계정 모두에서 자동 저장 기능을 켜세요 . 여기에서 모든 사진을 공유하거나 특정 사람이나 앨범의 사진만 공유하도록 선택할 수 있습니다.
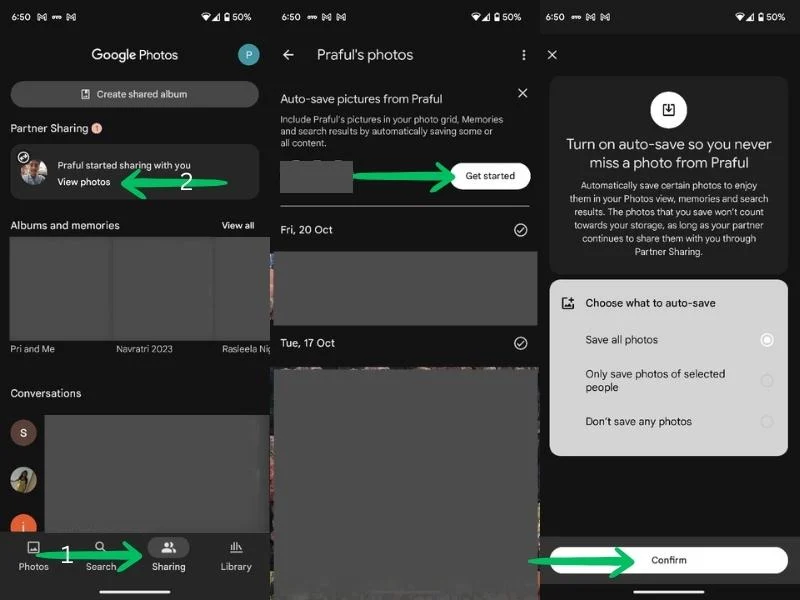
그게 다야; 이제 어느 계정에서나 모든 Google 포토 미디어에 액세스할 수 있습니다. 또한 새로 추가된 데이터는 두 계정 모두에 반영됩니다.
B. 데스크톱에서
1단계: Chrome 브라우저를 실행합니다. Google Apps 로 이동하여 사진 으로 이동합니다.

2단계: 공유 탭을 엽니다. 화면 오른쪽 상단에서 파트너와 공유 를 클릭하세요.

3단계: 이제 모든 사진을 공유할지 아니면 특정 사람들의 사진만 공유할지 선택할 수 있습니다. 사진을 공유할 날짜를 선택할 수도 있습니다. 설정을 선택하고 다음을 탭하세요.
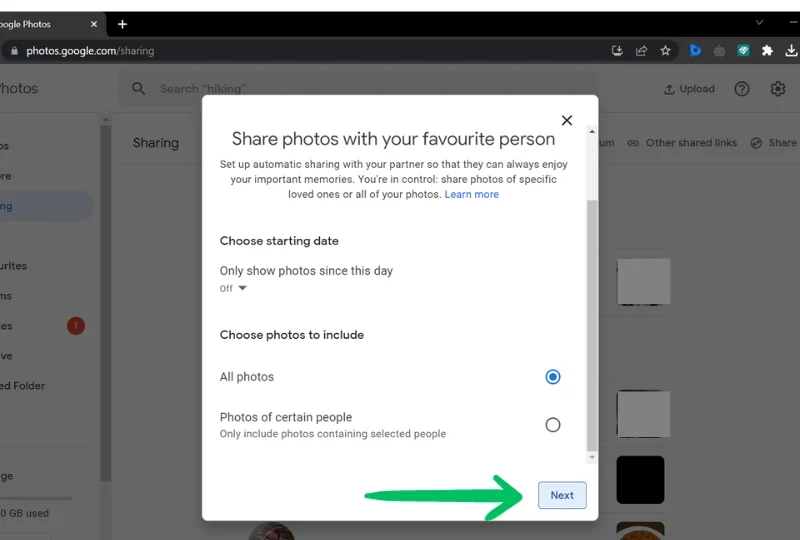
4단계: 그런 다음 사진을 공유하려는 Google 계정을 추가하세요. 마지막으로 초대장 보내기 버튼을 누르세요.
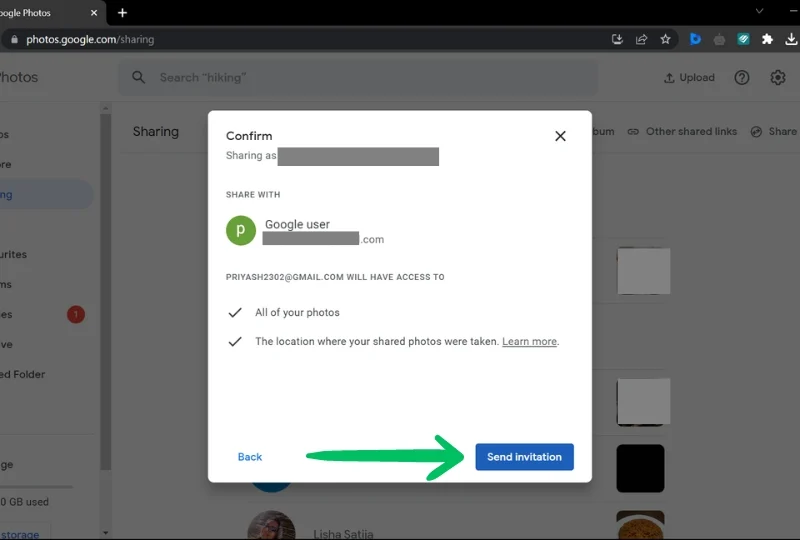
5단계: 이제 위에서 입력한 다른 Google 계정 으로 이동하여 초대를 수락합니다. Google 포토 > 공유 > 초대 보기 > 초대 수락에서 초대를 찾을 수 있습니다.
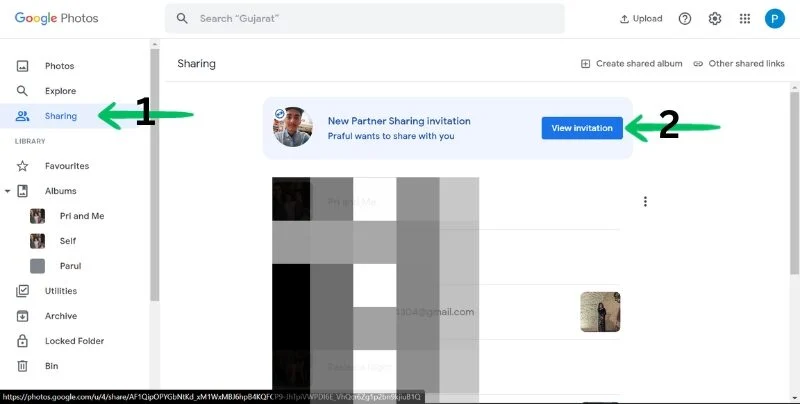
6단계: 다음으로 파트너와의 공유를 요청합니다. 원하는 설정을 선택하고 Next 를 누르세요. 마지막으로 초대장 보내기 를 클릭하세요.

7단계: 새로 추가된 사진을 계정에 자동으로 반영하려면 두 계정 모두에서 자동 저장 기능을 켜세요 . 여기에서 모든 사진을 공유하거나 특정 사람이나 앨범의 사진만 공유하도록 선택할 수 있습니다.
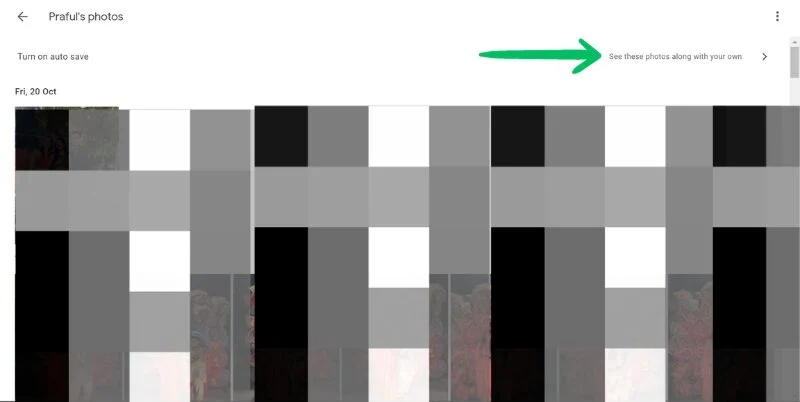
그렇게 하면 두 계정의 모든 사진을 한 곳에서 액세스할 수 있습니다. 또한 추가한 새 사진은 두 계정 모두에 자동으로 표시됩니다.
방법 2: 공유 앨범 사용
여러 Google 포토 계정 간에 사진을 공유하는 또 다른 방법은 공유 앨범을 사용하는 것입니다. 이 방법을 사용하면 특정 앨범을 다른 계정과 공유할 수 있습니다. 사진을 공유하는 쉽고 편리한 방법이며, 공유할 수 있는 사진 수에는 제한이 없습니다.
게다가 이 앨범을 원하는 수의 계정과 공유할 수 있습니다. 즉, 귀하가 가지고 있는 모든 계정과 사진을 공유할 수 있습니다. 또한 모든 계정의 사진을 앨범에 추가하고 나중에 모든 계정에서 액세스할 수 있습니다. 새 사진을 앨범에 자동으로 추가할 수도 있습니다.
앨범을 공유하는 방법은 다음과 같습니다.
A. 스마트폰에서
1단계: Google 포토 앱을 실행합니다.
2단계: 공유 로 이동합니다.
3단계: 공유 앨범 만들기를 탭합니다.
4단계: 공유할 앨범/얼굴(사람 및 애완동물)을 선택합니다 .
5단계: 얼굴을 선택한 후 오른쪽 상단에 있는 확인 버튼을 탭하세요.
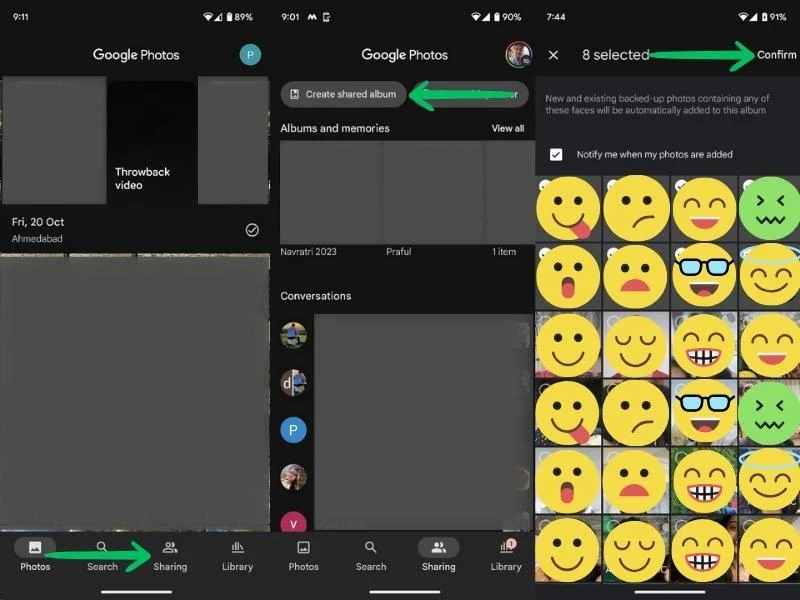
6단계: 이제 앨범에 제목을 추가할 수 있습니다. 제목을 추가한 후 공유 버튼을 탭하세요.
7단계: 이제 사람들을 초대하라는 메시지가 표시됩니다. 여기에 다른 Google 포토 계정의 이메일 주소를 입력할 수 있습니다. 이메일 주소를 입력하신 후 보내기 버튼을 눌러주세요.


B. 컴퓨터에서
1단계: Chrome 브라우저를 실행합니다. Google Apps 로 이동하여 사진 으로 이동합니다.
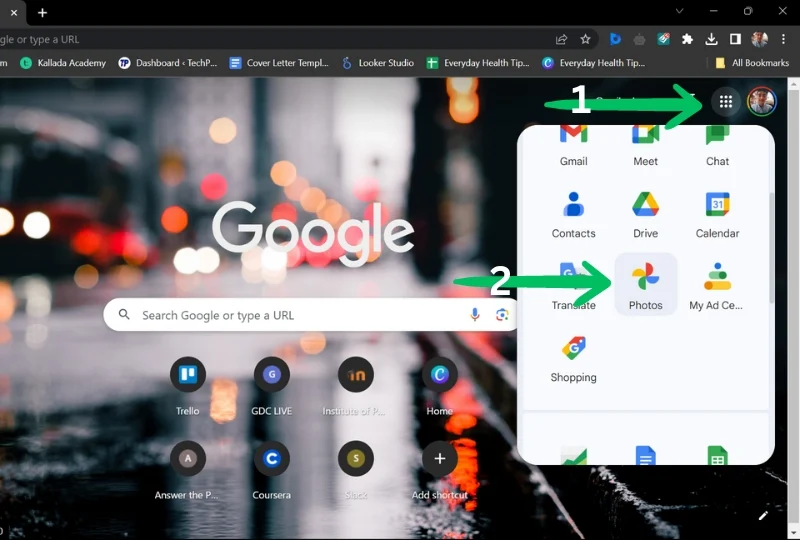
2단계: 공유 탭을 엽니다. 화면 오른쪽 상단에서 공유 앨범 만들기 를 클릭합니다.
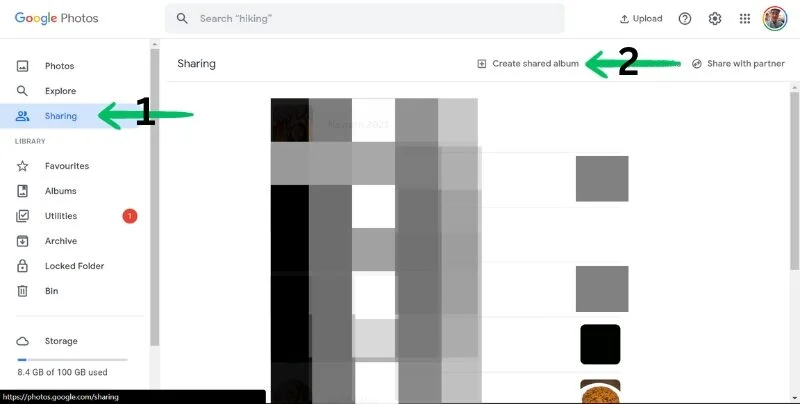
3단계: 이제 모든 사진을 공유할지 아니면 특정 사람들의 사진만 공유할지 선택할 수 있습니다. 완료되면 다음을 클릭하세요.

4단계: 그런 다음 앨범에 제목을 추가하고 사람 및 애완동물 선택 으로 이동하여 특정 사람들의 앨범을 공유하세요. 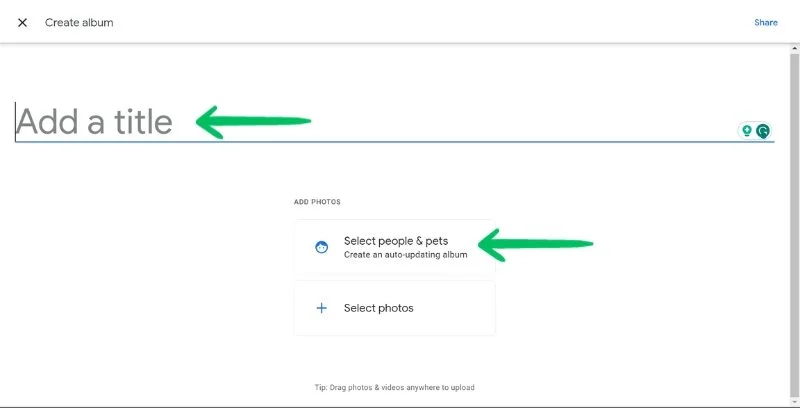
5단계: 공유하려는 앨범/얼굴을 선택합니다. 화면 오른쪽 상단에 있는 확인 버튼을 클릭하세요. 그런 다음 앨범 제목을 추가하세요.

6단계: 이제 다른 Google 포토 계정의 이메일 주소를 추가 할 수 있습니다. 이메일 주소를 추가한 후 보내기 버튼을 클릭하세요.

방법 3: Google 테이크아웃 사용(다운로드 및 업로드)
사진을 다른 계정과 공유하고 싶지 않지만 병합하고 싶다면 한 계정에서 사진을 다운로드한 다음 다른 계정에 업로드할 수 있습니다. Google 테이크아웃을 사용하면 모든 사진을 한 번에 다운로드하고 기본 Google 계정에 한 번에 업로드할 수 있습니다.
그러나 이는 지루한 과정이며 보유하고 있는 사진 수에 따라 시간이 걸릴 수 있습니다. 또한, 다른 계정의 사진을 수집할 수 있도록 기본 계정에 충분한 공간이 있는지 확인하세요.
여기에서 Google 테이크아웃을 사용하여 Google 포토 계정을 병합하는 방법을 알아보세요.
A. 사진 다운로드
1단계: Google 테이크아웃 으로 이동합니다.
2단계: 모두 선택을 취소한 다음 아래로 스크롤하여 Google 포토를 찾습니다.
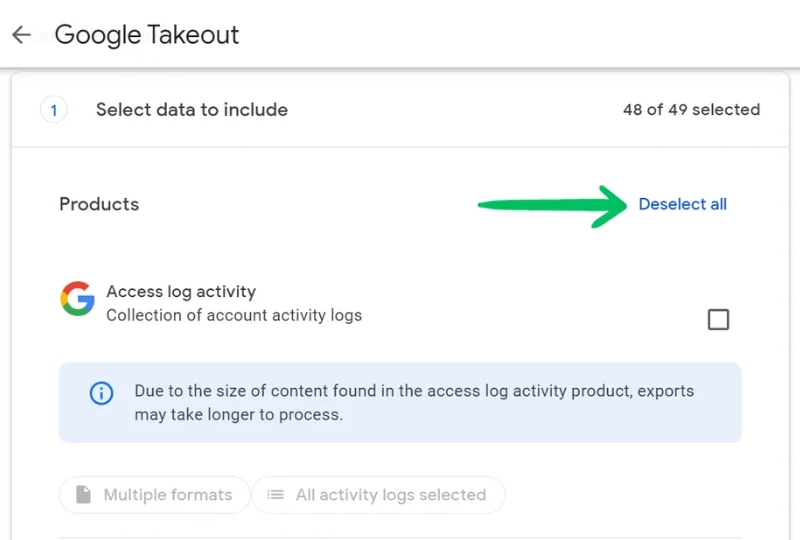
3단계: Google 포토를 선택하고 모든 사진 앨범 포함을 클릭합니다. 다운로드하지 않으려는 앨범을 선택 취소하세요.

5단계: 확인을 클릭한 후 다음 단계를 클릭하세요.
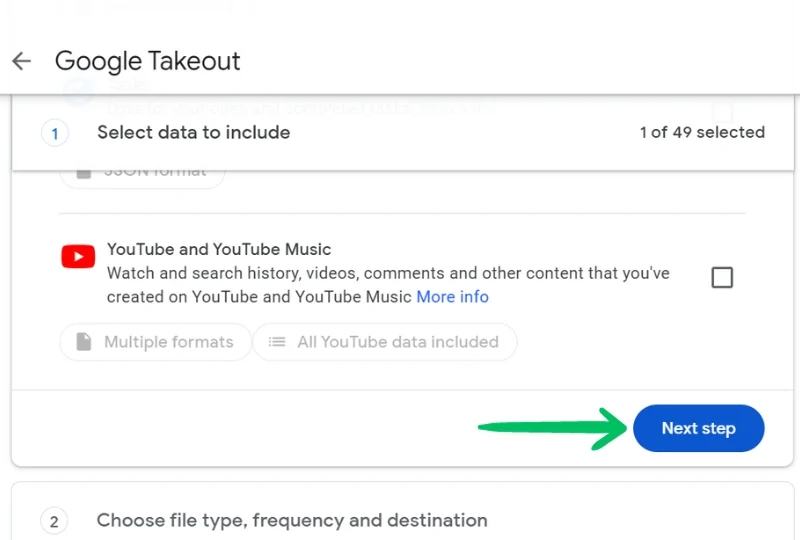
6단계: 전송 방법, 빈도, 파일 형식 및 크기를 선택합니다. 내보내기 만들기 를 클릭합니다. 사진을 다운로드할 준비가 되면 이메일을 받게 됩니다.
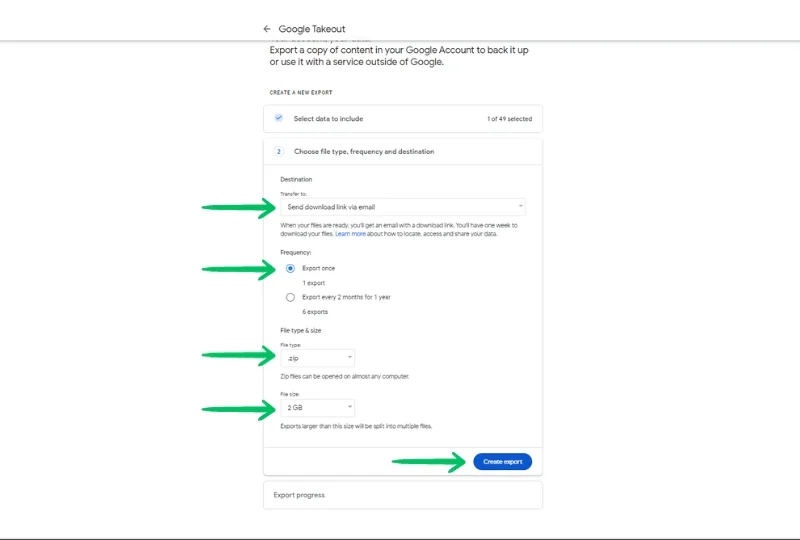
B. 사진 업로드
1단계: Google 포토 로 이동합니다.
2단계: 오른쪽 상단에서 업로드를 클릭하세요.

3단계: 다운로드한 사진을 선택하고 업로드될 때까지 기다립니다.
그리고 그게 다야! 이제 모든 사진을 한 곳에 보관할 수 있습니다.
마무리 – Google 포토 병합
Google 포토는 사진과 동영상을 저장할 수 있는 훌륭한 플랫폼입니다. 그러나 여러 Google 포토 계정을 관리하는 것은 다소 부담스럽고 지루할 수 있습니다. 하지만 Google 포토를 병합하는 방법을 사용하면 이제 한 곳에서 사진과 순간에 쉽게 액세스할 수 있습니다.
위의 방법 중 하나를 사용하면 훨씬 더 효율적이고 체계적으로 Google 포토를 사용할 수 있습니다.
Google 포토 계정 병합과 관련된 FAQ
1. 두 개의 Google 포토 계정을 자동으로 동기화하는 방법은 무엇입니까?
파트너 공유 설정을 사용하면 두 개의 Google 포토 계정을 동기화할 수 있습니다. 파트너 공유는 파트너와 사진을 공유하고 계정을 자동으로 동기화할 수 있는 기능입니다. 이를 수행하는 단계는 다음과 같습니다.
- Google 포토를 엽니다.
- 공유로 이동합니다.
- 파트너와 공유를 탭하세요.
- 이메일 주소를 입력하거나 선택하세요. Google 계정이 있는 사람만 초대할 수 있습니다.
- 파트너 계정에 추가할 사진을 선택하세요.
- 다음을 클릭한 후 초대장 보내기를 클릭합니다.
- 다른 계정(파트너 계정)의 초대를 수락하세요.
- 두 계정 모두에서 자동 저장 기능을 활성화하세요. 이는 Google 포토 > 공유에서 수행할 수 있습니다.
- 이제 두 계정이 모두 동기화됩니다.
2. 삭제된 Google 사진을 복구하는 방법은 무엇입니까?
Google 포토 계정에서 일부 사진을 실수로 삭제한 경우 휴지통에서 해당 사진을 복구하고 복원할 수 있습니다.
- 기기에서 Google 포토 앱을 엽니다.
- 하단의 라이브러리 탭을 탭하세요.
- 휴지통 또는 휴지통을 탭하세요.
- 여기에서 삭제된 사진과 비디오를 볼 수 있습니다.
- 복원하려는 사진이나 비디오를 길게 터치합니다.
- 하단에서 복원을 탭합니다.
Google Bin을 사용하면 지난 60일 동안 삭제한 사진과 동영상을 복원할 수 있습니다. Google 포토에서는 영구적으로 삭제된 미디어를 복원할 수 없습니다.
