Windows 10을 위한 10가지 최고의 다중 모니터 소프트웨어
게시 됨: 2020-06-23게이머 , 비디오 편집자 , 주식 중개인 또는 한 PC에서 작업하고 다른 PC에서 후속 효과를 보는 것을 좋아하는 단순한 작가일 수 있습니다. Windows 10에서 듀얼 모니터를 설정하는 것은 많은 사용자가 하는 일입니다. 실물보다 더 큰 울트라 와이드 스크린에 투자할 수 있지만 여전히 많은 비용이 들 수 있습니다. 다른 모니터를 연결하여 동일한 경험을 할 수 있는데 왜 그런 종류의 현금을 지출해야 합니까? 그리고 삶을 더욱 단순하게 만들기 위해 Windows 10을 위한 최고의 다중 모니터 소프트웨어가 있습니다.
또한 읽기: Windows 10에서 모니터가 전체 화면으로 표시되지 않는 경우 수행할 작업
Windows 10에서 사용할 수 있는 최고의 다중 모니터 소프트웨어:
목차
- 1. 듀얼 모니터 도구
- 2. 디스플레이 퓨전 프로
- 3. 울트라몬
- 4. 멀티모니터 도구
- 5. MultiMon 작업 표시줄 2.1(무료) 및 3.5(Pro)
- 6. 실제 다중 모니터
- 7. 지바
- 8. 머지몬
- 9. 입력 감독
- 10. 시너지
1. 듀얼 모니터 도구
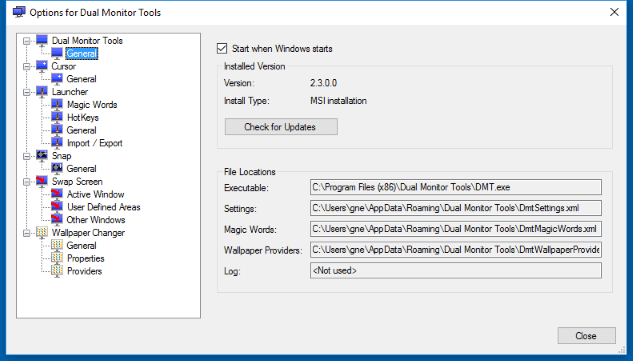
여기에서 받으세요
이름에서 알 수 있듯이 Dual Monitor Tools는 하나의 도구가 아니라 여러 다른 도구의 패키지입니다. Windows 10용 단일 무료 듀얼 모니터 소프트웨어에서 도구를 얻을 수 있습니다. 이들의 도움으로 다음을 수행할 수 있습니다.
- DMT 전반에 대한 정보 및 PC에 연결된 모니터의 구성 정보 제공(일반)
- 모니터에서 커서 이동을 제어하는 데 도움이 됩니다(Cursor).
- 몇 개의 원하는 키(런처)로 즐겨 사용하는 응용 프로그램을 실행할 수 있습니다.
- 사용자 정의 키를 사용하여 한 모니터에서 이미지를 스냅하고 보조 모니터에서 플래시
- 배경 화면 변경 모든 모니터에서 동일한 배경 화면을 사용하거나 모든 모니터에서 다른 배경 화면을 가질 수 있습니다.
그리고 사용할 수 있는 몇 가지 다른 도구도 있습니다.
2. 디스플레이 퓨전 프로
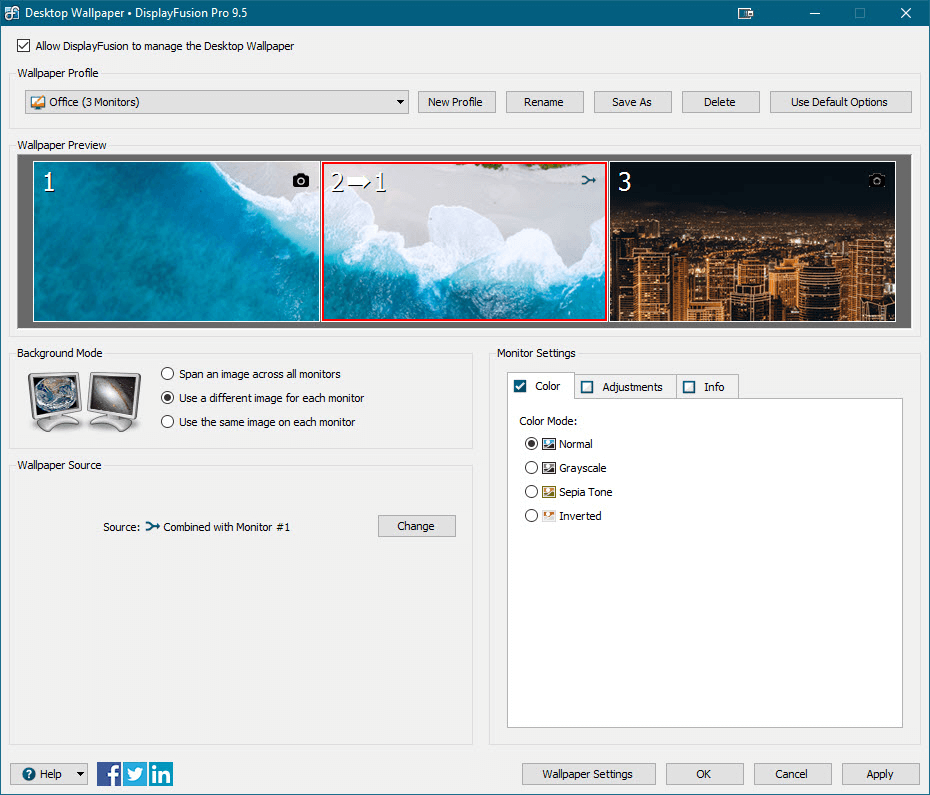
여기에서 받으세요
모니터가 여러 개인 경우 DisplayFusionPro는 Windows 10 PC에 있어야 하는 듀얼 모니터 소프트웨어입니다. 사용자 지정 가능한 단축키, 제목 표시줄 버튼, 각 모니터 및 기타 다양한 작업 표시줄에 대한 별도의 작업 표시줄과 같은 기능을 통해 제어할 수 있습니다. Windows 10용 듀얼 모니터 소프트웨어는 30일 무료 평가판과 함께 제공되며 만료된 후에도 제한된 무료 버전을 계속 사용할 수 있습니다.
- 사용하지 않는 모니터 어둡게 하기
- 온라인에서 이미지를 다운로드하거나 컴퓨터 갤러리에서 이미지를 사용하여 배경 화면 이미지를 변경합니다.
- 작업 표시줄이 각 모니터에 추가되어 각 모니터에서 조직적인 삶을 살 수 있습니다.
- 데스크탑 잠금 해제, 창 생성, 시스템 유휴 상태, 창 초점 등과 같은 이벤트를 제어할 수 있는 트리거 기능이 함께 제공됩니다.
3. 울트라몬
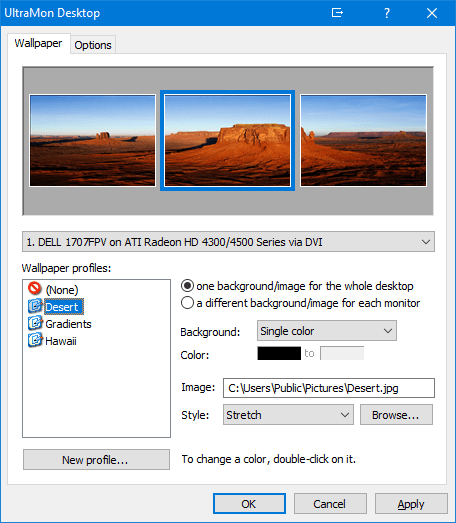
여기에서 받으세요
UltraMon은 Windows 10의 여러 화면을 위한 훌륭한 소프트웨어입니다. 여러 모니터 사이를 쉽게 탐색하는 데 도움이 되며 여러 Windows 모니터를 조작할 수 있는 사용자 지정 가능한 명령과 함께 제공됩니다.
- 작업 표시줄 확장 또는 스마트 작업 표시줄을 사용하면 특정 모니터의 작업 표시줄에 필요한 응용 프로그램만 유지할 수 있습니다.
- 모든 데스크탑에서 동일한 월페이퍼를 사용하거나 다른 데스크탑에서 다른 월페이퍼를 사용하도록 선택할 수 있습니다.
- 소프트웨어의 모든 강력한 기능에 액세스할 수 있는 스크립팅 기능이 있습니다.
- 보조 모니터를 활성화/비활성화하고 몇 초 만에 바탕 화면 아이콘의 상태를 유지합니다.
- 미러링 기능을 사용하면 전체 데스크탑, 특정 응용 프로그램 및 마우스 주변 영역까지 미러링하도록 선택할 수 있습니다.
4. 멀티모니터 도구
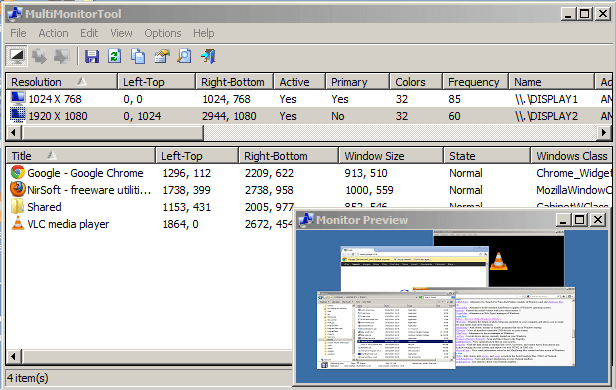
여기에서 받으세요
Windows 10을 위한 최고의 듀얼 모니터 소프트웨어 중 하나입니다. Windows 10에서 여러 데스크톱으로 작업할 때 여러 작업을 수행할 수 있는 작고 간단한 도구입니다. 모니터 구성을 파일에 저장할 수 있으므로 다중 모니터가 있는 모니터를 비활성화하면 모니터가 이전과 동일한 위치에 있게 됩니다.
- 한 Windows 모니터에서 다른 모니터로 신속하게 이동
- 모니터를 쉽게 활성화 및 비활성화
- 모든 모니터의 구성 저장 및 로드
- 위의 작업은 사용자 인터페이스 또는 명령줄을 통해 실행할 수 있습니다.
- PC에 있는 모든 모니터의 미리보기를 보여주는 미리보기 창이 있습니다.
5. MultiMon 작업 표시줄 2.1(무료) 및 3.5(Pro)
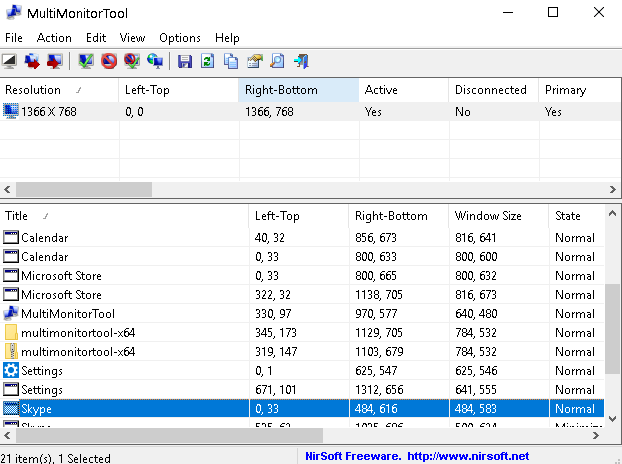
여기에서 받으세요
MultiMon Taskbar(버전 3.5)의 업그레이드된 프로 버전을 원하면 가격표를 부담해야 합니다. Windows 10용 무료 듀얼 모니터 소프트웨어로 항상 MultiMon 작업 표시줄을 얻을 수 있습니다.
- MultiMon Taskbar 2.1은 Windows 7까지 작동하지만 pro 버전은 Windows 10까지 작동합니다.
- 모든 모니터에 추가된 작업 표시줄
- 일반 Windows 작업 표시줄에서 두 번째 또는 세 번째 모니터의 모니터를 숨길 수 있습니다.
- 한 모니터에서 다른 모니터로 빠르게 이동할 수 있는 캡션 화살표 버튼
- 특히 스프레드시트와 같은 응용 프로그램에서 작업하는 경우 버튼을 추가하여 창 크기를 조정할 수 있습니다.
6. 실제 다중 모니터
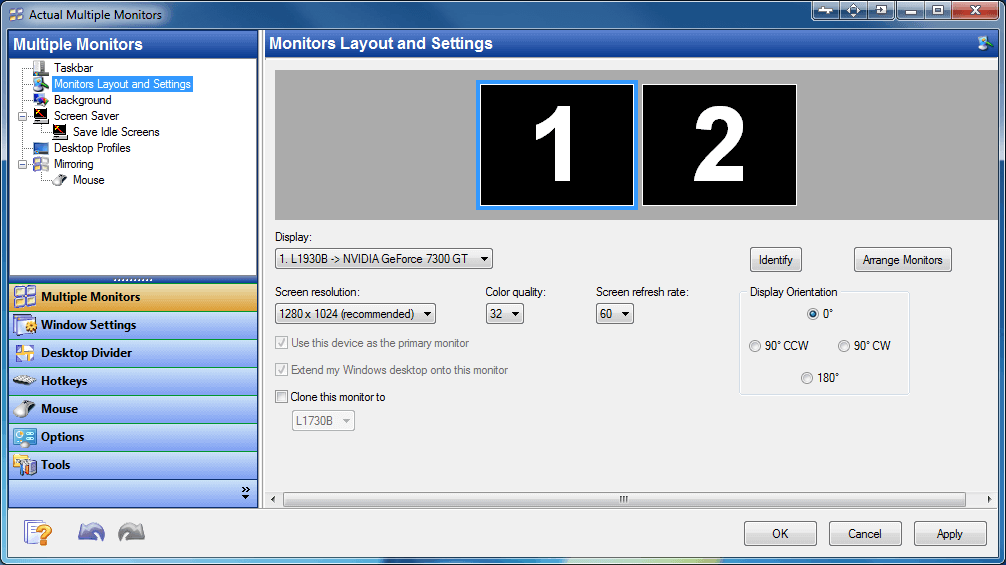

여기에서 받으세요
다음으로 최고의 듀얼 모니터 도구 목록에는 실제 다중 모니터가 포함되어 있으며, 이 소프트웨어 솔루션은 사용자가 바탕 화면 프로필을 만들고 추가 제목 표시줄 버튼, 시스템 트레이 및 시작 메뉴를 추가하는 데 도움이 됩니다. 다중 모니터 소프트웨어를 사용하여 알림 영역, 시계, 바탕 화면 표시 버튼 등으로 구성된 Windows 작업 표시줄을 완전히 복사할 수 있습니다.
- 각 디스플레이에 완전한 기능의 작업 표시줄을 가져옵니다.
- 각 창에 있는 추가 제목 표시줄 버튼을 활용하여 고급 기능에 즉시 액세스할 수 있습니다.
- Google 이미지 검색 또는 Flickr에서 웹 슬라이드쇼를 제공합니다.
- 유연한 사진 위치 지정(중앙, 타일, 늘이기, 비례 늘이기, 맞춤 등)을 지원합니다.
- 사용자 정의 단축키를 사용하여 하나의 키보드 및 마우스에서 듀얼 모니터를 관리하십시오.
7. 지바
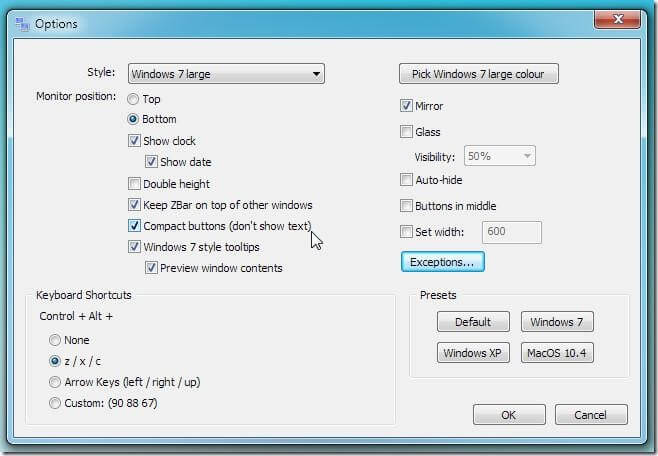
여기에서 받으세요
ZBar는 사용자가 추가 모니터에 작업 표시줄을 추가하고 빠른 액세스를 위해 스타일과 전체 기능을 구성할 수 있게 해주는 훌륭한 듀얼 모니터 도구입니다. 가장 좋은 점은 ZBar 유틸리티를 실행하기 위해 추가 도구를 설치할 필요가 없다는 것입니다. 실행 파일을 두 번 클릭하기만 하면 다중 모니터 소프트웨어가 자동으로 실행됩니다.
- 여러 대의 모니터를 쉽게 관리할 수 있는 간단하고 깔끔한 대시보드를 제공합니다.
- XP 스타일, Windows Vista, Windows 7 또는 Windows 8과 같은 작업 표시줄을 테스트하는 기능.
- Windows 및 macOS를 자동으로 에뮬레이트하는 데 필요한 기능을 제공하는 여러 데스크탑 프로필을 활용하십시오.
- 다양한 스타일의 기본이 아닌 화면을 손쉽게 관리하기 위해 화면 하단에 작업 표시줄을 배치하는 기능.
- 8가지 스킨, 특수 효과 및 다양한 사용자 정의 옵션을 사용하여 데스크탑 화면을 구성하십시오.
8. 머지몬
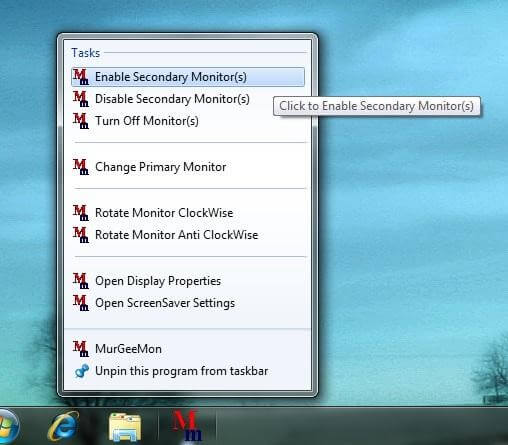
여기에서 받으세요
MurGeeMon은 월페이퍼, 화면 보호기 및 기타 작업 표시줄 요소를 사용자 정의할 때 사용자가 이중 모니터 환경을 제어할 수 있는 최고의 다중 모니터 소프트웨어 중 하나입니다. 이중 모니터 도구를 사용하면 기본 모니터에 열려 있는 Windows 중 하나를 복제할 수 있습니다.
- 사용자가 많은 노력을 들이지 않고도 여러 VDU를 쉽게 제어할 수 있습니다.
- 바탕 화면에 연결된 외부 화면으로 기본 화면 교체를 지원합니다.
- 연결된 디스플레이를 활성화 및 비활성화할 수 있는 기능을 사용자에게 제공합니다.
- 여러 옵션을 활용하여 한 번의 클릭으로 여러 VDU의 해상도를 변경할 수 있습니다.
- 또한 데스크탑 테마, 다중 모니터용 월페이퍼 등과 같은 다양한 시각적 요소를 구성할 수 있는 도구가 있습니다.
9. 입력 감독
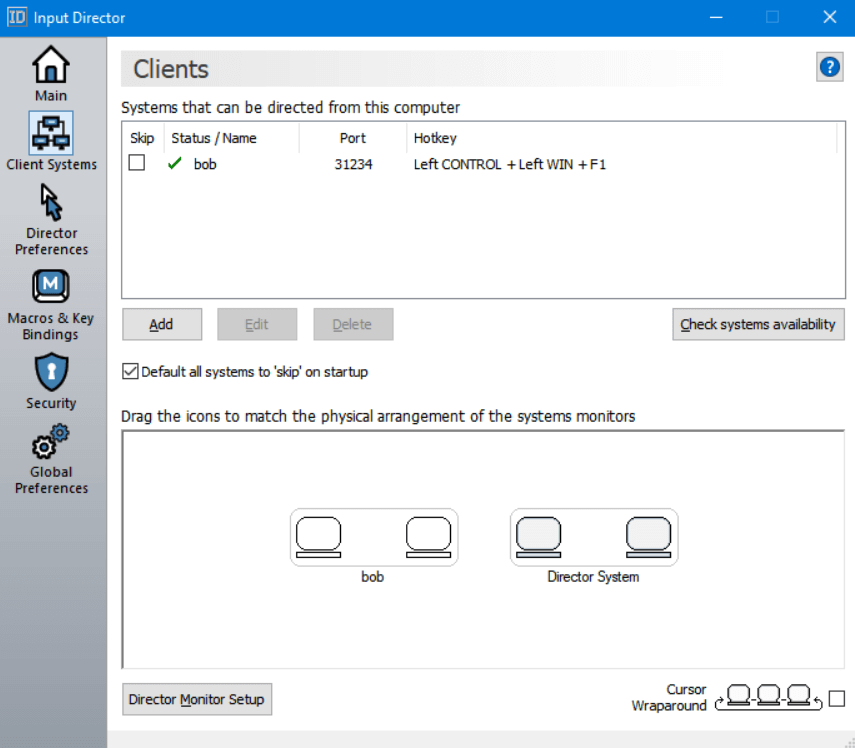
여기에서 받으세요
최고의 다중 모니터 소프트웨어 목록은 Input Director를 언급하지 않고는 확실히 불완전합니다. 듀얼 모니터 도구를 사용하면 사용자가 하나에 연결된 /mouse를 사용하여 서로 다른 Windows 시스템을 관리할 수 있습니다. What's more? 단축키 또는 커서 이동을 통해 여러 시스템 간에 전환할 수 있습니다.
- 따라하기 쉬운 설치 및 사용 방법 가이드를 제공합니다.
- 듀얼 모니터 도구를 설정하는 데 몇 분 정도 걸립니다.
- Windows 빠른 사용자 전환을 지원하고 모든 컴퓨터를 동시에 잠글 수 있습니다.
- 컴퓨터 종료, 깨우기 기능 등을 동기화할 수도 있습니다.
- Windows 10, Windows 8.1, Windows 8 및 Windows 7과 매우 호환됩니다.
10. 시너지
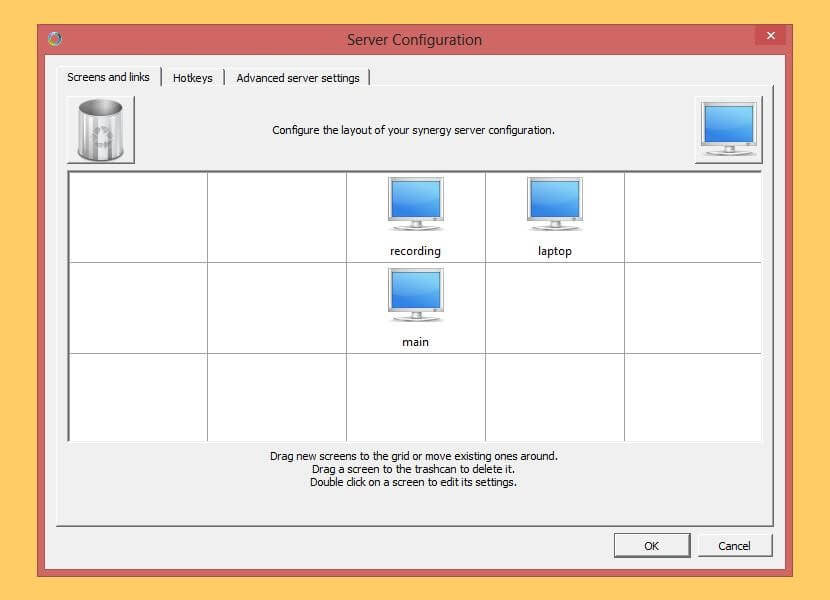
여기에서 받으세요
마지막으로 Synergy는 Windows용 상위 10개 다중 모니터 소프트웨어에 포함됩니다. 이 응용 프로그램은 하나의 키보드와 마우스만 사용하여 여러 데스크톱을 제어하는 데 도움이 됩니다. 듀얼 모니터는 다른 운영 체제 간에 손쉽게 전환하여 소프트웨어 개발, 디자인, 게임 등에 적합합니다.
- 사용자가 많은 노력을 들이지 않고도 여러 화면에서 하나의 마우스와 키보드를 공유할 수 있습니다.
- 여러 모니터 간에 전체 복사, 붙여넣기 작업을 번거롭지 않게 만듭니다.
- 듀얼 모니터 도구를 사용하려면 최소한의 전제 조건이 있어야 합니다. 일반 이더넷만 있으면 됩니다.
- 모든 컴퓨터에 대해 동시에 화면 보호기를 활성화하는 화면 보호기 동기화 기능을 제공합니다.
한 화면에 자신을 제한하지 마십시오
지금까지 사용하지 않았다면 Windows 10용 듀얼 모니터 도구를 사용하여 PC에 여러 대의 모니터를 추가할 수 있습니다. 또한 여러 대의 모니터에서 작업하고 있고 이미 즐기고 있는 경우 아래 의견 섹션에서 경험을 공유해 주십시오. 또한 다중 모니터 경험을 한 단계 끌어올릴 수 있는 팁과 요령에 대한 다른 질문이 있는 경우 아래 의견 섹션에 알려주십시오. 이러한 콘텐츠, 기기 전반에 걸친 앱 및 소프트웨어에 대한 흥미로운 정보, 기술에 대한 모든 작은 정보를 보려면 Tweak Library 를 계속 읽으십시오.
권장 읽기:
Windows 10에서 두 번째 모니터를 추가하는 방법
Windows 10에서 모니터가 전체 화면을 표시하지 않습니까? 수정 사항은 다음과 같습니다.
컴퓨터 모니터가 작동하지 않음: 진단 및 문제 해결
