Nvidia GeForce Experience를 수정하는 방법이 문제를 열지 않음
게시 됨: 2023-04-05컴퓨터에서 GeForce Experience가 열리지 않습니까? 정말 답답할 수도 있습니다. 하지만 당황할 필요는 없습니다. 당신만이 아닙니다. 여러 사용자가 GeForce Experience가 열리지 않는 문제를 보고했습니다. 그러나 좋은 소식은 문제를 쉽고 빠르게 해결할 수 있다는 것입니다.
이 안내서에서 방법을 찾을 수 있습니다…
지포스 익스피리언스란?
GeForce Experience는 기본적으로 게이머가 컴퓨터에서 그래픽 카드가 작동하는 방식을 관리할 수 있는 제어판입니다. 모든 그래픽 설정을 한 위치에서 각 게임에 대해 개별적으로 조정할 수 있습니다.
Nvidia GeForce Experience를 수정하는 솔루션이 Windows 11, 10에서 열리지 않음
아래 목록은 Nvidia GeForce Experience가 Windows 10/11에서 열리지 않는 시도 및 테스트된 수정 사항입니다. 그러나 모든 방법을 시도할 필요는 없습니다. 자신에게 가장 적합한 솔루션을 찾을 때까지 각각을 진행하면 됩니다. 이제 더 이상 고민하지 않고 시작하겠습니다.
해결 방법 1: NVIDIA 그래픽 카드 드라이버 업데이트
손상되거나 잘못된 NVIDIA 그래픽 카드 드라이버로 인해 GeForce Experience가 열리지 않을 수 있습니다. 대부분 NVIDIA 그래픽 카드 드라이버를 업데이트하면 문제가 해결됩니다.
NVIDIA 그래픽 카드에 대한 올바른 드라이버를 가져오는 데는 수동 또는 자동의 두 가지 옵션이 있습니다.
수동 드라이버 업데이트 – 제조업체의 웹 사이트를 방문하여 가장 최신의 정확한 드라이버를 찾아 그래픽 카드 드라이버를 수동으로 업데이트하십시오.사용 중인 Windows 버전과 호환되는 드라이버만 선택해야 합니다.
자동 드라이버 업데이트 – 수동으로 수행할 시간, 인내심 또는 기술 지식이 부족한 경우 Bit Driver Updater를 사용하여 그래픽 카드 드라이버를 자동으로 업데이트할 수 있습니다.
Bit Driver Updater는 컴퓨터를 자동으로 식별하고 특정 그래픽 카드 및 Windows 버전에 적합한 드라이버를 결정한 다음 정확하게 다운로드하여 설치합니다. 이제 Bit Driver Updater를 사용하여 오래된 드라이버를 업데이트하는 방법은 다음과 같습니다.
1단계: 아래 버튼에서 Bit Driver Updater를 다운로드하여 설치합니다.
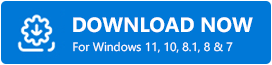
2단계: Bit Driver Updater를 시작하고 왼쪽 메뉴 창에서 스캔 옵션을 선택합니다.그런 다음 Bit Driver Updater가 컴퓨터를 스캔하여 문제가 있는 드라이버를 찾습니다.
3단계: 스캔이 완료될 때까지 기다리십시오.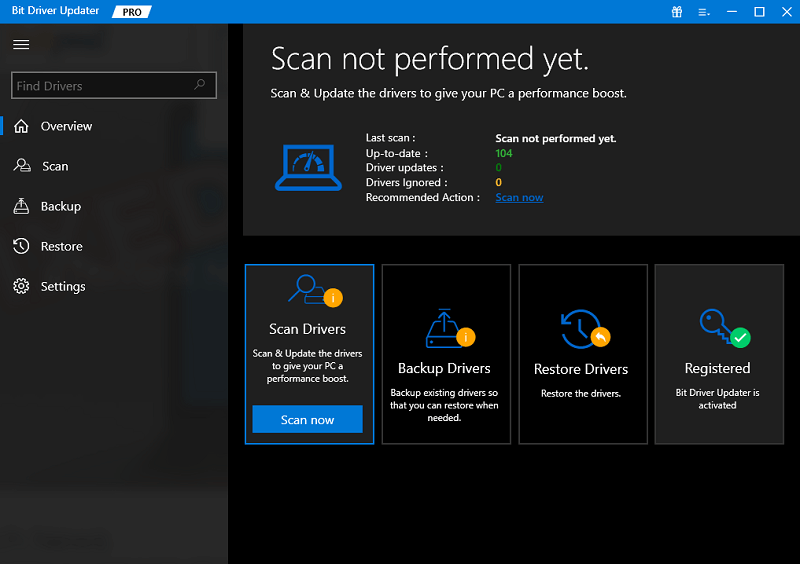
4단계: 시스템에서 오래되었거나 누락된 모든 드라이버의 최신 버전을 자동으로 다운로드하고 설치하려면 모두 업데이트를 클릭합니다(Pro 버전이 필요하며 모두 업데이트를 클릭하면 업그레이드하라는 메시지가 표시됨).또한 업데이트하려는 드라이버 옆에 있는 지금 업데이트 버튼을 클릭할 수 있습니다. 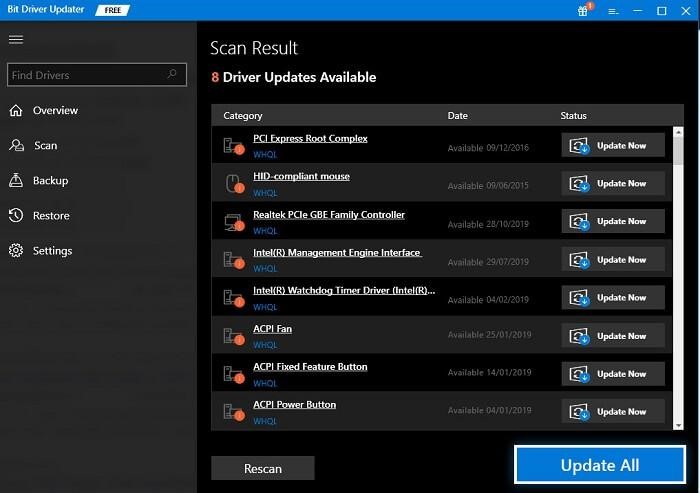
기억해야 할 점: 무료로 사용할 수도 있지만 부분적으로 수동입니다.

Bit Driver Updater 프로 버전은 연중무휴 기술 지원과 전액 환불 보장을 제공합니다.
해결 방법 2: GeForce Experience 재설치
NVIDIA GeForce Experience가 Windows 10에서 열리지 않으면 다시 설치해 보십시오. 이렇게 하려면 다음 단계를 따르세요.
1단계: 공식 NVIDIA 웹사이트를 방문하여 최신 버전의 GeForce Experience를 다운로드합니다.
2단계: .exe 파일을 다운로드하고 설정 마법사에 따라 설치합니다.그런 다음 컴퓨터에서 실행하십시오. 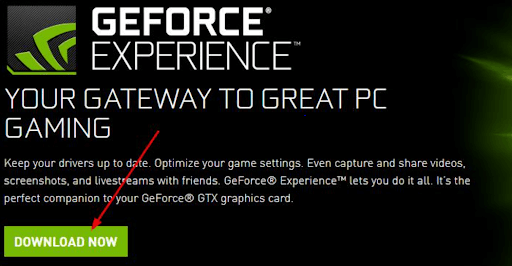
3단계: 새로 설치된 GeForce Experience를 PC에 실행하여 성공적으로 열리는지 확인합니다.
그렇다면 환상적입니다! 동일한 오류가 다시 표시되더라도 당황하지 마십시오. 다음 솔루션으로 이동하기만 하면 됩니다.
해결 방법 3: 바이러스 백신 끄기
Avast, Avira 등과 같은 바이러스 백신 프로그램은 GeForce Experience 작동을 방해한 이력이 있습니다. GeForce Experience를 사용하려면 일시적으로 바이러스 백신 또는 최소한 보호막과 보호 기능을 비활성화할 수 있습니다. 그런 다음 GeForce Experience를 열어 Windows 10/11에서 GeForce Experience가 열리지 않는지 확인하십시오.
해결 방법 4: Nvidia GeForce Experience 작업 종료
GeForce Experience가 열리지 않는 문제를 해결하는 또 다른 방법은 작업 관리자에서 NVIDIA GeForce Experience 작업을 닫는 것입니다. 이렇게 하려면 아래 단계를 따르십시오.
1단계: CTRL + SHIFT + Esc 키보드 키를 함께 눌러 작업 관리자를 엽니다.
2단계: 프로세스 목록에서 Nvidia GeForce Experience를 찾습니다.
3단계: 작업을 완료하려면 마우스 오른쪽 버튼을 클릭하고 작업 끝내기를 선택합니다.
4단계: 그런 다음 Windows 검색 표시줄에 "services"를 입력한 다음 기어 모양의 파란색 서비스 아이콘을 클릭하여 서비스 관리자를 시작합니다.
5단계: 목록에서 암호화 서비스를 찾습니다.
6단계: 이 서비스를 중지하려면 Cryptographic Services를 마우스 오른쪽 버튼으로 클릭하고 중지를 선택합니다.
이제 PC에서 NVIDIA GeForce Experience를 찾아 열어보십시오. 이것이 효과가 없다면 다음 해결 방법을 진행하십시오.
해결 방법 5: GeForce Experience Service 재부팅
위의 방법으로 아무 것도 작동하지 않으면 GeForce Experience 전용 서비스를 다시 시작할 수 있습니다. 이것은 확실히 당신을 위해 작동합니다. 방법은 다음과 같습니다.
1단계: 실행 상자를 열려면 키보드에서 Windows 로고 키 + R 키를 동시에 누릅니다.
2단계: 서비스 창을 열려면 상자에 services.msc를입력하고 Enter 키를 누릅니다. 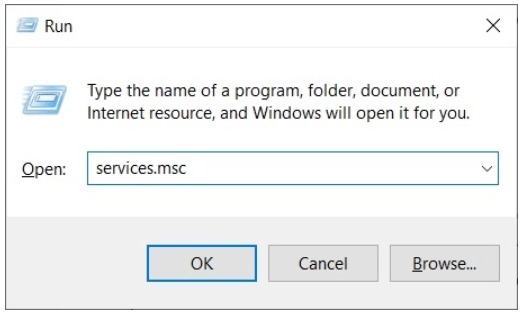
3단계: 서비스 창에서 아래로 스크롤하여 NVIDIA GeForce Experience Service를 찾아 강조 표시합니다.그런 다음 왼쪽 메뉴에서 다시 시작을 선택합니다.
참고: 다시 시작 아이콘이 보이지 않으면 시작을 클릭하십시오. 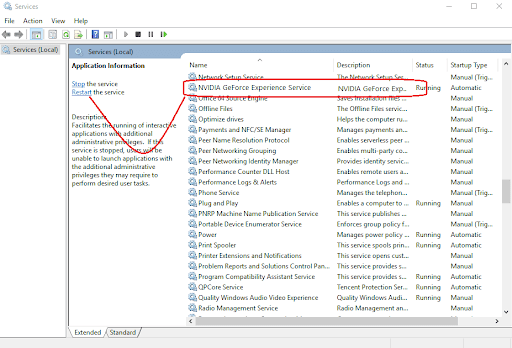
완료되면 GeForce Experience를 다시 열어 문제를 테스트합니다.
Windows 10/11에서 GeForce Experience가 열리지 않음: 수정됨
Geforce Experience는 필요한 드라이버 업데이트를 다운로드 및 설치하거나 PC에서 원활하게 실행되도록 모든 게임을 최적화할 수 있는 편리한 인터페이스를 제공합니다. Windows 10/11에서 열리지 않는 GeForce Experience를 해결하는 방법에 대한 이 문제 해결 가이드가 문제 해결에 도움이 되기를 바랍니다. 이 게시물이 도움이 되셨나요? 아래 댓글 섹션에서 의견을 자유롭게 공유해 주세요.
더 많은 기술 관련 기사를 보려면 뉴스레터를 구독하고 소셜 미디어(Facebook, Twitter, Instagram 및 Pinterest)에서 팔로우할 수 있습니다.
또한 읽기:
Windows 10에서 Nvidia 드라이버를 다운로드 및 업데이트하는 방법
Windows 10에서 NVIDIA 제어판이 표시되지 않는 문제를 해결하는 방법 [해결됨]
Windows에서 NVIDIA 드라이버가 설치되지 않는 문제를 해결하는 방법
"현재 NVIDIA GPU에 연결된 디스플레이를 사용하고 있지 않습니다." {해결됨}
