PDF 페이지를 구성하는 9가지 최고의 방법
게시 됨: 2022-02-13PDF 구성 이 무엇을 의미하고 어떻게 수행하는지 알고 싶습니까? 그렇다면 올바른 위치에 있습니다. 이 기사에서는 오프라인 및 온라인 방법을 모두 포함하는 PDF를 구성하는 데 사용할 수 있는 최상의 방법에 대한 완전한 정보를 제공했습니다.
목차
PDF 정리는 무엇을 의미합니까?
PDF는 Portable Document Format의 약자로 Adobe에서 처음 개발했습니다. 아주 짧은 시간에 엄청난 반응을 얻었고 이 형식으로 문서를 저장하는 데 사용되었습니다. PDF 페이지를 순차적 또는 필수 순서로 정렬하는 프로세스를 PDF 구성이라고 합니다. 거의 모든 PDF 리더 회사에서는 사용자가 PDF 페이지의 순서를 쉽게 재정렬하고 수정할 수 있도록 허용하고 있습니다.
- 더 읽어보기 – Excel을 PDF로 변환하는 방법 - 17가지 놀라운 방법
- HEIC를 PDF로 변환하는 방법 – 16가지 놀라운 방법
PDF 페이지를 구성하는 9가지 최상의 방법
비디오 튜토리얼
독자의 편의를 위해 이 기사를 비디오 자습서 형식으로 제공했습니다. 읽기에 관심이 있으시면 지금은 비디오를 건너뛰고 이 기사를 읽은 후 시청할 수 있습니다.
1. 어도비 아크로뱃 DC
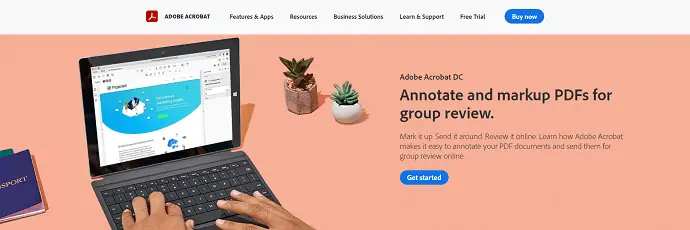
Adobe Acrobat DC는 PDF 구성이 그 중 하나인 많은 고급 PDF 편집 도구 및 기능과 함께 사용할 수 있는 프리미엄 PDF 리더 응용 프로그램입니다. 전 세계적으로 가장 많이 사용되는 PDF 리더입니다. 무료 버전과 프리미엄 버전 모두에서 사용할 수 있습니다. Adobe Acrobat DC를 사용하면 PDF(Portable Document Format)를 편집, 보기, 생성 및 인쇄할 수 있습니다.
Adobe Acrobat DC의 기능
- 간단한 사용자 인터페이스
- PDF 파일을 읽을 수 있는 Microsoft Word, Excel, PowerPoint 파일로 변환
- 여러 파일을 하나의 PDF 파일로 결합
- 비밀번호 등으로 PDF 보호
Adobe Acrobat DC를 사용하여 PDF를 구성하는 방법

이 섹션에서는 Adobe Acrobat DC를 사용하여 PDF 페이지를 구성하는 과정을 간단한 단계로 보여드리겠습니다.
총 시간: 5분
1단계: Adobe Acrobat DC 다운로드
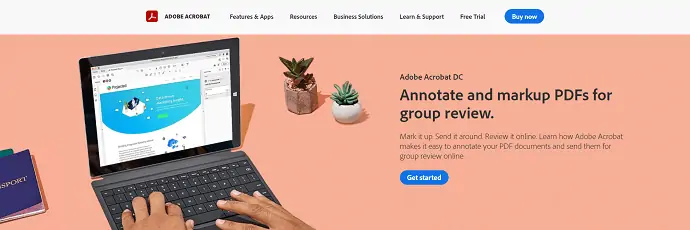
Adobe Acrobat DC의 공식 사이트를 방문하십시오. 응용 프로그램을 구입, 다운로드 및 설치합니다.
2단계: PDF 파일 가져오기
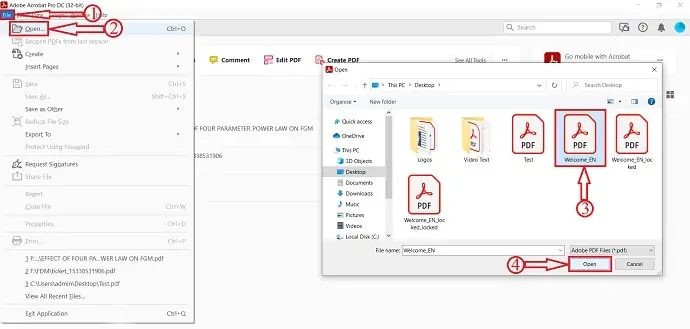
응용 프로그램을 실행하면 스크린샷과 같은 인터페이스를 찾을 수 있습니다. 왼쪽 상단에 있는 "파일" 옵션으로 이동하여 클릭합니다. 그러면 드롭다운 메뉴가 열립니다. "열기" 를 클릭하면 창이 나타납니다. 해당 창에서 PDF 파일을 선택하고 "열기" 를 클릭하여 가져옵니다.
STEP-3: 작업 공간 및 구성 옵션
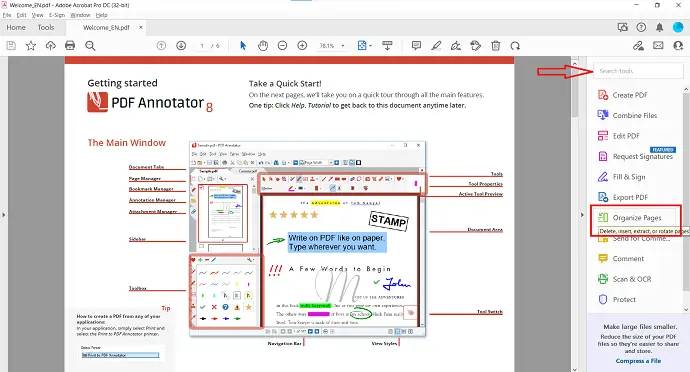
파일을 가져오면 스크린샷과 같이 작업 공간의 인터페이스가 표시됩니다. 도구는 창의 상단과 오른쪽에 있습니다. 오른쪽에 있는 검색 창에서 도구를 검색할 수도 있습니다.
4단계: PDF 페이지 구성

구성 옵션을 클릭하면 구성 섹션으로 리디렉션됩니다. 커서를 페이지로 이동하면 옵션이 표시됩니다. 회전, 삭제, 파일에서 삽입, 스캐너에서 삽입, 웹 페이지에서 삽입, 공백에서 삽입, 잘라내기 및 복사와 같은 옵션을 제공합니다. 여기에서 Extract, Insert, Replace, Split 등과 같은 옵션을 찾을 수 있습니다. 페이지를 끌어다 놓아 다시 정렬할 수도 있습니다. 정리가 완료되면 창 왼쪽 상단에 있는 "저장" 옵션을 클릭합니다. 나중에 "닫기" 를 클릭하여 미리보기 페이지로 돌아갑니다.
5단계: PDF 저장
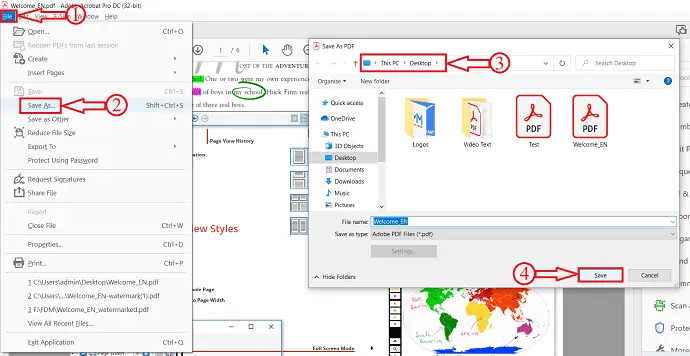
PDF 구성이 완료되면 왼쪽 상단 모서리에 있는 "파일" 옵션을 클릭하고 드롭다운 목록에서 "다른 이름으로 저장" 옵션을 선택합니다. 그런 다음 창이 팝업되고 파일을 저장할 대상을 선택합니다. 나중에 "저장" 을 클릭합니다.
공급:
- PDF 문서,
- 어도비 아크로뱃 DC
도구:
- 생산력
이것이 Adobe Acrobat DC를 사용하여 PDF 페이지를 구성하는 방법입니다.
- 더 읽어보기 – 손상된 PDF 파일을 복구하는 방법
- 온라인 및 오프라인에서 PDF에 하이퍼링크를 추가하는 6가지 방법
2. Wondershare PDF 요소
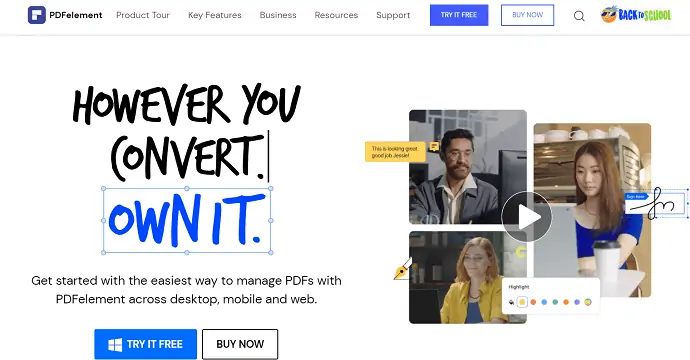
Wondershare PDFelement는 Adobe Acrobat DC에 비해 저렴한 가격으로 PDF를 보고, 편집하고, 변환하고, 구성할 수 있는 PDF 리더입니다. 저렴한 가격에도 모든 프리미엄 기능과 도구가 포함됩니다. 데스크톱, 모바일 및 웹 버전에서 사용할 수 있습니다.
Wondershare PDFelement의 기능
- 2백만 명 이상의 일일 활성 사용자
- 편집, 변환 및 생성
- PDF 보호
- OCR 및 서명
- PDF에서 데이터 추출 허용
Wondershare PDFelement를 사용하여 PDF를 구성하는 방법
- 1단계: Wondershare PDFelement 공식 사이트를 방문하여 애플리케이션을 다운로드합니다.
- 2단계: 애플리케이션을 실행합니다. 응용 프로그램의 홈페이지에서 많은 옵션을 찾을 수 있습니다. "파일 열기" 옵션을 클릭하십시오. 그러면 창이 팝업됩니다. 해당 창에서 파일을 선택하고 "열기" 를 클릭하여 파일을 가져옵니다.
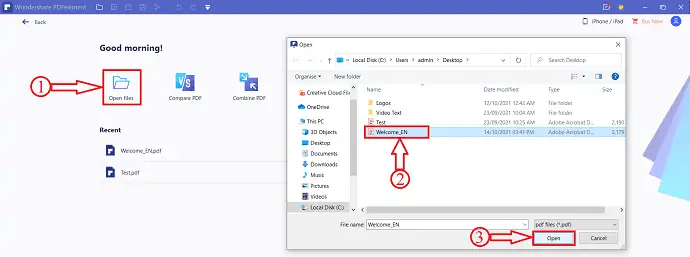
- 3단계: 가져오기 후 상단 메뉴에 옵션 세트가 표시됩니다. 상단 메뉴에서 "페이지" 옵션을 선택합니다.
- 4단계: 그런 다음 PDF의 모든 페이지가 격자 보기에 표시되고 회전, 삭제, 추출, 삽입, 분할, 바꾸기, 페이지 상자, 페이지 레이블과 같은 옵션을 제공합니다.
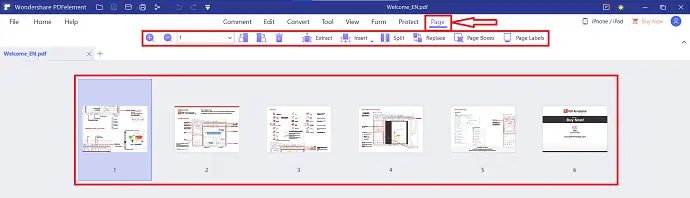
- 5단계: 페이지를 원하는 위치에 끌어다 놓기만 하면 PDF 페이지를 구성할 수도 있습니다.
- STEP-6: 페이지 정렬이 완료되면 제목 표시줄에 있는 "저장" 아이콘을 클릭합니다.
- 더 읽어보기 – PDF에서 워터마크를 제거하는 상위 5가지 방법
- PDF를 읽기 전용 온라인/오프라인으로 무료로 변환하는 방법
3. iLovePDF(온라인 방식)

iLovePDF는 PDF 파일 편집에 도움이 되는 모든 기능을 갖춘 온라인 PDF 편집기 도구입니다. PDF 파일 작업을 위한 모든 도구를 얻을 수 있는 곳입니다. 또한 비용은 완전히 무료입니다. 편집과 함께 PDF를 최적화, 변환 및 보호하는 데 도움이 됩니다.
iLovePDF의 하이라이트
- PDF 병합
- PDF 압축 및 복구
- 워터마크 추가
- PDF 보안
iLovePDF를 사용하여 PDF를 구성하는 방법
- STEP-1: iLovePDF 공식 사이트를 방문하면 아래 스크린샷과 같은 인터페이스를 찾을 수 있습니다. 사용 가능한 옵션에서 "PDF 구성" 옵션을 선택합니다.
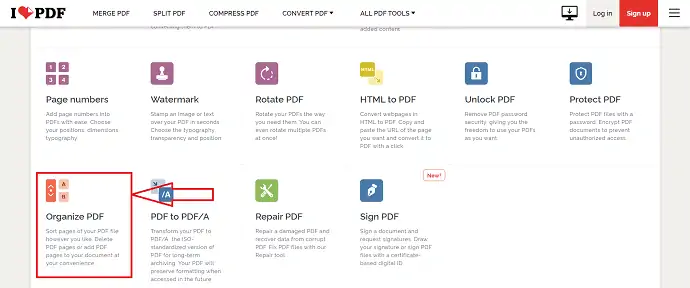
- 2단계: "PDF 파일 선택" 옵션을 클릭합니다. 그러면 창이 뜹니다. 해당 창에서 PDF를 선택하고 "열기" 를 클릭하여 파일을 가져옵니다.
- 3단계: 파일을 가져온 후 격자 형태로 PDF의 모든 페이지를 찾을 수 있습니다. 페이지를 원하는 위치로 드래그하여 다시 정렬하세요.
- 4단계: 페이지를 정렬한 후 "구성" 옵션을 클릭하여 변경 사항을 저장합니다.
- 5단계: 다운로드 페이지로 리디렉션됩니다. "다운로드" 옵션을 클릭하여 구성된 PDF를 다운로드하십시오.
- 더 읽어보기 – 읽기 전용 PDF를 편집 가능한 PDF로 변환하는 10가지 방법
- 무료 온라인 및 오프라인 방법을 위해 PDF에 워터마크를 추가하는 방법은 무엇입니까?
4. 세이다
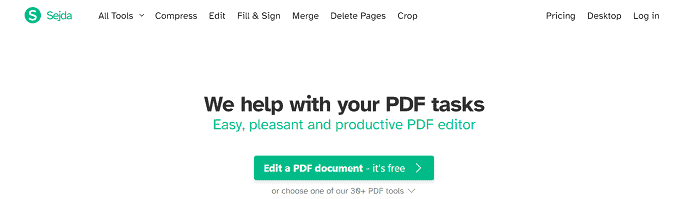
Sejda는 최고의 사용자 친화적인 인터페이스를 갖춘 온라인 PDF 편집 도구입니다. 데스크톱 및 웹 버전으로 서비스를 제공합니다. Sejda를 쉽게 사용할 수 있도록 모든 서비스에 대한 사용법 가이드를 제공합니다. 초보자가 PDF를 쉽게 편집할 수 있도록 도와줍니다.

Sejda의 하이라이트
- 간단한 사용자 인터페이스
- 채우기 및 서명
- PDF 변환
- 양식 만들기
- 이미지 추출
- 메타데이터 편집
Sejda를 사용하여 PDF를 구성하는 방법
- STEP-1: Sejda Online PDF Editor 공식 사이트를 방문하면 아래 스크린샷과 같은 홈페이지가 표시됩니다.
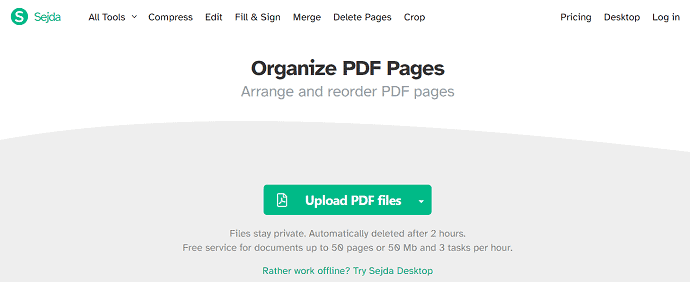
- 2단계: "PDF 파일 업로드" 옵션을 클릭합니다. 창이 팝업되고 해당 창에서 PDF 파일을 선택하고 "열기" 를 클릭하여 PDF 파일을 가져옵니다.
- 3단계: 그리드 보기에서 PDF의 모든 페이지를 찾을 수 있으며 페이지를 드래그하는 것만으로 페이지의 위치를 변경할 수 있습니다. "파일 추가" 옵션을 클릭하여 새 페이지를 추가할 수도 있습니다.
- STEP-4: PDF 페이지 구성이 완료되면 페이지 하단에 있는 "저장" 옵션을 클릭합니다.
- 5단계: 그런 다음 다운로드 페이지로 리디렉션됩니다. "다운로드" 옵션을 클릭하여 다운로드를 시작합니다.
- 더 읽어보기 – 온라인 및 오프라인에서 PDF에 서명을 추가하는 8가지 방법
- Nitro Productivity Suite 검토: 올인원 PDF 솔루션
5. 아베PDF
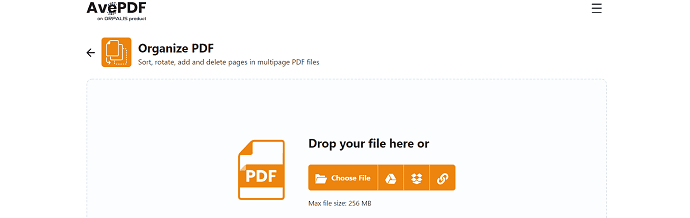
AvePDF는 현재 추세에서 사용할 수 있는 무료 온라인 PDF 및 문서 도구입니다. PDF를 변환, 편집, 보호, 최적화 및 구성하는 도구를 제공합니다. Orpalis 제품군의 제품입니다. AvePDF를 사용하면 내장된 기능으로 바코드를 읽을 수도 있습니다.
하이라이트
- PDF, CAD 및 오피스
- OCR
- 바코드 판독
- 문서 캡처
- 문서 변환
AvePDF를 사용하여 PDF를 구성하는 방법
- STEP-1: AvePDF 공식 사이트를 방문하면 스크린샷과 같이 사이트의 인터페이스를 찾을 수 있습니다.
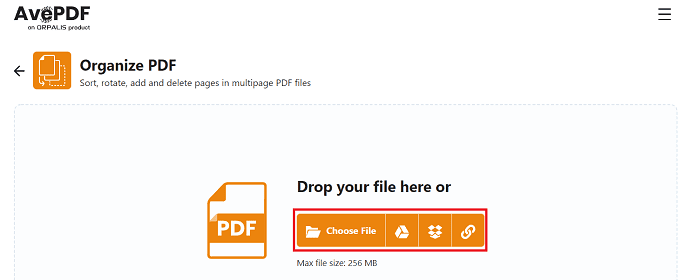
- 2단계: "파일 선택" 옵션을 클릭하여 로컬 저장소에서 파일을 가져옵니다. Dropbox, Google Drive 및 링크를 통해 파일을 가져올 수도 있습니다. 창을 탐색하고 열려는 파일을 선택합니다.
- 3단계: PDF 크기에 따라 가져오기에 몇 분이 소요됩니다. 가져온 후 모든 페이지가 격자 형태로 정렬되고 표시됩니다.
- 4단계: 페이지를 클릭하고 끌어 페이지를 구성합니다. "플러스" 아이콘을 클릭하여 두 페이지 사이에 새 페이지를 추가할 수도 있습니다. 나중에 수정된 PDF를 저장하려면 "재정렬" 옵션을 클릭하십시오.
- 5단계: 그 후 다운로드 페이지로 리디렉션됩니다. 거기에서 정리된 PDF를 다운로드할 수 있는 옵션을 찾을 수 있습니다. 파일을 로컬 저장소, Dropbox 및 Google 드라이브에 다운로드할 수 있습니다.
- 더 읽어보기 – AceThinker PDF Converter Pro 검토
- Able2Extract Professional 14 검토: 새로운 서명 PDF 기능 및 AI 기반 PDF를 Excel로 변환
6. PDF셰프
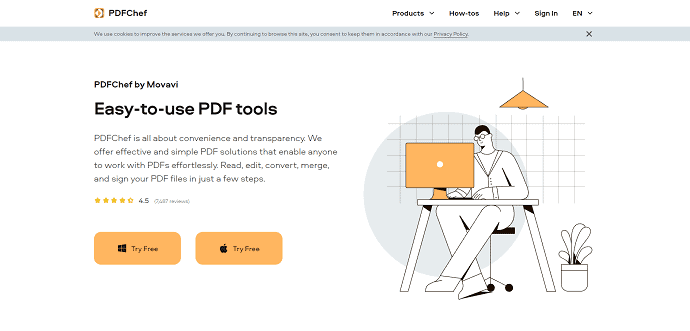
PDFchef는 사용하기 쉬운 PDF 소프트웨어이자 PDF 파일 편집에 도움이 되는 온라인 PDF 도구입니다. 이 소프트웨어는 가장 인기 있는 회사인 Movavi에서 제공합니다. PDF로 쉽게 작업할 수 있는 간단하고 효과적인 솔루션을 제공합니다. 또한 종이 문서를 몇 초 만에 PDF로 변환할 수 있는 PDF 스캐너로 구성되어 있습니다. PDFchef는 Windows 및 macOS 플랫폼에서 사용할 수 있습니다.
PDFchef의 하이라이트
- 사용하기 쉬운
- 텍스트 편집
- PDF 스캐너
- 모든 기능이 포함된 7일 평가판
- 변환을 위한 여러 형식
PDFchef를 사용하여 PDF를 구성하는 방법
- STEP-1: PDFchef 공식 사이트를 방문합니다.
- 2단계: "파일 선택" 옵션을 클릭하면 창이 팝업됩니다. 해당 창을 탐색하여 PDF 파일을 찾고 "열기" 를 클릭합니다. 또는 PDF 파일을 지정된 위치로 끌어다 놓기만 하면 됩니다.
- 3단계: 업로드한 후 PDF의 모든 페이지 와 파일 회전 및 추가와 같은 옵션을 찾을 수 있습니다.
- 4단계: 나중에 "저장 및 다운로드" 옵션을 클릭합니다. 그러면 파일이 자동으로 저장되고 다운로드됩니다.
- 더 읽어보기 – Mac에서 PDF를 편집하는 방법: 4가지 방법(3무료 및 1프리미엄)
- PDF Expert를 사용하여 과학 서적, 저널 및 기사를 최대한 활용하는 방법
7. 작은 PDF
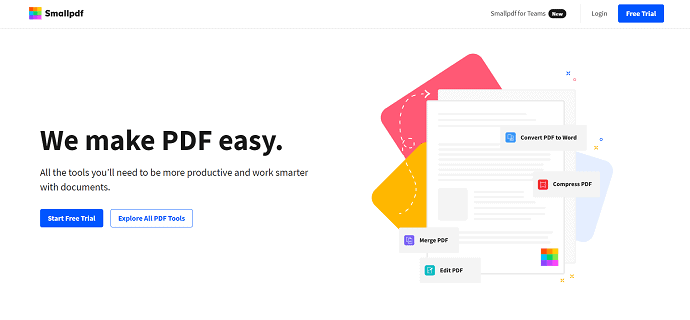
Smallpdf는 PDF 병합, PDF를 Word로, JPG를 PDF로, 편집, 압축 등과 같은 21가지 최고의 편집 도구로 구성된 오픈 소스 온라인 PDF 편집 서비스입니다. Smallpdf는 데이터를 안전하게 유지하고 데이터를 저장하거나 공유하지 않습니다. PDF를 온라인으로 쉽게 편집할 수 있는 깔끔한 사용자 인터페이스가 있습니다.
Smallpdf의 하이라이트
- 사용하기 쉬운
- 서명 및 보안
- 변환 및 압축
- 분할 및 병합
- PDF에서 변환 및 PDF로 변환
Smallpdf를 사용하여 PDF를 구성하는 방법
- STEP-1: Smallpdf 공식 사이트를 방문하여 "Merge Tool" 섹션으로 이동합니다. 병합 도구 섹션의 인터페이스는 스크린샷과 같이 표시됩니다.
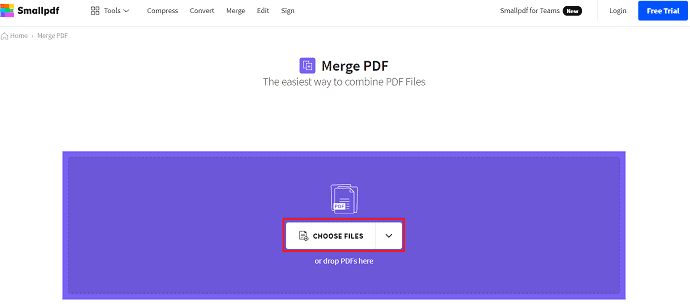
- 2단계: "파일 선택" 옵션을 클릭하여 로컬 저장소에서 PDF 파일을 가져옵니다.
- 3단계: 파일을 가져온 후 파일 병합 및 페이지 병합 과 같은 두 가지 옵션을 찾을 수 있습니다. 페이지 병합 옵션을 선택해야 하며 이는 Pro 도구입니다. 따라서 이 병합 페이지 기능을 사용하려면 Pro 버전으로 업그레이드해야 합니다.
- 4단계: 그런 다음 PDF 페이지를 구성할 수 있으며 완료 후 "다운로드" 옵션을 클릭하여 PDF 파일 다운로드를 시작합니다.
- 더 읽어보기 – 최고의 PDF 비밀번호 복구 도구: PDF 비밀번호 복구
- Able2Extract Professional 12 검토: PDF 처리가 더욱 향상되었습니다.
8. PDF2고
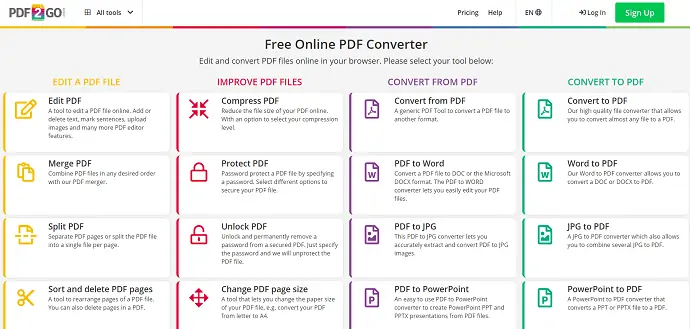
PDF2GO는 브라우저 자체에서 PDF 파일을 편집하고 구성할 수 있는 온라인 PDF 변환기입니다. PDF2GO에서 제공하는 서비스는 PDF 파일 편집, PDF 파일 개선, PDF에서 변환, PDF로 변환과 같은 4가지 범주로 분류됩니다. Google Chrome 및 Mozilla Firefox 를 지원하는 ADD-ON 형태로 제공됩니다.
PDF2GO의 하이라이트
- PDF를 온라인으로 변환
- 온라인에서 PDF 편집
- 당신의 파일은 우리와 함께 안전합니다
- 다양한 파일 형식 지원
- 이동 중에 PDF 편집
PDF2GO를 사용하여 PDF를 구성하는 방법
- 1단계: PDF2Go 공식 사이트를 방문하여 "PDF 파일 편집" 섹션에서 PDF 병합 도구로 이동하면 업로드 페이지로 리디렉션됩니다.
- 2단계: "파일 선택" 옵션을 클릭하면 창이 팝업되고 해당 창에서 PDF 파일을 선택합니다.
- 3단계: PDF2Go에서 PDF 페이지 구성 옵션을 사용하려면 프리미엄 플랜을 사용해야 합니다. 페이지를 구성하고 "다운로드" 옵션을 클릭하여 다운로드를 시작합니다.
- 더 읽어보기 – PDF를 텍스트로 변환하는 7가지 방법
- PDF를 편집 가능한 Word로 변환하는 11가지 방법(무료 온라인 및 오프라인)
9. PDF 닥터
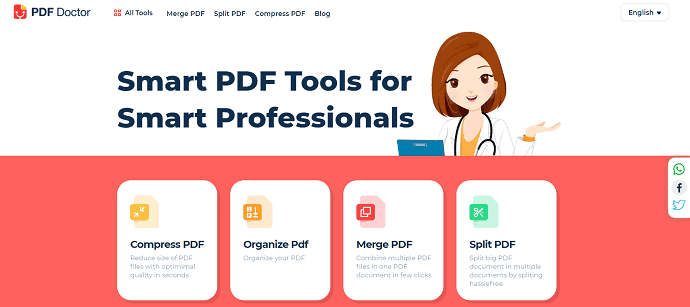
PDF Doctor는 PDF로 작업할 수 있는 무료 오픈 소스 PDF 서비스입니다. "PDF 페이지 구성" 이 그 중 하나인 많은 도구를 제공합니다. 다른 도구 및 서비스보다 더 쉽고 스마트하게 작업할 수 있습니다.
하이라이트
- 사용하기 쉬운
- 안전 및 보안
- 제로 설치, 다운로드 없음
PDF Doctor를 사용하여 PDF 페이지를 구성하는 방법
- STEP-1: PDF Doctor의 공식 사이트를 방문하여 PDF 정리로 이동합니다.
- 2단계: "파일 업로드" 옵션을 클릭하고 팝업 창에서 파일을 선택합니다. Google 드라이브 및 Dropbox에서 PDF 파일을 업로드할 수도 있습니다.
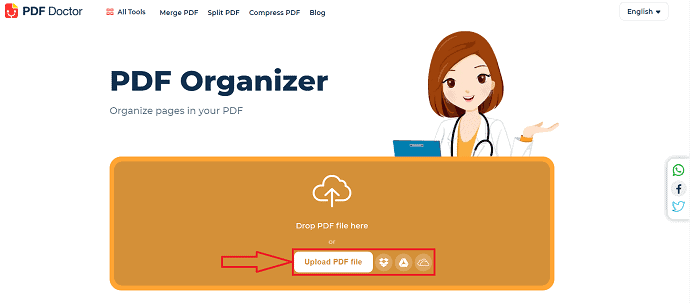
- 3단계: 가져오기 후 모든 PDF 페이지가 격자 보기로 정렬됩니다. 페이지를 필요한 위치로 끌어 페이지를 수정합니다.
- 4단계: 필요한 사항을 변경한 후 "PDF 구성" 옵션을 클릭하여 변경 사항을 저장합니다.
- 5단계: 나중에 다운로드 페이지로 리디렉션됩니다. 해당 페이지에서 사용할 수 있는 "다운로드" 옵션을 클릭합니다. PDF 파일을 다운로드하여 Whatsapp, Mail, Dropbox, Google Drive 등에 직접 공유할 수도 있습니다.
결론
PDF를 보다 효과적으로 만들기 위해서는 PDF 페이지를 구성하는 것이 매우 효과적인 역할을 합니다. PDF 페이지를 쉽게 구성하려면 최고의 소프트웨어 또는 도구가 필요합니다. 위에 나열된 방법 중에서 PDF 보기, 편집 및 작업 시 최상의 경험을 위해 Adobe Acrobat DC를 선택하는 것이 좋습니다. Adobe Acrobat DC에 비해 저렴한 비용으로 응용 프로그램을 원하면 Wondershare PDFelement를 사용할 수 있습니다. 이것은 또한 PDF 작업에 가장 적합한 소프트웨어 중 하나입니다.
이 튜토리얼이 PDF 페이지를 구성하는 가장 좋은 방법 에 대해 아는 데 도움이 되었기를 바랍니다. 하고 싶은 말이 있으면 댓글 섹션을 통해 알려주십시오. 이 기사가 마음에 들면 공유하고 Facebook, Twitter 및 YouTube에서 WhatVwant를 팔로우하여 더 많은 기술 팁을 확인하세요.
PDF 페이지를 구성하는 가장 좋은 방법 – FAQ
Adobe Acrobat DC에서 페이지 구성을 찾을 수 없습니까?
Adobe Acrobat에서 파일을 연 다음 도구 메뉴로 이동하여 창 오른쪽에서 페이지 구성을 검색합니다.
PDF 콘텐츠를 어떻게 정렬합니까?
Adobe Acrobat 응용 프로그램을 시작하고 "파일>열기"를 사용하여 책갈피가 있는 PDF 파일을 엽니다. 나중에 "플러그인 >Bookamrks >정렬 > 페이지 정렬"을 선택하십시오.
어떤 PDF 앱이 더 낫습니까?
Android용 최고의 전체 PDF 리더는 Adobe Acrobat DC입니다.
Windows 10에서 PDF 파일을 여는 것은 무엇입니까?
Microsoft Edge는 Windows 10에서 PDF 파일을 여는 기본 프로그램입니다. PDF 파일의 기본 프로그램을 변경하여 Adobe Acrobat DC와 같이 더 적합하고 기능이 풍부한 프로그램에서 열 수 있습니다.
