Mac에서 PDF를 암호로 보호하는 방법
게시 됨: 2021-03-12PDF 또는 Portable Document Format은 텍스트, 이미지 및 리치 미디어가 포함된 문서를 다른 사람들과 함께 발표할 수 있는 파일 형식입니다. 사실, 이는 플랫폼과 독립적으로 생성 및 액세스할 수 있는 문서 공유에 사용되는 널리 허용되는 파일 형식 중 하나입니다. 따라서 사용 중인 장치와 운영 체제에 대해 걱정할 필요 없이 한 운영 체제에서 PDF를 만들고 다른 운영 체제에서 액세스할 수 있습니다.

많은 사람들이 재택근무를 하는 전 세계의 현재 상황에서 PDF는 인터넷을 통해 문서를 편리하게 공유할 수 있는 확실한 선택입니다. 그러나 이러한 PDF는 인터넷을 통과하기 때문에 보안에 몇 가지 위험과 우려가 따릅니다. 대부분 암호화되지 않은 열린 PDF를 공유하면 누구나 자유롭게 액세스할 수 있기 때문입니다. 뿐만 아니라 권한이 제한되지 않으면 누구나 PDF를 변경하고 인쇄할 수 있습니다.
이러한 문제가 발생하지 않도록 하는 모범 사례 중 하나는 PDF를 보내기 전에 암호로 보호(암호화)하는 것입니다. 그리고 가능할 때마다 PDF가 잠금 해제(복호화)되는 경우 PDF로 할 수 있는 작업을 방지하기 위해 권한을 제한합니다.
이 과정에서 도움이 되도록 Mac에서 PDF를 암호로 보호하는 방법에 대한 가이드를 마련했습니다. 따라서 PDF를 공유하기 전에 보호할 수 있습니다. Windows 사용자인 경우 Windows에서 PDF를 암호로 보호하는 방법에 대한 전용 가이드가 있습니다.
목차
Mac에서 PDF를 암호로 보호하는 방법
macOS를 사용하는 경우 PDF를 암호로 보호하는 세 가지 기본 방법이 있습니다. 이러한 방법에는 두 개의 기본 앱(미리 보기 및 페이지)과 하나의 기본 기능인 인쇄 사용이 포함됩니다.
방법 I – 미리보기를 사용하여 PDF를 암호로 보호
미리보기는 macOS에 내장된 앱이며 이를 사용하여 기존 PDF 파일을 암호로 보호할 수 있습니다.
단계:
1. 미리보기를 열고 메뉴에서 파일을 선택합니다.
2. 그런 다음 파일을 탐색하여 암호화할 파일을 찾고 열기 를 클릭합니다.
3. 파일(PDF)이 로드되면 파일 > 내보내기 로 이동합니다.
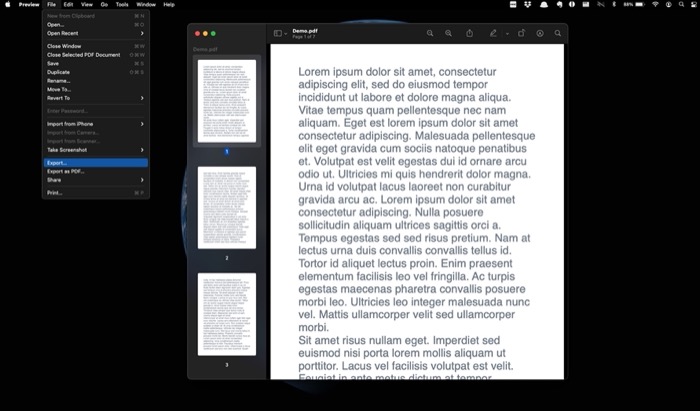
4. 다음 화면에서 형식 옆에 있는 드롭다운 메뉴를 클릭하고 PDF 를 선택합니다.
5. 이제 암호화 옆의 확인란을 선택하고 암호를 두 번 추가합니다. 강력한 암호를 사용하고 있는지 확인하십시오.
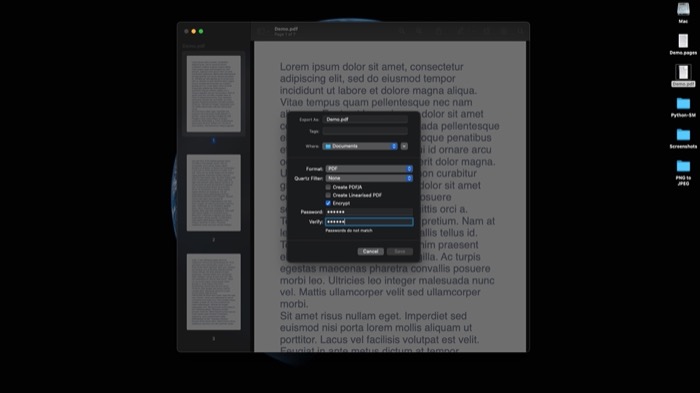
6. 마지막으로 저장 을 클릭하여 변경 사항을 적용합니다.
방법 II – 페이지를 사용하여 PDF를 암호로 보호
미리보기 방법은 PDF를 암호로 보호하는 데 절대적으로 잘 작동하지만 문서 작업을 하고 문서를 PDF로 변환하고 암호화하려는 경우 Pages를 사용하면 몇 단계를 절약할 수 있습니다.
단계:
1. Pages에서 문서 작업을 하는 경우 문서를 저장하고 파일 > 내보내기 로 이동하여 PDF 를 선택합니다.
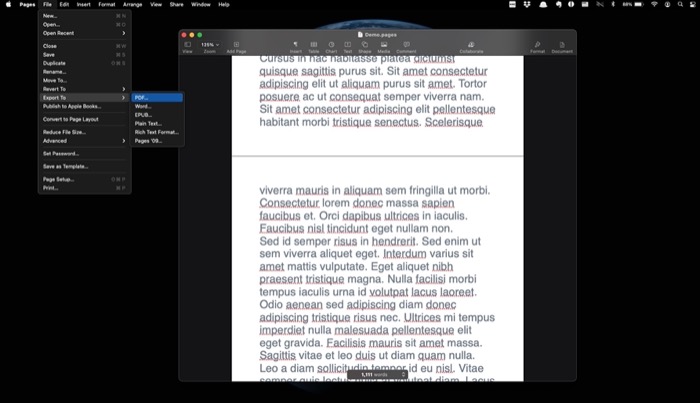
2. 문서 내보내기 창에서 PDF 탭을 선택 하고 열려면 암호 필요 옆에 있는 확인란을 선택합니다.
3. 이제 비밀번호를 두 번 입력하고 비밀번호 힌트를 추가하세요. 비밀번호를 잊어버렸을 때 참고하세요.

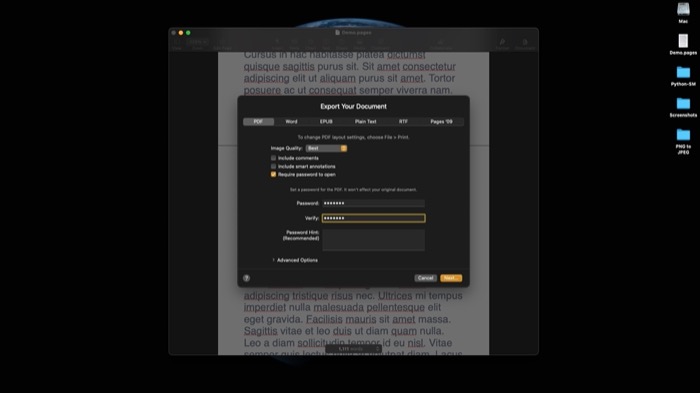
4. 다음 을 클릭하고 다음 화면에서 파일을 저장할 위치를 선택하고 내보내기 를 클릭합니다.
방법 III – 인쇄를 사용하여 PDF를 암호로 보호
마지막으로 미리보기 및 페이지를 사용하는 것 외에도 macOS의 인쇄 기능을 사용하여 Mac에서 PDF를 암호로 보호할 수도 있습니다. 이 경로를 사용하는 것의 장점 중 하나는 PDF에 대한 액세스 권한도 관리할 수 있다는 것입니다. 그렇게 하면 다른 사람이 콘텐츠 복사, 변경 및 문서 인쇄를 제한할 수 있습니다.
단계:
1. 미리보기에서 암호화할 PDF를 엽니다. 또는 Pages(.pages) 파일인 경우 Pages에서 엽니다.
2. 파일 로 이동하여 인쇄 를 선택합니다. 빠른 액세스를 위해 command + p 단축키를 사용할 수도 있습니다.
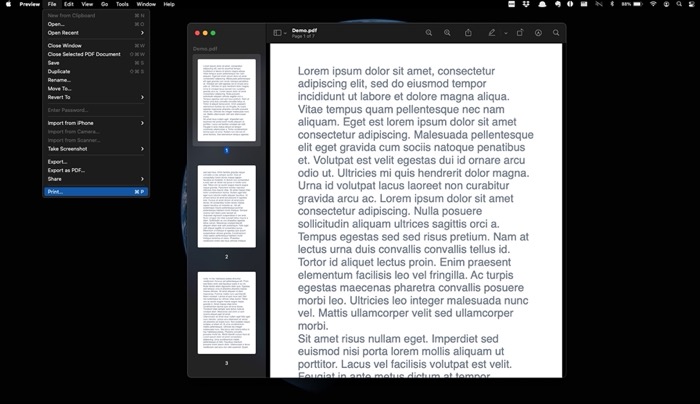
3. 인쇄 창에서 PDF 드롭다운 버튼을 클릭하고 PDF 로 저장을 선택합니다.
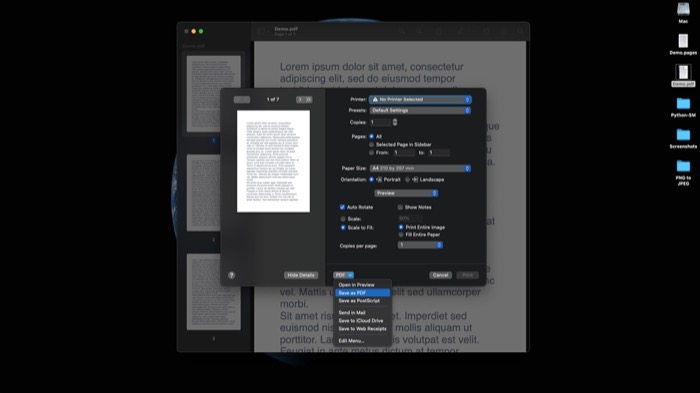
4. 이제 다음 창에서 보안 옵션 을 클릭합니다.
5. PDF 보안 옵션 창에서 문서를 열고 암호를 추가하려면 암호 필요 옆의 확인란을 선택합니다. 또한 다른 사람이 변경, 내용 복사, 문서 인쇄를 할 수 없도록 접근 권한을 제한하려면 두 옵션 옆에 있는 확인란을 선택하고 비밀번호를 추가하면 됩니다. [ 당연하지만 두 암호가 다른지 확인하십시오. ]
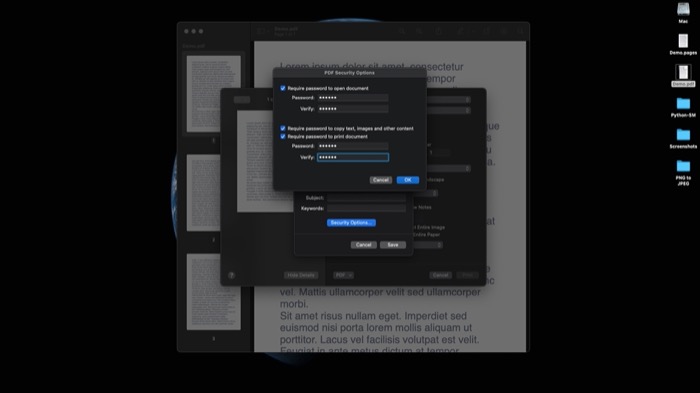
6. 확인 을 누르고 저장 을 선택합니다.
위에서 언급한 모든 기본 방법은 Mac에서 PDF를 암호화(암호 보호)하는 데 도움이 되며 페이지 방법은 액세스 제한을 설정할 수 있는 기능을 제공합니다. 대부분의 사용자는 이러한 방법으로 요구 사항을 충족해야 합니다. 그러나 PDF 보호를 보다 강력하게 제어하고 보안을 강화하려면 타사 앱을 사용하는 것이 좋습니다.
이 가이드에 나열된 모든 기본 방법은 AES-128비트 암호화로 PDF를 보호합니다. AES-128은 안전한 표준이지만 AES-256보다 적은 라운드를 사용하므로 AES-256 암호화보다 덜 안전한 구현입니다. 그러나 AES-128이 대부분의 일반적인 사용 사례에 대해 PDF를 보호할 수 있기 때문에 무능하다는 것은 아닙니다. 그러나 AES-256비트 암호화로 PDF를 보호할 계획이고 PDF 액세스 권한을 더 많이 제어하려면 타사 앱/소프트웨어가 필요합니다. Mac에서 사용할 수 있는 PDF 소프트웨어에는 Adobe Acrobat X, Wondershare PDFelement 및 Gorilla PDF가 있습니다.
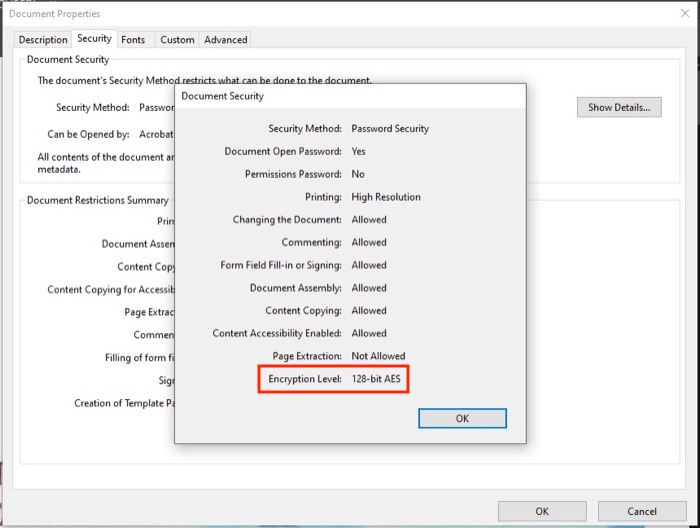
또한 파일을 암호화하기 위해 설정한 비밀번호는 무단 액세스로부터 파일을 (어느 정도) 보호하므로 누구든지 암호 해독 도구를 사용하여 PDF를 잠금 해제하거나 비밀번호에 액세스하면 변경하고 인쇄할 수 있습니다. PDF — 제한 사항이 없는 경우. 이를 방지하려면 중요한 PDF 파일에 대해 잠금 해제 암호 외에 권한 암호를 설정할 수 있습니다. 따라서 누군가 PDF를 열어도 내용을 수정하거나 인쇄할 수 없습니다.
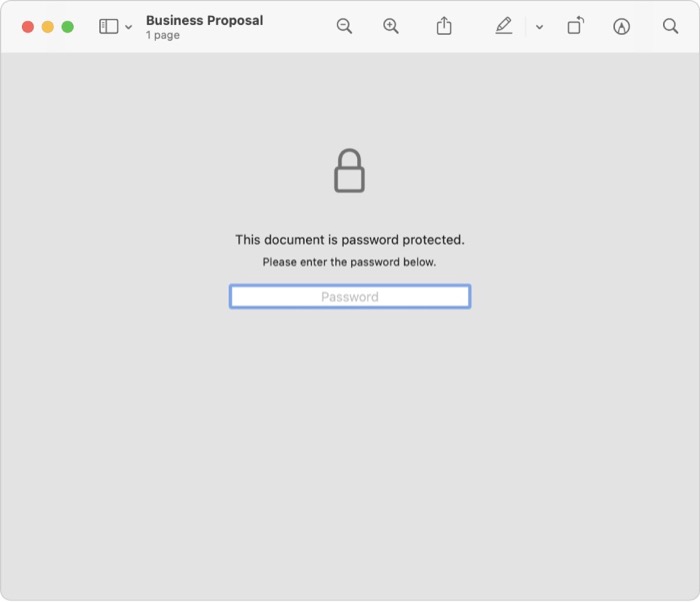
위에서 언급한 방법 중 하나를 사용하면 Mac에서 PDF를 쉽게 암호로 보호할 수 있습니다. 그러나 인쇄 방법을 사용하는 것이 무단 액세스와 무단 편집 및 인쇄로부터 PDF를 보호하는 가장 좋은 방법이라고 생각합니다. 또는 액세스 권한을 더 많이 제어하고 PDF에 대한 액세스를 제한하기 위해 언급한 타사 앱을 확인할 수도 있습니다. 즉, 평균 사용 사례를 사용하는 대부분의 사용자의 경우 기본 미리 보기 및 페이지 메서드 출력도 괜찮을 것입니다.
마지막으로 PDF에서 암호 보호(암호화)를 제거해야 하는 경우 방법 1의 1-4단계를 따르고 암호화 옆의 확인란을 선택 취소하고 저장을 누르기만 하면 됩니다.
