Windows 11/10용 PL2303 드라이버 다운로드
게시 됨: 2022-05-25장치 문제를 방지하려면 Windows 10/Windows 11용 PL2303 드라이버를 다운로드하십시오. 이 기사는 가장 빠르고 쉬운 방법을 알려줍니다.
PL2303은 USB가 장착된 Windows 호스트 컴퓨터에 RS-232 직렬 장치를 연결하기 위한 액세서리입니다. DB 9핀 수 직렬 포트 커넥터와 Type-A USB 플러그 커넥터 사이의 다리 역할을 합니다. 그러나 PL2303 드라이버가 없으면 예상대로 작동하지 않고 여러 문제가 발생할 수 있습니다.
따라서 이 문서에서는 Windows 10/11용 PL2303 드라이버를 다운로드, 설치 및 업데이트하는 방법에 중점을 둡니다.
몇 가지 쉬운 방법이 있습니다. 소중한 시간을 낭비하지 않고 하나하나 자세히 살펴보겠습니다.
PL2303 드라이버 다운로드, 설치 및 업데이트 방법
아래 방법에 따라 Windows 11 및 10에서 PL2303 드라이버를 다운로드하고 설치 및 업데이트할 수 있습니다.
방법 1: Prolific 웹사이트에서 PL2303 드라이버 업데이트 다운로드 및 설치
Prolific 웹사이트는 공식 웹사이트에서 필요한 드라이버를 출시합니다. 다음 단계를 구현하여 USB to UART RS232 직렬 Windows 드라이버를 다운로드할 수 있습니다.
- Prolific 공식 웹사이트로 이동합니다.
- 제품 응용 프로그램 탭 위로 마우스를 가져갑니다.
- 이제 드롭다운 메뉴에 있는 SIO(Smart-IO) 옵션에 마우스 포인터를 놓습니다.
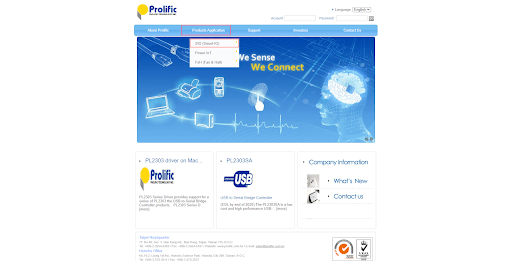
- 화면에 나타나는 메뉴에서 USB to UART/Serial/Printer 를 선택합니다.
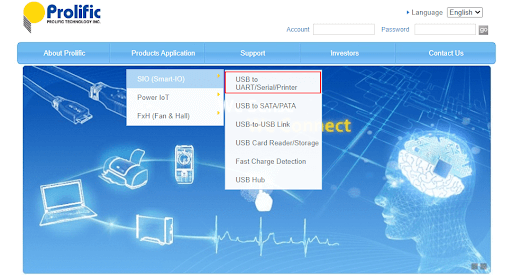
- 이제 장치(예: PL2303 Windows 드라이버 다운로드)를 찾으십시오.
- 설치 프로그램을 클릭하여 필요한 드라이버 파일을 다운로드합니다.
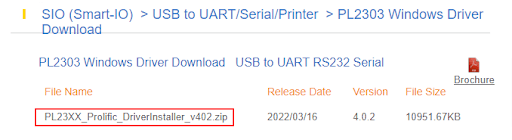
- 다운로드한 설치 프로그램을 두 번 클릭하여 압축을 풀고 실행합니다.
- 화면에 표시되는 지침에 따라 PL2303 USB to Serial 드라이버 설치를 완료하십시오.
또한 읽기: 다작의 USB에서 직렬 드라이버 다운로드 및 업데이트
방법 2: 장치 관리자를 사용하여 Windows 10/Windows 11용 PL2303 드라이버 다운로드
컴퓨터에 내장된 드라이버 관리 도구, 즉 장치 관리자를 사용하여 Windows 10/11용 업데이트된 Prolific PL2303 드라이버를 얻을 수 있습니다. 다음은 이 방법으로 필요한 드라이버를 설치하는 전체 지침입니다.
- 컴퓨터의 검색 기능을 사용하여 장치 관리자를 찾아 엽니다.
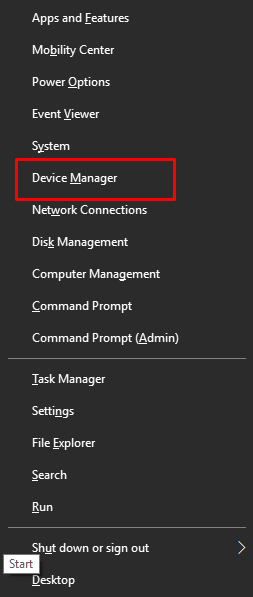
- 장치 관리자가 나타나면 포트 섹션을 클릭하여 확장된 형태로 봅니다.
- Prolific PL2303 장치를 마우스 오른쪽 버튼으로 클릭하고 화면에 제공된 옵션에서 드라이버 업데이트 를 선택하십시오.
- 업데이트된 드라이버 소프트웨어를 자동으로 검색합니다.
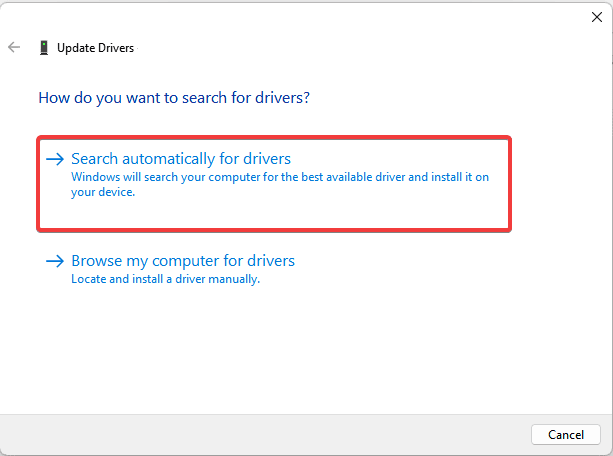
- 업데이트 프로세스가 완료되면 컴퓨터를 다시 시작합니다.
방법 3: 컴퓨터 운영 체제 업데이트
운영 체제를 업데이트하면 종종 필요한 드라이버를 다운로드하고 이전 드라이버를 업데이트합니다. 이 방법을 따라 PL2303 드라이버도 다운로드할 수 있습니다. 그러나 드라이버가 매우 최근에 출시된 경우 Windows에서 해당 드라이버를 감지하여 컴퓨터에 설치하지 못할 수 있습니다. 그래도 아래 단계에 따라 이 방법을 시도해 볼 수 있습니다.

- 컴퓨터에서 Windows(시작) 아이콘을 마우스 오른쪽 버튼으로 클릭하여 빠른 액세스 메뉴를 가져옵니다.
- 화면 메뉴에서 설정 옵션을 선택합니다.
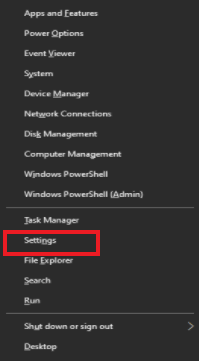
- 설정 패널에서 사용할 수 있는 옵션에서 업데이트 및 보안을 선택합니다.
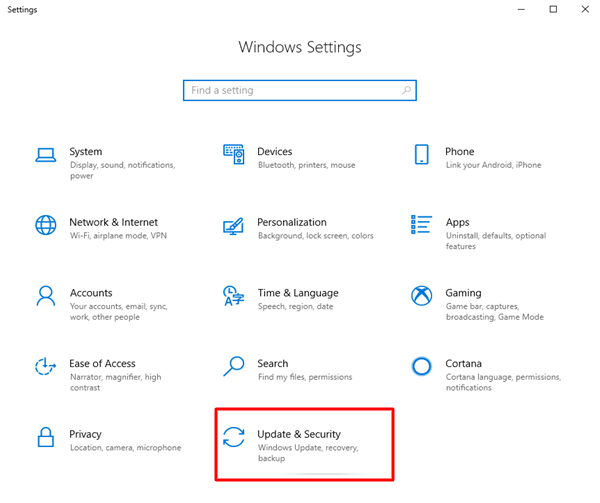
- 업데이트 확인 옵션을 선택합니다.
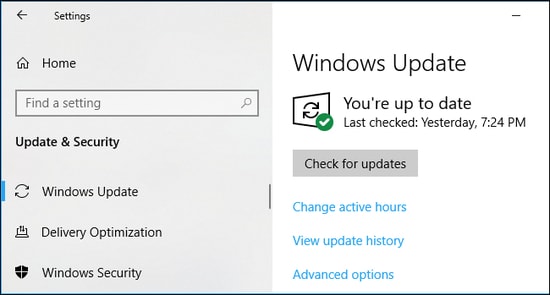
- 운영 체제에 맞는 업데이트를 다운로드하여 설치 합니다.
- 필요한 업데이트를 다운로드하여 설치한 후 시스템을 다시 시작합니다.
또한 읽기: Windows에서 드라이버를 업데이트하는 방법
방법 4: Windows 10/Windows 11용 PL2303 드라이버 자동 다운로드(권장)
위에서 Prolific PL2303 USB to Serial 드라이버를 다운로드하여 컴퓨터에 설치하는 수동 방법을 알려 드렸습니다. 이러한 방법은 많은 사용자가 느끼듯이 많은 시간, 노력 및 에너지를 소비합니다.
따라서 보다 편리하게 드라이버 업데이트를 다운로드하여 설치하려면 Bit Driver Updater와 같은 프로그램을 사용하여 자동으로 수행하는 것이 좋습니다.
Bit Driver Updater는 필요한 모든 드라이버 업데이트를 다운로드하고 한 번의 클릭으로 자동으로 설치합니다. 이 외에도 소프트웨어에는 드라이버 백업 및 복원, 이전 드라이버에 대한 예약 검색, 드라이버 다운로드 속도 가속화 등과 같은 많은 뛰어난 기능이 포함되어 있습니다.
Bit Driver Updater를 다운로드하고 다음 링크에서 설치를 수행할 수 있습니다.
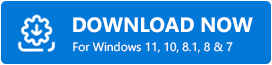
Bit Driver Updater의 설치가 완료된 후 몇 초 이내에 이전 드라이버 목록이 표시됩니다. 모든 드라이버의 업데이트된 버전을 다운로드하려면 하단에 있는 모두 업데이트 버튼을 클릭합니다. 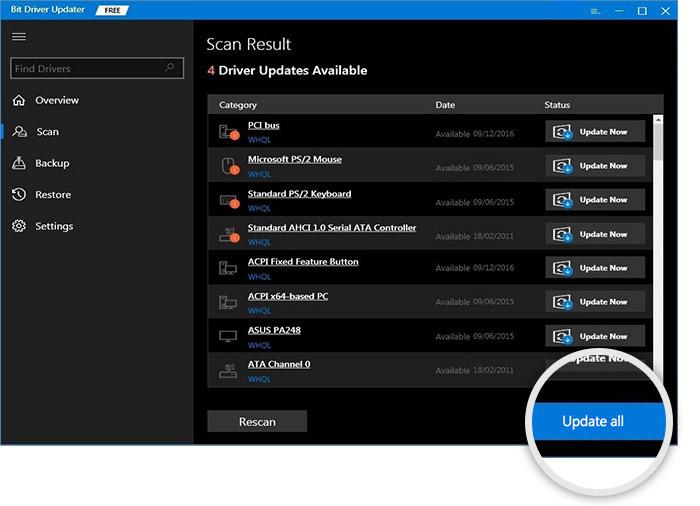
Windows 11/Windows 10용 PL2303 드라이버만 다운로드하려는 경우 지금 업데이트 기능을 사용할 수도 있습니다.
그러나 기술 전문가의 견해로는 원활한 컴퓨터 성능을 위해 모든 드라이버를 업데이트하는 것이 더 적절합니다.
위의 방법을 진행한 후에도 의문점이 생긴다면 다음의 자주 묻는 질문 섹션을 살펴보고 해결하실 수 있습니다.
자주 묻는 질문
아래에서 PL2303 드라이버에 대한 모든 의심을 해소합니다.
Q1. USB에 직렬 드라이버를 다운로드하려면 어떻게 합니까?
다음 지침에 따라 USB에 직렬 드라이버를 다운로드할 수 있습니다.
- 제조업체의 웹사이트에서 드라이버 파일을 다운로드합니다.
- USB_serial_win을 찾아 압축을 풉니다. 지퍼.
- 장치 관리자를 시작합니다.
- 어댑터를 찾아 두 번 클릭합니다.
- 디스크에서 설치 드라이버를 선택합니다.
- 메시지가 표시되면 OS에 적합한 드라이버를 선택합니다.
Q2. USB-직렬 어댑터에 드라이버가 필요합니까?
64비트 OS에서 USB-to-Serial 케이블 몇 개를 위한 장치가 기본적으로 설치되지 않는 경우가 있습니다. 이러한 케이블은 수동 설치가 필요한 할당되지 않은 장치 드라이버입니다.
Q3. 직렬 포트에 드라이버가 필요합니까?
드라이버는 직렬 포트와 COM 포트가 컴퓨터에서 작동하는 데 필요한 기능을 제공합니다. 따라서 장치에 드라이버가 설치되어 있어야 합니다.
또한 읽기: Windows에서 명령 프롬프트를 사용하여 드라이버를 업데이트하는 방법
PL2303 드라이버 다운로드 및 설치
이 기사를 통해 Windows 10/11용 PL2303 드라이버를 다운로드하고 설치하는 다양한 방법을 소개했습니다. 위에서 언급한 방법을 따를 수 있습니다.
드라이버를 즉시 자동으로 다운로드하여 설치하려면 Bit Driver Updater를 사용하는 것이 좋습니다.
필요한 드라이버를 얻는 더 좋은 방법을 알고 있는 경우 의견 섹션을 사용하여 지식을 공유할 수 있습니다.
곧 다른 기술 사용법 가이드로 돌아오겠습니다. 그때까지 TechPout을 탐색하여 기술 지식을 확장할 수 있습니다.
