Windows 10에서 PowerToys를 사용하는 방법?
게시 됨: 2021-01-08Microsoft의 PowerToys는 고급 사용자가 Windows 운영 체제에서 사용할 수 있도록 설계된 무료 시스템 유틸리티 세트입니다. Windows 기능을 사용자 지정, 추가 또는 변경하여 생산성을 극대화하고 시스템에 더 많은 개인 설정을 추가할 수 있습니다. 즉, PowerToys를 사용하면 Windows 10 환경을 조정하고 간소화하여 생산성을 높일 수 있습니다.
Windows에 PowerToys를 설치하려면 여기를 클릭하십시오.
주요 하이라이트:
|
Windows 10용 PowerToys에 대해 자세히 알아보기 시작하겠습니다. 먼저 사용자로서 Windows 10에 MS PowerToys를 설치하고 설치하려면 아래 지침을 따르십시오.
Windows 10용 PowerToys 설치
- Microsoft PowerToys GitHub 릴리스 페이지를 방문하십시오.
- 사용 가능한 PowerToys 버전을 확인하십시오.
- 자산 탭을 확장하여 릴리스에 대한 파일을 표시합니다.
- 이제 PowerToysSetup-0.##.#-x64.exe 파일을 선택하여 PowerToys 실행 가능한 설치 프로그램을 다운로드합니다.
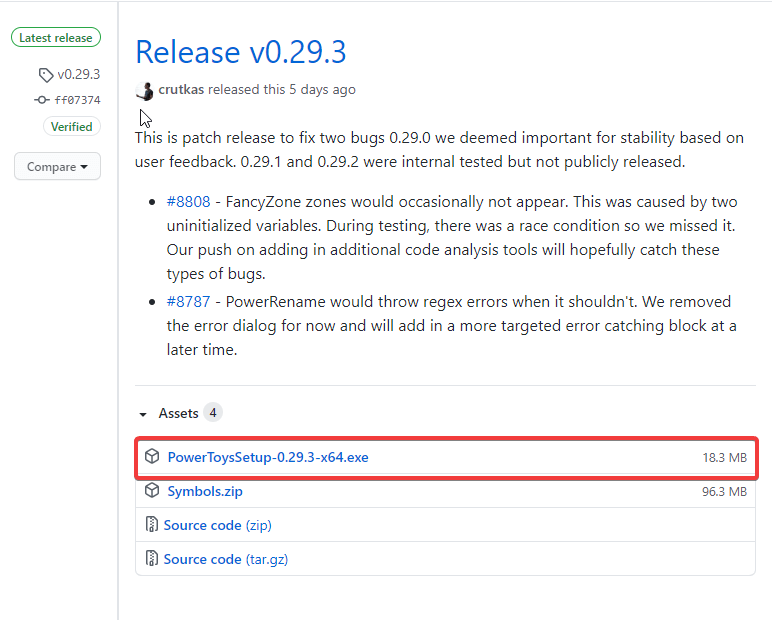
- 다운로드가 완료되면 실행 파일을 열고 설치 프롬프트를 따릅니다.
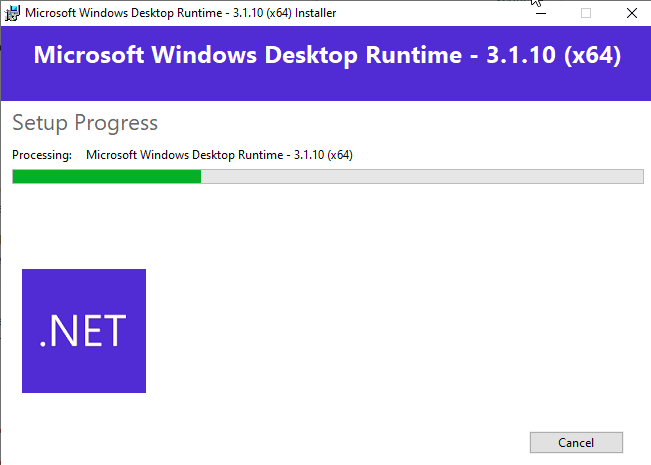
설치가 완료되면 Windows 10 고급 사용자가 생산성을 극대화하기 위해 Windows 10을 사용자 지정하는 데 사용할 수 있는 놀라운 기능을 확인할 수 있습니다.
Windows 10용 PowerToys를 사용하는 방법
PowerToys 설치가 완료되면 컴퓨터에서 PowerToys를 열 수 있습니다. 작업 표시줄의 검색 표시줄로 이동하여 PowerToys를 입력합니다. 결과에서 PowerToys(미리 보기)를 선택합니다. PowerToys 시작 화면이 열리고 사용 가능한 유틸리티에 사용할 수 있습니다.
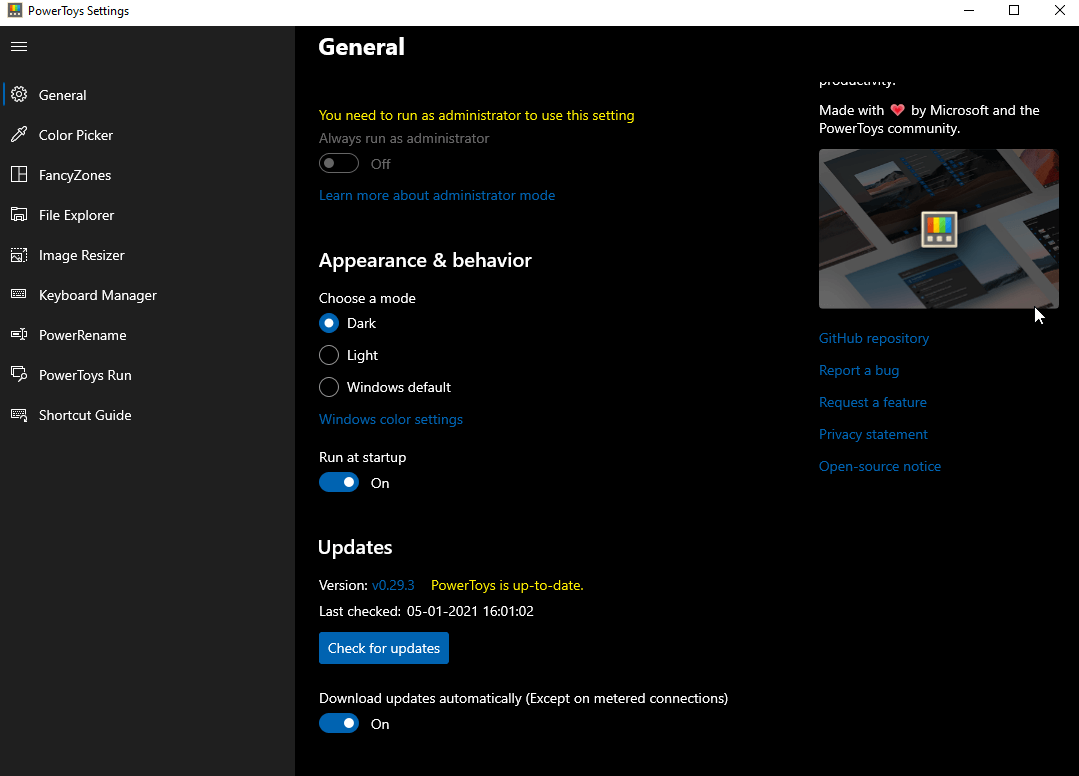
Windows 10에서 사용 가능한 PowerToys 유틸리티
색상 선택기
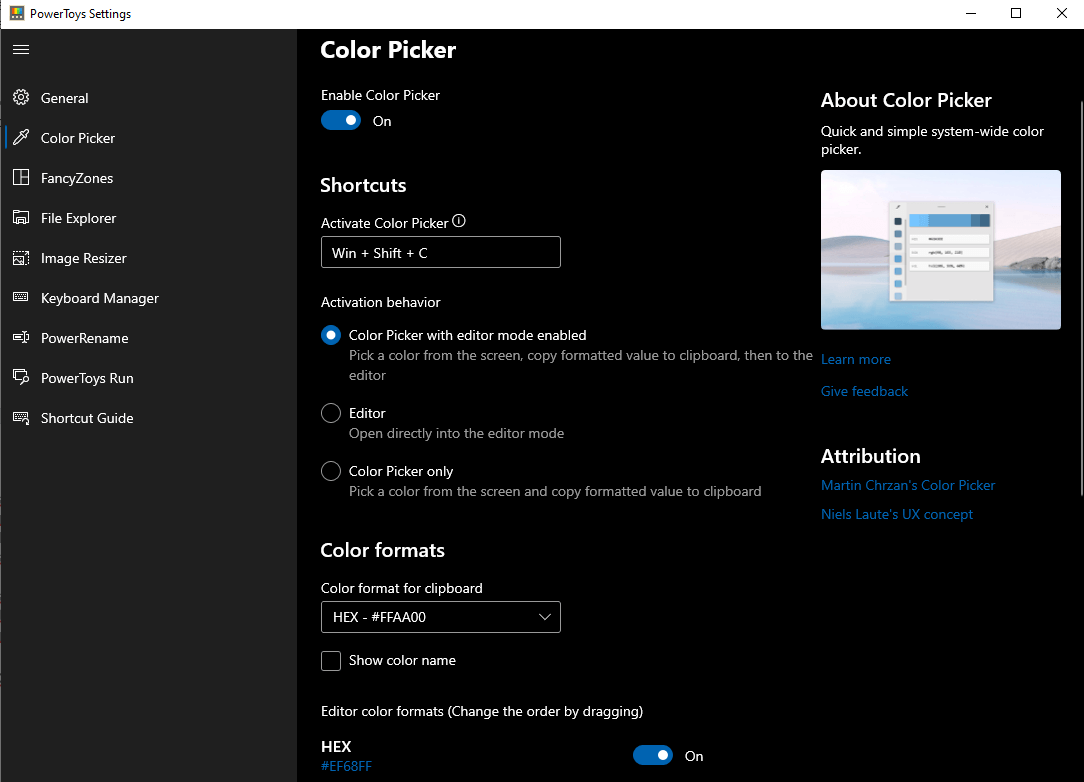
이름에서 알 수 있듯이 Color Picker를 사용하면 시스템 전체 디스플레이에서 색상을 선택할 수 있습니다. 컴퓨터에서 색상 선택기를 활성화하려면 키보드 단축키 Win + Shift + C 를 사용합니다. 이 키를 함께 누르면 선택한 색상 코드로 재생하고 HEX, RGB, CMYK 등과 같은 여러 형식으로 최종 색상을 복사할 수 있는 편집기 대화 상자가 표시됩니다.
색상 선택기를 사용하면 다음을 수행할 수 있습니다.
- 색상 선택기를 활성화 또는 비활성화합니다.
- 이 도구의 활성화 바로 가기를 변경합니다.
참고: 바로 가기를 변경할 수 있지만 Win/Shift/Alt/Ctrl 바로 가기 키로 시작해야 합니다.
- 색상 선택기 또는 편집기 또는 둘 다를 원하는지 선택합니다.
- 클립보드의 색상 형식을 변경합니다. 색상 이름을 표시할지 여부를 선택합니다.
팬시존
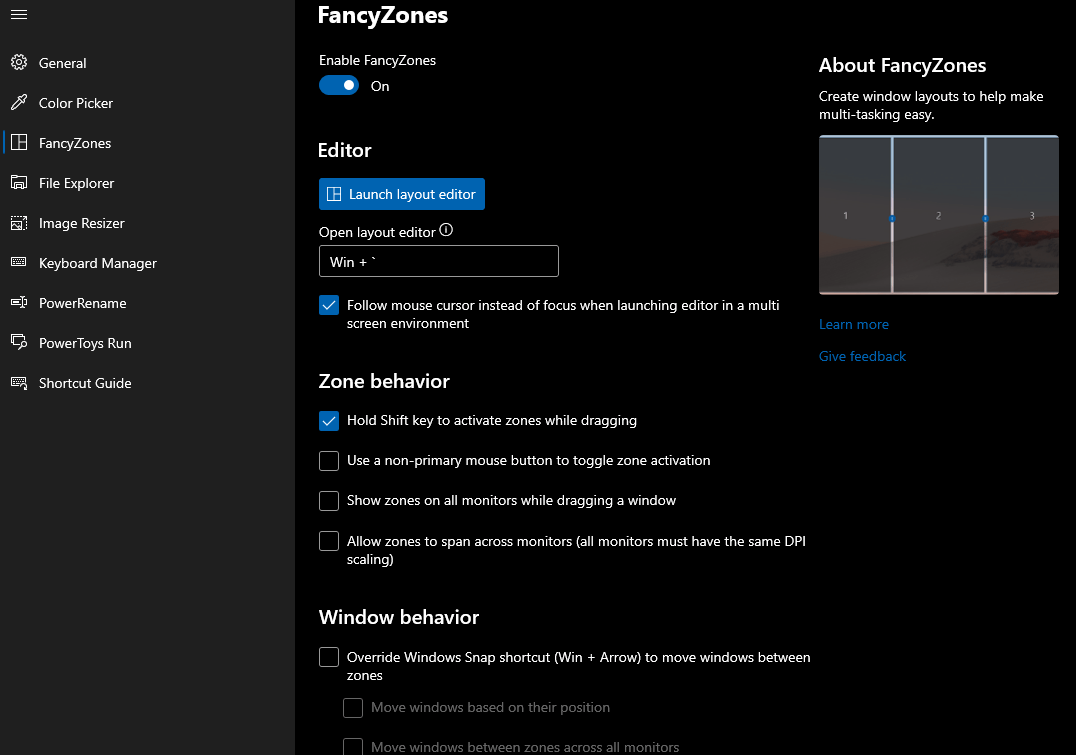
Microsoft의 PowerToys 팀은 FancyZones에 대한 개인화 기능 번들을 제공했습니다. 이를 통해 복잡한 창 레이아웃을 생성하고 현재 창을 새로 생성된 레이아웃에 배치할 수 있습니다. 효율적인 레이아웃으로 워크플로의 속도를 높이고 필요할 때 이전 레이아웃을 복원할 수 있습니다. 키보드 단축키 Win + ` 는 FancyZones 레이아웃 편집기를 시작하는 데 사용됩니다.
FancyZones를 사용하면 다음을 수행할 수 있습니다.
- FancyZones 설정을 활성화 또는 비활성화합니다.
- Win + `를 사용하여 편집기를 시작합니다.
참고: 바로 가기를 변경할 수 있지만 Win/Shift/Alt/Ctrl 바로 가기 키로 시작해야 합니다.
- 영역 및 창 동작을 변경합니다.
- 모양을 조정합니다.
파일 탐색기
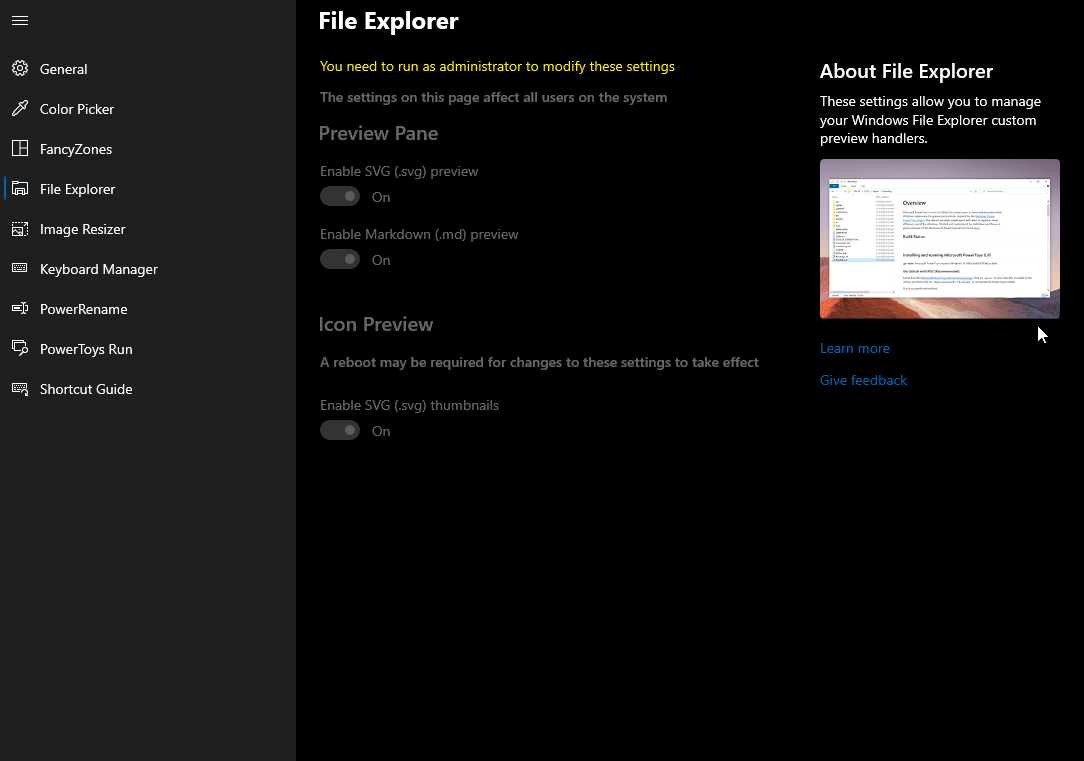

파일 탐색기는 고급 사용자가 사용할 수 있는 또 다른 유틸리티입니다. Windows 10 파일 관리자에 대한 미리보기 창의 유연성을 향상시킵니다. 파일 탐색기는 마크다운(.md) 및 확장 가능한 벡터 그래픽(.svg) 파일에 대한 지원을 추가합니다. 이렇게 하면 파일을 열지 않고도 콘텐츠를 볼 수 있습니다.
파일 탐색기를 사용하면 관리자로 실행할 때만 변경할 수 있습니다. 다음을 수행할 수 있습니다.
- SVG 또는 Markdown 모두에 대한 미리보기 창을 활성화하거나 비활성화합니다.
- 아이콘 미리보기를 변경합니다.
이미지 리사이저
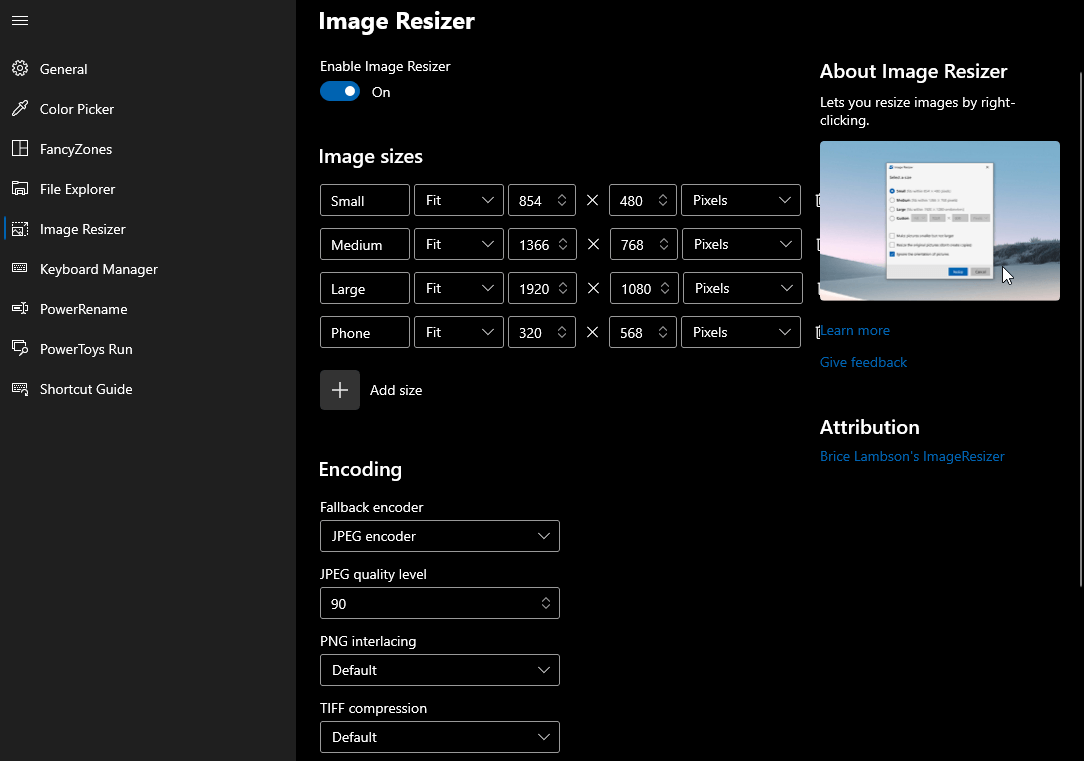
Image Resizer는 가장 많이 사용되는 PowerToys 기능 중 하나입니다. 요구 사항에 따라 이미지 크기를 조정하고 소형, 중형, 대형 또는 휴대폰 크기 중에서 선택할 수 있습니다. 이미지 크기를 빠르게 조정하는 데 사용할 수 있는 Windows 셸 확장입니다. 모든 설정이 완료되면 파일 탐색기를 마우스 오른쪽 버튼으로 클릭하여 메뉴를 열면 사진 크기 조정 옵션이 표시됩니다.
Image Resizer를 사용하면 다음을 수행할 수 있습니다.
- 센티미터, 인치, 퍼센트 또는 픽셀로 새 크기를 추가합니다.
- 여러 파일 형식을 지원합니다.
- 품질 수준을 설정하거나 PNG 인터레이스 및 TIFF 압축을 활성화합니다.
키보드 관리자
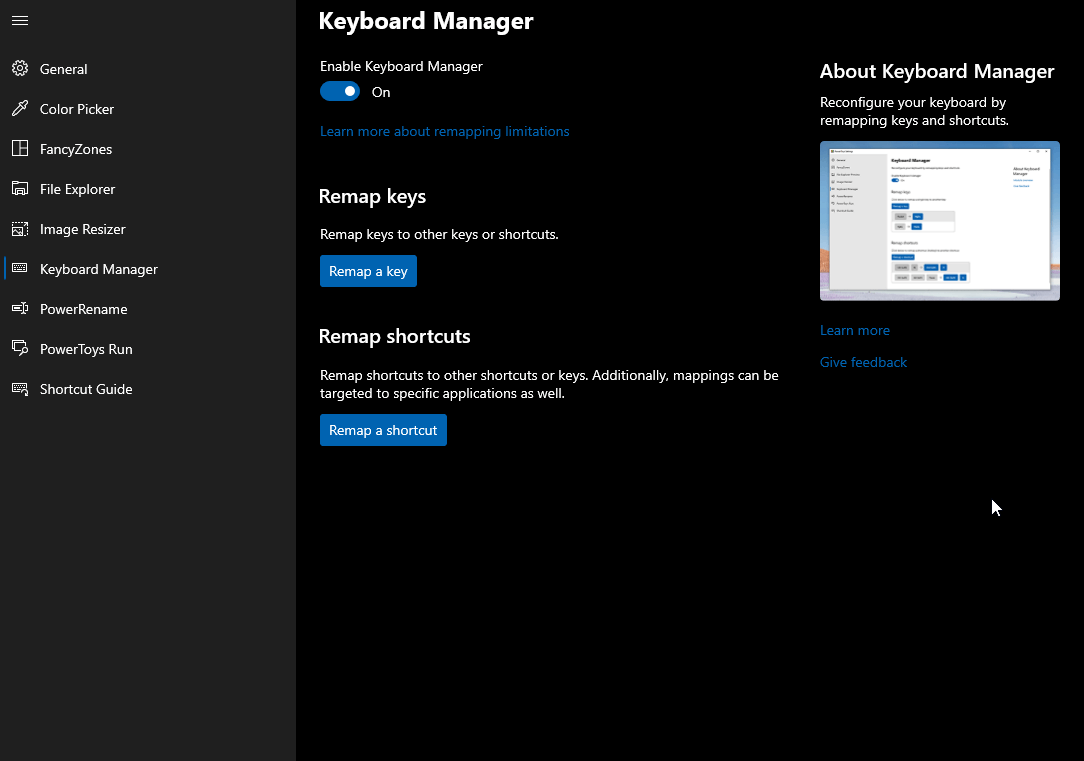
Windows용 MS PowerToys의 또 다른 놀라운 유틸리티는 키보드 관리자입니다. 이 기능을 사용하면 고급 사용자가 키와 단축키를 수정하여 생산성을 높일 수 있습니다. 이 기능을 사용하려면 Windows 10 1903(빌드 18362) 이상이 필요합니다. 키보드 관리자는 갑자기 노트북의 키보드가 작동을 멈출 때 많은 시간을 절약합니다.
키보드 관리자를 사용하면 다음을 수행할 수 있습니다.
- 불량 키를 덜 필수적인 작업 키로 교체합니다.
- 사용자의 생산성 향상
전원 이름 바꾸기
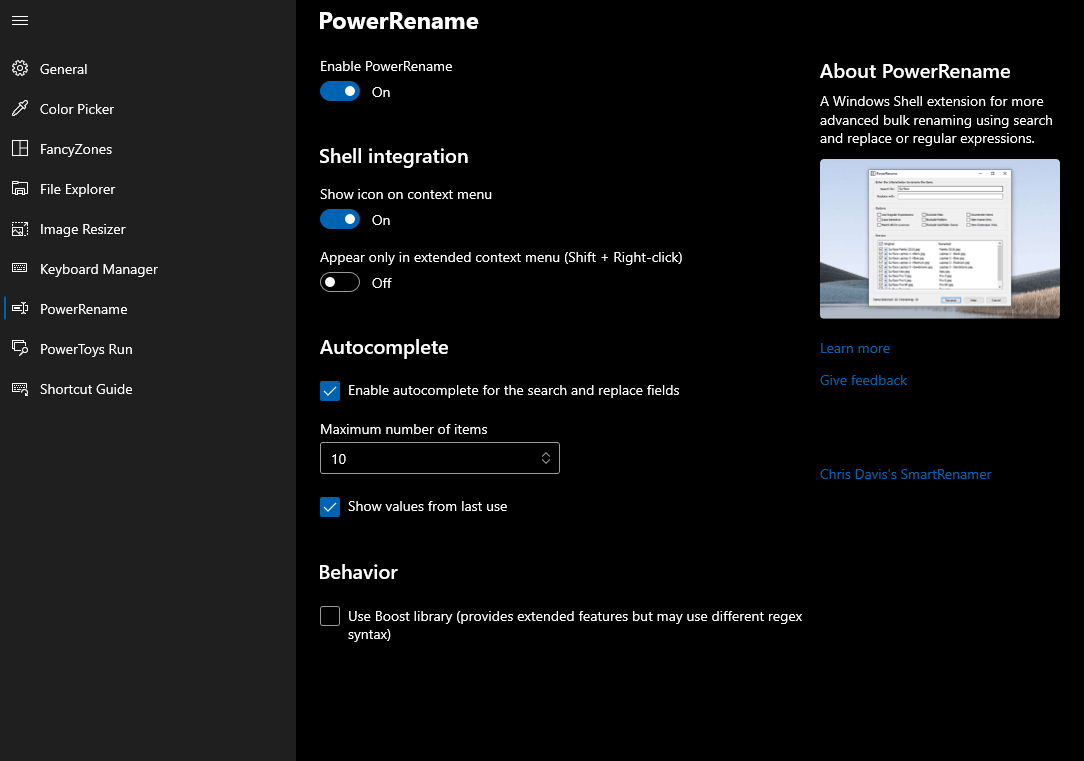
모든 고급 사용자를 위해 Windows 10의 PowerToys에는 PowerRename이라는 일괄 이름 바꾸기 기능이 제공됩니다. 이름에서 알 수 있듯이 정규식, 특정 파일 유형 대상 지정 등을 포함한 고급 기능 세트와 함께 여러 파일의 이름을 바꿀 수 있습니다. 이 기능은 Chris Davis의 SmartRename을 기반으로 합니다.
PowerRename을 사용하면 다음을 수행할 수 있습니다.
- 한 번에 여러 파일의 이름을 바꿉니다.
- 예상 결과를 미리 봅니다.
파워토이즈 런
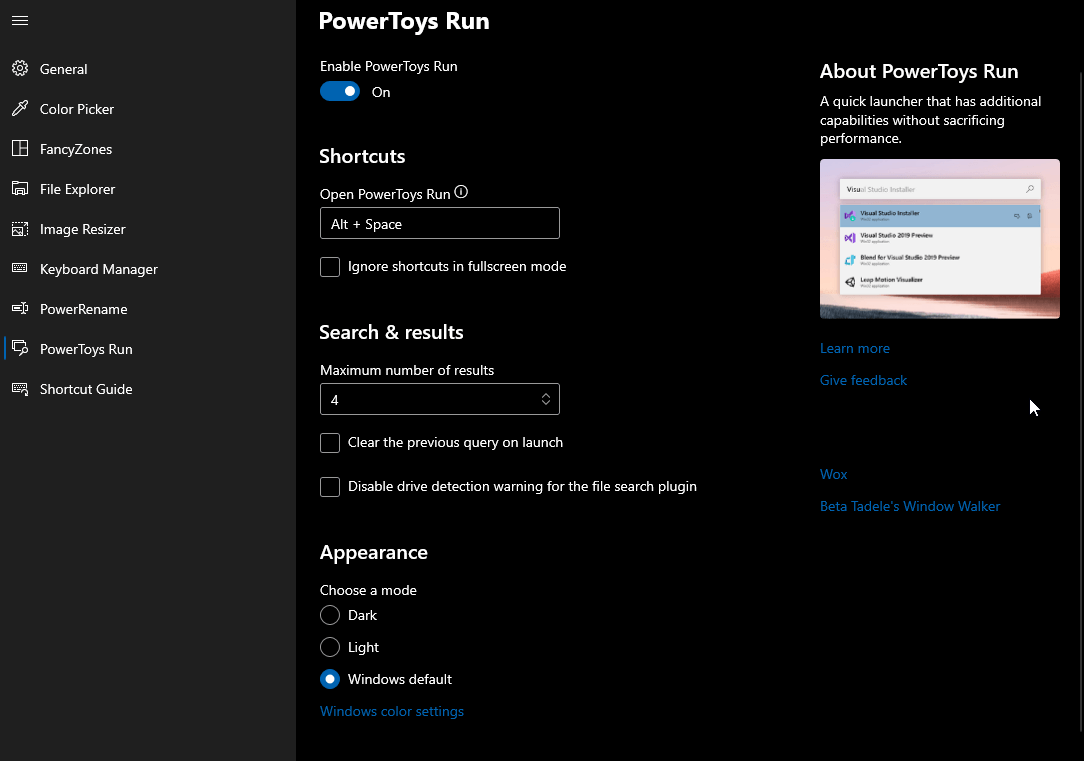
PowerToys Run을 사용하면 앱을 즉시 검색하고 실행할 수 있습니다. Build 2020 개발자 컨퍼런스에서 처음 공개된 꼭 필요한 도구입니다. 더 나은 사용을 위해 Windows 10 1903(빌드 18362) 이상이 필요합니다. PowerToys Run은 간단한 단축키 Alt + Space 로 액세스할 수 있습니다. 이 바로 가기를 사용하여 앱, 파일, 폴더, 실행 중인 프로세스 등을 검색할 수 있습니다. 고급 사용자를 위한 이 기능을 사용하면 쉬운 수학 계산을 처리할 수도 있습니다.
PowerToys Run에서는 다음 키를 사용할 수 있습니다.
- 계산기 기반 작업(=)
- 파일 검색(?)
- 설치된 앱 검색(.)
- 액세스 URL(//)
- 실행 중인 프로세스(<)
- 셸 명령(>)
바로가기 안내
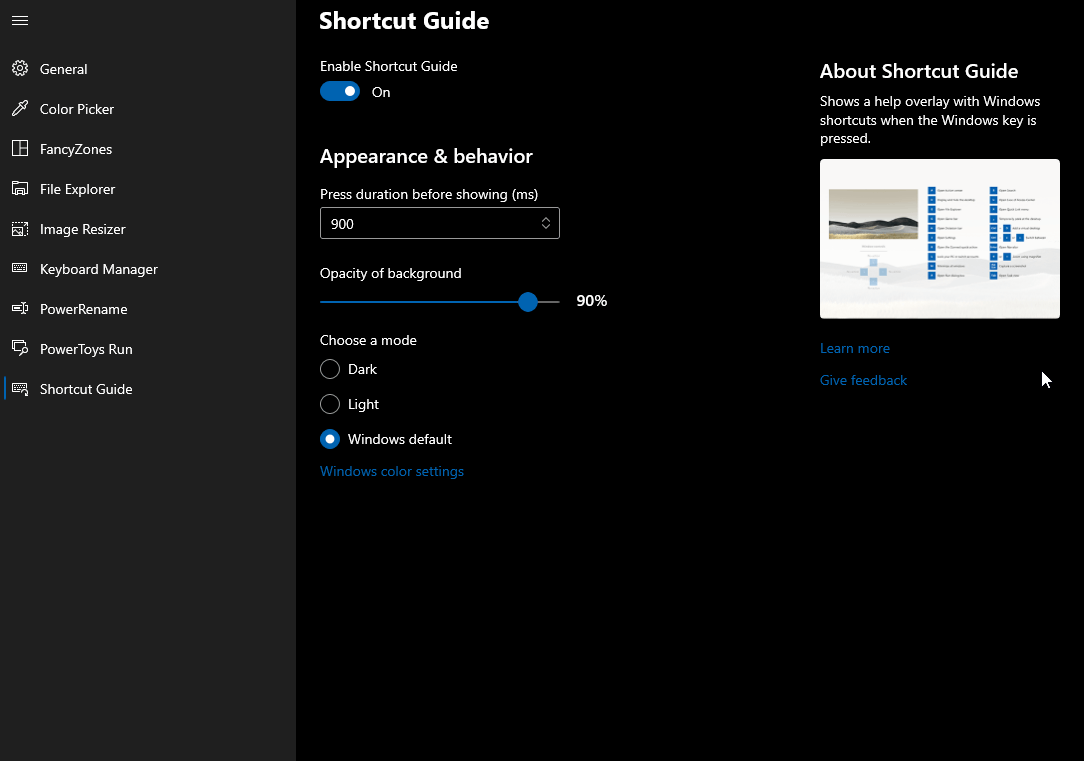
Windows 10 사용자를 위한 마지막 PowerToy 기능은 바로 가기 가이드입니다. 이 놀라운 기능을 사용하면 Windows 키를 조금 더 길게 눌러 오버레이를 가져올 수 있습니다. 그렇지 않으면 키보드 단축키 Windows+를 사용할 수 있습니까? 바로 가기 가이드에 액세스합니다. 오버레이 지속 시간을 추가로 변경하고 배경 불투명도를 변경하는 등의 작업을 수행할 수 있습니다. 이 바로 가기 가이드는 초보자 사용자에게 매우 유용합니다.
지금 Windows 10용 PowerToys를 받으세요!
그게 다야! 이 가이드는 Windows 10용 Microsoft PowerToys에서 제공하는 거의 모든 유틸리티를 다루었습니다. 이 놀라운 도구를 사용하여 Windows 컴퓨터의 성능을 확장할 수 있습니다. 이 기능 중 가장 좋은 기능을 찾은 기능은 무엇입니까? 또한 질문이나 제안 사항이 있으면 메모를 남겨주세요.
더 많은 Windows 10 관련 기사를 보려면 Tweak Library를 계속 읽으십시오.
권장 읽기:
Windows 10의 Netflix 블랙 스크린: 가장 좋은 수정 방법
알아야 할 최고의 명령 프롬프트 팁과 요령 22가지
전체 백업 Windows 10 컴퓨터를 가져오는 방법?
