Windows 10의 MS Word, Excel 파일 및 폴더에 대한 빠른 암호화
게시 됨: 2019-10-14우리는 항상 모니터링이나 파일 교환 등 안전한 거래를 찾습니다. 파일 및 폴더에 대한 암호화 및 암호 보호는 중요하며 아마도 우리의 비밀을 기밀로 유지하는 가장 좋은 방법일 것입니다.
이 기사에서는 암호화 및 암호 해독을 간단하게 만들 뿐만 아니라 데이터, 파일 및 폴더를 안전하게 유지하기 위해 사용하거나 알지 못할 수 있는 몇 가지 비밀 팁과 트릭을 공개할 것입니다. 가장 기본적인 것부터 시작하겠습니다.
Word 문서를 암호로 보호
타사 소프트웨어를 사용하면 워드 문서나 스프레드시트를 암호로 보호하는 수백 가지 방법이 있을 수 있지만 소프트웨어 없이 보호하는 것이 재미있습니다.
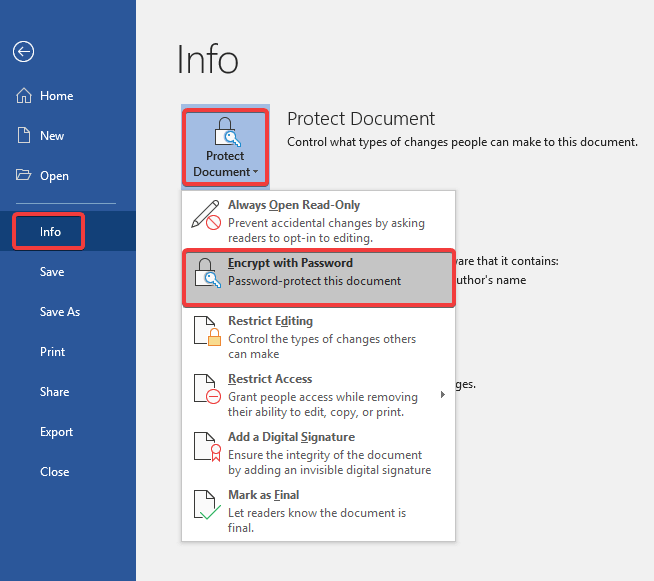
"경고: 이 암호화 방법은 AES-256 암호화이며 암호를 잊어버리면 Word에서 데이터를 복구할 수 없습니다."
1단계. 문서 편집이 완료되면 파일 메뉴를 클릭합니다.
2단계. 왼쪽 옵션의 '정보' 탭으로 이동하여 '문서 보호'를 클릭합니다.
3단계 . 드롭다운 메뉴에서 '암호로 암호화'를 클릭합니다.
4단계. 암호와 확인 암호를 묻는 메시지가 표시되면 강력한 암호를 입력하고 '확인'을 클릭합니다.
5단계. 문서가 암호로 보호되면 "이 문서를 열려면 암호가 필요합니다"라는 메시지가 표시됩니다.
6단계. 비밀번호를 제거하려면 동일한 단계를 따라야 하며 이번에는 비밀번호를 공백으로 두고 '확인'을 클릭합니다. 적용된 비밀번호가 삭제됩니다.
최고 수준의 보안을 위해 문자 메시지 또는 다른 모드를 통해 파일과 이메일 및 비밀번호를 보내는 것이 좋습니다.
"참고: 암호로 보호된 파일을 암호화하고 다른 사람과 공유하면 올바른 암호를 입력할 때까지 그/그녀가 파일을 열 수 없습니다."
또한 읽기: WhatsApp 및 종단 간 암호화에 대한 신화
비밀번호 보호 Excel 스프레드시트
다양한 방법으로 Excel 스프레드시트를 암호로 보호할 수 있습니다. Word 문서를 암호로 보호하는 위의 단계는 Excel 시트도 암호로 보호하는 가장 쉬운 방법이지만 비용을 들이면 사용할 수 있는 다른 현명한 방법이 있습니다.
통합 문서 열기 보호
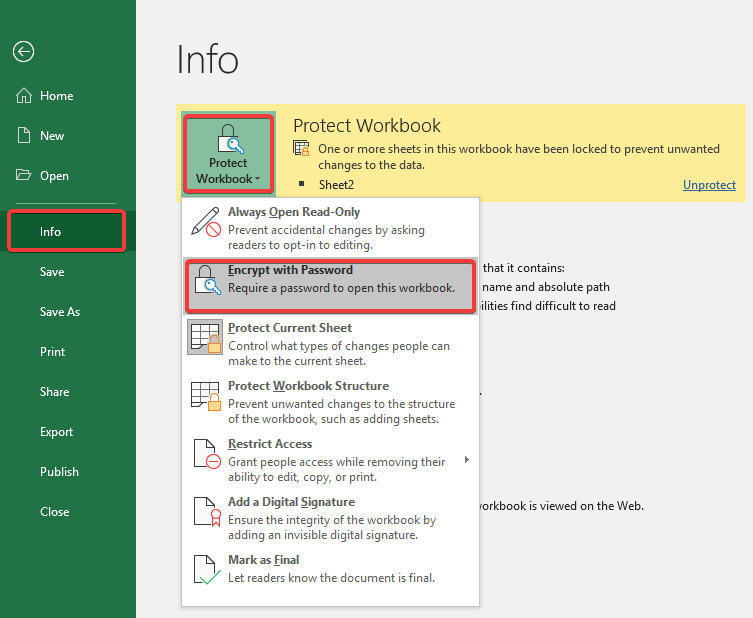
1단계. 워크시트 편집이 완료되면 파일 메뉴를 클릭합니다.
2단계. 왼쪽 옵션의 '정보' 탭으로 이동하여 '통합 문서 보호'를 클릭합니다.
3단계 . 드롭다운 메뉴에서 '암호로 암호화'를 클릭합니다.
4단계. 암호와 확인 암호를 묻는 메시지가 표시되면 강력한 암호를 입력하고 '확인'을 클릭합니다.
5단계. 암호가 Excel 통합 문서를 보호하면 "이 통합 문서를 열려면 암호가 필요합니다"라는 메시지가 표시됩니다.
6단계. 비밀번호를 제거하려면 동일한 단계를 따라야 하며 이번에는 비밀번호를 공백으로 두고 '확인'을 클릭합니다. 적용된 비밀번호가 삭제됩니다.
워크시트 편집 보호
다른 사람이 통합 문서를 열 수 있지만 데이터를 변경할 수 없도록 하려면 워크시트를 보호할 수도 있습니다.
1 및 2단계를 따르십시오.
3단계 . 워크시트를 보호하기 위해 '현재 시트 보호'를 선택할 수 있습니다.
4 단계. 4, 5, 6단계는 동일하게 유지됩니다.
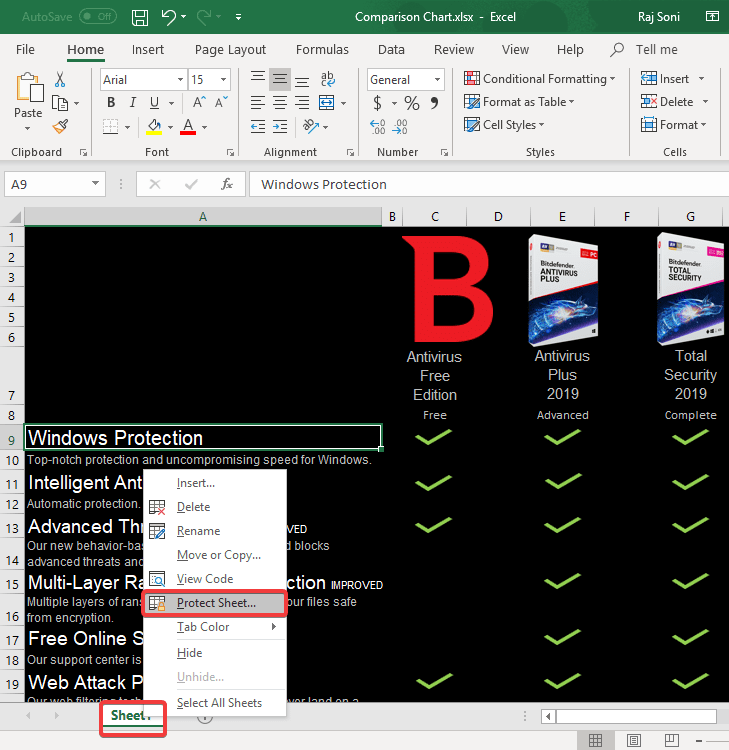
"참고: Excel 워크시트를 암호로 보호하면 사용자가 시트를 선택하거나 변경하지 못하도록 제한합니다."
더 읽어보기: 데이터 암호화에 대한 간략한 소개
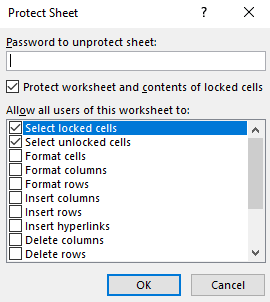
아래에 언급된 단계에 따라 선택적 옵션으로 워크시트를 보호할 수도 있습니다.
1단계. 시트 이름을 마우스 오른쪽 버튼으로 클릭하고 '시트 보호'를 클릭합니다.
2단계. 암호를 입력하고 사용 가능한 선택 항목 앞에 체크 표시를 하십시오 .
모든 선택은 선택한 암호화 유형에 다른 영향을 미칩니다.
3단계 . 비밀번호를 확인하고 '확인'을 클릭하여 암호화를 설정합니다.
이제 누군가가 변경을 시도할 때마다 사용자가 데이터 형식 지정, 추가, 삭제 또는 행 및 열 추가, 삭제 및 형식 지정을 제한합니다. 체크를 하면 시트에 개별 작업이 허용됩니다.
Windows 10에서 폴더를 암호로 보호
나는 당신이 Windows 10에서 폴더를 암호로 보호하는 코더가 될 것이라고 기대하지 않습니다. 이것은 안전한 암호로 보호된 폴더에서 모든 파일과 폴더를 숨기는 매우 간단한 프로세스입니다. 침입자가 암호 없이는 들어갈 수 없도록 자신을 위한 금고를 만드는 것과 같습니다.
여기에서 암호 암호화를 실행하기 위한 .BAT(배치) 파일을 만들 것입니다.
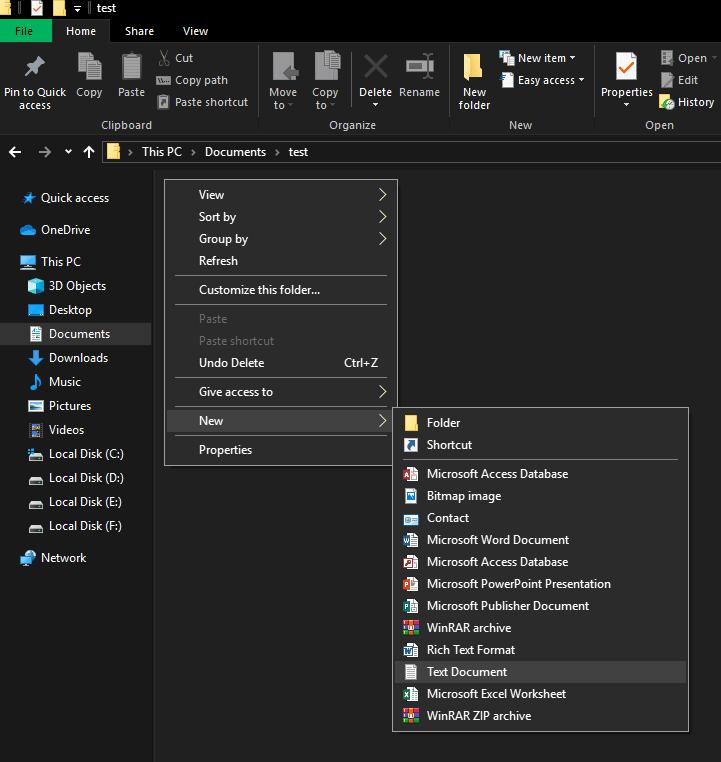
1단계. 보안 파일 및 폴더를 저장할 위치를 마우스 오른쪽 버튼으로 클릭합니다.
2단계. '새로 만들기'로 이동하여 새 '텍스트 문서'를 만듭니다. 파일 이름을 바꾸거나 그대로 둘 수 있습니다.
3단계 . 파일을 열고 아래 코드를 텍스트 문서에 복사하여 붙여넣습니다. ('cls'에서 ':end'로 시작) 이렇게 하면 폴더를 암호로 보호하는 볼트인 로커가 생성됩니다.
cls
@ECHO OFF
title Folder Locker
if EXIST "Control Panel.{21EC2020-3AEA-1069-A2DD-08002B30309D}" goto UNLOCK
if NOT EXIST Locker goto MDLOCKER
:CONFIRM
echo Are you sure u want to Lock the folder(Y/N)
set/p "cho=>"
if %cho%==Y goto LOCK
if %cho%==y goto LOCK
if %cho%==n goto END
if %cho%==N goto END
echo Invalid choice.
goto CONFIRM
:LOCK
ren Locker "Control Panel.{21EC2020-3AEA-1069-A2DD-08002B30309D}"
attrib +h +s "Control Panel.{21EC2020-3AEA-1069-A2DD-08002B30309D}"
echo Folder locked
goto End
:UNLOCK
echo Enter password to Unlock folder
set/p "pass=>"
if NOT %pass%==Your-Password-Here goto FAIL
attrib -h -s "Control Panel.{21EC2020-3AEA-1069-A2DD-08002B30309D}"
ren "Control Panel.{21EC2020-3AEA-1069-A2DD-08002B30309D}" Locker
echo Folder Unlocked successfully
goto End
:FAIL
echo Invalid password
goto end
:MDLOCKER
md Locker
echo Locker created successfully
goto End
:End

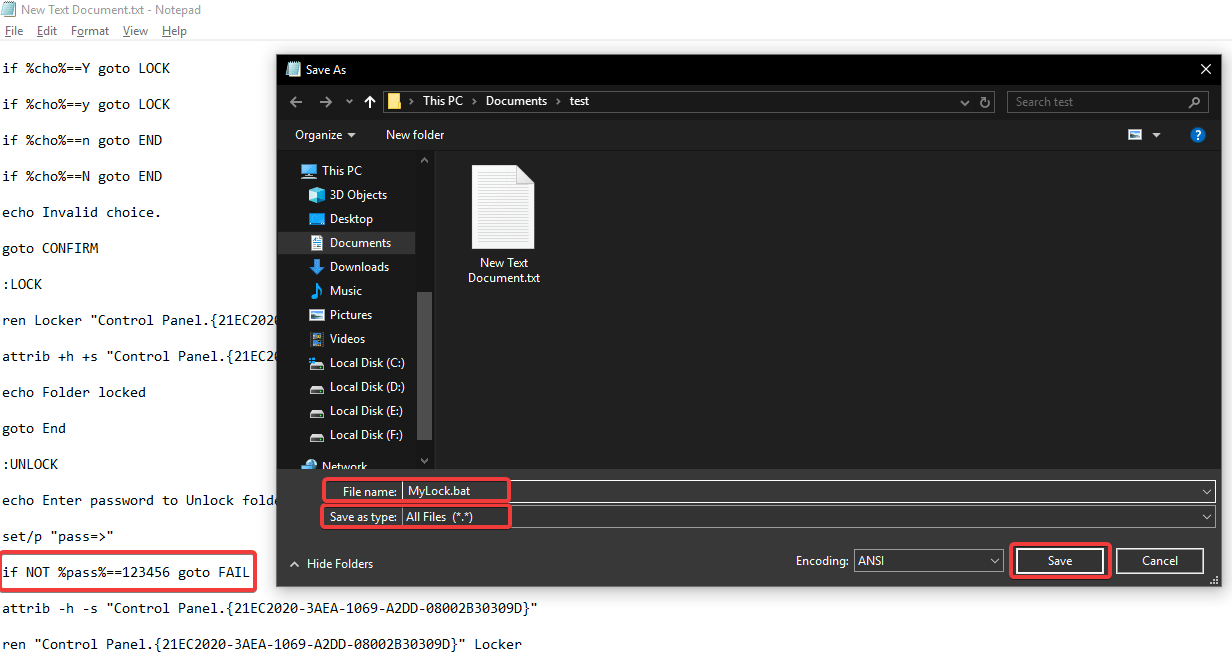
여기에 진짜 트릭이 있습니다.
4단계. "Your-Password-Here"라고 표시된 코드를 찾아 실제 비밀번호로 바꿉니다.
5단계. '파일' 메뉴를 클릭하고 '다른 이름으로 저장' 옵션을 선택합니다.
6단계. '파일 형식'을 '텍스트 문서'에서 '모든 파일'로 변경합니다.
7단계. '파일 이름'을 'MyLock.bat'로 변경하고 '저장' 버튼을 클릭합니다.
"'MyLock.bat'라는 톱니바퀴 아이콘이 있는 새 파일을 찾을 수 있으며 두 번 클릭하면 'Locker'라는 폴더도 나타납니다."
8단계 . 모든 비밀 파일과 폴더를 새 폴더(Locker)로 옮깁니다.
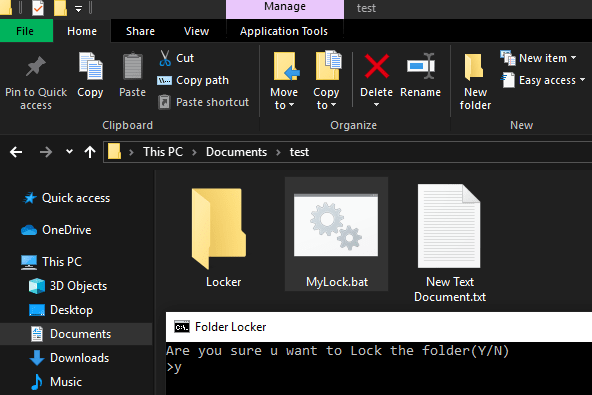
Step 9. 'MyLock.bat' 파일을 다시 더블 클릭하여 배치 파일을 실행합니다. 명령 프롬프트가 열리고 "폴더를 잠그시겠습니까(Y/N). 예에 'Y'를 입력하고 Enter 키를 누릅니다. 폴더가 잠기고 사라집니다. 이렇게 하면 폴더와 해당 파일이 암호로 보호됩니다.
10단계. 폴더를 열고 싶을 때마다 'MyLock.bat' 파일을 다시 두 번 클릭하면 폴더를 다시 표시하기 위해 암호를 확인하는 명령 프롬프트가 열립니다. 암호를 입력하고 Enter 키를 누르면 폴더가 제자리에 다시 나타납니다.
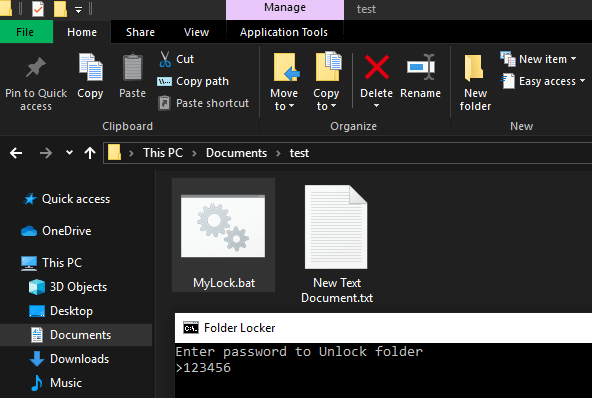
참고: 암호로 보호된 폴더를 잠금 해제 상태로 두고 Windows 탐색기를 닫으면 다시 잠기지 않을 때까지 누구나 액세스할 수 있습니다. 시스템을 종료하기 전에 잠그는 것을 잊지 마십시오. 누군가가 마스터 폴더 또는 열려 있는 경우 하위 파일 및 폴더를 삭제할 수 있습니다. 이것은 누군가가 배치 파일에 대해 알고 있고 파일을 숨기거나 시스템 파일로 이름을 바꾸는 것을 잊어 버린 것처럼 'MyLock.bat'에 들어가서 암호를 변경할 수 있는 것처럼 일시적인 잠금입니다. 문서에 영원히 액세스할 수 없게 됩니다.
BitLocker를 사용하여 장치 암호화 켜기
Windows Vista 또는 7 Ultimate, Windows Vista 또는 7 Enterprise, Windows 8.1 Pro, Windows 8.1 Enterprise 또는 Windows 10 Pro를 사용하는 경우. 이 장치 암호화는 당신을 위한 것입니다! BitLocker는 이러한 Windows 버전과 함께 사전 설치되어 제공됩니다.
또한 읽기 – Windows 10에서 BitLocker로 드라이브를 암호화하는 방법
숨겨진 폴더 및 파일
또는 다른 사람이 내 파일을 엿볼 수 없도록 파일과 폴더를 숨길 수도 있습니다. Windows에서 숨김 폴더 속성을 파일 또는 폴더에 적용할 때마다 누군가가 명령 프롬프트에서 확인하려고 해도 Windows 탐색기나 디렉터리 목록에 폴더 또는 파일이 나타나지 않습니다. '숨김 폴더, 파일 또는 드라이브 표시 안 함' 옵션이 선택되어 있는지 확인하기만 하면 됩니다.
Windows 7, 8, 10에서 파일이나 폴더를 숨기려면 다음 단계를 따르세요.
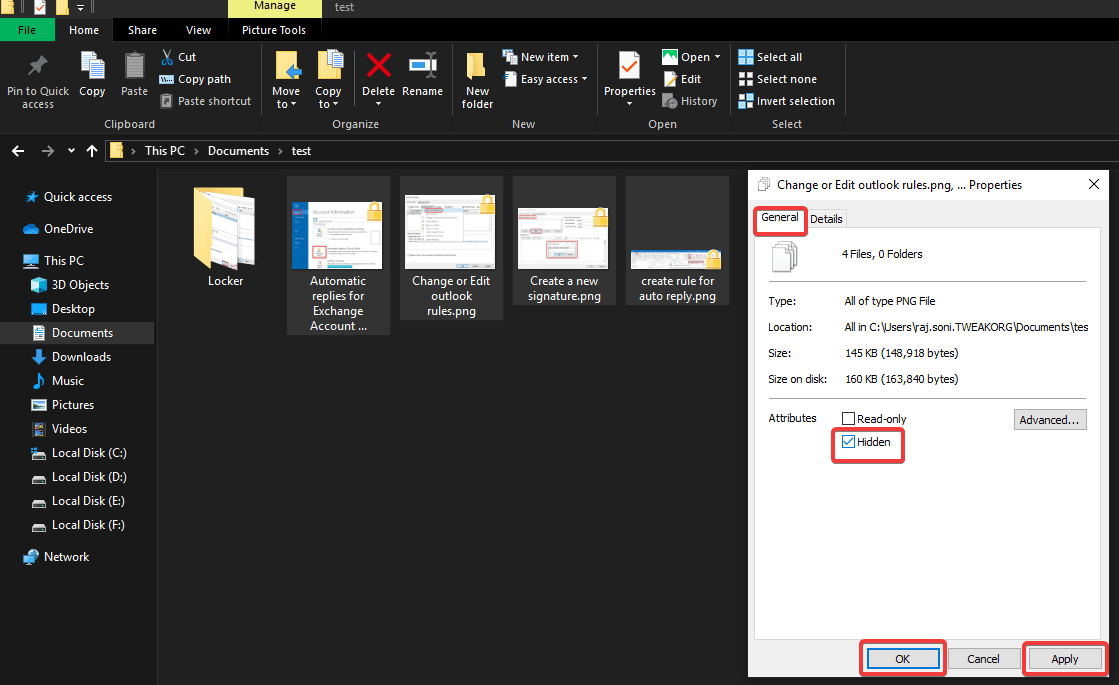
단계 1. 숨기려는 파일 또는 폴더를 선택하고 선택 항목을 마우스 오른쪽 버튼으로 클릭합니다.
2단계. 하단의 '속성'을 클릭하여 파일 속성을 찾습니다.
3단계 . 속성 섹션 아래의 '일반' 탭에서 '숨김' 상자를 선택합니다.
4단계. '적용' 및 '확인'을 클릭합니다.
파일이나 폴더가 Windows 탐색기에 계속 표시되면 추가로 변경해야 합니다.
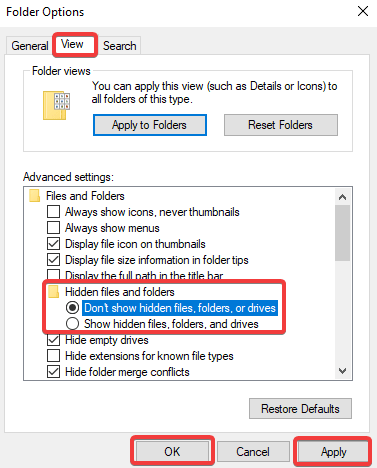
5단계. Windows 탐색기에서 '파일' 탭을 클릭하고 '폴더 및 검색 옵션 변경'으로 이동합니다.
6단계. 다음 팝업 창에서 '보기' 탭으로 이동합니다.
7단계. 숨겨진 폴더 및 파일 아래에서 '숨김 파일, 폴더 또는 드라이브 표시 안 함' 라디오 버튼이 선택되어 있는지 확인합니다.
"참고: 숨김 폴더 및 파일을 보려면 5,6, 7단계를 반복하고 '숨김 파일, 폴더 및 드라이브 표시' 앞에 체크 표시를 하십시오."
또한 읽기: AES 256비트 암호화를 사용하는 것이 안전합니까?
합산
Word 문서를 암호화하고 암호로 보호하고 Excel 시트를 암호로 보호하거나 폴더와 파일을 암호로 보호하기 위한 팁과 요령을 모았습니다. 숨겨진 파일 및 폴더와 BitLocker에 대한 속성도 시도했습니다. 이제 암호 보호로 Excel 시트의 데이터를 보호하는 방법을 알게 되었습니다. BitLocker를 사용한 암호화는 파일과 폴더를 안전하게 보호하고 다른 사람이 액세스할 수 없도록 하는 유용한 도구이기도 합니다.
이 기사가 귀하에게 도움이 되었기를 바랍니다. 이 기사를 좋아하고 친구들과 공유하십시오. 이러한 팁, 트릭 및 기술 관련 업데이트를 더 보려면 종 모양 아이콘을 클릭하여 Tweak Library 에서 정기적인 업데이트를 받으세요 . 댓글 섹션에서 이 기사에 대한 생각을 공유하십시오.
