품질 손실 없이 그림판 3D에서 이미지 크기를 조정하는 방법
게시 됨: 2022-02-13이미지 크기를 조정하려고 하시나요? 품질을 잃지 않고 그림판 3D에서 이미지 크기를 조정하고 싶습니까? 인터넷에 업로드하거나 다른 사람에게 보낼 때 이미지 크기 조정이 가장 어렵다고 누구나 생각합니다. 이미지 크기를 조정하는 온라인 및 오프라인 방법에는 여러 가지가 있습니다.
이러한 방법 중에서 이 기사에서 보여드릴 최고의 오프라인 방법 중 하나를 선택했습니다. 따라서 이 기사를 통해 품질 손실 없이 그림판 3D에서 이미지 크기를 조정하는 데 도움이 될 것입니다.
목차
이미지 크기 조정이란
이미지 크기 조정은 아무것도 자르거나 트리밍하지 않고 이미지 크기를 변경하는 것입니다. 크기를 조정하는 주된 이유는 파일 크기와 크기를 줄이는 것입니다. 또한 크기 조정은 블로그 게시물, 소셜 미디어 등과 같은 특정 공간에 이미지를 맞추는 데 도움이 됩니다.
- 더 읽어보기: 온라인에서 이미지를 압축하고 크기를 조정하는 9가지 무료 방법
- 온라인에서 이미지에서 텍스트를 추출하는 11가지 방법
이미지 크기 조정 유형
이미지 픽셀 크기 조정 – 이미지의 물리적 크기를 늘리거나 줄입니다.
이미지 크기 크기 조정 – 이 유형의 크기 조정에서는 이미지의 물리적 크기가 줄어들거나 늘어나지 않고 이미지 저장 공간만 줄어듭니다. 이 유형은 이미지 크기에 제한이 있는 플랫폼에서 큰 이미지를 업로드할 때 매우 유용합니다.
이미지 크기 조정이 필요한 이유
이미지 크기 조정은 인터넷의 모든 부분에서 필요하고 필요합니다. 대부분의 웹 사이트에는 업로드하는 동안 이미지 크기 제한이 있으며 이미지 크기 조정은 그만한 가치가 있습니다. 또한 웹사이트나 블로그를 로드하는 데 더 많은 시간이 걸리는 것을 원하지 않습니다. 마찬가지로 더 큰 크기의 이미지를 업로드하면 업로드하는 데 시간이 많이 걸립니다. 따라서 로딩 시간과 업로드 시간을 줄이기 위해 크기 조정이 많은 도움이 됩니다.
이미지 품질을 잃지 않고 그림판 3D에서 이미지 크기를 조정하는 방법
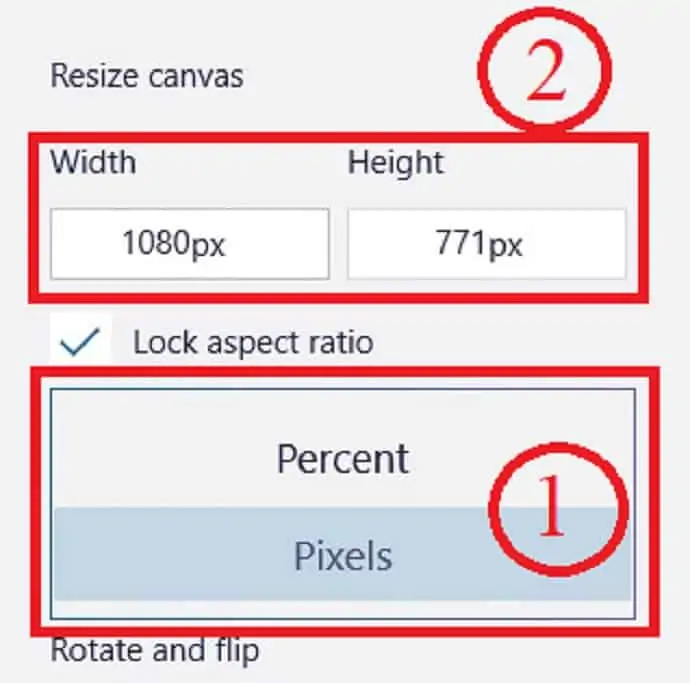
이 섹션에서는 품질 손실 없이 그림판 3D에서 이미지 크기를 조정하는 방법을 알려줍니다.
총 시간: 3분
1단계: 그림판 3D 실행
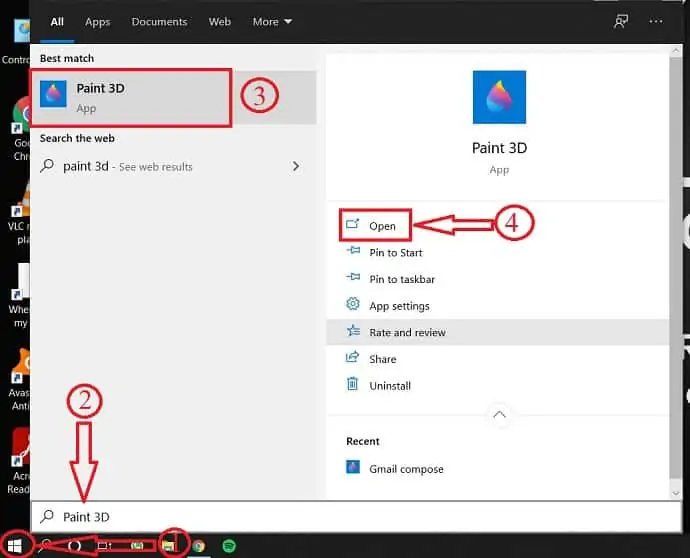
키보드에서 Windows 키를 누르고 그림판 3D를 검색합니다.
검색 결과에서 페인트 3D를 선택하고 "열기" 를 클릭합니다.
2단계: 이미지 가져오기
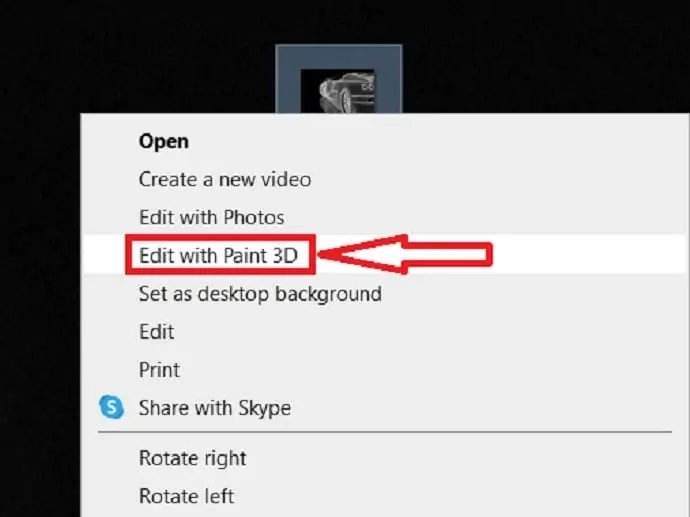
이미지를 선택하고 마우스 오른쪽 버튼으로 클릭한 다음 그림판 3D로 편집을 선택합니다.
3단계: 캔버스 옵션
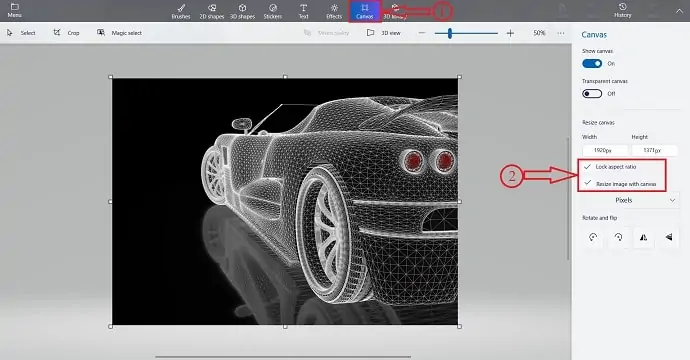
상단 표시줄에서 캔버스 옵션을 클릭하면 오른쪽에 크기 조정 옵션이 표시됩니다.
필요에 따라 스크린샷에 표시된 옵션을 선택하거나 선택 취소합니다.
가로 세로 비율 잠금 - 캔버스의 한 차원을 편집하면 이미지 크기가 논리적으로 조정됩니다. 이렇게 하면 이미지가 늘어나거나 왜곡되는 것을 방지할 수 있습니다.
캔버스로 이미지 크기 조정 - 이 옵션을 활성화하면 캔버스 크기를 변경할 때 이미지 크기도 조정됩니다.
"더 나은 크기 조정을 위해 두 옵션을 모두 활성화하는 것이 좋습니다."
4단계: 크기 조정
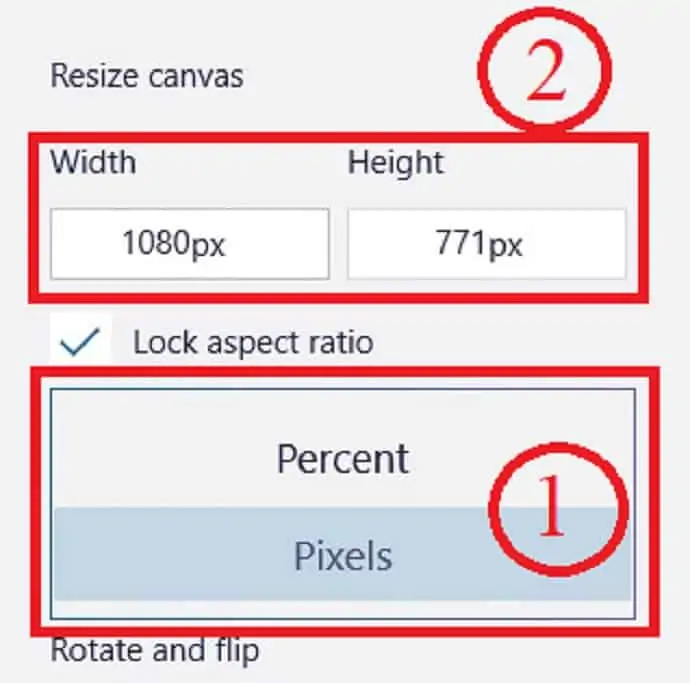
드롭다운 메뉴를 클릭하여 픽셀 또는 백분율 로 크기를 조정할 이미지를 선택합니다.
그런 다음 크기를 조정하려는 너비 또는 높이를 입력 하고 Enter 키를 눌러 크기를 조정합니다.
메뉴 > 저장 을 선택하여 이미지를 저장하거나 키보드 단축키 Ctrl + S 를 사용합니다.
공급:
- 페인트 3D

도구:
- 페인트 3D
재료: 소프트웨어
- 더 읽어보기: 안드로이드에서 이메일로 비디오를 압축하는 방법, WhatsApp
- YouTube, Facebook, WhatsApp용 비디오 파일을 압축하는 방법
그림판 3D에서 이미지의 높이와 너비를 변경하는 방법
두 치수(높이 및 너비)에 비례하여 이미지 크기를 조정하는 것은 항상 효과가 있는 것은 아닙니다. 때로는 다른 옵션을 유휴 상태로 유지하면서 높이 또는 너비만 크기를 조정해야 합니다. 다음 단계에 따라 높이 또는 너비 중 하나의 옵션만 변경하여 그림판 3D에서 이미지 크기를 조정합니다. (이 방법을 사용하면 이미지 품질이 떨어질 수 있습니다.) .
- 1단계: 높이 또는 너비를 변경할 이미지를 선택하고 그림판 3D에서 엽니다.
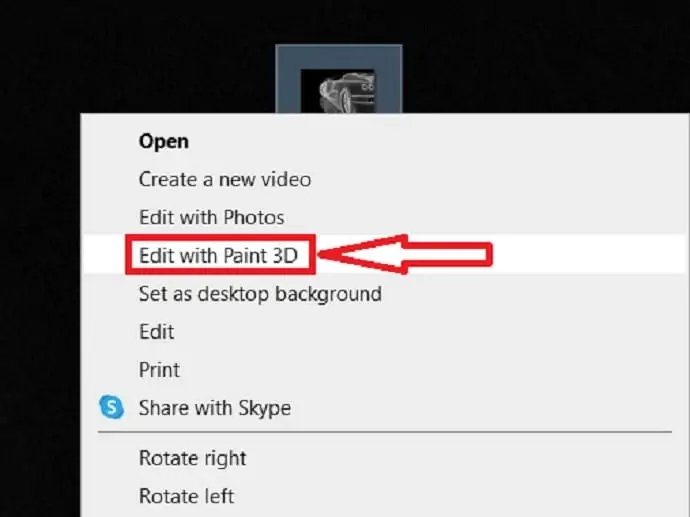
- 2단계: 상단 메뉴에서 캔버스 섹션 을 선택하고 가로 세로 비율 옵션을 선택 취소합니다. 이렇게 하면 다른 치수를 변경하지 않고 이미지의 한 치수를 변경할 수 있습니다.
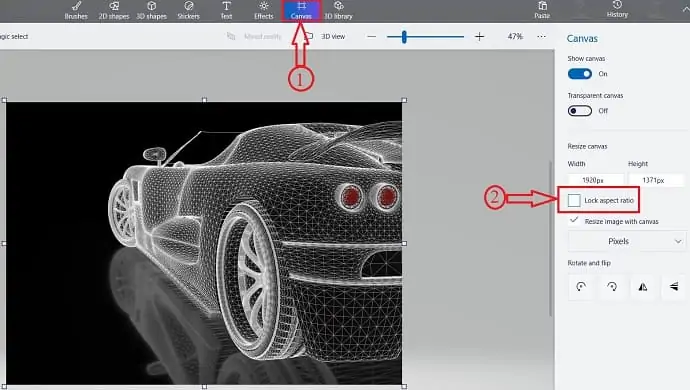
- STEP-3: 이미지의 한 치수 (너비 또는 높이) 만 변경했기 때문에 출력이 고르지 않고 왜곡되어 보일 수 있습니다.
- 4단계: 출력 이미지를 저장 합니다.
이미지 파일 크기
이미지는 픽셀과 색상의 통합입니다. 더 많은 색상과 픽셀은 더 큰 이미지 크기로 이어집니다. 의미에서 이미지가 클수록 더 많은 저장 공간을 차지합니다. 이해를 돕기 위해 동일한 형식의 3Mp와 15Mp 이미지 파일을 비교한 표를 제공했습니다.
| 파일 형식/유형 | 3메가픽셀 이미지 | 1500만 화소 이미지 |
| JPEG – 100%/Adobe 12 – 24비트 RGB | 2.6MB | 10.2MB |
| JPEG – 94%/Adobe 10 – 24비트 RGB | 1.2MB | 4.5MB |
| JPEG – 75%/Adobe 6 – 24비트 RGB | 0.5MB | 1.8MB |
| TIF – 비압축 – 24비트 RGB | 9.2MB | 44.1MB |
| TIF – LZW 압축 – 24비트 RGB | 6.4MB | 25.8MB |
| CRW/CR2 - Canon RAW – 24비트 RGB | 2.3MB | 22.4MB |
| JPEG2000 – 비압축 – 24비트 RGB | 4.0MB | 17.9MB |
| JPEG – 94%/Adobe10 – 48비트 RGB | 1.2MB | 4.5MB |
| TIF – LZW 압축 – 48비트 RGB | 12.7MB | 53.0MB |
| TIF – LZW 압축 – 96비트 RGB | 29.8MB | 124.9MB |
결론
이미지 크기 조정은 웹사이트의 성능에 영향을 미치므로 모든 웹사이트에서 중요합니다. 이미지 크기가 작을수록 페이지 로딩 속도가 빨라지고 트래픽을 개선하는 데 도움이 됩니다. 웹사이트 전체에 같은 크기의 이미지를 업로드하면 보기 좋게 보입니다. 매번 우리는 온라인 방법을 사용하여 이미지 크기를 조정하는 것을 선호합니다. 그러나 중요한 이미지는 안전하지 않습니다. 그림판 3D에서 이미지 크기 조정은 이 경우 품질을 잃지 않고 출력을 얻을 수 있는 올바른 선택입니다.
이미지 크기 조정 방법은 오프라인이든 온라인이든 상관없이 치수를 변경하기 전에 종횡비를 잠급니다. 따라서 크기가 조정된 이미지의 품질은 영향을 받지 않습니다.
이 튜토리얼, 품질을 잃지 않고 Paint 3D에서 이미지 크기를 조정하는 방법 이 품질 손실 없이 이미지 크기를 조정하는 데 도움이 되었기를 바랍니다. 이 기사가 마음에 들면 공유하고 Facebook, Twitter 및 YouTube에서 WhatVwant를 팔로우하여 더 많은 기술 팁을 확인하세요.
품질 손실 없이 Paint 3D에서 이미지 크기를 조정하는 방법 – 자주 묻는 질문
이미지 크기를 조정하면 품질이 저하됩니까?
이미지 크기를 원래 크기보다 작게 조정해도 품질에는 큰 영향을 미치지 않지만 다른 부작용이 있을 수 있습니다.
JPEG 파일을 압축할 수 있습니까?
물론 당신은 할 수.
형식당 평균 이미지 크기는 얼마입니까?
형식당 평균 이미지 크기: JPG: 11.8KB, PNG: 4.4KB, GIF: 2.4KB
파일 크기는 이미지 품질에 어떤 영향을 줍니까?
이미지의 해상도와 품질은 파일 크기에 영향을 미치며 파일 크기는 특정 용도의 효율성에 영향을 미칠 수 있습니다.
고해상도 PNG 파일이란 무엇입니까?
png는 무손실 압축 파일 형식이므로 이미지 품질을 희생하지 않고 더 작은 크기로 압축할 수 있습니다.
16K 해상도가 있을까요?
가장 일반적으로 논의되는 16K 해상도는 15360×8640으로 각 차원에서 8K UHD의 픽셀 수를 두 배로 늘려 총 4배의 픽셀을 제공합니다.
