Windows PC에서 Ricoh IM C4500 드라이버를 다운로드하는 방법(쉽게)
게시 됨: 2023-03-29이 문서에서는 다양한 인쇄 문제를 방지하기 위해 Ricoh IM C4500 프린터용 드라이버를 다운로드하고 Windows 10/11에서 드라이버를 설치 및 업데이트하는 다양한 방법을 공유합니다.
Ricoh IM C4500은 1200*1200 DPI 인쇄 해상도, 4,700페이지 이상의 용지 용량 등 인상적인 기능을 갖춘 복합기입니다. 그러나 이러한 세계적 수준의 기능에도 불구하고 프린터는 Ricoh IM C4500 드라이버가 지원하지 않는 한 원하는 출력을 제공할 수 없습니다.
Windows 10용 Ricoh IM C4500 드라이버는 명령을 컴퓨터가 이해하는 언어인 이진 코드로 변환합니다. 드라이버가 없으면 컴퓨터는 예상대로 명령을 이해하고 실행할 수 없습니다.
또한 Windows 10/11에 다운로드한 업데이트된 Ricoh IM C4500 드라이버가 없으면 프린터가 인쇄되지 않을 수도 있습니다. 따라서 이 문서에서는 드라이버를 다운로드, 설치 및 업데이트하는 가장 좋은 방법을 알려줍니다.
Ricoh IM C4500 드라이버를 다운로드, 설치 및 업데이트하는 방법
아래 제공된 방법에 따라 Ricoh IM C4500 프린터용 최신 드라이버를 다운로드하고 설치 및 업데이트할 수 있습니다.
방법 1: 공식 웹사이트에서 Ricoh IM C4500 드라이버 다운로드
모든 프린터 제조업체는 공식 웹사이트에서 드라이버를 출시합니다. 거기에서 다운로드하여 설치할 수 있습니다. 다음은 공식 웹 사이트에서 Windows 10 및 11용 Ricoh IM C4500 드라이버를 다운로드하여 설치하는 단계입니다.
- 먼저 Ricoh 공식 웹 사이트로 이동하십시오.
- 둘째,지원 및 다운로드 탭을 클릭합니다.
- 이제 화면 메뉴에서 지원을 선택하십시오.
- 드라이버 및 소프트웨어를 클릭합니다.
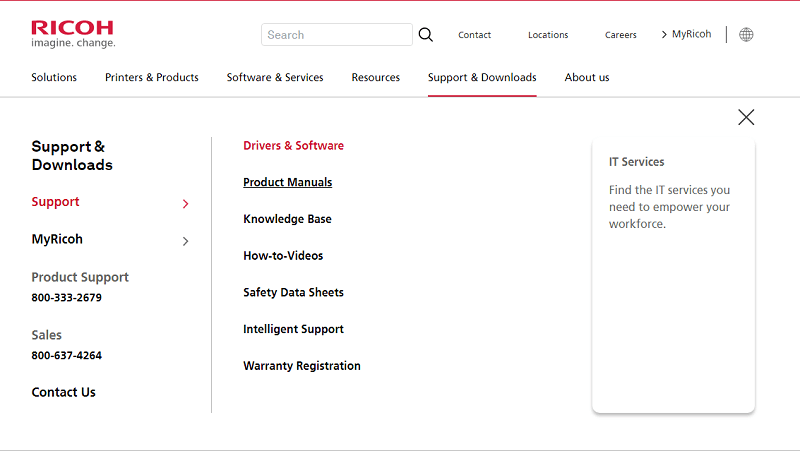
- 이제범주(예: 프린터 및 복사기)를 선택하고 하위 범주(예: 다기능 프린터/복사기)를 선택한다음모델(예: IM C4500)을 선택합니다.
- 제출 버튼을 클릭하여 다음 단계로 이동합니다.
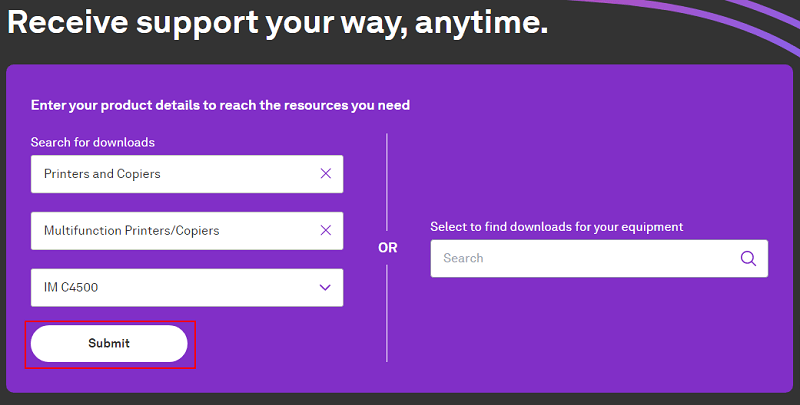
- IM C4500용드라이버 옵션을 선택합니다.
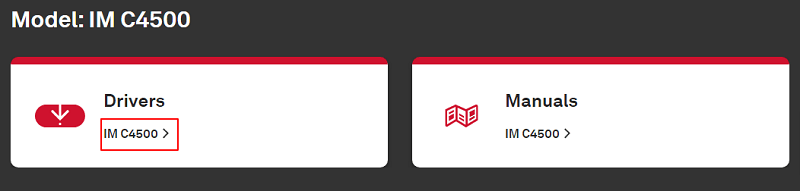
- 이제 소프트웨어 사용권 계약을 읽고동의함 버튼을 클릭해야 합니다.
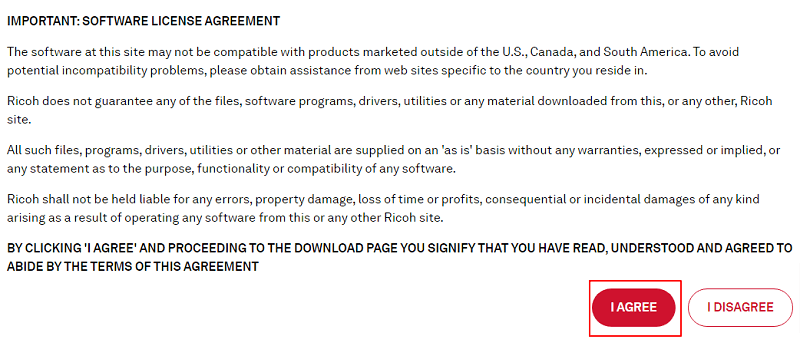
- 감지된 운영 체제가 올바른지 확인하십시오. 올바르지 않은 경우 "다른 OS 선택"을 클릭하여 OS를 선택할 수 있습니다.
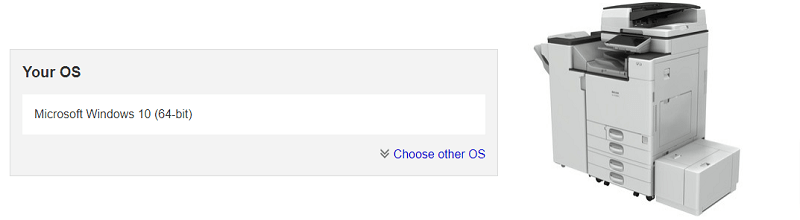
- 드라이버 언어를 선택하고다운로드 옵션을 클릭하여 Ricoh IM C4500 드라이버의 설치 파일을 다운로드합니다.
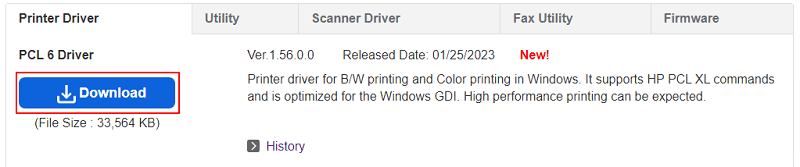
- 다운로드한 파일을 두 번 클릭하고 지침에 따라 Ricoh 프린터용 드라이버를 설치합니다.
방법 2: 장치 관리자를 통해 드라이버 업데이트 다운로드
Windows의 장치 관리자 유틸리티를 사용하면 모든 필수 드라이버(Ricoh IM C4500 프린터용 드라이버 포함)를 다운로드하고 설치할 수 있습니다. 이 방법으로 드라이버를 다운로드하는 프로세스는 약간 길 수 있지만 여전히 다음 단계에 따라 시도해 볼 수 있습니다.

- 작업 표시줄에 있는Windows 아이콘을 마우스 오른쪽 버튼으로 클릭하고 화면 옵션에서 장치 관리자를선택합니다.
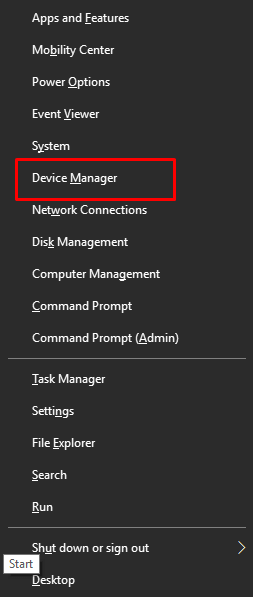
- 장치 관리자를 연 후프린터 또는 인쇄 대기열범주를 클릭합니다.
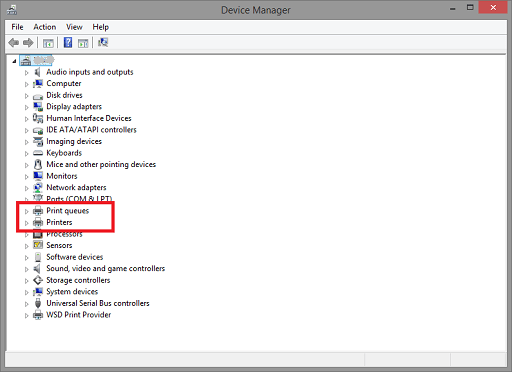
- 이제 Ricoh IM C4500 프린터를 마우스 오른쪽 버튼으로 클릭하고 사용 가능한 메뉴에서드라이버 업데이트 옵션을 선택합니다.
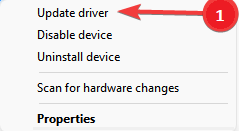
- Windows 10용 Ricoh IM C4500 드라이버를 다운로드하려면업데이트된 드라이버 소프트웨어 자동으로 검색을 선택하십시오.Windows 11용 드라이버가 필요한 경우자동으로 드라이버 검색을 선택합니다.
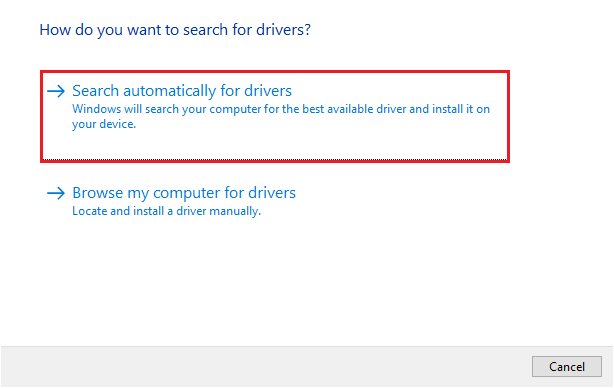
- Windows가 드라이버 검색, 다운로드 및 설치를 완료할 때까지 기다리십시오.
- 마지막으로 컴퓨터를 재부팅하여 프로세스를 완료하십시오.
방법 3: 컴퓨터의 OS 업데이트
컴퓨터의 운영 체제를 업데이트하는 것도 필요한 드라이버를 다운로드하고 설치하는 일반적인 방법입니다. 그러나 몇 가지 단점이 있습니다. 예를 들어 Windows가 드라이버 업데이트를 감지하지 못하는 경우가 있습니다. 특히 최신 업데이트인 경우 더욱 그렇습니다. 그럼에도 불구하고 아래 단계에 따라 Ricoh IM C4500 드라이버 업데이트를 이 방법으로 다운로드할 수 있습니다.
- 키보드에서Windows 키와 I키를 동시에 눌러 설정을 엽니다.
- 이제업데이트 및 보안이라는 설정을 선택합니다.
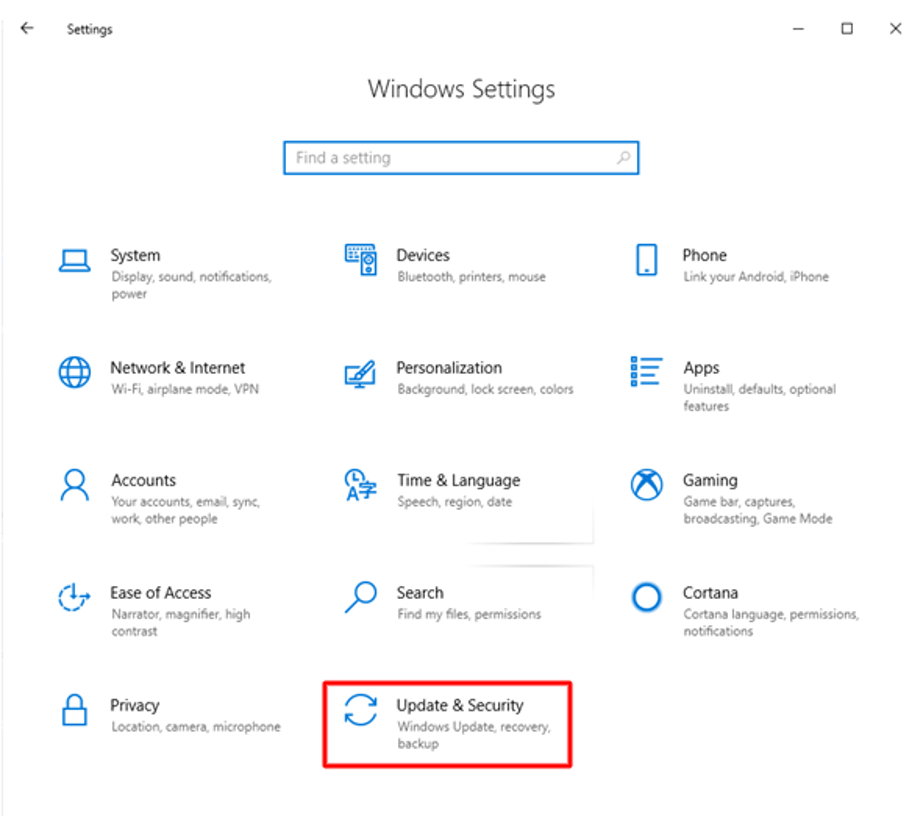
- 업데이트 확인을 찾아 클릭합니다.
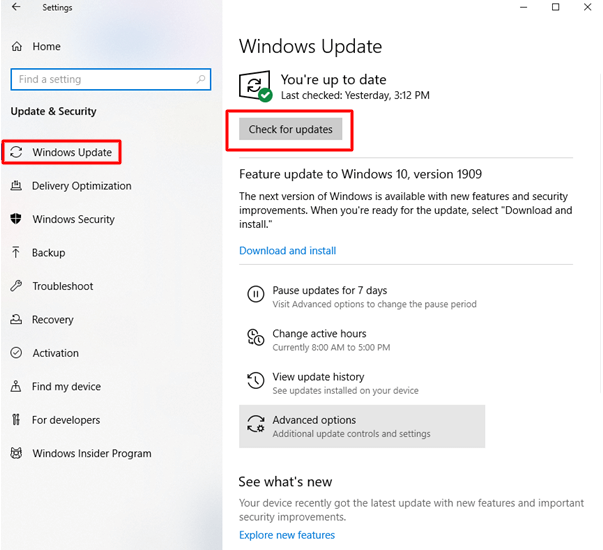
- Windows에서 권장하는 업데이트를 다운로드하여 설치합니다.
- 마지막으로 컴퓨터를 재부팅하여 프로세스를 완료합니다.
방법 4: Ricoh IM C4500 드라이버를 자동으로 다운로드 및 업데이트(권장)
위에서 Windows 10 및 11용 업데이트된 Ricoh IM C4500 드라이버를 다운로드하고 설치하기 위한 다양한 수동 접근 방식에 대해 설명했습니다. 느끼실 수 있듯이 이러한 방법은 약간 번거롭습니다. 또한 잘못되었거나 호환되지 않는 드라이버를 수동으로 설치하여 컴퓨터 성능을 저하시킬 수 있습니다.
따라서 Bit Driver Updater와 같은 소프트웨어를 통해 드라이버를 자동으로 다운로드, 설치 및 업데이트하는 방법을 권장합니다.
Bit Driver Updater는 한 번의 클릭으로 필요한 모든 드라이버를 자동으로 다운로드하고 설치합니다. 또한 이전 드라이버의 백업 및 복원, 스캔 예약, 드라이버 다운로드 속도 가속 등과 같은 많은 유용한 기능을 자랑합니다.
다음은 장치에 Bit Driver Updater를 다운로드하고 설치하는 링크입니다. 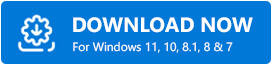
소프트웨어를 설치한 후 컴퓨터를 스캔하는 데 몇 초가 걸립니다. 스캔이 완료되면 모든 오래된 드라이버를 표시하는 목록이 화면에 나타납니다.모두 업데이트 버튼을 사용하여 이러한 오래된 드라이버를 모두 자동으로 업데이트할 수 있습니다.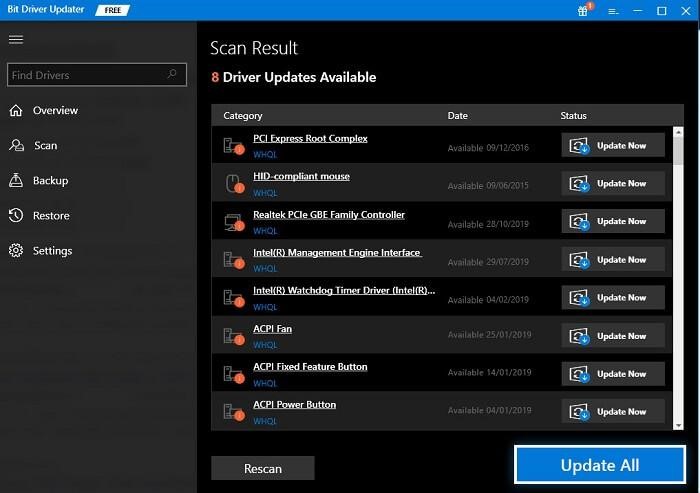
Bit Driver Updater는 단일 드라이버만 업데이트하는 지금 업데이트 도구도 제공합니다. 그러나 전문가들은 PC 성능을 향상시키기 위해 모든 오래된 드라이버를 업데이트할 것을 제안합니다.
Ricoh IM C4500 드라이버 다운로드, 설치 및 업데이트
이 문서에서는 Windows 10 및 11용 Ricoh IM C4500 드라이버를 다운로드, 설치 및 업데이트하는 가장 좋은 방법에 대해 설명했습니다. 필요한 드라이버를 다운로드, 설치 및 업데이트하려면 이러한 접근 방식을 따를 수 있습니다.
우리의 의견으로는 가장 좋은 접근 방식은 Bit Driver Updater를 통해 드라이버를 다운로드하는 것입니다. 의견이 다르거나 이 게시물에 대한 제안/질문이 있는 경우 댓글을 남겨주세요. 귀하의 의견을 환영합니다.
