모든 브라우저에서 웹 페이지를 PDF로 저장하는 방법
게시 됨: 2022-02-13웹 페이지를 PDF로 쉽게 저장할 수 있습니다. 웹 페이지를 PDF로 쉽게 변환할 수 있습니다. 다음은 Acrobat DC를 사용하여 Chrome, Firefox, Android에서 웹 페이지를 PDF로 변환하는 방법입니다. 또한 웹페이지를 PDF로 다운로드할 수 있는 Chrome 확장 프로그램 및 온라인 웹사이트 목록도 제공했습니다.
중요한 웹 페이지는 저장하는 것이 좋습니다. 웹 페이지를 책갈피로 지정하여 다시 읽을 수도 있습니다. 그러나 북마크된 웹 페이지를 읽으려면 인터넷 연결이 필요합니다. 웹 페이지를 PDF로 저장하면 다시 읽기 위해 인터넷에 연결할 필요가 없습니다. 컴퓨터에 저장되기 때문입니다.
완전한 PDF 편집 및 변환기 기능을 원하면 Adobe Acrobat Reader를 구입해야 합니다. 워드 프로세서처럼 PDF를 편집하는 데 도움이 되고 모든 파일을 PDF로 변환하고 PDF를 모든 형식으로 변환할 수 있기 때문입니다. 돈을 쓰고 싶지 않다면 이 기사를 계속 읽으십시오.
- 읽기: Google 크롬을 사용하여 PDF에서 비밀번호를 제거하는 방법
- PDF 파일을 압축하는 3가지 매우 유용한 팁
- MS Word의 Word 문서에서 PDF를 만드는 비밀 가이드
목차
웹 페이지를 PDF로 저장하는 방법
1. 크롬에서 웹페이지를 PDF로 저장하는 방법
비디오 튜토리얼:
독자의 편의를 위해 이 기사를 비디오 형식으로 제공했습니다. 읽고 싶다면 동영상을 건너뛰고 읽기 시작하세요.
모든 브라우저에서 웹 페이지를 엽니다.
Ctrl 버튼을 누른 상태에서 P 키를 누릅니다. 인쇄 대화 상자를 볼 수 있습니다. 거의 모든 브라우저는 인쇄 대화 상자를 여는 이 바로 가기를 지원합니다. 문제가 있으면 페이지를 마우스 오른쪽 버튼으로 클릭하고 인쇄 옵션을 클릭하십시오. 모든 브라우저에서 이 옵션을 볼 수 있습니다.
아래 스크린샷은 Google 크롬의 인쇄 대화 상자를 보여줍니다. 브라우저마다 다른 인쇄 대화 상자가 표시될 수 있지만 옵션은 모든 브라우저에서 거의 동일합니다. 모든 브라우저에서 웹 페이지를 인쇄하는 방법을 읽어볼 수도 있습니다.
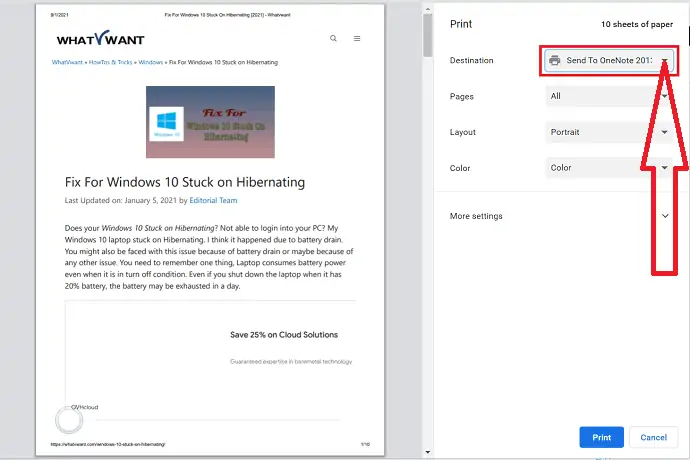
대상(프린터 이름) 근처의 아래쪽 화살표를 클릭하면 위의 스크린샷에 표시됩니다. 아래 스크린샷과 같은 다른 화면이 표시됩니다.
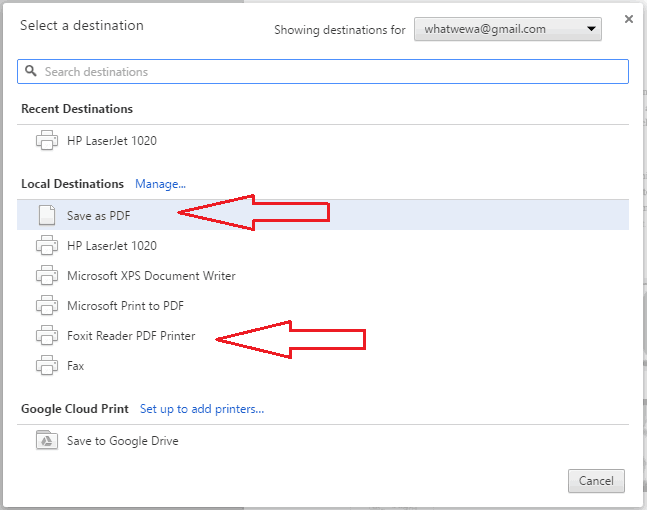
PDF로 저장 옵션을 선택합니다. 프린터 드라이버가 PDF로 저장 옵션을 지원하지 않는 경우 이 옵션이 표시되지 않을 수 있습니다. 그런 다음 여기에서 Foxit 리더를 다운로드하여 설치하십시오. 일부 편집 기능이 있는 무료 PDF 리더 소프트웨어입니다. Foxit 리더를 사용하여 Word를 PDF로, Excel을 PDF로, 이미지를 PDF로 변환하는 방법도 읽을 수 있습니다.
Foxit Reader를 설치한 후 Foxit Reader PDF 프린터 옵션이 위의 스크린샷에서 보여지는 것을 볼 수 있습니다. 하나를 선택하십시오.
wondershare PDFelement 를 다운로드하여 설치할 수도 있습니다. 설치 후 프린터 목록에서 Wondershare PDFelement 프린터를 관찰할 수 있습니다.
PDF 또는 Foxit Reader PDF 프린터 로 저장 또는 Wondershare PDFelement 옵션을 선택한 후 페이지 오른쪽 하단에 있는 저장 옵션을 선택하면 아래 스크린샷에 표시됩니다. 페이지 레이아웃, 용지 크기 및 여백을 변경할 수도 있습니다.
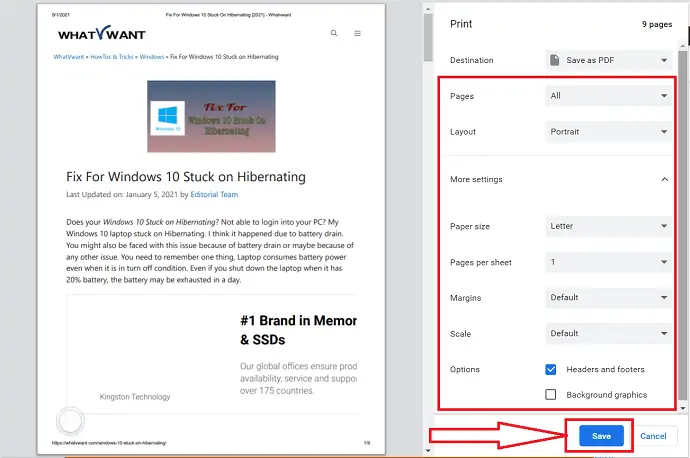
이제 컴퓨터 폴더를 탐색하고 PDF 파일을 저장할 폴더를 선택할 수 있는 다른 이름으로 저장 창이 표시됩니다.
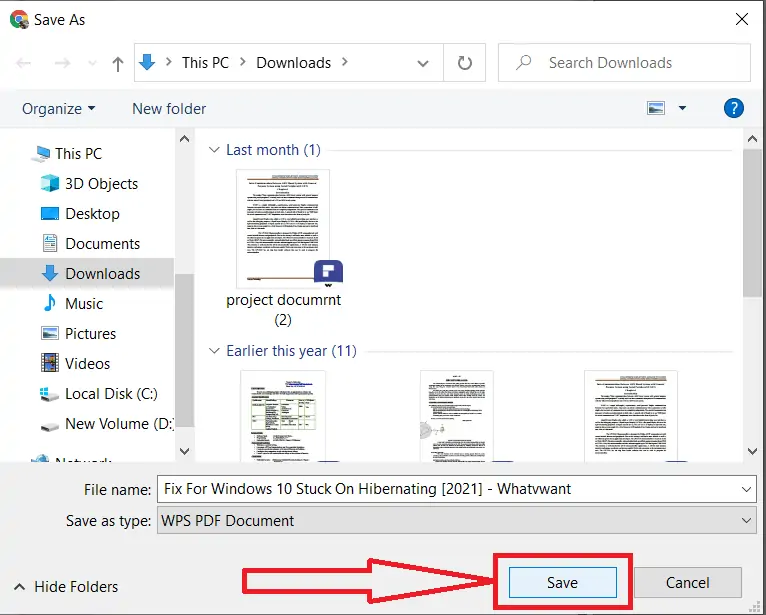
이러한 방식으로 모든 웹 페이지를 PDF로 저장할 수 있습니다. 매우 간단한 방법입니다. 원하는 경우 동일한 작업을 수행하는 PDF로 저장 Google 크롬 확장 프로그램을 사용할 수도 있습니다.
2.Firefox에서 웹페이지를 PDF로 변환하는 방법
다음은 Firefox에서 웹 페이지를 PDF로 변환하는 데 도움이 되는 단계입니다. 그냥 지나가세요.
다이빙 시 Mozilla Firefox를 엽니다. PDF로 변환하려는 웹 페이지 또는 기사를 검색합니다. 오른쪽 상단에 있는 세 개의 수직선을 누르고 드롭다운 메뉴에서 인쇄 옵션을 선택하거나 키보드에서 Ctrl+P를 누르기만 하면 됩니다.
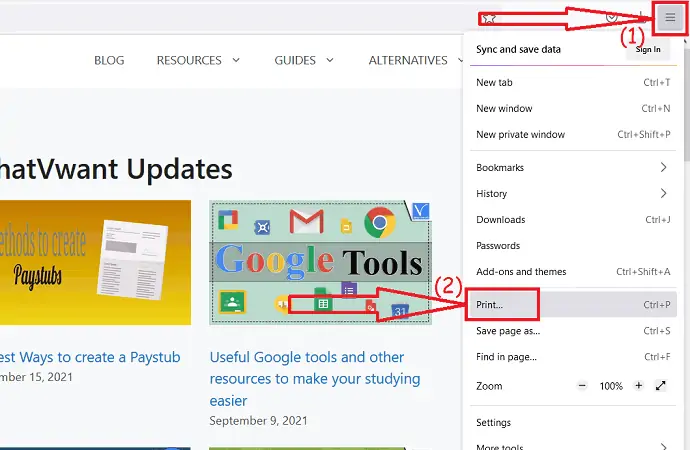
화면에 프롬프트가 표시됩니다. 대상 옵션을 탭하고 "PDF로 저장"을 선택합니다. 프린터 드라이버가 PDF로 저장 옵션을 지원하지 않는 경우 이 옵션이 표시되지 않을 수 있습니다.
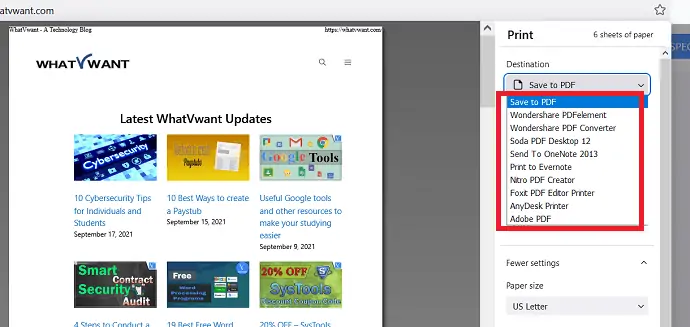
그런 다음 Wondershare PDFelement, Adobe, Foxit Reader, Nitro 또는 기타 무료 또는 프리미엄 PDF 리더를 다운로드하여 장치에 설치하십시오. 위의 스크린샷과 같이 목록에서 해당 소프트웨어와 관련된 프린터를 찾을 수 있습니다. 하나를 선택하십시오.
페이지 레이아웃, 색상 모드, 페이지 레이아웃, 시트당 용지 등을 원하는 대로 변경합니다. 이제 오른쪽 하단의 "저장" 또는 "인쇄" 옵션을 클릭합니다.
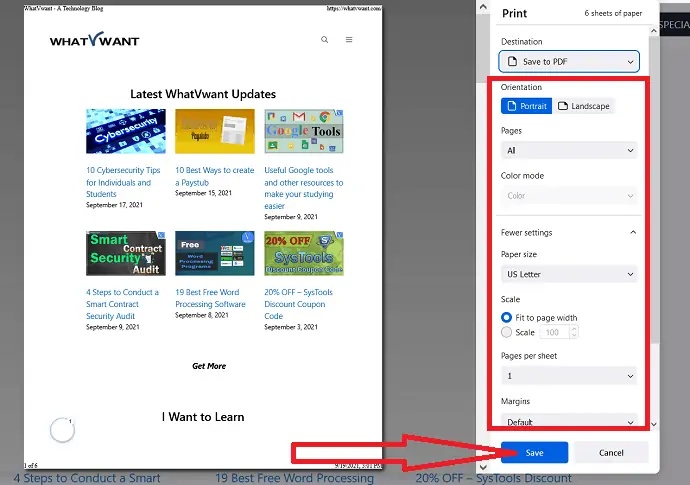
창으로 저장이 화면에 나타납니다. 파일을 저장할 폴더를 선택하고 원하는 경우 파일 이름 상자에서 이름을 변경합니다. 마지막으로 저장을 클릭합니다.
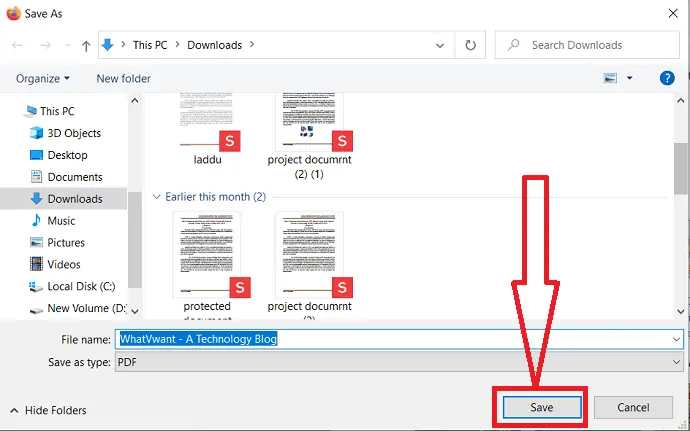
3.Adobe Acrobat DC를 사용하여 웹페이지를 PDF로 저장하는 방법
Adobe Acrobat DC를 사용하여 웹 페이지를 PDF로 변환하려면 아래 단계를 따르십시오.
Adobe Acrobat 응용 프로그램을 다운로드하여 설치합니다. "도구"를 클릭하고 생성 및 편집에서 PDF 생성 옵션을 선택합니다.
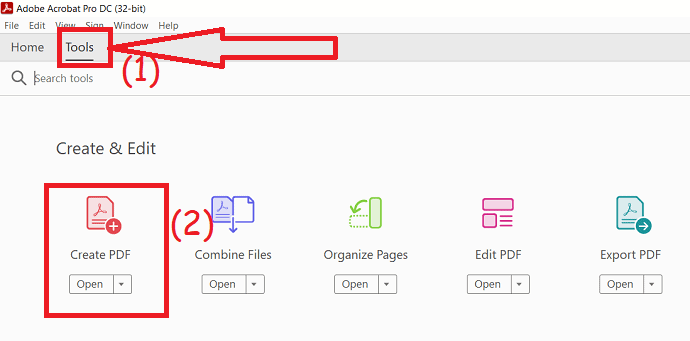
PDF 페이지를 만들기 위해 리디렉션됩니다. "웹 페이지" 옵션을 선택하고 웹 페이지의 URL을 입력하십시오. 고급 설정 옵션을 클릭하여 페이지 레이아웃을 변경합니다. 마지막으로 "만들기"를 클릭합니다.
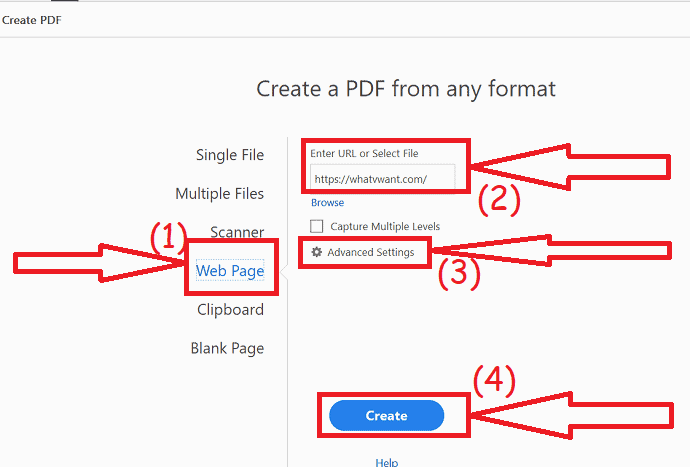
몇 분 안에 변환된 파일이 화면에 표시됩니다. ctrl+s를 눌러 파일을 저장하거나 오른쪽 모서리에서 파일을 클릭하고 저장 옵션을 선택합니다.
4.Android에서 웹페이지를 PDF로 다운로드하는 방법
Android에서 웹페이지를 PDF로 저장하는 것은 매우 간단한 작업입니다.
- Google 크롬을 열고 PDF로 저장하려는 페이지나 사이트를 검색합니다.
- 페이지가 열리면 화면 오른쪽 상단에 있는 점 세 개를 클릭합니다.
- 공유 옵션을 선택합니다.
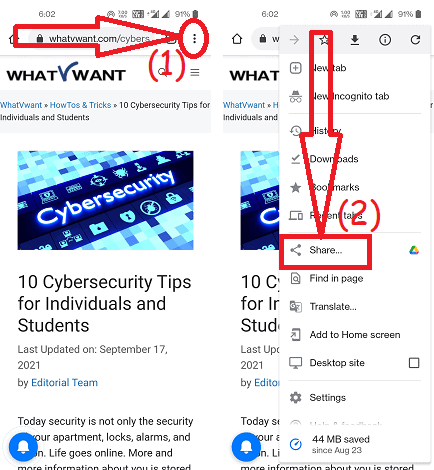
- 인쇄 옵션을 클릭합니다.
- 새 인터페이스로 리디렉션됩니다. "PDF로 저장"을 대상으로 설정합니다.
- 저장할 매수, 색상, 페이지 방향 등을 선택합니다.
- 그런 다음 화면 오른쪽 상단의 "저장" 옵션을 클릭합니다.
- 대상 위치를 선택하고 오른쪽 하단의 저장 옵션을 클릭합니다.
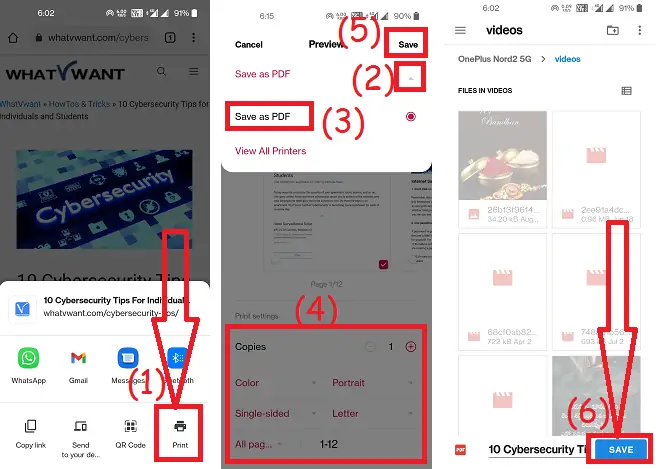
이 모든 과정을 수행하고 싶지 않다면 웹 페이지의 스크린샷을 찍기만 하면 됩니다.
- 저장하려는 웹 페이지를 엽니다.
- 휴대전화 스크린샷의 스크린샷을 찍습니다.
- 이제 스크린샷 아래에서 스크롤 및 보내기 옵션을 관찰할 수 있습니다(장치에 따라 다른 옵션을 관찰할 수 있음). 스크롤 옵션을 누릅니다.
- 화면이 페이지 끝까지 스크롤되기 시작합니다.
- 마지막으로 "완료" 옵션을 클릭합니다.
- 아래 스크린샷과 같이 이미지를 관찰할 수 있습니다.
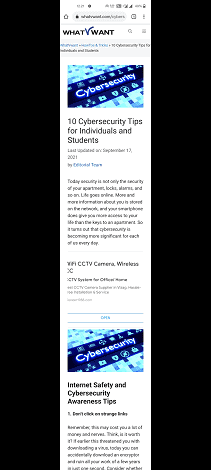
전체 웹 페이지를 PDF로 변환하는 최고의 Chrome 확장 프로그램
비디오 튜토리얼:
1.PDFmyURL
크롬 웹 스토어를 방문하여 검색 창을 사용하여 PDFmyURL을 검색합니다. 오른쪽 창에서 찾을 수 있습니다. 그것을 클릭하십시오.
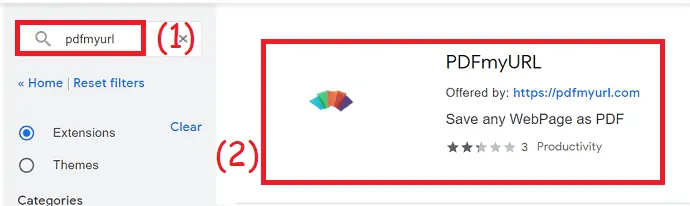
PDFmyURL 확장자가 화면에 표시됩니다. 크롬에 추가 옵션을 클릭합니다. 확인 메시지가 화면에 나타나면 "확장 프로그램 추가" 옵션을 누릅니다.
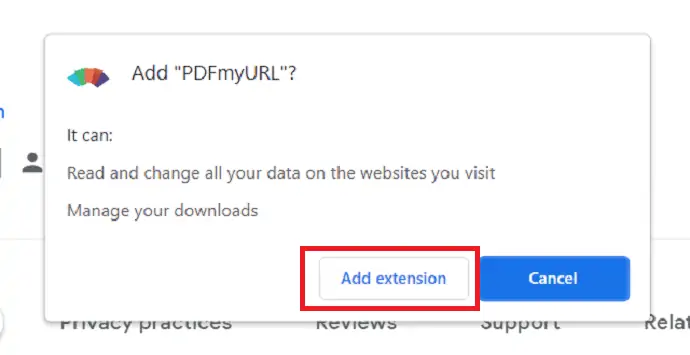
몇 초 안에 확장 프로그램에 추가됩니다. 검색 창 옆에 아이콘이 있습니다. 때로는 확장 아이콘 뒤에 숨길 수 있습니다. PDF로 변환하려는 웹페이지를 열고 PDFmyURL 아이콘을 클릭합니다.
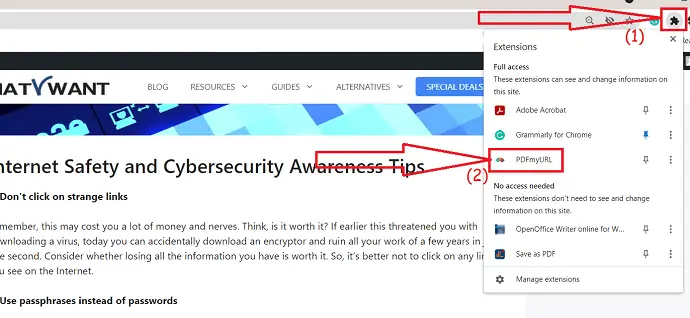
웹페이지를 PDF로 변환하는 데 시간이 걸립니다. 변환이 완료되면 PDF 문서가 새 탭에 나타납니다. 오른쪽 상단의 "다운로드" 아이콘을 클릭합니다. 그게 다야... PDF 문서가 장치에 저장됩니다.

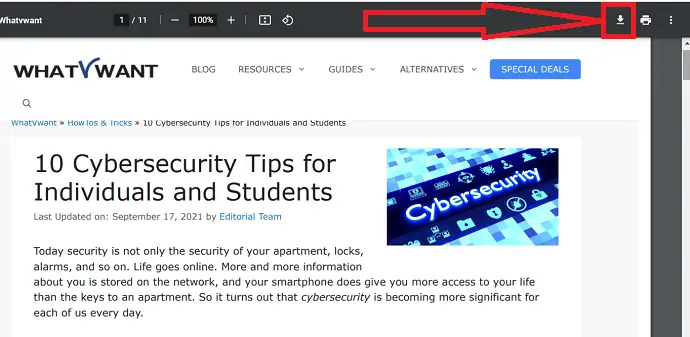
2.PDF로 저장
PDF로 저장은 웹 페이지를 PDF로 변환하고 저장하는 놀라운 크롬 확장 프로그램입니다. 눈 깜짝할 사이에 작업을 완료합니다.
Chrome 웹 스토어를 방문하여 검색 창을 사용하여 PDF 확장자로 저장을 검색하거나 링크를 클릭하기만 하면 됩니다. 크롬에 추가 옵션을 선택하여 크롬에 확장 프로그램으로 추가하십시오.
PDF로 변환하려는 웹 페이지를 엽니다. 검색 창 옆에 있는 확장 아이콘을 클릭하고 PDF로 저장 옵션을 탭합니다. 그게 다야… 몇 분 안에 웹 페이지가 PDF로 변환되고 다운로드 폴더에 있는 장치에 저장됩니다.
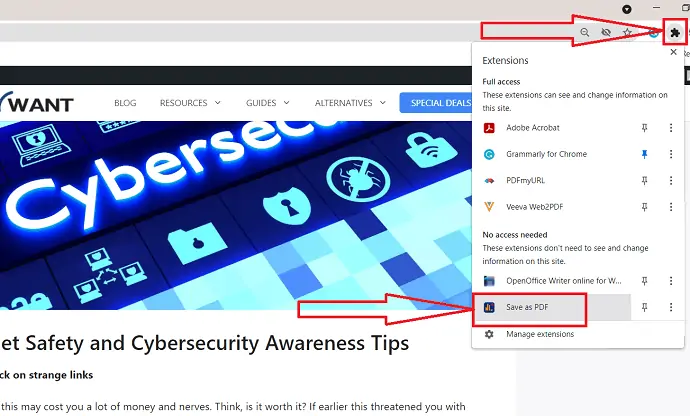
4. 인쇄 친화적 및 PDF
Print-Friendly & PDF는 웹 페이지를 PDF로 손쉽게 저장하는 또 다른 크롬 확장 프로그램입니다. 그것을 사용하는 방법을 보자.
- Chrome 웹 스토어를 방문하세요.
- 읽기 모드를 검색하고 크롬에 확장 프로그램으로 추가하십시오.
- 웹 페이지를 엽니다.
- 검색 표시줄 옆에 있는 확장 아이콘을 탭하고 인쇄용 및 PDF를 탭합니다.
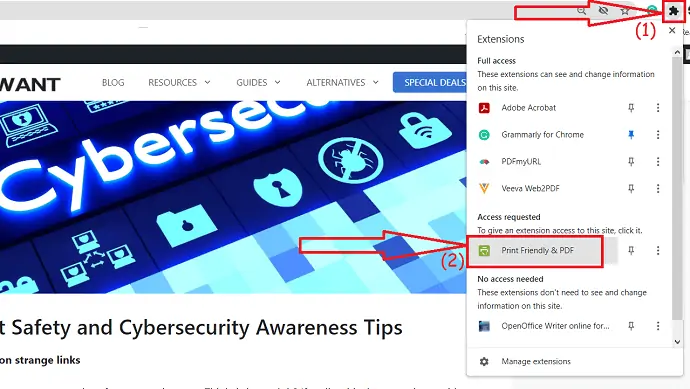
- 화면에 팝업이 표시됩니다. 페이지를 한 번 확인하고 상단의 PDF 옵션을 클릭하십시오.
- 마지막으로 "PDF 다운로드" 옵션을 클릭합니다.
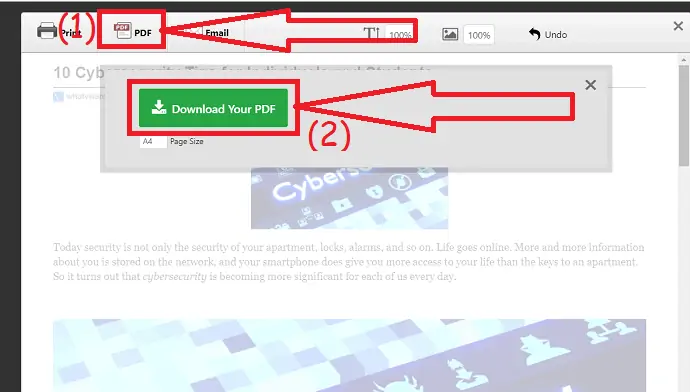
4.iWeb2x – PDF 및 이미지 URL
iWeb2x-URL to PDF & image는 웹 페이지를 PDF로 변환하는 훌륭한 크롬 확장 프로그램입니다. 또한 웹 페이지나 기사를 이미지로 변환합니다. 다양한 크기와 방향 유형을 제공합니다. 원하는 경우 페이지의 이미지와 배경을 제거할 수도 있습니다. 그것을 사용하는 방법을 보자.
- Chrome 웹 스토어를 엽니다.
- iWeb2x 검색 – 검색 창을 사용하여 PDF 및 이미지 확장에 대한 URL입니다.
- 크롬에 추가를 클릭합니다.
- 확장 프로그램 추가를 다시 클릭합니다.
- PDF로 변환하려는 웹 페이지 또는 기사를 엽니다.
- 확장 아이콘을 클릭하고 iWeb2x – PDF 및 이미지에 대한 URL을 선택합니다.
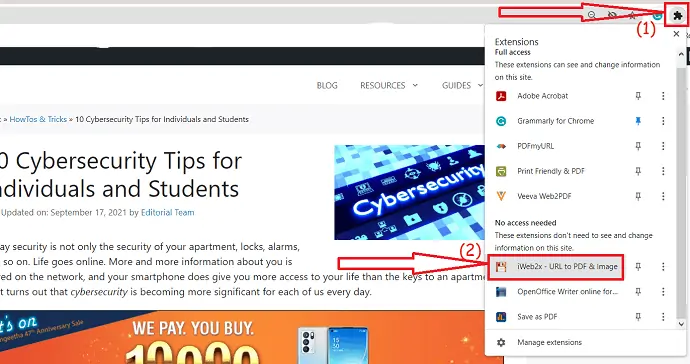
- PDF를 탭합니다. 원하는 대로 파일의 크기와 방향을 변경합니다.
- 그레이 스케일, 이미지 없음 및 배경 없음 옵션을 활성화하거나 비활성화합니다. "PDF로 저장"을 클릭하고 PDF 다운로드를 누릅니다.
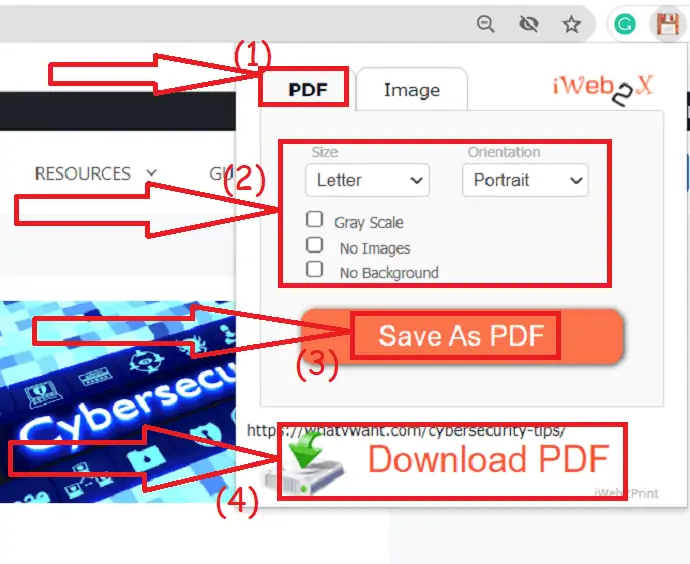
- 변환된 파일은 새 탭에 표시됩니다. 오른쪽 상단의 다운로드 아이콘을 탭합니다.
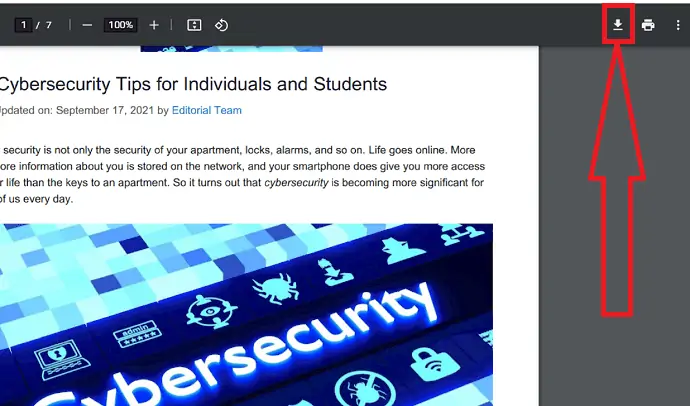
5.Veeva Web2PDF
또한 웹 페이지를 PDF로 변환하는 크롬 확장 기능 중 하나입니다. 그러나 다른 도구에 비해 웹 페이지를 PDF로 변환하는 데 더 많은 시간이 걸립니다. 그것을 사용하는 방법을 보자.
크롬 웹 스토어를 방문하여 검색 창을 사용하여 Veeva Web2PDF 도구를 검색하십시오. Chrome에 추가를 클릭하여 확장 프로그램으로 추가합니다.
일단 확장자로 추가됩니다. PDF 파일로 변환하려는 웹 페이지를 열고 Veeva web2PDF 아이콘을 클릭하십시오.
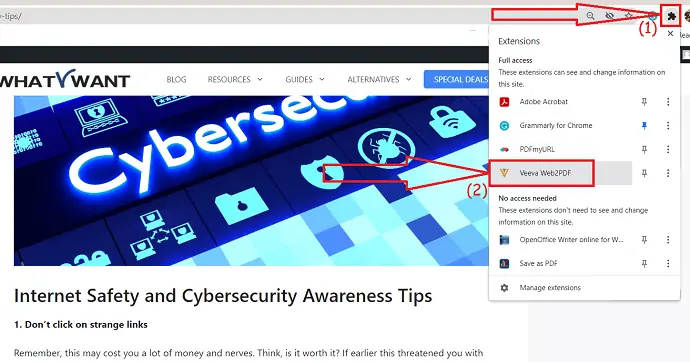
설정의 이메일 주소 상자에 이메일 ID를 입력해야 합니다. "PDF 생성" 옵션을 클릭합니다.
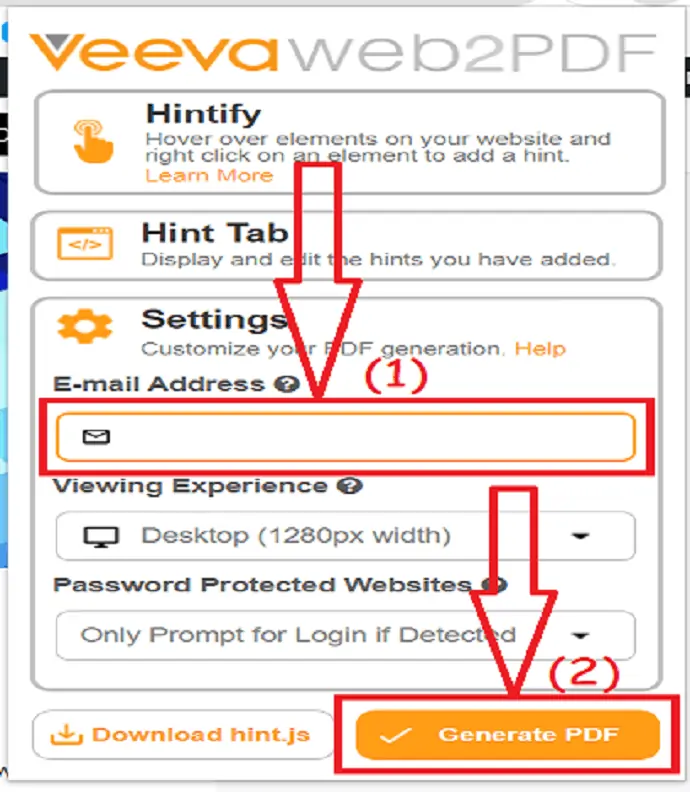
웹 페이지를 PDF로 변환하는 데 시간이 걸립니다. 변환이 완료되면 다운로드 옵션이 화면에 나타납니다. "PDF 다운로드"를 클릭하십시오. 또한 변환된 파일에 대한 링크를 메일로 보냅니다. 해당 링크의 도움으로 원할 때마다 PDF 파일을 다운로드할 수 있습니다.
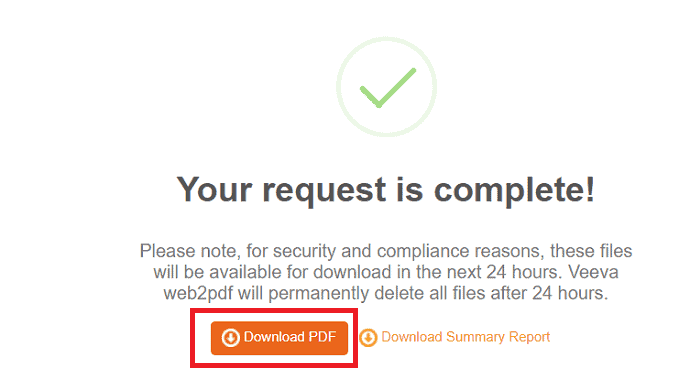
웹 페이지를 PDF로 변환하는 최고의 무료 온라인 사이트
웹 페이지를 손쉽게 PDF로 변환하는 데 도움이 되는 수많은 온라인 도구가 있습니다. 몇 가지 최고의 도구가 가장 잘 나열됩니다. 웹 페이지에서 PDF로 변환하는 작업을 거의 수행하지 않는 경우 온라인 도구가 최선의 선택입니다. 모든 온라인 도구의 프로세스는 거의 동일합니다. 웹 페이지에 대한 링크를 복사하여 붙여넣고 변환을 클릭하기만 하면 됩니다.
비디오 튜토리얼:
독자의 편의를 위해 이 섹션을 비디오 자습서 형식으로 제공했습니다. 읽기에 관심이 있다면 10회독 완료 후 시청하세요.
1. Sejda를 사용하여 온라인에서 무료로 웹 페이지를 PDF로 변환하는 방법
Sejda는 PDF 파일을 다른 형식으로 또는 그 반대로 변환하는 데 가장 적합합니다. HTML, URL을 PDF로 변환할 수도 있습니다.
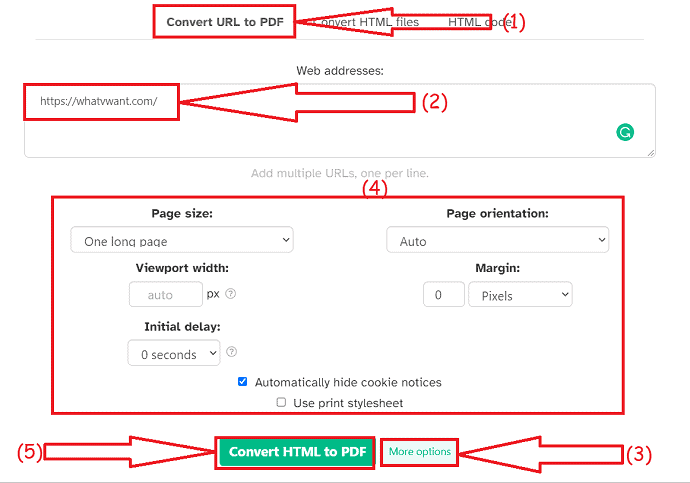
- Sejda HTML to PDF 공식 페이지를 방문하십시오.
- URL을 PDF로 변환을 선택하고 상자에 웹 페이지 링크를 붙여넣습니다.
- 페이지 크기, 방향, 여백 등을 변경하려면 더 많은 옵션을 탭하세요.
- HTML을 PDF로 변환 옵션을 클릭합니다.
- 마지막으로 "다운로드"옵션을 클릭하십시오. 각각의 옵션을 선택하여 PDF 파일을 직접 공유하고 인쇄할 수도 있습니다.
2.소다PDF
SadaPDF는 PDF 파일을 쉽게 보고, 편집하고, 병합하고, 분할하고, 변환하는 데 사용되는 최고의 PDF 응용 프로그램 제품군입니다. 또한 HTML 파일이나 웹 페이지를 온라인에서 한 번의 클릭으로 파일로 변환하는 데 도움이 됩니다. 사용이 매우 간편하고 무료로 사용할 수 있습니다.
- 웹 브라우저를 사용하여 SadaPDF HTML에서 PDF로 공식 페이지를 엽니다.
- 상자에 webapge의 url을 입력하고 PDF 가져오기를 클릭합니다.
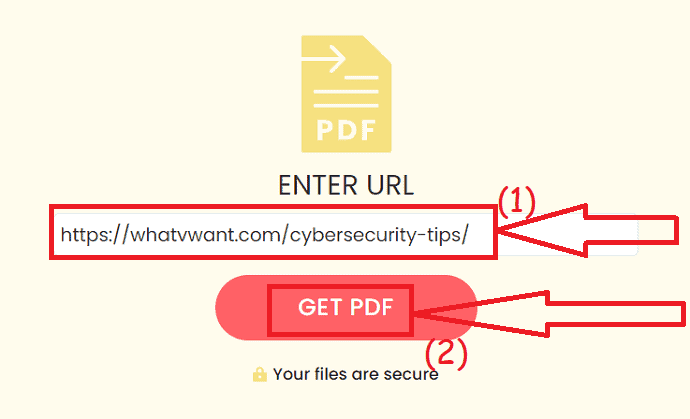
- 몇 초 안에 다운로드 및 미리보기 옵션이 있는 새 페이지로 리디렉션됩니다.
- 파일을 한 번 확인하려면 미리보기 옵션을 클릭하십시오.
- 다운로드 옵션을 클릭하여 장치에 저장합니다.
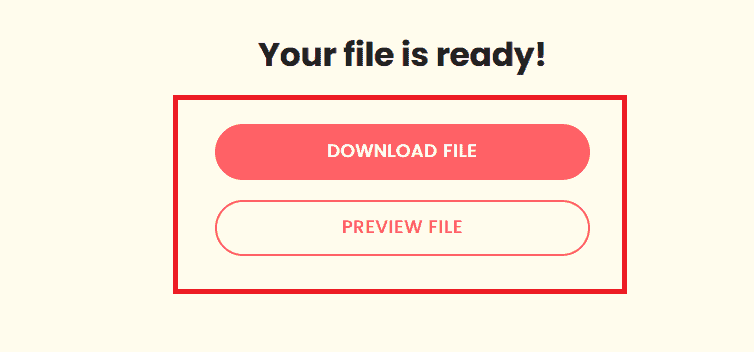
3.클라우드변환
Cloudconvert는 또한 이미지, 파일, 비디오, 스프레드시트, 오디오 등을 변환하는 놀라운 변환기 도구입니다. 또한 비용 없이 웹페이지를 PDF로 쉽게 변환할 수 있습니다.
- Chrome 또는 웹 브라우저를 사용하여 Cloudconvert 웹 사이트를 PDF 공식 페이지로 저장을 방문하십시오.
- 상자에 링크를 복사하여 붙여넣습니다. 원하는 옵션을 변경합니다.
- "URL 추가"를 클릭하십시오.
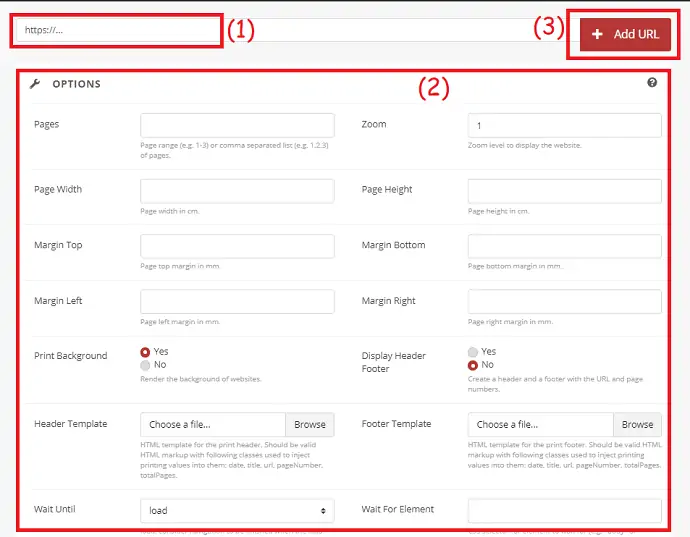
- 파일 형식을 "PDF"로 선택하고 "웹사이트 캡처"를 클릭합니다.
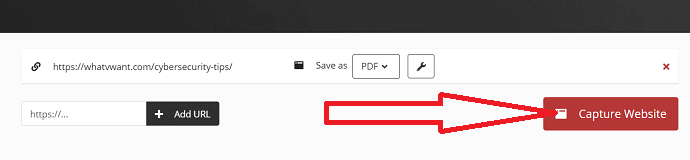
- 마지막으로 "다운로드" 옵션을 클릭합니다.
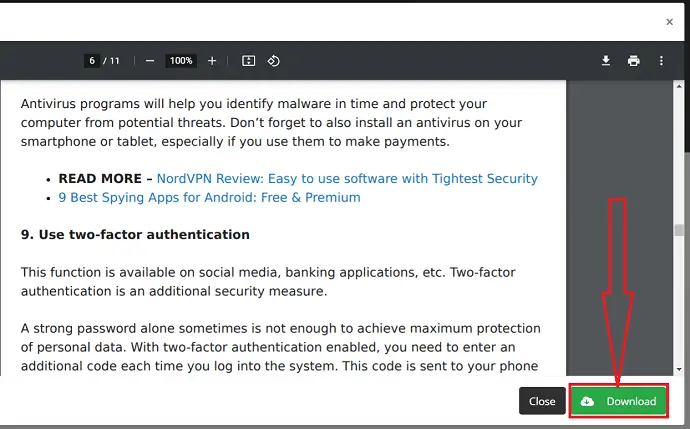
4.Web2PDF변환기
Web2PDFConverter는 전체 웹 페이지를 PDF로 쉽게 변환할 수 있는 최고의 온라인 도구입니다. 간단한 세 단계로 몇 초 안에 작업을 완료합니다. Web2PDF 변환기를 사용하여 웹 페이지를 PDF로 변환하는 방법을 살펴보겠습니다.
- 웹 브라우저를 사용하여 Web2PDF 변환기 공식 사이트를 방문하거나 링크를 클릭하십시오.
- Web2PDF 변환기의 홈 화면은 아래 스크린샷과 같습니다.
- PDF로 변환하려는 웹페이지의 링크를 복사하여 붙여넣고 Enter 키를 누르거나 검색창 옆의 변환 버튼을 클릭합니다.
- 몇 분 안에 다운로드 페이지로 리디렉션됩니다. 마지막으로 "다운로드"를 클릭합니다.
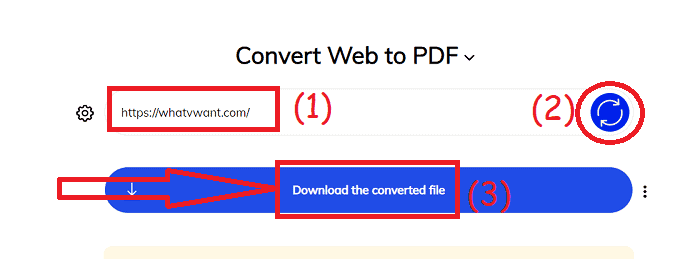
5.웹투PDF
WebtoPDF는 또 다른 놀라운 변환기 도구입니다. 또한 워터마크, 머리글, 바닥글, 페이지 번호 등을 추가하는 데 도움이 됩니다.
WebtoPDF를 사용하여 웹 페이지를 PDF로 변환하는 방법은 무엇입니까?
- 검색 엔진을 사용하여 WebtoPDF 공식 페이지를 방문하십시오.
- 웹 페이지의 링크를 복사하여 붙여넣습니다.
- 옵션을 클릭하여 페이지 설정, 변환 설정, 워터마킹, 페이지 머리글 및 바닥글을 변경합니다.
- 변환 옵션을 클릭하십시오.
- 마지막으로 "다운로드 아이콘"을 클릭하십시오.

6.PDF군중
PDFCrowd는 웹 페이지를 PDF로 변환하는 도구 중 하나이기도 합니다. 그것은 매우 간단한 도구이자 무료 도구입니다.
- chrome 또는 nay 웹 브라우저를 사용하여 PDFcrowd 공식 페이지를 엽니다.
- "웹 페이지 변환" 옵션을 선택하고 "변환할 웹 페이지 입력" 상자에 웹 페이지 링크를 붙여넣습니다.
- 옵션 표시를 클릭하여 원하는 대로 설정을 변경하십시오.
- 이제 "변환"을 클릭하십시오.
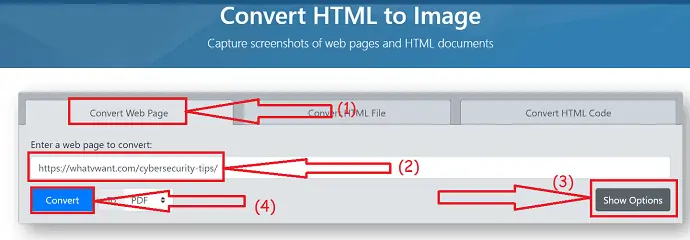
- 변환 프로세스가 완료되면 다운로드 및 열기 옵션이 포함된 프롬프트가 화면에 나타납니다. "다운로드"를 클릭하여 장치에 저장하십시오. "열기"를 클릭하여 다운로드하기 전에 파일을 미리 봅니다.
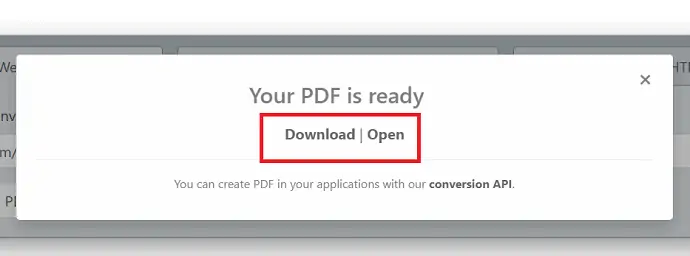
- 당신은 또한 좋아할 수 있습니다: 이미지로 PDF를 워터마크하는 쉬운 방법
- 5 최고의 온라인 PDF 압축 도구
결론:
다음은 온라인 도구, 크롬 확장, Firefox, Adobe Acrobat DC 및 Android를 사용하여 웹 페이지를 PDF로 변환/저장하는 다양한 방법입니다. 항상 온라인 방법이 좋습니다. 따라서 Adobe Acrobat DC와 같은 고급 도구를 사용하는 것이 좋습니다. 더 비싸다고 생각되면 최상의 가격으로 Adobe와 동일한 Wondershare PDFelement로 이동하십시오.
웹 페이지를 PDF로 저장 에 대한 제 기사가 마음에 드셨으면 합니다. 당신이 그것을 좋아한다면, 당신의 친구들과 그것을 공유하여 나에게 호의를 베푸십시오. 다른 포인트를 추가하고 싶다면 댓글 섹션을 통해 추가할 수 있습니다.
더 많은 팁을 보려면 Facebook 및 Twitter에서 whatvwant를 팔로우할 수도 있습니다. 정기적인 업데이트를 보려면 YouTube의 whatvwant 채널을 구독하세요.
모든 브라우저에서 웹 페이지를 PDF로 저장하는 방법 – FAQ
웹 페이지를 PDF로 저장할 수 있습니까?
네. 웹 페이지를 장치에 PDF로 저장할 수 있습니다. 생각만큼 간단합니다.
Adobe Acrobat DC를 사용하여 웹 페이지를 PDF로 저장하는 방법은 무엇입니까?
도구 > 웹 페이지에서 PDF 작성을 선택하고 상자에 URL을 입력하고 > 작성을 클릭하고 저장하십시오.
소프트웨어 없이 웹 페이지를 PDF로 저장할 수 있습니까?
네. 소프트웨어 없이도 웹 페이지를 PDF로 저장할 수 있습니다. PDF를 생성하려는 웹 페이지를 방문하고 ctrl+p를 누르고 대상을 PDF로 저장으로 선택 > 저장하기만 하면 됩니다.
웹 페이지를 PDF로 변환하는 크롬 확장 프로그램이 있습니까?
웹 페이지를 PDF로 변환하는 여러 Chrome 확장 프로그램이 있습니다. 그 중 "PDF로 저장"이 최고입니다.
