검색 기록: 모든 브라우저에서 보고 삭제하는 방법
게시 됨: 2023-02-03인터넷은 거대하고 지속적으로 확장되는 자원입니다. 손끝에 너무 많은 지식이 있으면 과거의 일부를 잊기가 쉽습니다. 여기에 검색 기록 이 포함됩니다. 대부분의 사람들과 같은 경우 작업에 따라 다른 브라우저 간에 전환할 수 있습니다. 이는 여러 브라우저가 검색 기록을 보존할 수 있음을 의미합니다. 이 게시물의 모든 브라우저에서 검색 기록에 액세스하거나 삭제하는 방법을 보여드리겠습니다.
또한 검색 기록의 개인 정보 및 보안을 보호하는 방법에 대한 몇 가지 조언을 제공합니다. 개인 정보 보호 및 보안을 유지하기 위해 이러한 절차를 따르면 미래에 영향을 미치는 과거에 대해 걱정하지 않고 원하는 대로 인터넷을 사용할 수 있습니다. 다음 게시물의 지침에 따라 모든 브라우저에서 검색 기록에 액세스하거나 삭제할 수 있습니다.
목차
웹 검색 기록이란 무엇입니까?
웹 서핑 기록은 페이지 제목 및 방문 시간과 같은 관련 메타데이터와 함께 방문한 웹사이트의 모음입니다. 웹 브라우저는 사용자가 이전에 방문한 페이지의 기록 목록에 액세스할 수 있도록 정보를 로컬에 저장하는 경우가 많습니다.
웹 기록의 사용
- 웹 기록은 가장 최근의 온라인 작업을 추적하는 데 도움이 됩니다.
- 웹 기록 지원을 통해 이전에 검색한 정보를 검색할 수 있습니다.
- 다운로드 데이터 양과 웹 페이지 로딩 시간은 모두 웹 기록에 의해 감소합니다.
- 웹 기록을 사용하면 동일한 파일을 반복적으로 다운로드하지 않아도 됩니다.
- 웹 사이트를 방문하고 방문한 페이지의 제목 및 방문 시간과 같은 관련 데이터에 액세스하는 기능은 웹 검색 기록을 통해 제공됩니다.
웹 검색 기록 보기 및 삭제 방법
다양한 유형의 브라우저에서 웹 기록을 보거나 삭제하는 프로세스를 이해해 보겠습니다.
1.Google Chrome 브라우저에서 검색 기록을 보거나 삭제하는 방법
- 크롬 기호를 두 번 클릭하거나 마우스 오른쪽 버튼을 클릭하고 장치에 표시된 팝업 메뉴에서 "열기" 아이콘을 클릭하여 Chrome 브라우저를 엽니다.
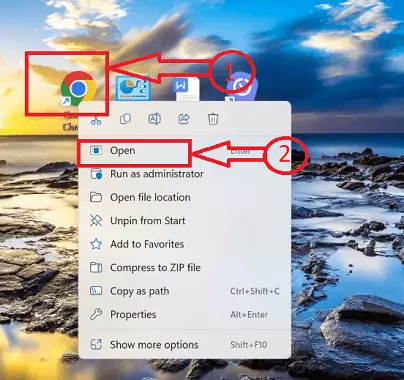
- 작업 표시줄의 오른쪽 상단 모서리에 있는 "세로 점 3개" 아이콘으로 표시된 "Chrome 사용자 지정 및 제어" 설정을 클릭합니다.
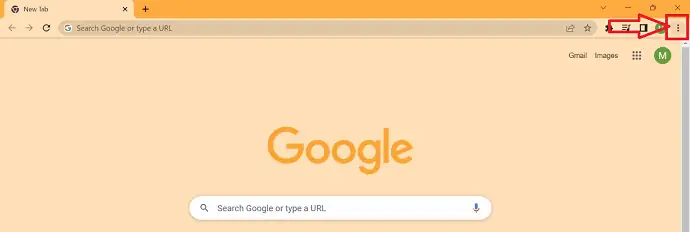
- 여러 아이콘이 있는 팝업 창이 나타납니다. 팝업 창에서 "기록" 아이콘을 선택합니다. 새 팝업 창이 나타나면 해당 팝업 창에서 "기록"을 선택합니다.
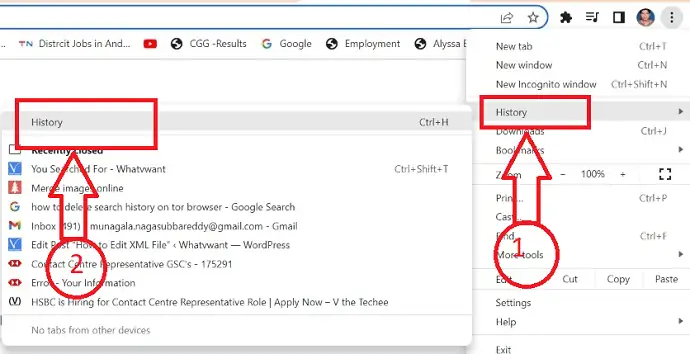
- 특정 사용자가 연 이전에 방문한 모든 웹사이트와 타임라인이 포함된 새 창이 나타납니다.
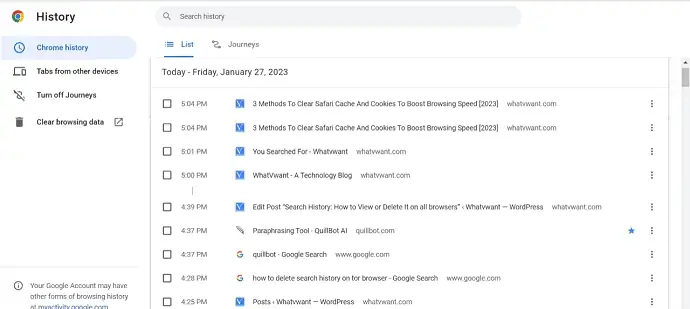
- 각 타임라인과 함께 모든 검색 데이터를 볼 수 있는 새 창이 열립니다.
- 기록을 지우려면 "검색 데이터 지우기"를 클릭한 다음 드롭다운 상자에서 필요한 시간 범위를 선택합니다. 보관하려는 항목 옆의 체크박스를 선택 취소할 수 있습니다.
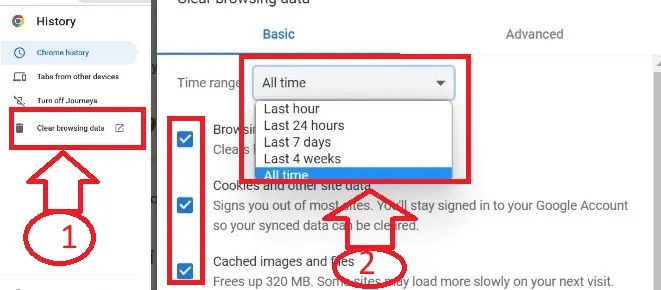
- 팝업 창에서 "데이터 지우기" 버튼을 클릭합니다.
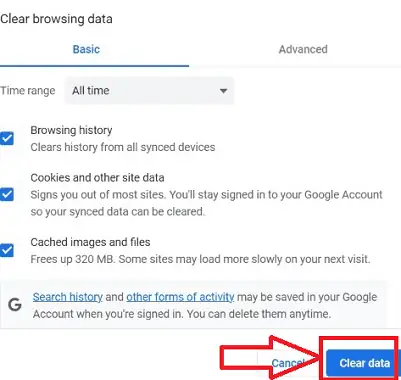
- 그게 다야! 검색 기록이 약 "3-5"초 이내에 성공적으로 삭제됩니다.
2.Mozilla Firefox 브라우저에서 검색 기록을 보거나 삭제하는 방법
이러한 간단한 절차를 사용하여 Firefox에서 검색 기록을 제거할 수 있습니다.
- "파이어볼" 기호로 표시된 파이어폭스 기호를 두 번 클릭하거나 마우스 오른쪽 버튼을 클릭하고 장치에 표시된 팝업 메뉴에서 "열기" 아이콘을 클릭하여 Mozilla Firefox 브라우저를 엽니다.
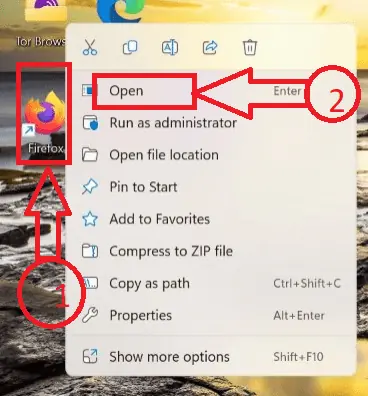
- 브라우저 창의 오른쪽 상단 모서리에서 3개의 수평선으로 표시된 Firefox 애플리케이션 메뉴를 클릭합니다.
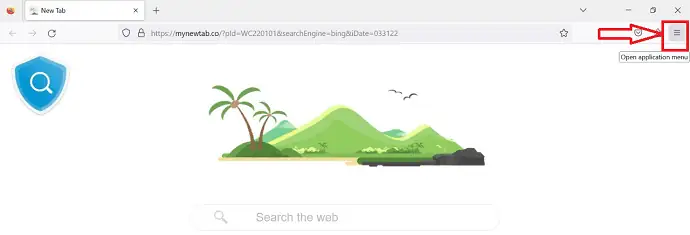
- 드롭다운 메뉴에 여러 아이콘이 나타나면 "기록" 아이콘을 선택합니다.
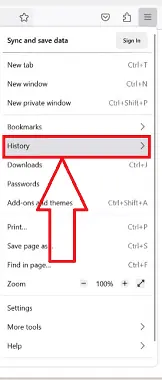
- 다른 아이콘 세트와 함께 새 팝업 창이 나타납니다. "이전 세션 복원"을 클릭하면 최근에 닫은 탭 기록을 볼 수 있습니다.
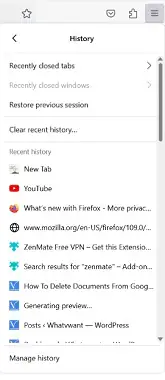
- 삭제하려면 표시된 아이콘에서 "최근 기록 지우기" 옵션을 선택하십시오.
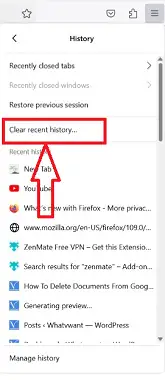
- 드롭다운 메뉴에서 기간을 선택하여 최근 기록 지우기 창에서 선택해야 하는 필수 타임라인 데이터를 선택한 다음 지우려는 기록 아래에서 항목을 선택합니다. "확인" 버튼을 클릭합니다.
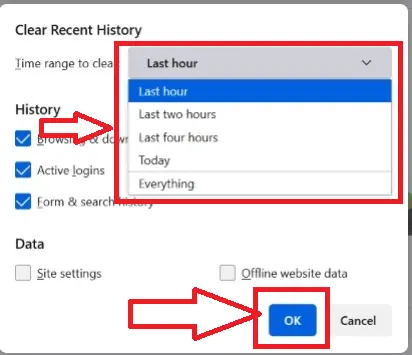
- 위의 단계를 따르면 Firefox 브라우저에서 기록을 성공적으로 삭제할 수 있습니다.
3.Microsoft Edge에서 검색 기록을 삭제하는 방법
- 크롬 기호를 두 번 클릭하거나 마우스 오른쪽 버튼을 클릭하고 장치에 표시된 팝업 메뉴에서 "열기" 아이콘을 클릭하여 "Microsoft Edge"를 시작합니다.
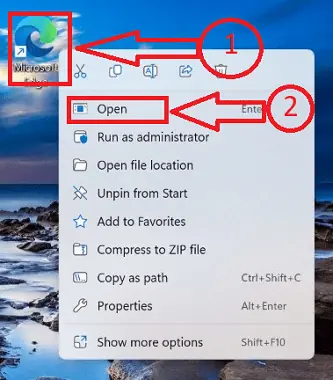
- 브라우저의 오른쪽 상단 모서리에서 세 개의 가로 점을 클릭하여 브라우저 설정을 엽니다.
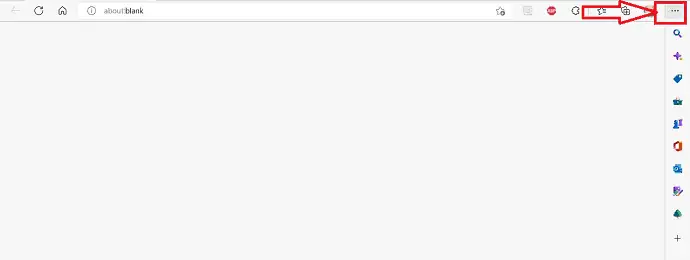
- 일련의 아이콘이 표시됩니다. 사용 가능한 아이콘에서 "기록" 아이콘을 클릭합니다.
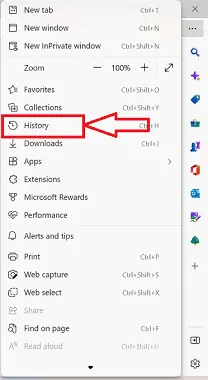
- 다른 아이콘 세트와 함께 새 팝업 창이 나타납니다. 창 오른쪽 상단에 가로로 표시된 세 개의 점으로 표시된 "자세히" 옵션을 선택합니다.
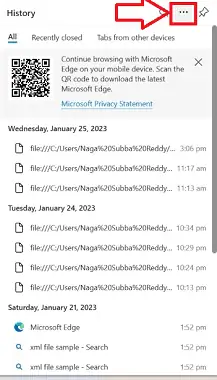
- 검색 기록을 보려면 새 창으로 리디렉션되는 새 팝업 창에서 "기록 페이지 열기"를 선택하십시오.
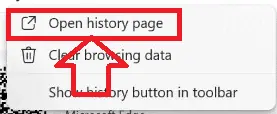
- 검색 기록 및 타임라인이 포함된 새 창이 표시됩니다. 팝업 창에 표시된 아이콘에서 "인터넷 사용 기록 삭제"를 선택합니다.
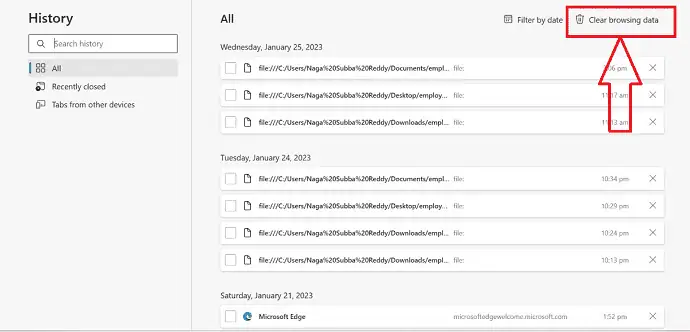
- "검색 데이터 지우기"라는 새 창이 나타납니다. 그런 다음 "시간 범위" 드롭다운 옵션을 클릭하여 검색 기록 데이터를 삭제할 과거의 기간을 선택합니다.
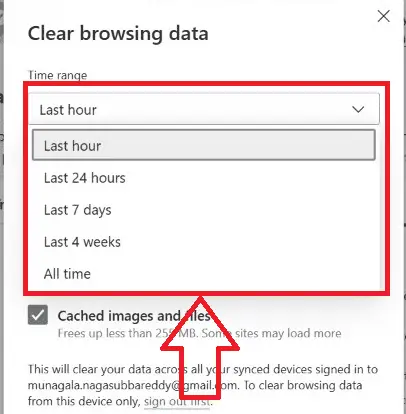
- 보관해야 하는 데이터 상자를 선택 취소합니다. 삭제할 데이터 선택을 완료하면 "지금 지우기" 버튼을 클릭합니다.
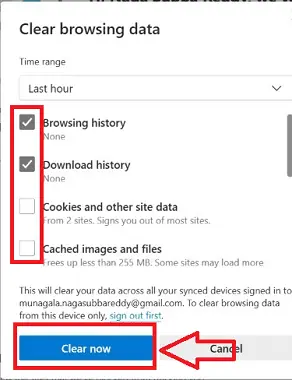
- 그게 다야! Microsoft Edge 브라우저에서 기록이 성공적으로 삭제됩니다.
4.Opera에서 검색 기록을 삭제하는 방법
오페라 브라우저에서 검색 기록을 삭제하는 자세한 단계별 절차를 살펴보겠습니다.
- 장치를 두 번 클릭하여 장치에서 "빨간색 "O" 기호로 표시된 Opera 브라우저를 엽니다.
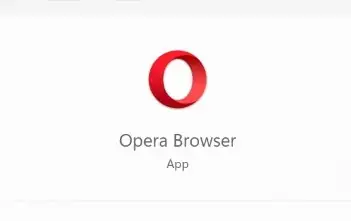
- 브라우저 왼쪽에 일련의 아이콘이 표시되며 기어 기호로 표시된 "설정" 아이콘을 선택합니다.
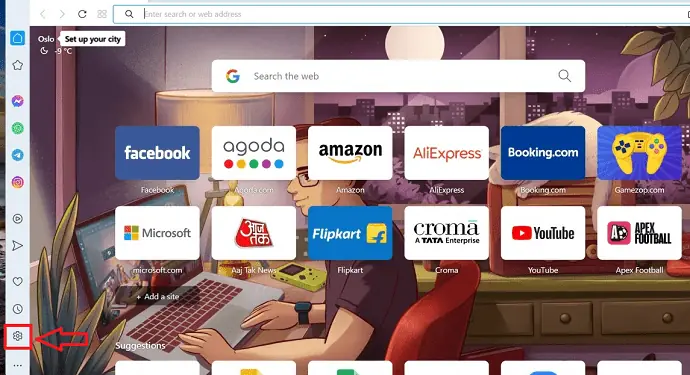
- 새 창이 열리면 창 왼쪽에 표시된 아이콘에서 "개인 정보 및 보안" 아이콘을 선택합니다.
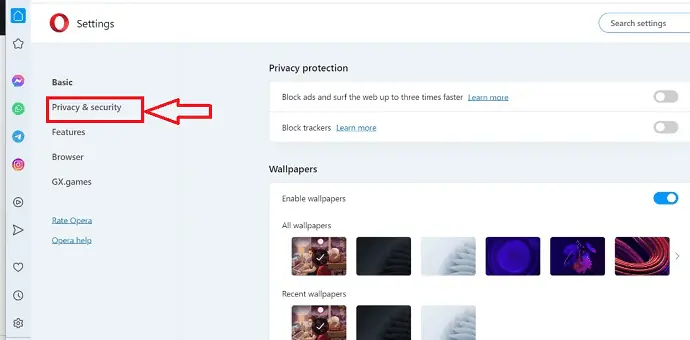
- 창에서 "검색 데이터 지우기" 옵션을 선택하면 새로운 아이콘 세트가 있는 새 메뉴로 리디렉션됩니다.
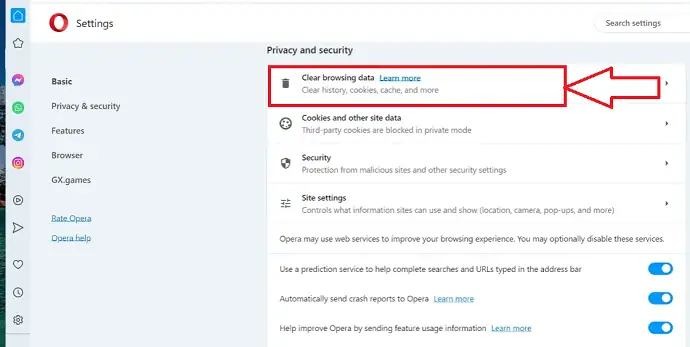
- "시간 범위" 드롭다운 메뉴를 탭하여 검색 기록 정보를 삭제할 시간을 선택할 수 있습니다.
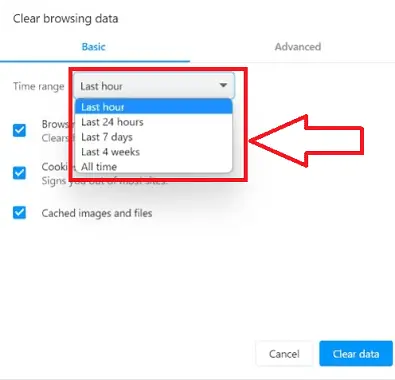
- 유지하려는 항목 옆의 상자는 옆에 있는 확인란을 클릭하여 선택을 취소할 수 있습니다.
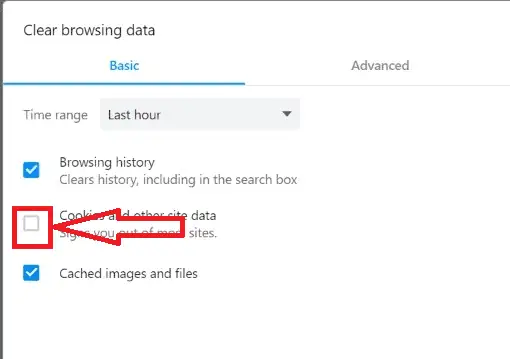
- 삭제할 데이터를 선택했으면 "데이터 지우기" 버튼을 클릭합니다.
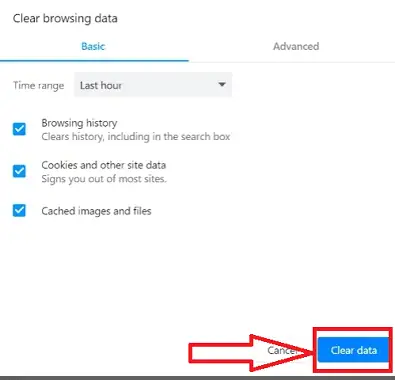
- 이제 Opera 브라우저의 검색 데이터가 "3-5"초 내에 성공적으로 제거됩니다.
5.Brave 브라우저에서 검색 기록을 삭제하는 방법
Brave Browser에서 검색 기록을 삭제하는 자세한 절차를 살펴보겠습니다.

- Brave 브라우저를 상징적으로 나타내는 "빨간색 사자 머리 기호"를 클릭하여 컴퓨터에서 Brave 브라우저에 액세스하고 엽니다.
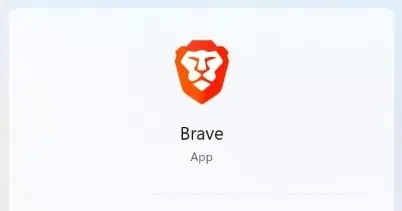
- 브라우저 창의 오른쪽 상단 모서리에 세 개의 수평선으로 표시된 Brave 브라우저 메뉴를 클릭합니다.
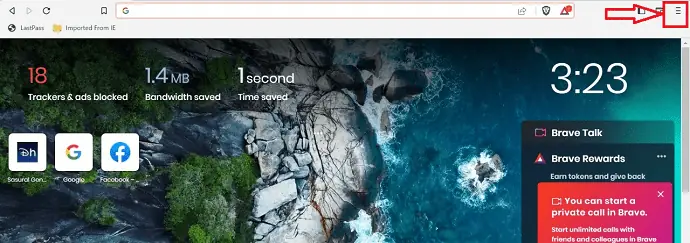
- 바로가기 메뉴에 일련의 아이콘이 표시됩니다. 바로가기 메뉴에 표시된 아이콘에서 "설정" 아이콘을 클릭합니다.
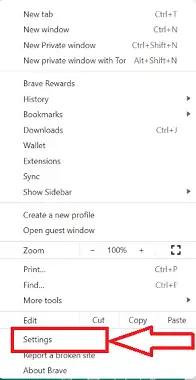
- 창 왼쪽에 표시되는 아이콘 목록에서 "개인 정보 및 보안" 기호를 선택하여 새 팝업 창을 엽니다.
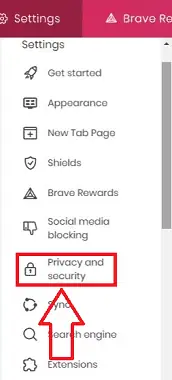
- 팝업 창에서 "인터넷 사용 기록 삭제" 옵션을 선택하면 새로운 아이콘이 있는 새 메뉴가 나타납니다.
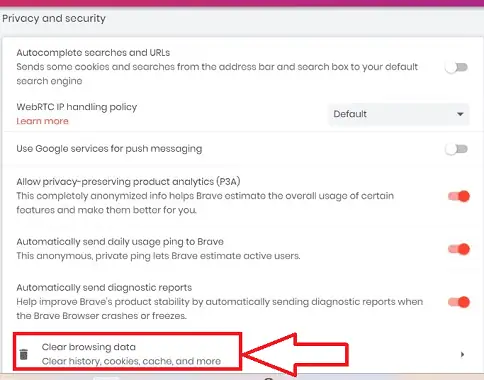
- "시간 범위" 선택 옵션에서 선택하여 검색 기록 데이터를 제거할 기간을 선택할 수 있습니다.
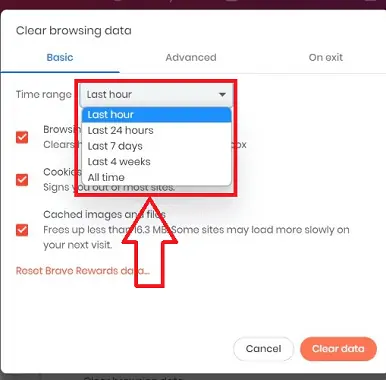
- 옆에 있는 확인란을 클릭하여 유지하려는 항목 옆의 확인란을 선택 취소할 수 있습니다. 제거할 데이터를 선택한 후 "데이터 지우기" 옵션을 클릭합니다.
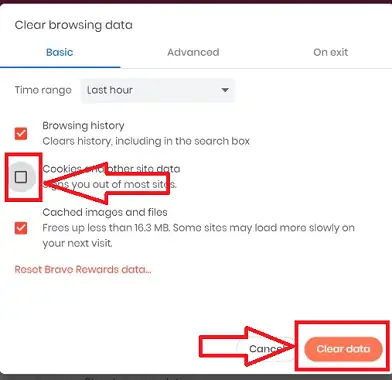
- 그게 다야. 용감한 브라우저의 검색 기록은 "3-5"초 내에 성공적으로 삭제됩니다.
6. Tor 브라우저에서 검색 기록을 삭제하는 방법
- "양파" 기호를 두 번 클릭하거나 마우스 오른쪽 버튼을 클릭하고 장치의 팝업 메뉴에서 "열기" 옵션을 선택하면 "TOR" 브라우저가 시작됩니다.
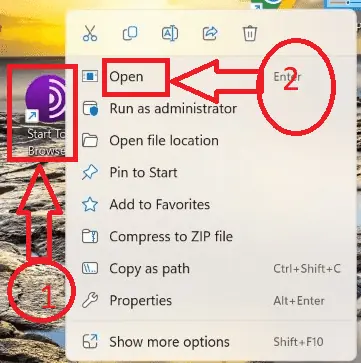
- 브라우저 창의 오른쪽 상단 모서리에는 "Tor Browser" 메뉴를 나타내는 세 개의 가로선이 있습니다. 저기를 클릭하세요.
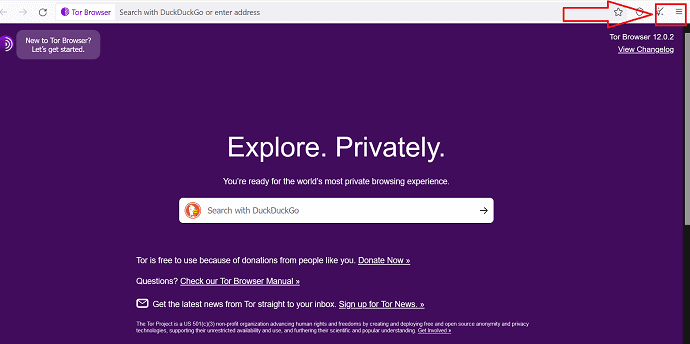
- 바로가기 메뉴에 일련의 아이콘이 표시됩니다. 바로가기 메뉴에 표시된 아이콘에서 "설정" 아이콘을 클릭합니다.
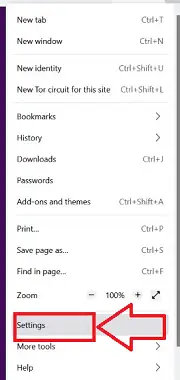
- 창 왼쪽에 표시되는 아이콘 목록에서 "개인 정보 및 보안" 아이콘을 선택하여 새 팝업 창을 시작합니다.
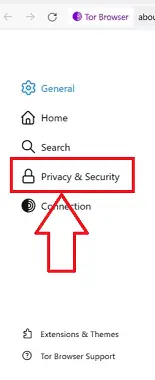
- 팝업 창의 "Clear History" 옵션은 새로운 아이콘이 있는 새로운 메뉴를 나타냅니다.
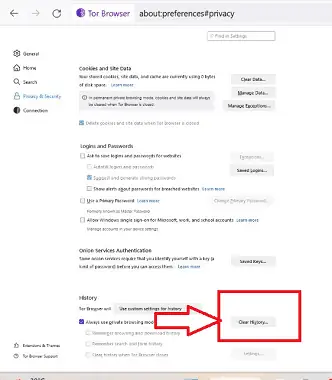
- "시간 범위" 선택 옵션에서 선택하면 검색 기록 정보를 삭제할 기간을 선택할 수 있습니다.
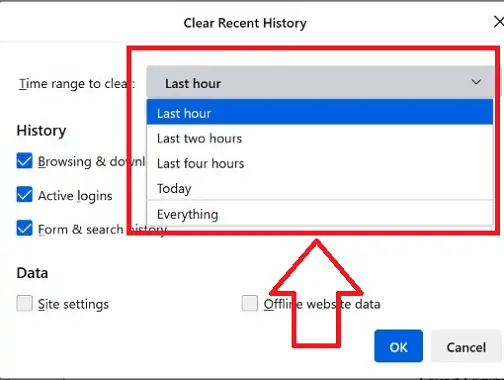
- 유지하려는 항목 옆에 있는 체크 표시를 클릭하면 해당 항목 옆에 있는 상자의 선택을 취소할 수 있습니다. 삭제할 데이터를 선택한 후 “확인”을 클릭합니다.
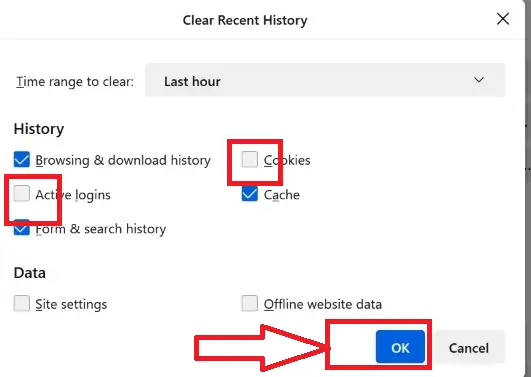
- 그게 다야. 용감한 브라우저는 "3-5"초 안에 검색 기록을 성공적으로 지울 것입니다.
7.Apple Safari에서 검색 기록을 삭제하는 방법
- 먼저 Mac에서 Safari 브라우저를 엽니다.
- 상단 메뉴 옵션에서 "기록"을 선택합니다. 그러면 옵션 목록이 나타납니다. 거기에서 "Clear History"를 선택할 수 있습니다. 그냥 클릭하세요.
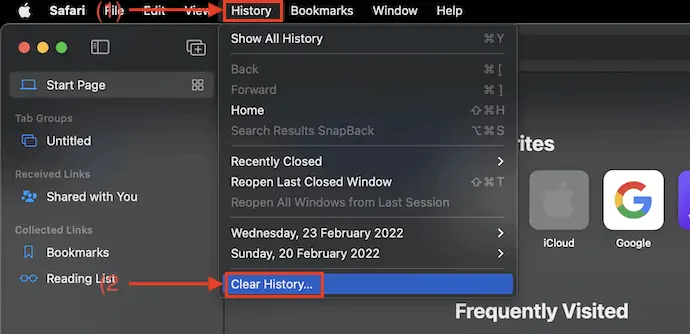
- 그러면 작은 창이 나타납니다. 드롭다운 메뉴에서 "지우기"를 선택합니다. 그런 다음 오늘, 어제, 오늘과 오늘, 모든 내역의 네 가지 선택 항목이 표시됩니다. 기록을 지우려면 시간 범위를 선택하고 "기록 지우기"를 클릭하십시오.
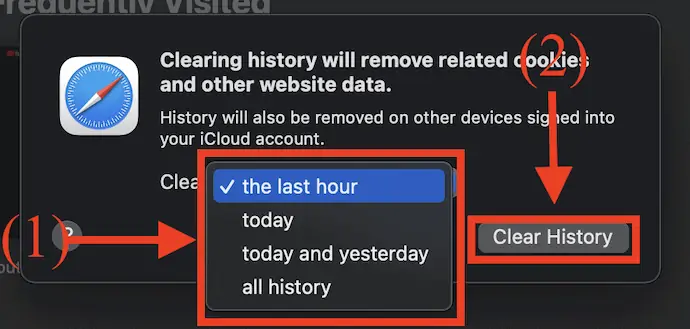
- 그게 다야, 검색 기록이 성공적으로 삭제됩니다.
결론
모든 브라우저에서 검색 기록을 보거나 제거하는 방법에 대한 블로그 게시물이 도움이 되셨기를 진심으로 바랍니다. 자신의 온라인 개인 정보를 보호하고자 하는 사람은 누구나 이 유용한 조언에 유의해야 합니다. 모든 브라우저에서 검색 기록에 액세스하거나 삭제하는 방법을 학습하여 개인 정보를 안전하게 비공개로 유지할 수 있습니다. 도움이 필요할 때마다 찾을 수 있도록 이 페이지를 즐겨찾기에 추가하는 것이 좋습니다. 우리는 당신의 독서에 감사하고 당신에게 멋진 하루를 기원합니다!
이 튜토리얼이 도움이 되었기를 바랍니다. 검색 기록: 모든 브라우저에서 보거나 삭제하는 방법 . 하고 싶은 말이 있으면 댓글 섹션을 통해 알려주십시오. 이 기사가 마음에 들면 공유하고 Facebook, Twitter 및 YouTube에서 WhatVwant를 팔로우하여 더 많은 기술 팁을 얻으십시오.
- 관련: 새 버전 및 이전 버전 브라우저에서 오페라 기록을 지우는 방법
- 모든 주요 브라우저에서 브라우저 캐시를 지우는 방법
- 삭제된 Google 크롬 기록 파일을 복구하는 3가지 방법?
내 활동의 모든 흔적을 어떻게 제거할 수 있습니까?
Android 스마트폰 또는 태블릿에서 myactivity.google.com으로 이동합니다. 작업 위의 삭제를 누릅니다. 전체 시간을 선택합니다. 다음을 클릭합니다. 삭제.
검색 기록을 모두 삭제할 수 없는 이유는 무엇입니까?
일어날 수 있습니다. 기기의 콘텐츠 및 개인정보 보호 제한으로 인해 Safari 검색 기록을 삭제할 수 없습니다. 이러한 제한은 연령 제한을 적용하고 위험한 콘텐츠로부터 어린이를 보호하기 위해 자주 적용됩니다. 제한이 활성화되면 Safari의 방문 기록 및 웹 사이트 데이터 지우기 버튼이 회색으로 표시됩니다.
Google은 검색 기록을 제거합니까?
내 활동 페이지의 왼쪽 옵션에서 활동 삭제 기준을 선택합니다. 2. 특정 시간 이전의 Google 검색 기록 및 활동을 제거할 수 있는 옵션이 있습니다. 선택 목록에서 All Time을 선택하여 모든 항목을 제거합니다.
내 검색 기록은 누구에게 표시되나요?
불행히도 누구나 귀하의 검색 기록과 인터넷 사용 기록을 볼 수 있습니다. 많은 웹사이트에서 귀하의 활동을 추적하고 검색 기록을 기반으로 권장 사항을 제공하는 쿠키를 사용합니다. 정부에 알리기 위한 조치를 취하면 정부에서 귀하를 찾을 수 있습니다. 또한 컴퓨터가 해커에 의해 손상될 수 있습니다.
