이전 날짜로 이메일을 보내는 방법
게시 됨: 2016-11-21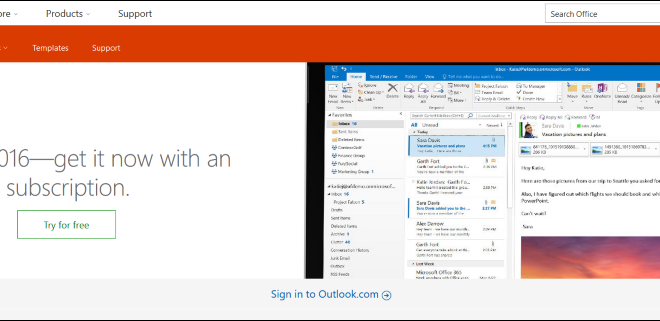
이메일의 가장 유용한 기능 중 하나는 메시지 날짜 추적 기능을 제공한다는 것입니다. 2019년 2월 11일에 Amazon에서 물건을 구입했다는 사실을 알고 있다면 그날의 이메일을 살펴보고 영수증이나 추적 확인을 찾을 수 있습니다.
그러나 때로는 사용자가 해당 날짜 추적을 사용하고 이메일이 실제보다 더 빠른 날짜와 시간에 전송된 것처럼 보이도록 이메일을 소급 적용하려는 이유가 있습니다.
아마도 당신은 마감일 전에 보고서를 보냈다고 교사를 설득하려고 할 수도 있고, 예정된 시간에 Johnson 프로젝트에 관한 이메일을 보냈다고 상사를 설득하려고 할 수도 있습니다.
그렇다면 이전 날짜로 이메일을 보내는 것이 가능한가요?
가능하기는 하지만 이러한 방법은 효과적일 뿐이며 무엇을 찾아야 할지 아는 사람이라면 누구나 이메일이 전송된 실제 날짜를 알아낼 수 있다는 점을 기억하는 것이 중요합니다.
이를 염두에 두고 이전 날짜로 이메일을 보내는 방법을 살펴보겠습니다.
날짜가 오래된 이메일을 보내는 방법
컴퓨터의 날짜와 시간 변경, Inspect Element 사용, SMTP 서버 생성 등 이메일을 소급 적용하는 방법에는 여러 가지가 있습니다.
컴퓨터의 날짜 및 시간 변경
이전 날짜로 이메일을 보내는 매우 기본적인 방법 중 하나는 이메일을 보내기 전에 PC의 시계를 시뮬레이션하려는 시간으로 변경하는 것입니다. Outlook Express와 같은 일부 이전 이메일 클라이언트는 이 날짜를 수락하고 현지 날짜 및 시간과 함께 이메일 서버로 보냅니다.
절차는 다음과 같습니다.
- Windows 10에서는 바탕 화면의 시계를 마우스 오른쪽 버튼으로 클릭하세요.
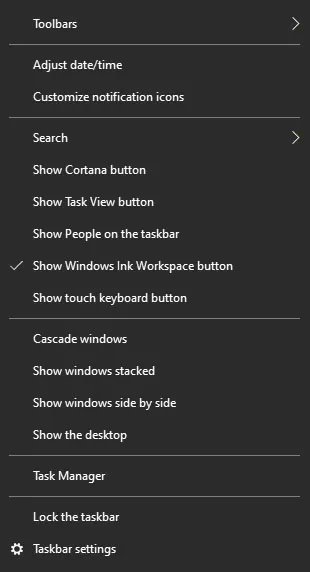
- 날짜/시간 조정을 선택합니다.
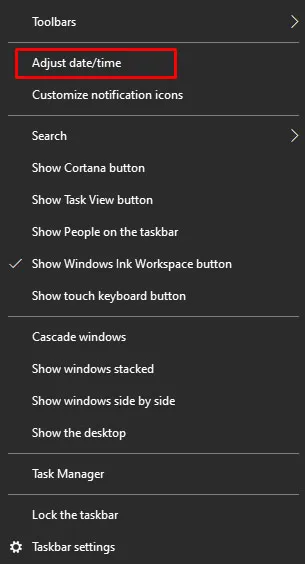
- 날짜를 원하는 대로 변경하고 확인을 클릭하세요.
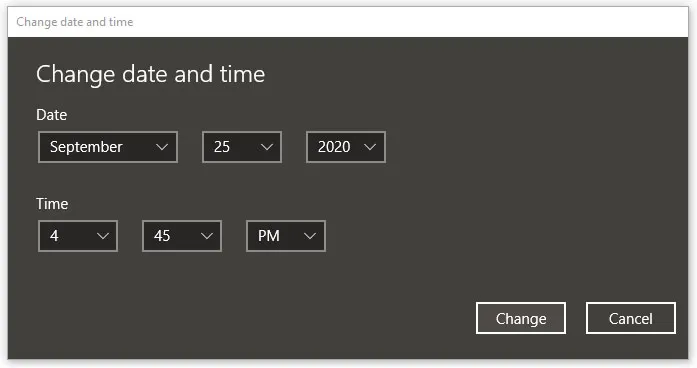
- 이메일을 작성하여 보내세요.
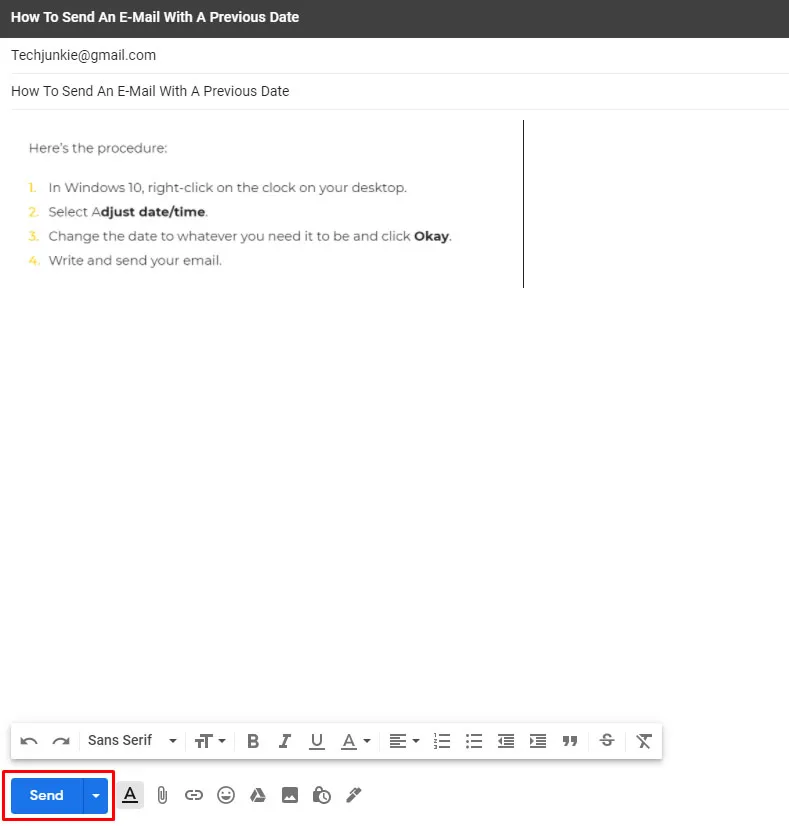
이 방법이 작동할 수도 있지만 이메일 메타데이터에는 여전히 올바른 날짜가 포함됩니다. 따라서 이 방법은 다음과 같은 여러 가지 이유로 실패할 수 있습니다.
- 이메일 설정 방법에 따라 이메일 제공업체가 시간과 날짜를 덮어쓸 수도 있습니다.
- 후속 릴레이 서버(대상을 향해 이메일을 보내는 컴퓨터)는 컴퓨터의 타임스탬프를 무시하고 어쨌든 서버 시간을 사용합니다.
- 이메일 서버의 메타데이터에는 귀하가 이메일을 작성하고 보낸 시간이 아니라 귀하로부터 이메일을 받은 시간이 표시됩니다.
- 수신 이메일 서버는 수신자에게 전달되기 전에 올바른 수신 시간을 계속 표시합니다.
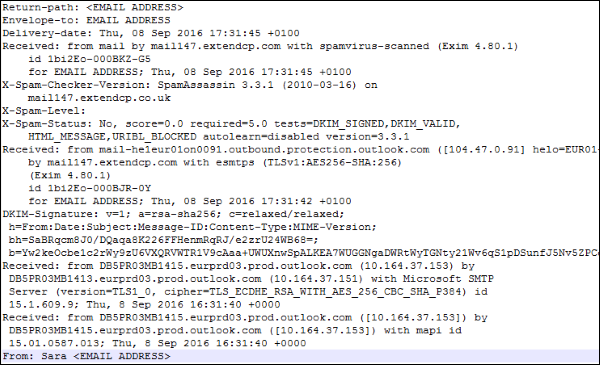
예를 들어 위의 이메일 메타데이터 이미지에는 실시간 시간과 날짜가 4개의 개별 시간에 포함됩니다.
- 배송 날짜: 2016년 9월 8일 목요일 17:31:45 +0100
- 수신됨: 이메일 주소에 대해 스팸 바이러스 검사(Exim 4.80.1)가 포함된 mail147.extendcp.com을 통한 메일에서; 2016년 9월 8일 (목) 17:31:45 +0100
- 서버(버전=TLS1_0, 암호=TLS_ECDHE_RSA_WITH_AES_256_CBC_SHA_P384) ID 15.1.609.9; 2016년 9월 8일 (목) 16:31:40 +0000
- 수신: DB5PR03MB1415.eurprd03.prod.outlook.com 15.01.0587.013에서; 2016년 9월 8일 (목) 16:31:40 +0000
Gmail에서 이메일의 메타데이터를 보려면 이메일 오른쪽 상단에 있는 점 3개를 클릭하세요. 그런 다음 '원본 표시'를 클릭하세요. 아래 스크린샷에서 볼 수 있듯이 메타데이터에는 이메일이 수신자에게 전달되는 동안 각 중지에 대한 정확한 날짜와 시간이 표시됩니다.
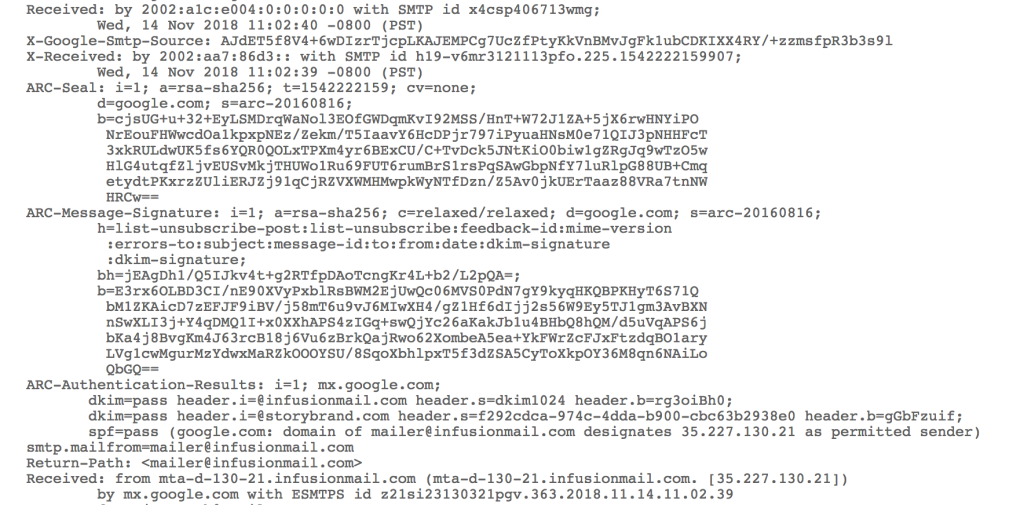
컴퓨터 시간을 변경할 수 있고 그것이 이메일 응용 프로그램에 반영된 경우에도 조금만 파고들면 누구나 확인할 수 있는 실제 시간이 표시됩니다.
(이 모든 것들이 내부적으로 어떻게 작동하는지 궁금하십니까? TCP/IP 작동 방식에 대한 튜토리얼을 확인하세요.)
SMTP 서버 생성
따라서 이메일 서버는 귀하의 이메일에 올바른 날짜와 시간 스탬프를 찍을 것입니다. 하지만 귀하가 자신의 이메일 서버를 설정하고 제어할 수 있다면 어떨까요?
이메일은 SMTP(Simple Mail Transfer Protocol)를 사용하여 작동하며 SMTP 서버는 설정이나 사용이 크게 어렵지 않습니다.
이전 버전의 Windows, 특히 Windows Server 2000과 같은 서버 OS를 사용하는 경우 PC에 이미 SMTP 서버가 있을 수 있으며, 이를 켜고 이메일을 보내도록 구성하기만 하면 됩니다.
그러나 Windows 10에는 더 이상 SMTP 서버가 포함되어 있지 않습니다. 다행히도 무료 SMTP 서버 프로그램이 많이 있으며 그 중 하나를 다운로드할 수 있습니다. 이메일 날짜를 다르게 보이도록 하기 위해 이 방법을 사용하는 것은 다소 번거로운 일이지만, 꼭 필요한 경우에는 이것이 유일한 방법일 수 있습니다.

이 절차를 사용하려면 도메인을 소유해야 합니다.
hMailServer는 가장 인기 있는 무료 이메일 서버 중 하나입니다. 설치 및 구성 방법에 대해 간략하게 설명하겠습니다.
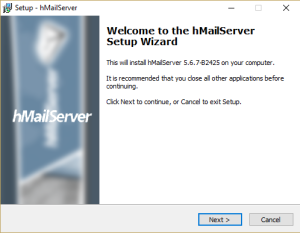
- hMailServer 최신 버전을 다운로드 받으세요.
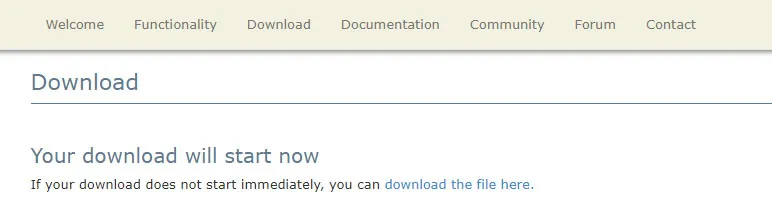
- 설치 프로그램을 실행합니다. 기본값을 그대로 사용할 수 있습니다.
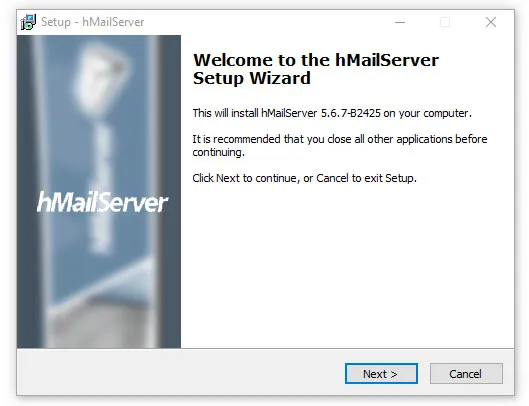
- 선택한 관리자 비밀번호는 나중에 필요하므로 기록해 두십시오.
- 마침을 클릭하여 설치를 완료합니다.
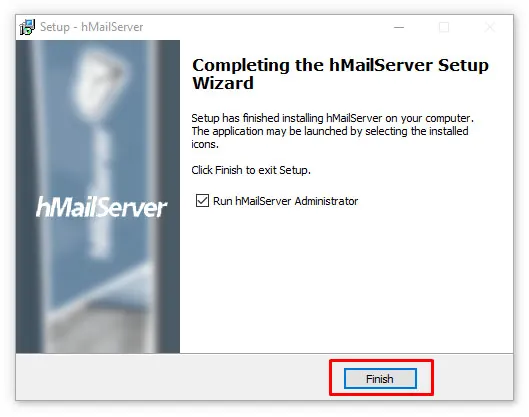
- hMailServer 인터페이스에서 localhost를 클릭하고 연결을 클릭한 후 비밀번호를 입력하세요.
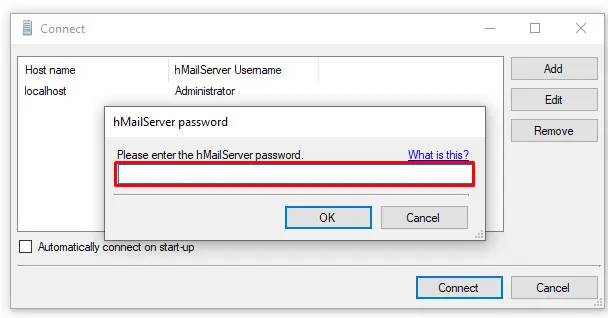
- 도메인 탭을 클릭합니다.
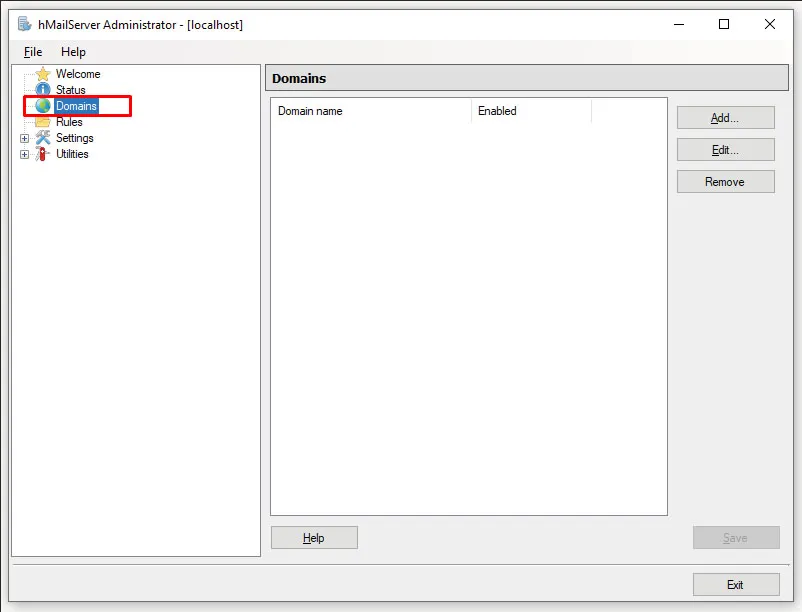
- 도메인 추가 를 클릭합니다.
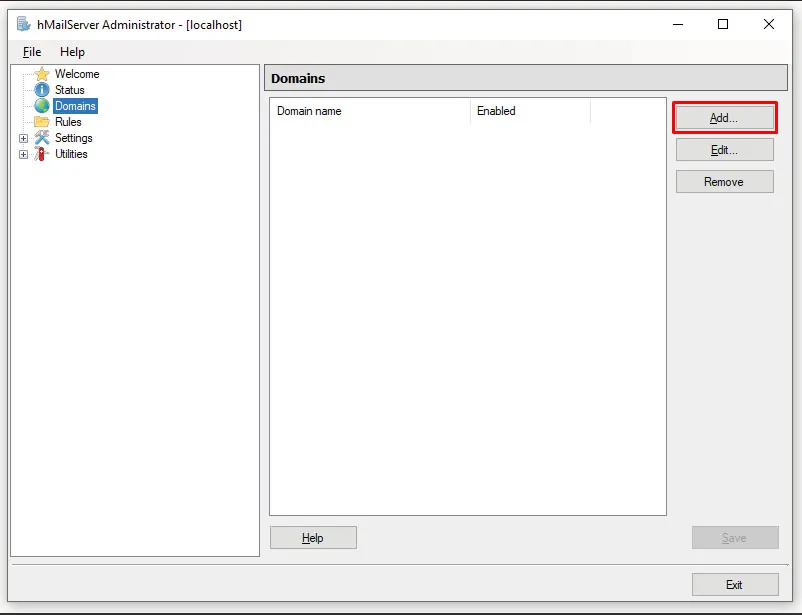
- 도메인 이름을 입력하고 저장 을 클릭합니다.
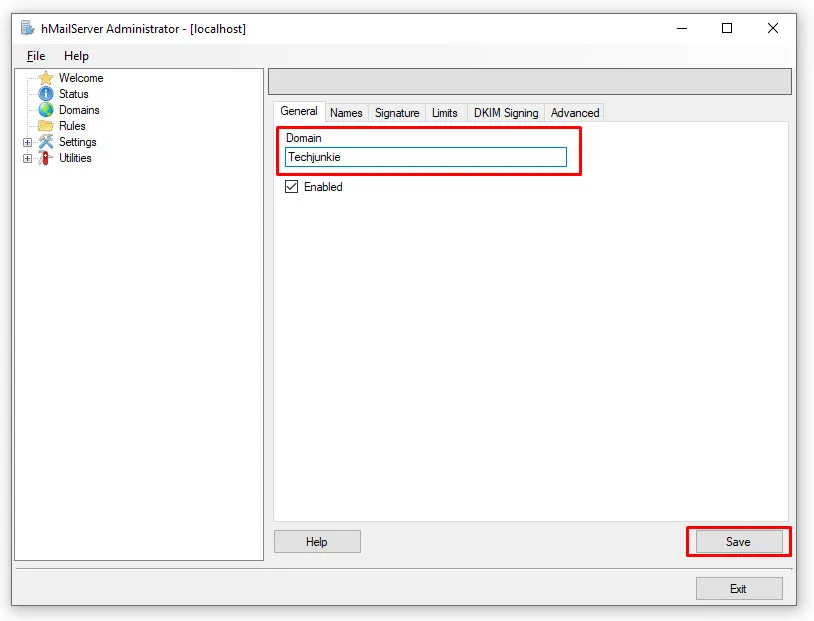
- 인터페이스 왼쪽에 있는 도메인 목록에서 도메인 이름을 클릭한 다음 계정 하위 폴더를 클릭합니다.
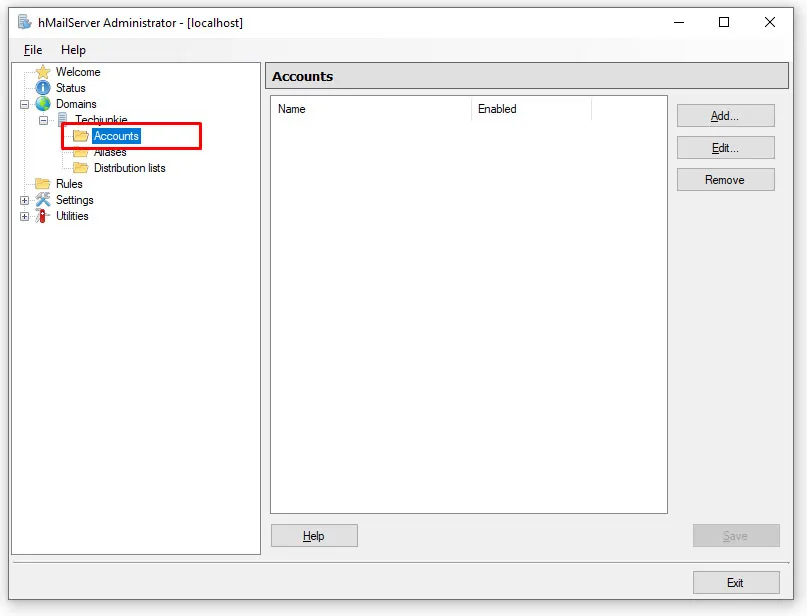
- 추가를 클릭하고 도메인에 생성할 이메일 계정의 계정 정보를 입력하세요.
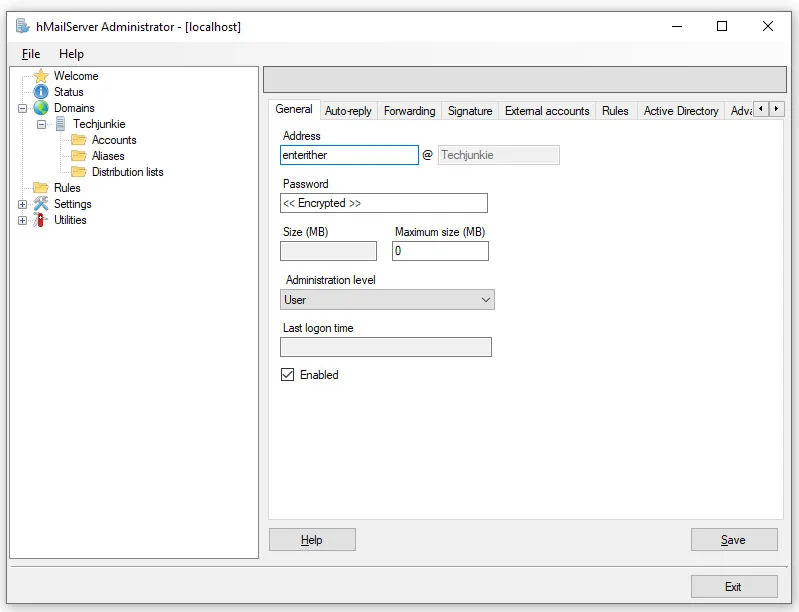
실제 메일 전송을 설정하려면 도메인을 등록한 ISP로부터 정보를 얻어야 합니다. 내가 말했듯이 이것은 간단한 과정이 아니며 여기서는 아주 기본적인 사항만 설명했습니다.
검사 요소를 사용하여 웹 메일 수정
Gmail이나 다른 웹메일 클라이언트를 사용하는 경우 Google Chrome의 강력한 "요소 검사" 기능을 사용하여 화면에 이메일을 표시하는 HTML 코드를 일시적으로 수정한 다음 표시된 이메일의 스크린샷을 찍어 이메일에 오류가 있음을 "증명"하세요. 그것에 특정 날짜가 있습니다.
이는 본질적으로 위조이므로 이러한 유형의 행위에 참여할 때는 법적 책임을 염두에 두십시오.
- Gmail 계정에서 수정하려는 이메일을 엽니다.
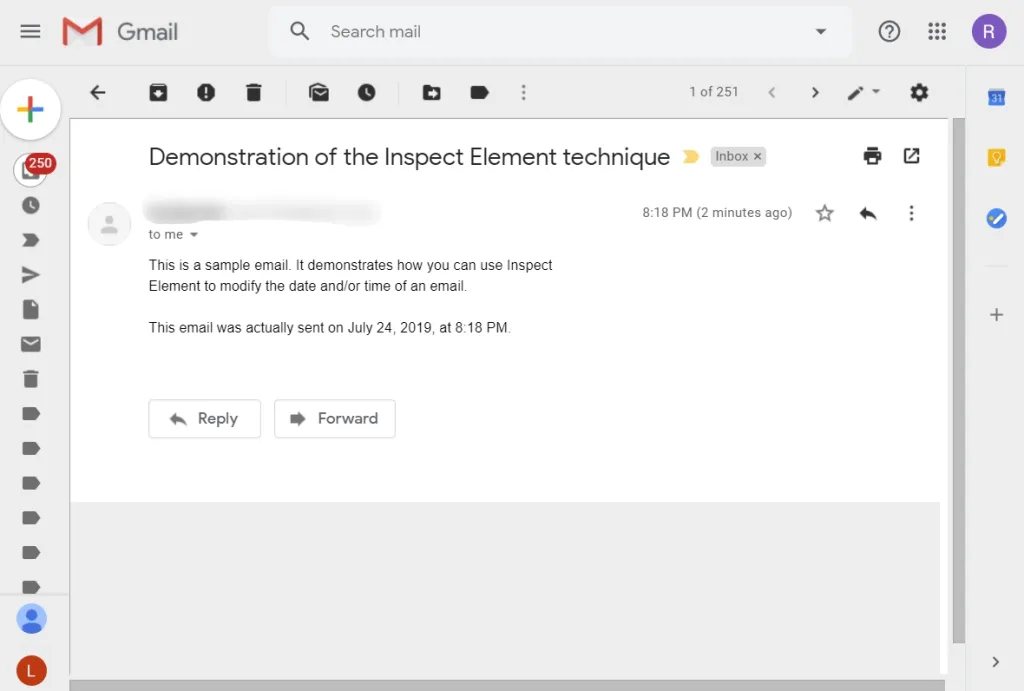
- 표시된 날짜를 마우스 오른쪽 버튼으로 클릭하고 상황에 맞는 메뉴에서 검사를 선택합니다.
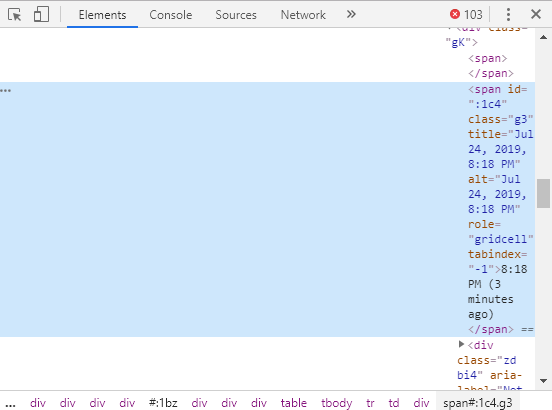
- Element Inspector의 그리드 셀 아래에 있는 시간 텍스트를 두 번 클릭하고 이메일을 표시할 날짜와 시간으로 텍스트를 변경합니다. Inspector에서 Return을 누르면 이메일 자체의 텍스트가 변경됩니다.
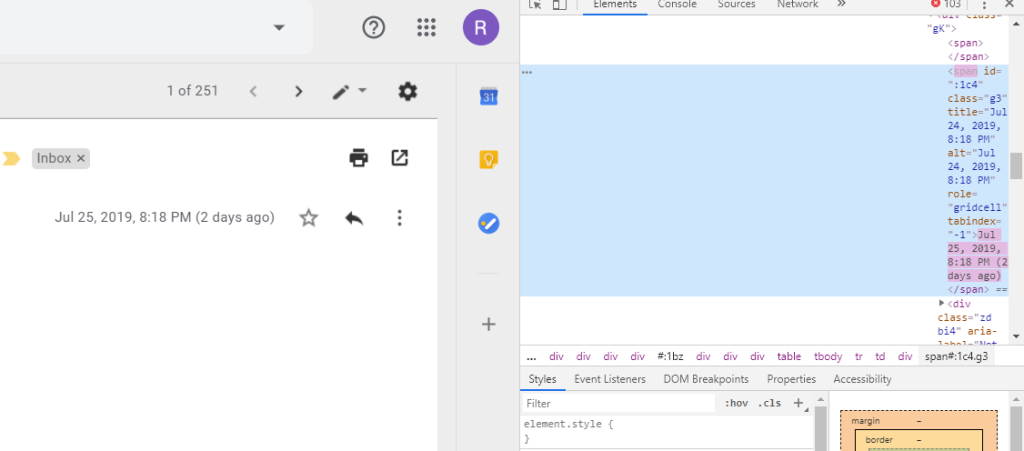
- 빠르게 스크린샷을 찍으세요. 요소는 Chrome이 요소를 소스 HTML이 알려주는 실제 텍스트로 다시 변경하기 전에 몇 초 동안만 표시됩니다.
- 수정된 날짜가 포함된 이메일만 표시되도록 스크린샷을 자릅니다.
FBI를 속일 수는 없지만 교수에게는 충분할 수 있습니다.
마지막 생각들
어떤 이유로든 이메일을 소급 적용해야 하는 경우 선택할 수 있는 몇 가지 방법이 있습니다. 그러나 굴착 작업을 전혀 하지 않는 개인을 속일 수는 있지만 이러한 방법은 완벽하지는 않으며 기술에 정통한 사람들에게는 작동하지 않을 가능성이 높다는 점을 명심하십시오.
날짜가 오래된 이메일을 보내는 다른 팁이나 방법이 있나요? 아래 댓글에서 공유해 주세요!
