모든 장치에서 다른 장치로 Wi-Fi를 공유하는 5가지 방법
게시 됨: 2022-02-13쉽고 빠르게 친구들과 Wi-Fi를 공유 하고 싶으신가요? Android, iOS, PC 및 Mac과 같은 모든 장치에서도 가능합니다. 그렇다면 이 기사는 당신을 위한 것입니다. Wi-Fi를 친구들과 공유하는 5가지 최고의 기술에 대해 알아보십시오.
목차
와이파이 공유란?
Wi-Fi 공유는 장치를 인터넷에 연결할 수 있도록 하는 무선 연결입니다. 먼저 기기에서 Wi-Fi를 켜야 합니다. 특정 Wi-Fi 네트워크를 선택합니다. 그런 다음 해당 네트워크의 암호를 입력하거나 붙여넣습니다. 그런 다음 장치에서 인터넷 사용을 시작할 수 있습니다.
- 당신은 좋아할 것입니다: Android는 Wi-Fi에 연결된 상태를 유지하지 않습니다 – 이 수정을 시도하십시오
- 가정/사무실을 위한 최고의 5 저렴하고 최고의 WiFi 라우터
모든 장치에서 다른 장치로 Wi-Fi를 공유하는 5가지 좋은 방법
이제 Wi-Fi 공유가 쉽고 빠릅니다. 모든 장치에서 다른 장치로 Wi-Fi를 공유하는 가장 좋은 5가지 방법을 살펴보세요.
- iPhone 또는 iOS에서 다른 iOS 기기로 Wi-Fi 공유
- Mac에서 iPhone, iOS 또는 기타 Mac 장치로 Wi-Fi 공유
- Android에서 모든 기기로 Wi-Fi 공유
- PC에서 모든 장치로 Wi-Fi 공유
- 모든 장치에서 다른 장치로 Wi-Fi 공유
1. iPhone 또는 iOS에서 다른 iOS 기기로 Wi-Fi 공유
간단한 단계에 따라 iPhone 또는 iOS에서 다른 iOS 기기로 Wi-Fi를 공유하세요.
1단계: 귀하와 친구의 iOS 기기에서 Wi-Fi 및 Bluetooth가 켜져 있는지 확인합니다. 그리고 개인용 핫스팟은 두 장치 모두에서 꺼야 합니다.
2단계: Apple ID를 친구의 연락처 앱에 추가했는지 확인합니다.
3단계: 다음으로 두 장치를 Wi-Fi 및 Bluetooth 범위 내에서 더 가깝게 배치합니다.
4단계: iOS 기기가 잠금 해제되어 있는지 확인합니다. 그리고 Wi-Fi 네트워크에 연결됩니다.
5단계: 이제 친구의 장치에서 Wi-Fi 네트워크를 선택합니다.
6단계: 다음으로 기기에서 '비밀번호 공유'를 클릭합니다. 그리고 '완료'에서.
7단계: 그러면 Wi-Fi 비밀번호가 친구의 기기와 성공적으로 공유됩니다.
8단계: 이제 친구가 귀하의 Wi-Fi를 사용할 수 있습니다.
그게 다야! iOS 기기에서 친구의 iOS 기기로 Wi-Fi를 성공적으로 공유했습니다.
2. Mac에서 iPhone, iOS 또는 기타 Mac 장치로 Wi-Fi 공유
Mac에서 iPhone 또는 다른 Mac 장치로 Wi-Fi를 공유하려면 아래 단계를 따르십시오.
1단계: Mac이 잠금 해제되어 있는지 확인합니다. 그리고 Wi-Fi 네트워크에 연결했습니다.
2단계: Apple ID에 로그인했는지 확인합니다.
3단계: 다음으로 연락처 앱에서 친구의 Apple ID를 확인합니다.
4단계: 다음으로 친구의 기기를 Mac에 더 가깝게 유지합니다.
5단계: 다음으로 친구의 기기에서 Wi-Fi 네트워크를 선택합니다.
6단계: 이제 Mac에 Wi-Fi 알림이 표시될 때까지 잠시 기다리세요. 그런 다음 공유를 클릭합니다.
7단계: 이제 Mac에서 Wi-Fi 비밀번호를 친구의 기기와 공유했습니다.
그게 다야! 이제 친구가 공유 Wi-Fi를 사용하여 탐색 및 서핑을 시작할 수 있습니다.
읽어보기: WiFi 비밀번호를 잊어버렸을 때 어떻게 찾을 수 있습니까?
3. Android에서 모든 기기로 Wi-Fi 공유
Android 사용자인 경우 Android 기기에서 다른 기기로 Wi-Fi를 공유할 수 있습니다. 이를 위해 다음 단계를 따르십시오.
1단계: Android 기기에서 Wi-Fi를 켭니다. 원하는 Wi-Fi 네트워크에 연결합니다.
2단계: Android 기기가 원하는 Wi-Fi 네트워크에 연결되어 있는지 확인합니다.
3단계: 이제 Android에서 설정 > Wi-Fi > 연결된 Wi-Fi 네트워크로 이동합니다.
4단계: 다음으로 연결된 Wi-Fi 네트워크에서 ' 비밀번호를 공유하려면 탭하세요 ' 옵션이 표시됩니다.
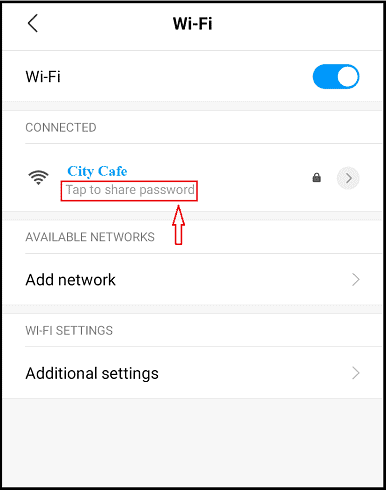
5단계: 이제 ' 탭하여 암호 d 공유 '를 클릭합니다. 그러면 QR 코드가 Android 기기 화면에 표시됩니다.
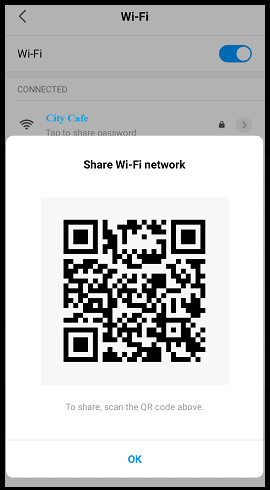
6단계: 이제 QR 코드의 스크린샷을 찍습니다. 이메일, WhatsApp 등을 통해 친구들과 공유하세요.
7단계: 다음으로 Google Play 스토어에서 설치된 QR 코드 스캐너를 사용하거나 내장된 스캐너를 사용하여 친구가 공유 QR 코드를 스캔해야 합니다.
8단계: 친구가 Google Play 스토어의 QR 코드 스캐너를 사용하는 경우 Wi-Fi 이름과 비밀번호가 표시된다고 가정합니다. 다음으로 '설정 열기'를 클릭해야 합니다. 그러면 그들의 모바일이 당신의 Wi-Fi 네트워크에 연결할 수 있습니다.
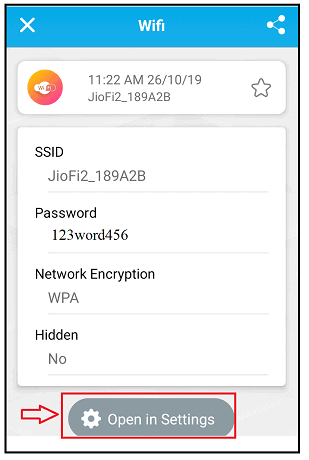
9단계: 또는 친구가 내장 스캐너를 사용하는 경우 Wi-Fi 이름은 표시되지만 비밀번호는 보호됩니다. 다음으로 '이 네트워크에 연결'을 클릭해야 합니다. 그런 다음 모바일이 Wi-Fi 네트워크에 연결됩니다.
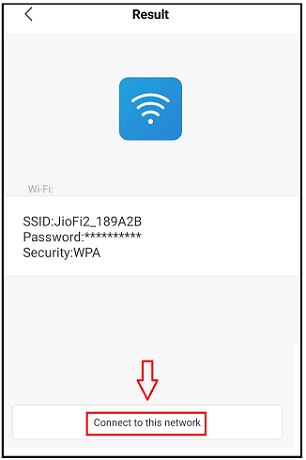
여기에서 설치된 QR 코드 스캐너의 도움으로 친구들이 귀하의 Wi-Fi 이름과 비밀번호를 알 수 있습니다. 따라서 이 기술을 사용하면 친구가 Android, iOS, Mac 및 PC와 같은 모든 장치에서 Wi-Fi를 사용할 수 있습니다.

4. PC에서 모든 장치로 Wi-Fi 공유
비디오 튜토리얼
독자의 편의를 위해 이 기사를 동영상 형식으로 제공했습니다. 읽기에 관심이 있는 경우 비디오를 건너뛰고 읽기를 시작할 수 있습니다.
PC가 있는 경우 이메일, WebWhatsAPP 등을 통해 PC에서 다른 장치로 바로 Wi-Fi를 공유할 수 있습니다. 이 작업을 수행하려면 아래 단계를 따르십시오.
1단계: Windows 10을 사용하는 경우 시작 버튼을 클릭합니다.
2단계: 다음으로 설정을 선택합니다. 그런 다음 네트워크 및 인터넷 > 상태 > 네트워크 및 공유 센터로 이동합니다.
3단계: Windows 8.1 또는 7을 사용하는 경우 시작 버튼을 누른다고 가정합니다. 다음으로 네트워크를 검색합니다.
4단계: 이제 '네트워크 및 공유 센터'를 선택합니다.
5단계: 그런 다음 원하는 Wi-Fi 네트워크를 클릭합니다. 다음으로 PC 화면에 작은 창이 나타납니다.
6단계: 이제 '무선 속성' 버튼을 클릭합니다. 다음으로 '보안' 탭을 선택합니다.
7단계: 그런 다음 '문자 표시' 확인란을 클릭합니다.
8단계: 이제 네트워크 보안 키 상자에 연결된 Wi-Fi 네트워크의 비밀번호가 나타납니다.
그게 다야! 이제 이메일, WebWhatsApp 등을 통해 Wi-Fi 네트워크 이름과 함께 복사하여 친구와 공유할 수 있습니다. 그러면 친구들이 이 비밀번호를 사용할 수 있습니다. 또한 공유 Wi-Fi에 모든 장치를 연결할 수 있습니다.
- 권장 사항: 5가지 최고의 WiFi 범위 확장기/신호 부스터/중계기
5. 모든 장치에서 다른 장치로 Wi-Fi 공유
1단계: 모든 장치에서 인터넷 브라우저를 엽니다.
2단계: 다음으로 Wi-Fi용 QR 코드를 생성하는 온라인 사이트를 엽니다. 마치 QiFi처럼.
3단계: 그러면 다음 페이지가 열립니다.
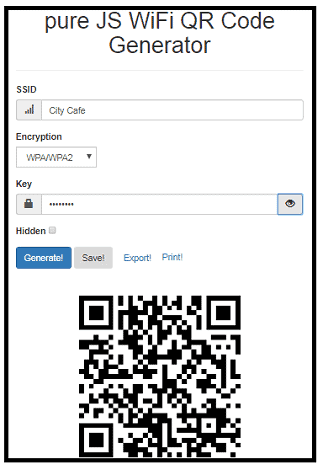
4단계: 다음으로 Wi-Fi 네트워크 이름 및 비밀번호와 같은 필드를 입력합니다.
5단계: 이제 '생성' 버튼을 클릭합니다.
6단계: 그런 다음 Wi-Fi 네트워크에 대한 QR 코드가 생성됩니다.
7단계: 다음으로 '내보내기' 버튼을 클릭합니다. 그러면 생성된 QR코드가 png 파일 형태로 저장됩니다.
그게 다야! 이제 이메일, WhatsApp, WebWhatsApp 등을 통해 QR 코드 형태로 Wi-Fi 네트워크를 공유할 수 있습니다.
다음으로 친구는 QR 코드 스캐너로 이 코드를 스캔할 수 있습니다. 또한 암호를 입력하지 않고도 자동으로 공유 Wi-Fi 네트워크에 장치를 연결할 수 있습니다.
결론
이제 위의 기술을 사용하면 모든 장치에서 친구의 장치로 Wi-Fi를 쉽게 공유할 수 있습니다. 사용 가능한 장치에 따라 관련 기술을 선택하십시오. 따라서 위의 다섯 가지 기술 중 하나를 선택하여 친구와 Wi-Fi 세부 정보를 쉽고 빠르게 공유하십시오.
- 다음 읽기: 모든 위치에서 좋아하는 프로그램을 스트리밍하는 방법
- 모바일 장치 관리를 피하는 것이 위험할 가치가 있습니까?
이 기사가 귀하의 모든 장치에서 친구의 장치와 Wi-Fi를 공유하는 데 확실히 도움이 된다고 믿습니다. 그렇다면 공유하고 Facebook, Twitter 및 YouTube에서 whatvwant를 팔로우하여 더 많은 팁을 얻으십시오.
Wi-Fi 공유 FAQ
iPhone에서 Wi-Fi를 공유하려면 어떻게 해야 합니까?
다음 두 가지 기술을 사용하여 iPhone에서 Wi-Fi를 공유할 수 있습니다. 1) QR 코드 생성. 기술에 대한 자세한 내용은 이 기사의 마지막 기술을 참조하십시오. 2) iPhone에서 바로 Wi-Fi를 공유합니다. 이 기술에 대한 자세한 내용은 이 기사의 첫 번째 기술을 참조하십시오.
와이파이 공유가 불법인가요?
아니요. Wi-Fi를 공유하는 것은 전혀 불법이 아닙니다. 그러나 해킹 및 도용은 불법입니다.
내 이웃의 와이파이를 사용할 수 있습니까?
네. 일단 이웃이 권한을 부여하면 이웃의 Wi-Fi를 사용할 수 있습니다.
내가 모르는 사이에 누군가의 Wi-Fi를 사용할 수 있습니까?
아니요. 해당 Wi-Fi의 비밀번호를 알고 있다고 가정합니다. 그런 다음 사용을 시작할 수 있습니다. 그러나 Wi-Fi 공급자는 사용자가 사용하는 동안 사용자를 볼 수 있습니다. 그런 다음 제공자는 귀하를 계속할 것인지 중단할 것인지 결정할 수 있습니다.
내 WiFi SSID는 무엇입니까?
SSID는 Wi-Fi 네트워크 이름에 대한 기술 용어일 뿐입니다.
핫스팟과 Wi-Fi를 공유할 수 있습니까?
아니요. 모바일의 핫스팟을 사용하여 친구의 장치와 모바일 데이터를 공유할 수 있습니다. 그러나 Wi-Fi는 아닙니다.
휴대폰에서 Wi-Fi를 공유하려면 어떻게 해야 합니까?
QR 코드를 사용하여 휴대폰에서 Wi-Fi를 공유할 수 있습니다. 먼저 Wi-Fi 네트워크의 QR 코드를 생성합니다. 그런 다음 친구와 공유할 수 있습니다. 휴대폰에서 Wi-Fi용 QR 코드를 생성하려면 이 기사의 세 번째 및 다섯 번째 기술을 따르십시오.
