Mac이 처음이신가요? macOS 초보자가 알아야 할 6가지 트릭
게시 됨: 2022-06-27MacBook은 그 어느 때보다 잘 알려져 있어 Windows에서 macOS로 전환하려는 사용자가 점점 더 많아지고 있습니다. macOS를 처음 사용하는 경우 익숙해지기 어려울 수 있으므로 새로 구입한 Mac 컴퓨터를 더 잘 마스터하려면 몇 가지 Mac 요령을 익혀야 합니다. 새로운 Mac으로 작업을 더 쉽게 수행할 수 있도록 이미 도움이 될 트릭과 팁 목록을 제공했습니다!
macOS 초심자를 위한 6가지 필수 트릭
1. 맥에서 우클릭
Windows를 몇 년 동안 사용해 왔다면 직접 오른쪽 클릭 버튼을 통해 오른쪽 클릭을 시작하면 상황에 맞는 메뉴를 쉽게 불러올 수 있습니다. 다만, 맥에 내장된 트랙패드와 애플 매직 마우스에는 우클릭이나 좌클릭을 알려주는 보조 버튼이 없기 때문에 맥에서 우클릭을 하는 것이 더 복잡해 보인다.
Mac을 마우스 오른쪽 버튼으로 클릭하려면 Magic Mouse 및 트랙패드에서 몇 가지 간단한 설정을 수행하거나 Mac 키보드를 사용할 수 있습니다.
Magic Mouse 또는 Mac 트랙패드를 사용하여 macOS에서 마우스 오른쪽 버튼 클릭을 활성화 하려면 Apple 아이콘 메뉴 > 시스템 환경설정 으로 이동한 다음 트랙패드 또는 마우스 를 선택합니다. 팝업 트랙패드 또는 마우스 창에서 포인트 앤 클릭 탭 아래의 보조 클릭 옵션을 확인합니다. 그런 다음 기본 설정에 따라 마우스 오른쪽 버튼 클릭 기능을 활성화하도록 Magic Mouse 또는 트랙패드를 설정할 수 있습니다.
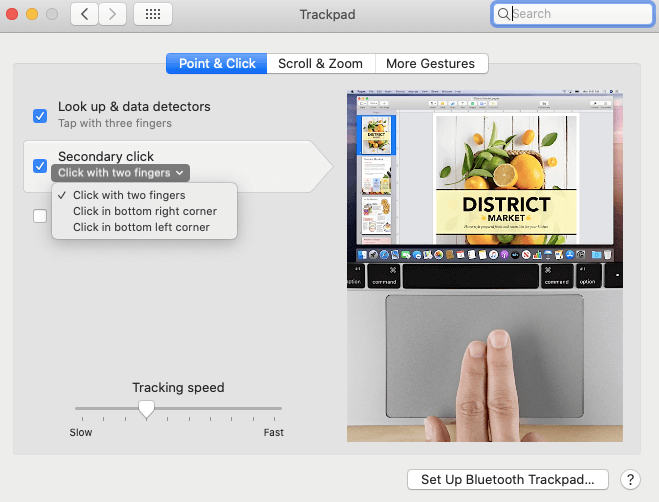
Mac 키보드로 macOS에서 오른쪽 클릭을 수행하려면 Control + 한 번 클릭을 제외하고 손쉬운 사용 옵션 기능에서 도움을 받을 수 있습니다. 먼저 Option + Command + F5 단축키를 눌러 접근성 옵션 창을 불러와야 합니다. 그런 다음 마우스 및 키보드 아래에서 마우스 키 활성화 옵션 앞의 확인란을 선택하고 완료 를 탭합니다. 마지막으로 Function + Control + I 키 조합을 눌러 Mac에서 선택한 섹션을 마우스 오른쪽 버튼으로 클릭합니다.
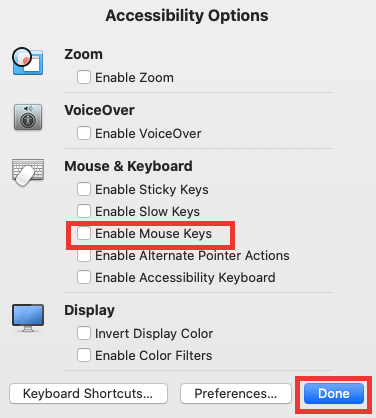
또한 읽기: iPhone 및 Mac에서 FaceTime 통화를 녹음하는 방법
2. Mac에 앱 설치
Windows와 마찬가지로 macOS는 FaceTime, 캘린더, 비디오, 지도, 음악, Siri 등을 포함하여 사용자 경험을 개선하는 다양한 응용 프로그램도 제공합니다.
새로운 Mac을 구입하면 업무나 놀이 요구 사항을 충족하기 위해 필연적으로 앱 설치를 수행해야 합니다. 이 경우 Mac App Store가 유용합니다. App Store를 열려면 상단 메뉴에서 Apple 로고 를 클릭한 다음 드롭다운 목록에서 App Store 를 선택하십시오. 이제 로그인 성공 후 검색창에 다운로드할 앱 이름을 입력할 수 있습니다. 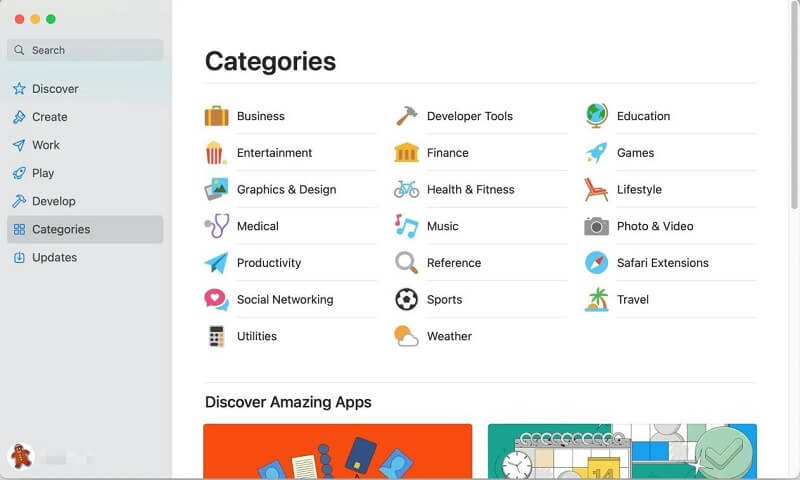
또는 Apple Store에서 이 프로그램을 사용할 수 없는 경우 공식 웹에서 원하는 응용 프로그램을 다운로드하여 설치할 수도 있지만 먼저 Apple 메뉴 > 시스템 환경설정 > 보안 으로 이동하여 App Store 및 식별된 개발자에서 다운로드한 앱을 허용해야 합니다. & 개인 정보 > 일반 탭 . 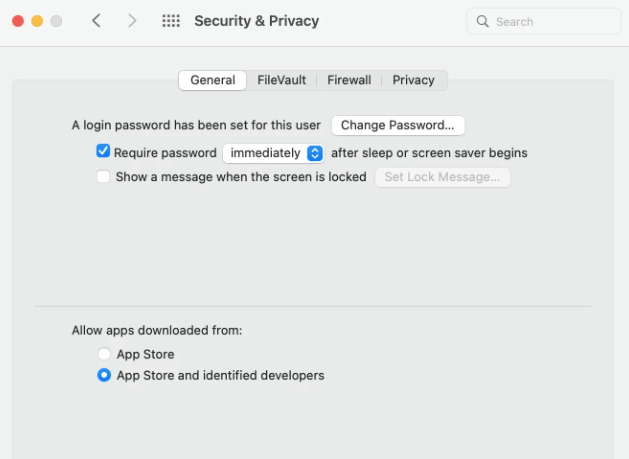

3. Mac에서 스크린샷 찍기
작업 문서를 편집하거나 소셜 프로그램을 통해 동료와 채팅을 할 때 스크린샷이 필요할 때가 있습니다. 따라서 화면 캡처를 배우는 것은 매우 필요합니다. Mac에서 빠르게 스크린샷을 찍기 위해 사용할 수 있는 몇 가지 단축키는 다음과 같습니다.
Command + Shift + 3: Mac에서 전체 화면 캡처를 구현합니다.
Command + Shift + 4: Mac에서 선택한 부분 캡처를 수행합니다.
Command + Shift + 4 + Space: 단일 창 또는 메뉴의 화면을 캡처합니다.
또한 읽기: Mac에서 파일을 이동하는 방법 – 전체 가이드
4. Mac에서 메모리 확보
랜덤 액세스 메모리(줄여서 RAM)는 다양한 진행 중인 시스템 프로세스 및 실행 중인 프로그램을 위한 저장소를 제공하는 소량의 Mac 메모리입니다. 따라서 많은 프로그램이나 시스템 프로세스를 동시에 실행하는 경우 Mac 메모리가 부족하거나 곧 마모되어 MacBook이 느려지거나 정지됩니다. 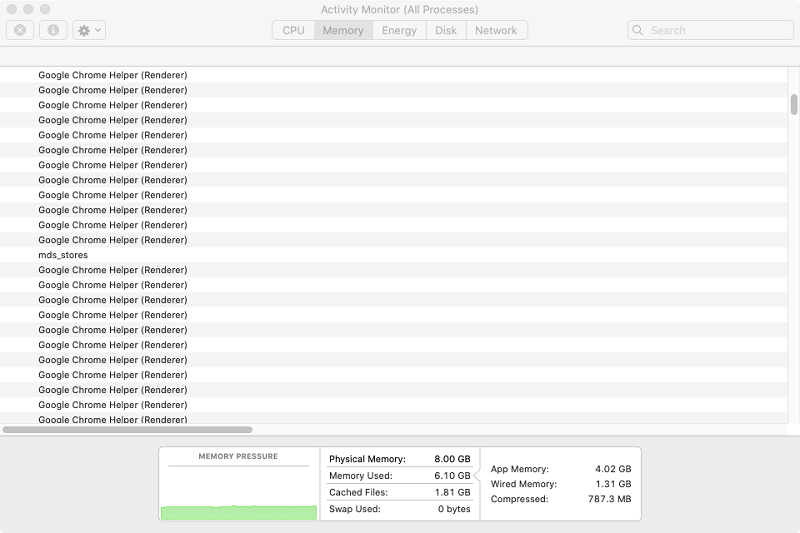
이러한 경우 Mac은 이전보다 느리게 실행될 수 있으며 항상 오랜 시간이 지난 후에 반응을 제공합니다. 그렇다면 Mac에서 메모리를 확보하여 Mac 성능을 향상시킬 수 있는 방법이 있습니까? 물론이죠. RAM 사용량을 줄이기 위해 취할 수 있는 몇 가지 실행 가능한 단계가 있습니다.
– 쓸모없는 메모리 소모 프로그램을 닫습니다.
– 쓸모없는 앱 창과 웹 브라우저 탭을 종료합니다.
– 소프트웨어 업데이트를 수행합니다.
– Mac 데스크탑을 정리합니다.
– 로그인 항목을 지웁니다.
5. Mac에서 여러 파일 선택
Finder 프로그램은 Mac의 기본 파일 관리자로, Mac 사용자는 파일 선택, 보기 또는 편집을 쉽게 진행할 수 있습니다. 일반적으로 Finder의 열린 폴더에서 단일 파일을 선택하는 것이 낯선 것은 아니지만 여러 파일의 경우 동시에 또는 한 번에 선택하는 방법을 알고 있습니까? Mac에서 여러 파일을 선택하는 방법을 파악하는 데 도움이 되도록 몇 가지 쉬운 방법을 결론지었습니다.
– Mac 폴더에서 여러 개의 연속 파일을 선택하는 경우 Finder 도구를 열어 선택하려는 파일을 찾으면 됩니다. 그런 다음 폴더의 첫 번째 파일을 클릭하고 Shift 키를 누른 상태에서 폴더 앱에 나열된 마지막 파일을 클릭합니다. 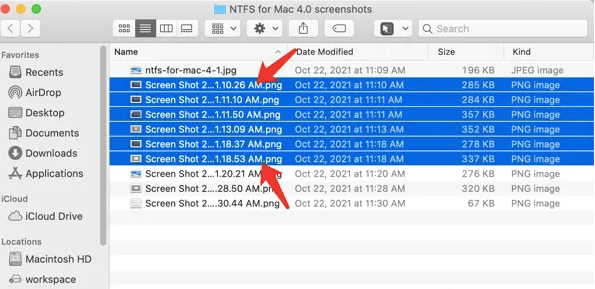
– Mac 폴더에서 인접하지 않은 여러 파일을 선택하려면 먼저 Mac 폴더에서 필요한 파일을 찾아서 찾으십시오. 그런 다음 한 번의 클릭으로 첫 번째 파일을 선택합니다. 그런 다음 Command 키를 누른 상태에서 필요한 모든 불연속 파일을 하나씩 클릭하십시오. 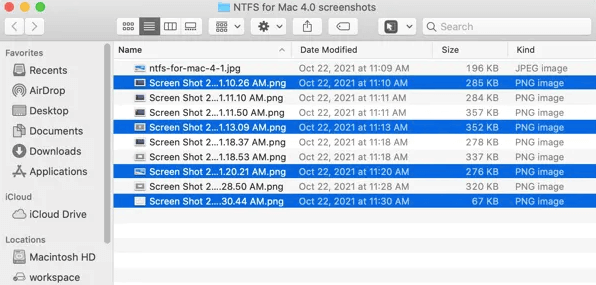
– Mac에서 모든 파일을 선택하면 Command + A 키 단축키를 사용하여 모든 대상 파일을 빠르게 선택할 수 있습니다. 또한 Finder 메뉴 모음의 편집 탭 > 모두 선택 으로 이동하여 Finder 폴더의 모든 대상 파일을 선택하여 목표를 달성할 수도 있습니다. 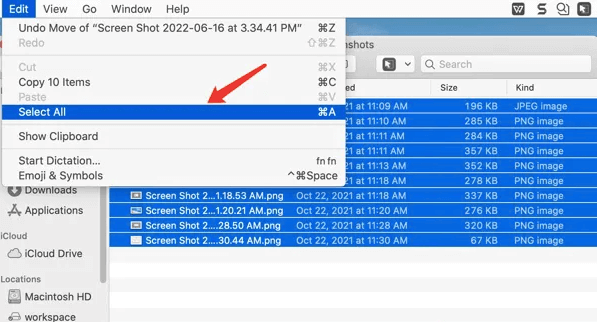
6. Mac에서 프로그램 강제 종료
사용 중인 앱이 한동안 응답하지 않아 Mac 컴퓨터의 정상적인 사용에 영향을 미치는 경우 먼저 해야 할 일은 Mac 대신 앱을 강제 종료하는 것입니다. 먼저 Command + Option + Esc 단축키를 사용하여 강제 종료 응용 프로그램 창을 열 수 있습니다. Apple 메뉴 > 강제 종료 로 이동하여 이 창을 열 수도 있습니다. 그러면 강제 종료 창에 현재 실행 중인 모든 응용 프로그램이 나열됩니다. 마지막으로 종료해야 하는 앱을 찾아 강제 종료 를 눌러 종료합니다. 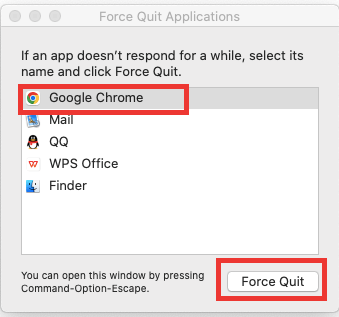
또한 읽기: 공간을 확보하기 위해 iPhone에서 저장 공간을 지우는 방법
정리하기
Mac 초보자가 새로운 Mac을 처음 구입할 때 macOS에 익숙해지는 데 시간이 걸립니다. 바라건대, 위에서 언급한 트릭이 어느 정도 유용하고 새 Mac 컴퓨터를 빠르게 이해하는 데 어느 정도 기여할 수 있기를 바랍니다.
