Windows 및 Mac에서 죄송한 PowerPoint에서 0을 읽을 수 없는 문제를 해결하는 방법
게시 됨: 2023-11-21세심하게 제작된 PowerPoint 파일을 열 때 '죄송합니다. PowerPoint에서는 0을 읽을 수 없습니다.'라는 오류 메시지가 표시된 적이 있나요? 특히 프레젠테이션이 코앞에 다가왔을 때 실망스러운 경험이 될 수 있습니다.
그러나 걱정할 필요가 없습니다. 이 글에서는 이런 일이 발생하는 이유를 분석하고 'PowerPoint에서 0을 읽을 수 없습니다' 오류를 해결하는 입증된 3가지 방법을 제공하겠습니다. Windows에서 PowerPoint를 사용하든, Mac에서 PowerPoint를 사용하든 관계없이 저희가 도와드리겠습니다. 뛰어들어보자!
1부: '죄송합니다 PowerPoint에서 0을 읽을 수 없습니다' 오류의 일반적인 이유
그러면 PowerPoint에서 내 파일을 읽을 수 없는 이유는 무엇입니까? 실제로 '죄송합니다. PowerPoint에서 0을 읽을 수 없습니다' 오류에는 여러 가지 원인이 있습니다. 몇 가지 일반적인 것들은 다음과 같습니다:
- 파일 손상: PowerPoint 파일 자체가 손상되어 읽을 수 없습니다.
- 호환되지 않는 PowerPoint 버전: 이 파일을 만드는 데 사용된 PowerPoint 버전이 파일을 여는 데 사용하는 버전과 호환되지 않습니다.
- 파일 형식 문제: PowerPoint에서는 최신 .pptx 형식과 이전 .ppt 형식을 포함한 특정 파일 형식만 열 수 있습니다.
- 사용자 권한: 파일에 액세스하거나 수정할 수 있는 적절한 권한이 없습니다.
- 지원되지 않는 요소: 읽을 수 없는 이 파일에는 최신 버전의 PowerPoint와 관련된 기능이 포함되어 있거나 시스템에서 사용할 수 없는 글꼴을 사용합니다.
2부: 'PowerPoint에서 0을 읽을 수 없음' 오류에 대한 빠른 수정(Windows 및 Mac)
해결 방법 1: PowerPoint 파일이 손상되었는지 확인
Mac 사용자든 Windows 사용자든 '죄송합니다. PowerPoint에서 읽을 수 없습니다' 문제를 해결하는 첫 번째 해결 방법은 파일 무결성을 보장하는 것입니다. 갑작스러운 정전, 시스템 충돌, 파일 저장 중 문제 등 다양한 이유로 파일 손상이 발생할 수 있습니다. PowerPoint 파일이 손상된 경우 4DDiG 파일 복구를 시도해 보세요.
이 강력한 파일 복구 소프트웨어는 사용자 친화적일 뿐만 아니라 손상된 Microsoft 파일용으로 특별히 설계되었습니다. 심각도에 관계없이 고급 알고리즘을 사용하여 다양한 유형의 파일 손상을 효과적으로 복구할 수 있습니다. 또한 사용자는 복원 프로세스의 효율성을 보장하기 위해 복구된 파일을 저장하기 전에 미리 볼 수 있습니다.
'Powerpoint가 0을 읽을 수 없습니다' 오류를 수정하는 데 사용하는 방법은 다음과 같습니다.
1단계: 먼저 Windows 또는 Mac에 4DDiG 파일 복구를 설치하고 실행합니다. 그런 다음 "파일 복구"섹션으로 이동하십시오. 손상된 PowerPoint 파일을 가져오려면 "파일 추가" 버튼을 클릭하세요.
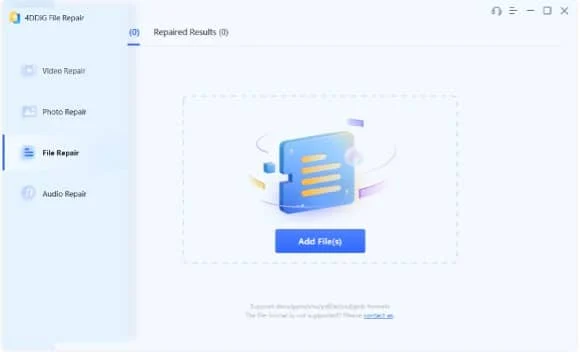
2단계: 파일이 성공적으로 업로드되면 "복구 시작" 버튼을 누르고 복구 프로세스가 완료될 때까지 참을성 있게 기다리십시오.
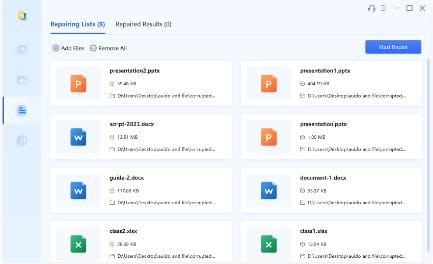
3단계: 복구 프로세스가 완료된 후 "결과 보기" 버튼을 클릭하여 복구된 파일을 미리 봅니다. 모든 것이 좋아 보이면 파일을 선택하고 "선택 항목 내보내기"를 클릭하여 저장하세요.
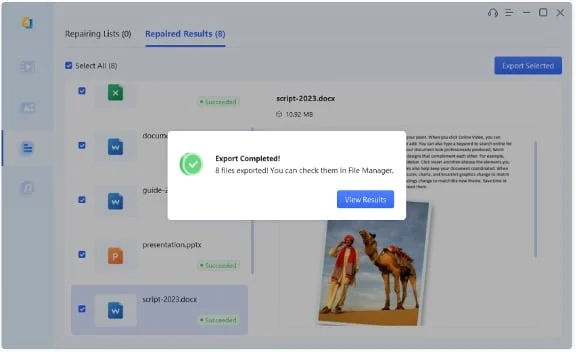
해결 방법 2: 파일 형식 변환
Windows 또는 Mac 화면에서 '죄송합니다. PowerPoint에서 PPTX 파일을 읽을 수 없습니다.'라는 오류 메시지가 표시되는 경우 파일 확장자와 사용 중인 PowerPoint의 현재 버전도 확인해야 합니다. 일부 이전 버전의 PowerPoint에서는 .pptx 형식 파일 열기를 지원하지 않을 수 있습니다. 이 경우 호환성을 보장하기 위해 PowerPoint 문서를 이전 버전의 형식으로 저장하는 것이 좋습니다. 방법은 다음과 같습니다.
1단계: PowerPoint 2010 이상에서 문제가 있는 .pptx 파일을 엽니다.
2단계: 메뉴 표시줄에서 “파일”을 선택한 다음 “다른 이름으로 저장”을 선택합니다. Windows를 사용하는 경우 "찾아보기" 버튼도 클릭해야 합니다.
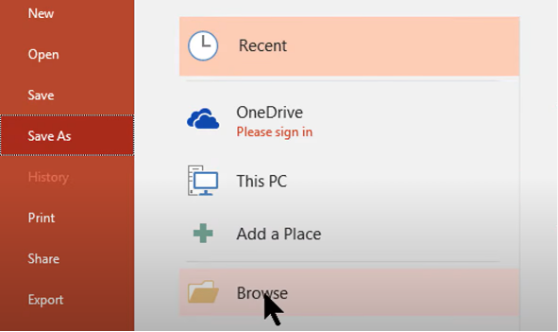
3단계: 다른 이름으로 저장 대화 상자에서 .ppt와 같은 이전 PowerPoint 파일 형식을 선택합니다. 마지막으로 “저장” 버튼을 클릭하세요.
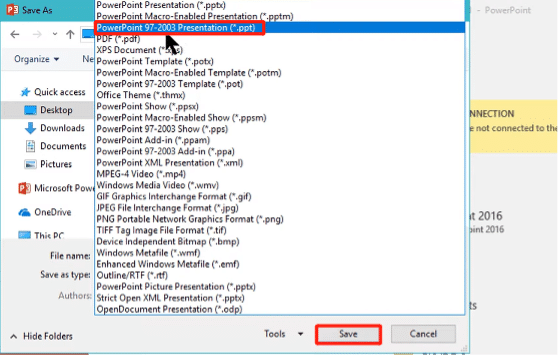
해결 방법 3: PowerPoint 업데이트
PowerPoint 파일을 열 때 문제가 발생할 경우 PowerPoint를 최신 버전으로 업데이트하는 것도 일반적인 해결 방법입니다. '죄송합니다. PowerPoint에서 0을 읽을 수 없습니다.' 오류를 수정하려면 다음 단계를 따르세요.
Windows의 경우:
1단계: 파워포인트를 엽니다. 그런 다음 '파일' 메뉴로 이동하여 '계정'을 선택하세요.
2단계: 제품 "정보" 섹션에서 "Office 업데이트" 범주를 확장합니다. "지금 업데이트" 버튼을 클릭하세요.
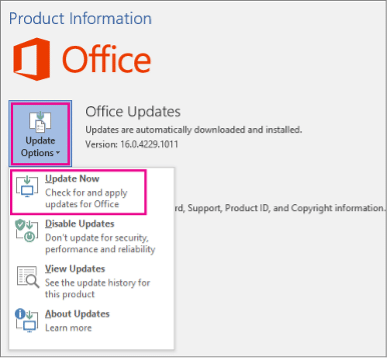
맥의 경우:
1단계: 화면 왼쪽 상단에 있는 Apple 로고를 클릭한 다음 드롭다운 메뉴에서 “App Store”를 선택합니다.
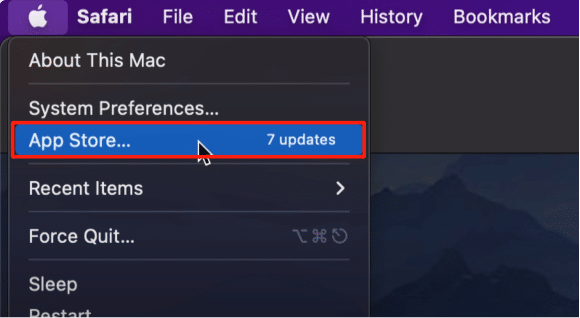
2단계: '업데이트' 탭으로 이동합니다. 업데이트가 있으면 PowerPoint 앱 옆에 있는 “업데이트”를 클릭하세요.

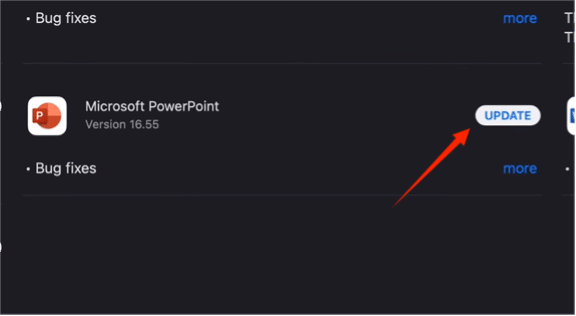
해결 방법 4: 안전 모드에서 PowerPoint 열기
안전 모드에서 Microsoft PowerPoint를 열면 'PowerPoint가 0을 읽을 수 없음'을 비롯한 몇 가지 일반적인 문제를 해결하는 데 도움이 될 수 있습니다. 안전 모드로 부팅하는 방법은 다음과 같습니다.
Windows의 경우:
1단계: Windows + R 키를 동시에 눌러 실행 대화 상자를 엽니다. 그런 다음 "powerpnt /safe"를 입력하고 "확인"을 클릭하세요.
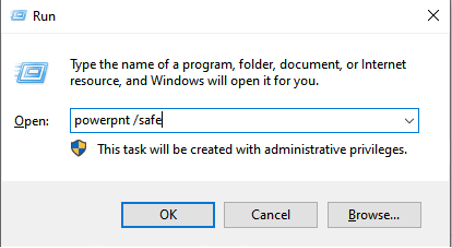
2단계: '죄송합니다. PowerPoint에서 PPTX를 읽을 수 없습니다.'라는 오류 메시지가 표시된 PowerPoint 파일을 다시 열어보세요.
맥의 경우:
1단계: Apple 로고를 클릭하고 '시스템 환경설정'을 선택합니다. 그런 다음 "사용자 및 그룹"옵션을 클릭하십시오.
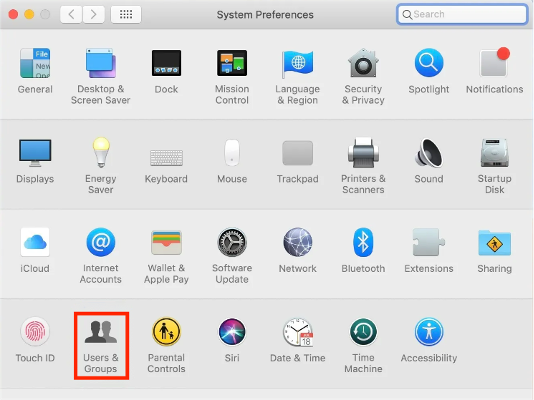
2단계: 이제 왼쪽 하단에 있는 자물쇠 아이콘을 클릭하세요. 잠금이 해제되면 사용자 목록 아래에 있는 “+” 버튼(추가)을 클릭합니다.
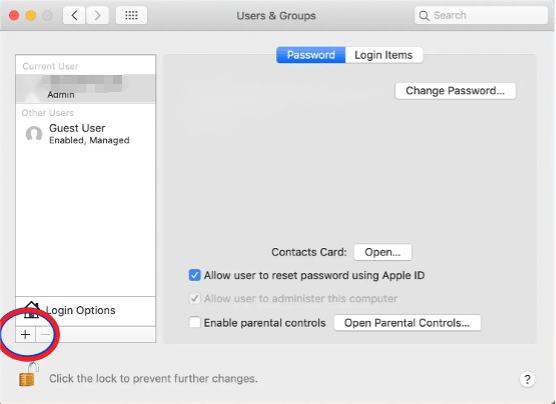
3단계: 계정 세부정보와 비밀번호를 설정하고 '사용자 만들기'를 클릭하세요.
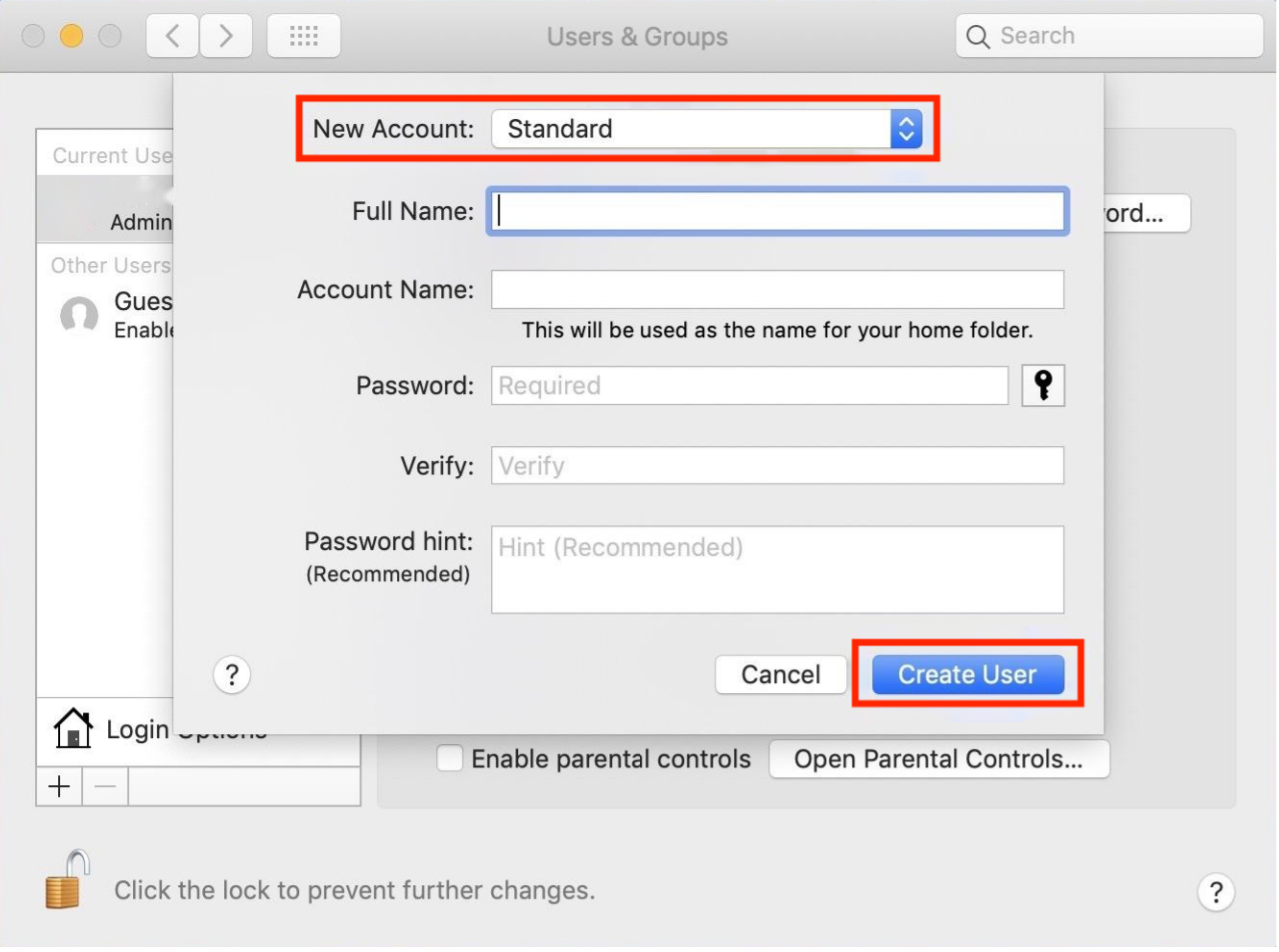
4단계: 마지막으로 새로 생성된 계정으로 로그인하고 PowerPoint를 엽니다.
해결 방법 5: OneDrive에서 파일 열기
'죄송합니다 PowerPoint에서 Mac을 읽을 수 없습니다.' 문제를 해결하는 것이 보장된 솔루션은 아니지만 Microsoft 커뮤니티 의 전문 응답자로부터 제공됩니다. 먼저 읽을 수 없는 PowerPoint 파일을 OneDrive에 업로드한 다음 그곳에서 열어보세요. 내용을 미리 볼 수 있다면 문제는 PowerPoint 파일이나 PowerPoint 응용 프로그램 자체와 관련된 것일 수 있습니다.
3부: 죄송합니다 파워포인트가 Windows 11/10에서 0을 읽을 수 없는 문제를 해결하는 방법
해결 방법 6: 다른 소스에서 다운로드한 파일 잠금 해제
"죄송합니다. PowerPoint에서 읽을 수 없습니다."라는 오류 메시지가 계속 나타나면 파일에 보안 경고를 발생시키는 콘텐츠가 포함되어 있을 가능성이 높습니다. 파일 잠금을 해제하기 위해 취할 수 있는 몇 가지 단계는 다음과 같습니다.
1단계: 파일을 마우스 오른쪽 버튼으로 클릭하고 '속성'을 선택합니다.
2단계: '일반' 탭에 '차단 해제' 옵션이 있는지 확인하세요.
3단계: 그렇다면 '차단 해제' 옆의 확인란을 선택 취소하고 '적용'을 클릭하세요.
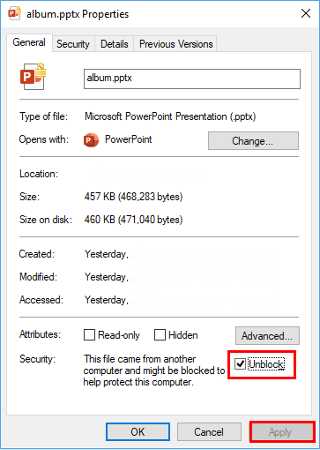
해결 방법 7: Microsoft Office 복구
마이크로소프트 오피스를 잘못 설치한 것도 '파워포인트가 0을 읽을 수 없습니다' 오류의 원인이다.
1단계: Win+R을 누르고 대화 상자에 "control"을 입력합니다. Enter 키를 눌러 제어판을 엽니다.
2단계: “프로그램” > “프로그램 제거”로 이동합니다. 그런 다음 설치된 프로그램 목록에서 Microsoft Office를 찾으십시오.
3단계: Microsoft Office를 마우스 오른쪽 버튼으로 클릭하고 “변경”을 선택합니다.
4단계: "복구" 옵션을 선택하고 화면의 지시에 따라 복구 프로세스를 완료합니다.
4부: 죄송합니다. 파워포인트가 Mac에서 0을 읽을 수 없는 문제를 해결하는 방법
해결 방법 8: 버전 기록 기능 사용
버전 기록 기능을 사용하면 '죄송합니다 PowerPoint에서는 0 Mac을 읽을 수 없습니다' 오류를 쉽게 해결할 수 있지만 이 방법은 OneDrive의 파일에만 적용됩니다. 수행 방법은 다음과 같습니다.
1단계: Command + N을 눌러 Finder를 열고 문제가 있는 파일을 찾습니다. 그런 다음 해당 항목을 마우스 오른쪽 버튼으로 클릭하고 “버전 기록”을 선택하십시오.
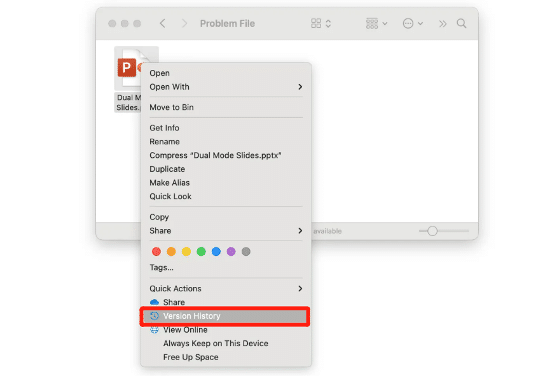
2단계: 이 파일의 여러 버전이 표시될 수 있습니다. 버전 중 하나를 선택하고 세 개의 점을 마우스 오른쪽 버튼으로 클릭한 다음 복원(또는 다운로드)을 선택합니다.
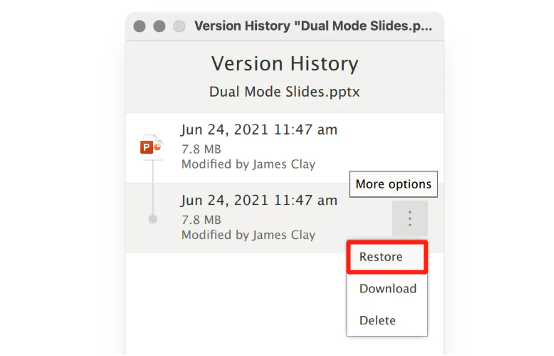
해결 방법 9: Keynote를 사용하여 파일 열기
다른 방법으로도 '죄송합니다. powerpoint는 0 mac을 읽을 수 없습니다.' 문제를 해결하지 못하는 경우 Keynote 앱에서 문제가 있는 PowerPoint 파일을 열어보세요. 많은 Mac 사용자는 온라인 Q&A 포럼과 도움말 사이트에서 이 방법이 실제로 효과적이라고 언급합니다. 그러나 모든 동전에는 양면이 있습니다. Keynote 앱은 파일의 대부분의 콘텐츠를 유지하지만 특정 글꼴, 전환 효과, 차트와 같은 특정 서식 및 기능이 손실될 수 있습니다.
최종 단어
이제 더 이상 'PowerPoint에서 내 파일을 읽을 수 없는 이유는 무엇입니까?'라는 질문에 당황하지 않아도 됩니다. 우리 가이드는 Windows와 Mac 시스템 모두에서 '죄송합니다. PowerPoint에서 0을 읽을 수 없습니다.' 오류를 해결하는 단계를 안내했습니다. 이 오류가 파일 손상으로 인해 발생한 경우 4DDiG 파일 복구가 가장 신뢰할 수 있는 동맹이 될 것입니다.
