Mac에서 사운드가 작동하지 않음: 수정
게시 됨: 2022-02-13Mac에서 사운드가 작동하지 않습니까? 아니면 Mac에서 소리가 나지 않습니까? Mac에서 발생하는 사운드 문제를 제거하고 싶으십니까? 그런 다음 이 문서에서는 Mac의 사운드 문제를 해결하기 위해 가능한 모든 간단한 수정 사항을 제공합니다.
이 문서에서는 Mac 사용자가 자주 발생하는 사운드 관련 문제를 해결할 수 있도록 간단한 수정 사항을 제공합니다.
목차
Mac에서 사운드가 작동하지 않는 이유는 무엇입니까?
Mac에서 사운드 관련 문제를 일으키는 몇 가지 요인이 있을 수 있습니다. 사람들은:
- macOS가 최신 상태가 아닙니다.
- 실수로 볼륨을 음소거했거나 볼륨을 줄였을 수 있습니다.
- 시스템 환경설정으로 이동하여 사운드를 선택한 후 내부 스피커 옵션이 표시되지 않습니다.
- 헤드폰이나 외부 스피커의 포트에 먼지가 쌓입니다.
그리고 더.
- 또한 읽기: Mac에서 캐시를 지우는 방법
- Mac 복구 모드를 사용하는 방법은 무엇입니까?
Mac에서 사운드가 작동하지 않음: 수정
여기에서 Apple 지원 또는 자격을 갖춘 기술자에게 도움을 요청하기 전에 우선적으로 수행해야 하는 기본 수정 사항을 따를 수 있습니다. 대부분의 경우 내부 및 외부 스피커로 인해 Mac에서 사운드 문제가 발생합니다. 따라서 먼저 Mac의 내부 스피커가 다시 정상적으로 작동하도록 하는 수정 사항을 볼 수 있습니다. 그런 다음 Mac의 외부 스피커가 다시 정상적으로 작동하도록 하는 수정 사항을 볼 수 있습니다.
소리가 재생되지 않는 경우 Mac을 수정하는 방법
Mac에서 사운드가 작동하지 않으면 아래 단계를 따르십시오.
1. 음악/비디오 같은 것을 재생:
먼저 iTunes/Music에서 음악을 재생하여 Mac에서 소리가 들리지 않는지 확인합니다. 그러면 아무 소리도 들리지 않는 경우에도 진행 중인 막대를 볼 수 있습니다. 그런 다음 원하는 경우 Apple Music 또는 YouTube와 같은 몇 가지 응용 프로그램을 더 열고 일부 영화를 재생하여 사운드를 다시 테스트할 수 있습니다.
2. 볼륨이 음소거되었는지 확인하고 볼륨을 높입니다.
확인해야 할 가장 중요한 것은 볼륨입니다. 실수로 볼륨을 음소거했을 수 있기 때문입니다. 또는 볼륨을 줄였습니다. 따라서 볼륨을 음소거하거나 볼륨을 낮추지 않았는지 확인하십시오.
또한 키보드 오른쪽 상단에 있는 F12 키인 볼륨 높이기 버튼을 눌러 볼륨을 높입니다. 이것이 작동하지 않는다고 가정하고 화면 상단의 메뉴 표시줄에 있는 볼륨 옵션을 클릭합니다.
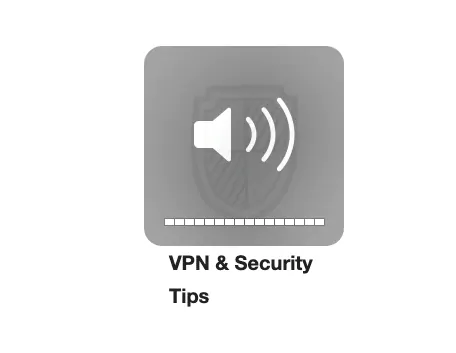
3. 다른 앱 확인:
때로는 소리가 일부 앱에서만 재생되고 다른 앱에서는 재생되지 않을 수 있습니다. 그런 다음 해당 앱의 사운드 설정을 확인해야 합니다. 때때로 해당 앱에서 볼륨이 음소거되거나 줄어들 수 있기 때문입니다. 이러한 경우 볼륨을 높이려면 설정을 변경해야 합니다. 사운드 문제가 아직 해결되지 않은 경우 해당 앱을 다시 설치해야 합니다. 그러면 사운드 문제가 확실히 해결됩니다.
예를 들어 사운드가 iTunes에서는 재생되지만 Safari에서는 재생되지 않는 경우입니다. 그러면 소리가 음소거되거나 꺼져 있기 때문일 수 있습니다. 따라서 사운드 설정을 확인하고 볼륨을 높이십시오. 그런 다음 Safari에서 영화를 보는 동안 사운드가 재생되는 것을 들을 수 있습니다.
4. Mac을 다시 시작합니다.
껐다가 켜면 대부분의 경우 작동합니다. 또는 문제를 해결하기 위해 다시 시작할 수 있습니다.
5. 헤드폰 포트 확인:
헤드폰을 한동안 사용하는 경우 올바르게 제거하십시오. 그리고 내장 스피커로 Mac의 사운드를 들을 수 있습니다. 소리가 재생되면 헤드폰을 확인하십시오. 그리고 포트에 먼지가 없는지 확인하십시오. 그리고 먼지가 있으면 철저히 청소하십시오. 그런 다음 다시 테스트하십시오.
5. 소프트웨어 업데이트:
macOS를 최신 버전으로 업데이트했는지 확인하십시오. 즉, 최신 버전의 macOS를 사용하고 있습니다. 업데이트하지 않은 경우. 그런 다음 즉시 업데이트하십시오. 그러면 새 OS가 Mac의 사운드 문제를 확실히 해결할 것입니다.
6. 사운드 컨트롤러 다시 시작: 일반 검색(예: 파인더 또는 스포트라이트를 통해)을 통해 활동 모니터로 이동합니다. 그리고 검색을 사용하여 CoreAudio를 검색합니다. 그것을 선택하십시오. X 를 클릭하여 프로세스를 종료합니다. 그런 다음 프로세스가 바로 다시 시작됩니다. 그렇게 하면 Mac의 사운드 문제를 해결할 수 있습니다.

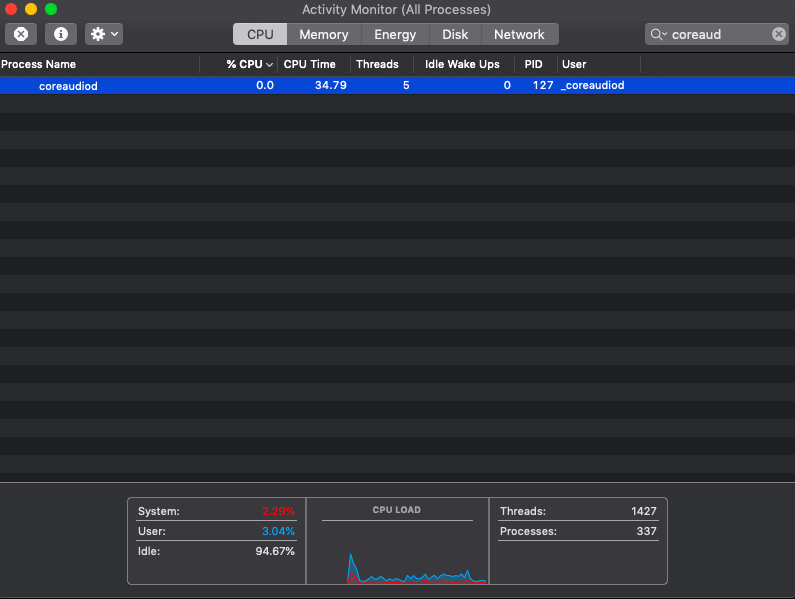
7. 시스템 환경 설정을 살펴보십시오.
시스템 환경설정으로 이동한 다음 사운드를 선택합니다. 출력을 클릭하고 내부 스피커를 선택합니다. 그리고 출력 볼륨 옆에 있는 음소거 확인란이 선택 해제되어 있는지 확인합니다. 체크박스에 체크 표시가 없다는 뜻입니다. 또한 출력 볼륨 슬라이더가 오른쪽으로 이동되었는지 확인합니다.
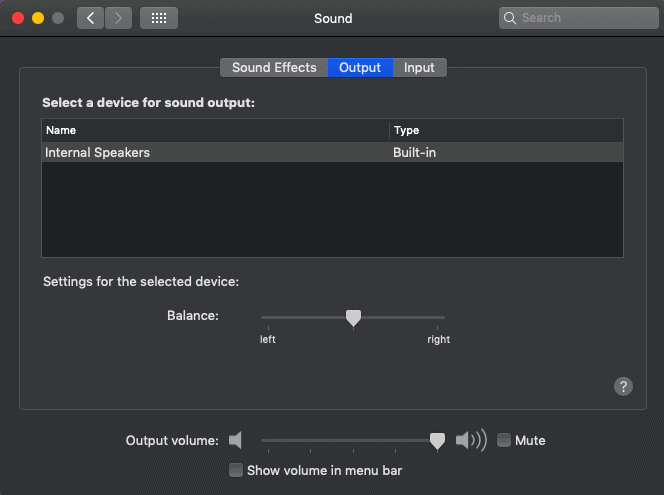
8. 내부 스피커가 없습니까?
다시 시스템 환경 설정으로 이동한 다음 사운드를 선택하십시오. 출력을 클릭하고 내부 스피커를 선택합니다. 창에 내부 스피커 옵션이 표시되지 않는다고 가정합니다. 그러나 내부 스피커 대신 디지털 출력을 보는 경우. 그런 다음 Mac에 연결된 포트에서 연결된 모든 것을 제거하고 다시 시도하십시오. 여전히 내부 스피커 옵션이 표시되지 않으면 Apple 지원에 문의하여 기술 지원이 필요합니다.
9. PRAM 리셋 : PRAM은 Parameter Random Access Memory의 약자입니다. PRAM을 재설정하면 일부 오디오 관련 문제를 확실히 해결할 수 있음이 확인되었습니다. 휴식을 취하려면 Mac이 시작되고 차임벨이 울릴 때까지 Command + Option(또는 Alt)+ P+R을 길게 누릅니다.
아직 해결되지 않았습니까? 위의 내용은 Mac의 사운드 문제를 해결하기 위해 따를 수 있는 기본 수정 사항입니다. 아무 것도 효과가 없다면 가까운 Apple 지원 센터에 연락하여 지원을 받는 것이 좋습니다.
- 더 읽어보기: Mac용 상위 6개 모니터 교정기
- Mac에서 중복 사진을 삭제하는 4가지 방법
외부 스피커/헤드폰을 통해 사운드를 재생하지 않는 Mac 수정
외부 스피커나 헤드폰을 사용하여 Mac에서 소리를 듣는 경우. 그리고 그들이 작동을 멈춘 경우. 그런 다음 아래 단계에 따라 이 문제를 해결하십시오.
1. 외부 스피커/헤드폰의 플러그를 뽑고 다른 장치와 연결합니다.
Mac에서 외부 스피커나 헤드폰을 분리하고 iPod 또는 iPhone과 같은 다른 기기에 연결합니다. 그런 다음 작동하는지 확인하십시오.
2. 제거했다가 다시 연결 하십시오. 그러나 자주 작동합니다. 플러그를 뽑았다가 다시 올바르게 삽입하기만 하면 됩니다.
3. 빨간불 확인: 포트를 막고 있는 것이 있으면 빨간불이 보입니다. 그런 경우에는 항구에 바람을 불어 넣어 그 안의 모든 것을 빼냈는지 확인하십시오.
내부 오디오에 대해 수행한 것과 동일한 작업을 수행하십시오. 즉, Mac, 사운드 컨트롤러 및 PRAM을 재시동하십시오. 그리고 최신 시스템 업데이트를 살펴보는 것을 잊지 마십시오.
결론
이제 Mac에서 자주 발생하는 사운드 문제를 해결하는 방법을 알 수 있습니다. 이제 Mac에서 사운드 관련 문제를 스스로 해결할 수 있습니다. 여기에서 설명하는 모든 수정 사항은 간단하며 여러분이 잘 알고 있을 것입니다. 그러나 우리 대부분은 그것을 잊고 문제가 발생하면 걱정하기 시작합니다. 문제가 발생하면 여기에 설명된 간단한 수정 사항에 따라 문제의 범위를 좁힙니다.
어떤 수정 사항도 작동하지 않으면 Apple 지원 또는 자격을 갖춘 기술자의 도움을 받아야 한다고 가정합니다. 그러나 여기에 설명된 기본 수정을 시도하는 것을 잊지 마십시오.
이 자습서인 Mac에서 작동하지 않는 소리: 수정이 Mac 의 소리 관련 문제를 해결하는 데 도움이 되었기를 바랍니다. 이 기사가 마음에 들면 공유하고 Facebook, Twitter 및 YouTube에서 WhatVwant를 팔로우하여 더 많은 기술 팁을 확인하세요.
FAQ - Mac에서 사운드가 작동하지 않음: 수정
음소거 상태에서 멈춘 Macbook을 어떻게 수정합니까?
Mac을 재부팅하고 다시 확인하기만 하면 됩니다. 대부분의 시간 동안 작동하기를 바랍니다.
PRAM 재설정은 무엇을 합니까?
PRAM을 재설정하면 Mac에서 발생하는 사운드 관련 문제가 해결됩니다.
Mac의 오디오가 작동하지 않는 이유는 무엇입니까?
시스템 또는 특정 앱의 부적절한 사운드 설정, macOS가 최신 버전이 아니기 때문일 수 있습니다. 다시 시작하고 설정 연습이 작동할 수 있습니다. 그리고 macOS를 최신 버전으로 업데이트해야 합니다.
