Windows 10, 11에서 Steam 누락된 파일 권한을 수정하는 방법
게시 됨: 2024-03-01이 문서에서는 Windows 11 및 10의 Steam에서 발생하는 파일 권한 누락 오류에 대한 확실한 솔루션을 안내합니다.
Steam은 유명한 비디오 게임 디지털 배포 서비스 중 하나입니다. 그러나 성가신 Steam 누락 파일 권한 오류로 인해 게임을 시작하거나 업데이트할 수 없게 되어 사용자 경험이 방해를 받았습니다.
당신도 비슷한 문제를 겪고 있나요? 그렇다면 이 기사에 모든 관심을 집중하시기 바랍니다. 여기에서는 이 문제에 대한 최상의 솔루션을 알려 드리겠습니다. 그러나 더 나은 문제 해결을 위해 문제를 해결하기 전에 문제 뒤에 있는 가능한 트리거를 논의하는 것이 중요합니다. 따라서 이 글의 다음 섹션에도 동일한 내용이 나열되어 있습니다.
Steam 누락 파일 권한 오류의 원인
귀하가 겪고 있는 문제의 원인은 다음과 같습니다.
- Steam에는 관리자 권한이 없습니다
- igfxEM 프로세스가 Steam 기능과 충돌합니다.
- 손상된 Steam 다운로드 캐시
- Steam 다운로드 설정 문제
- 게임 파일이 손상되거나 누락되었습니다.
문제의 원인을 논의한 후 해결 방법을 알아 보겠습니다.
Steam 누락된 파일 권한 문제에 대한 수정(빠르고 쉬움)
다음 솔루션을 적용하여 현재 겪고 있는 Windows 10/11 Steam 다운로드 파일 권한 누락 문제를 해결할 수 있습니다.
수정 1: 관리자로 Steam 열기
Steam을 포함한 일부 응용 프로그램이 올바르게 작동하려면 관리 권한이 필요합니다. Windows 11/Windows 10 Steam에서 파일 권한이 누락되는 등 이러한 권한이 없으면 문제가 발생할 수 있습니다. 따라서 관리자로 Steam을 실행하여 문제를 해결할 수 있습니다. 이를 수행하는 단계는 다음과 같습니다.
- 먼저 키보드의Windows 로고 키 와 R키를 동시에 눌러 실행 도구에 액세스합니다.
- 둘째, 화면 상자에%ProgramFiles(x86)%를 입력하고 확인버튼을 클릭합니다.
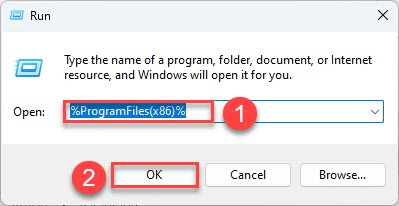
- 이제Steam을 마우스 오른쪽 버튼으로 클릭하고 화면 메뉴에서 속성을선택할 수 있습니다.
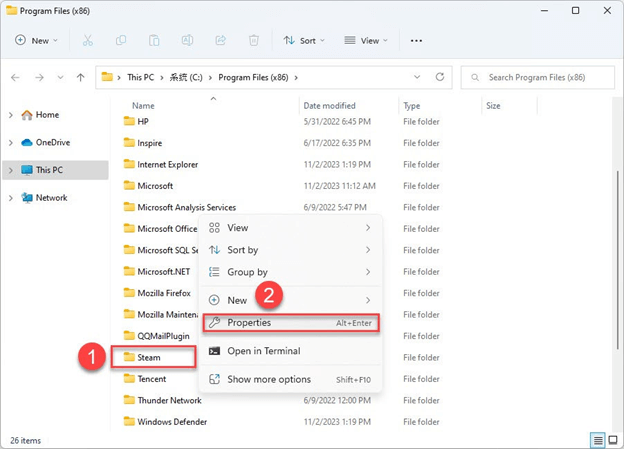
- Steam 속성 메뉴에서보안을 선택하고 고급버튼을 클릭하세요.
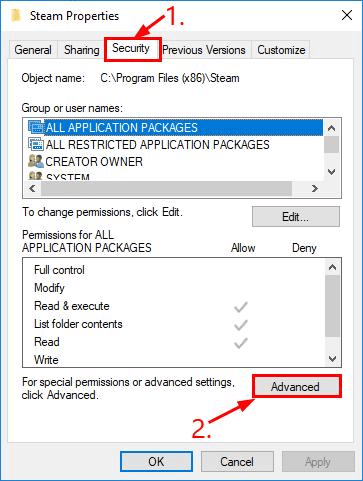
- 상위 두 행에 모든 권한이 있는지 확인하십시오.해당 행에 모든 권한이 없으면편집을 선택하십시오.
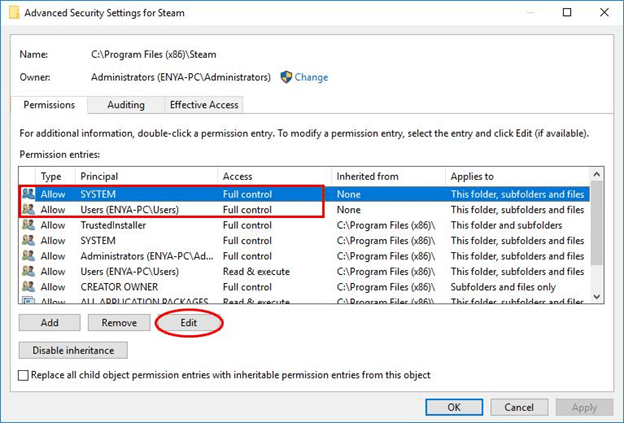
- 마지막으로 Steam을 시작할 수 있습니다.
또한 읽으십시오: Steam이 Windows 10, 11을 열지 못하는 문제를 해결하는 방법
수정 2: igfxEm 프로세스 비활성화
Intel Graphic Executable Main Module에 포함된 igfxEM 프로세스는 Steam의 기능을 방해하고 게임 실행이나 업데이트를 방해할 수 있습니다. 따라서 아래 단계에 따라 이 프로세스를 중지하여 문제를 해결할 수 있습니다.
- 먼저Ctrl+Shift+Esc 명령을 사용하여 작업 관리자를 엽니다.
- 둘째, 프로세스 탭으로 이동합니다.
- igfxEM 모듈을 마우스 오른쪽 버튼으로 클릭하고 화면 메뉴에서 작업 종료를선택합니다.
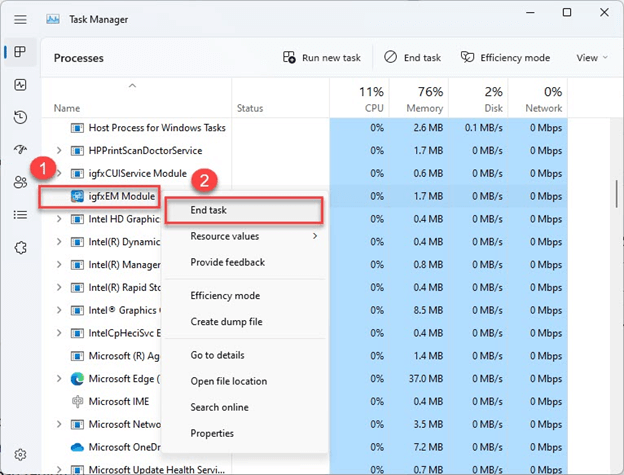
- 마지막으로 Steam을 다시 시작하고 게임을 다운로드/업데이트해 보세요.
수정 3: 다운로드 지역 변경
Steam은 콘텐츠를 다양한 지역으로 나누고 자동으로 지역을 감지합니다. 그러나 경우에 따라 Steam이 해당 지역을 올바르게 인식하지 못해 귀하가 겪고 있는 것과 같은 문제가 발생할 수 있습니다. 따라서 아래 지침에 따라 지역을 변경할 수 있습니다.
- 우선Steam 애플리케이션을 실행하세요.
- 둘째, Steam 탭을 클릭하고 화면 메뉴에서 설정을선택하세요.
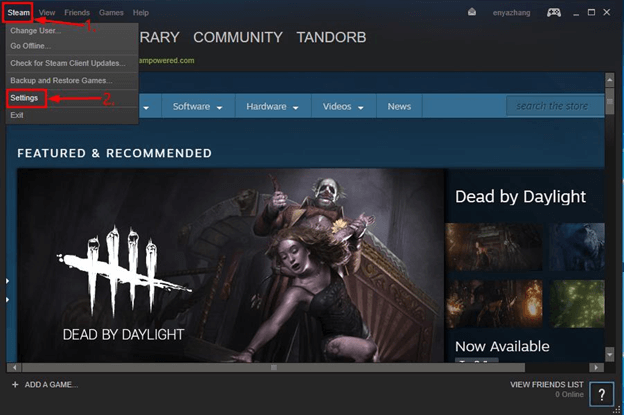
- 설정 창의 왼쪽 창에서다운로드를 선택합니다.
- 이제 다운로드 지역 메뉴에서 지역을 선택하세요.
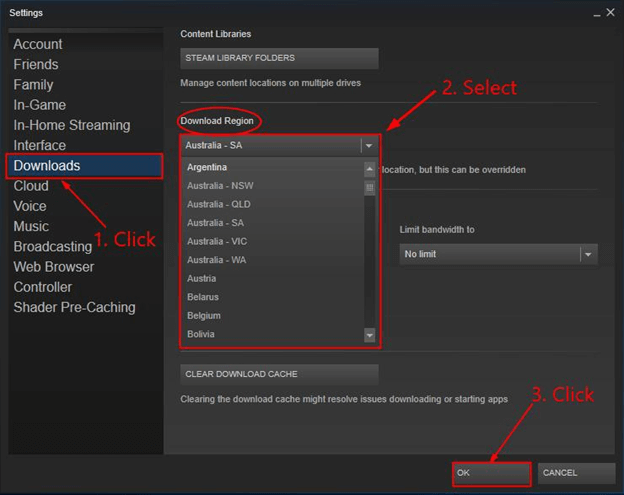
- 확인 버튼을 클릭하세요.
- 마지막으로 게임을 업데이트하거나 다시 다운로드할 수 있습니다.
또한 읽어 보세요: [수정됨] Windows 10, 11의 Steam 다운로드 속도가 느림

수정 4: 게임 파일 무결성 확인
특정 게임을 실행할 때 Steam에서 파일 권한 누락 오류가 나타나는 경우, 게임 파일이 손상되었거나 누락되었을 수 있습니다. 따라서 다음 지침에 따라 게임 파일의 무결성을 확인하여 문제를 해결할 수 있습니다.
- 먼저 컴퓨터에서 Steam 애플리케이션을 엽니다.
- 둘째, Steam 라이브러리로 이동합니다.
- 이제 문제가 있는 게임을 마우스 오른쪽 버튼으로 클릭하고 화면 메뉴에서 속성을 선택하세요.
- 화면 창의 왼쪽 창에서 로컬 파일을 선택합니다.
- 이제 게임 파일의 무결성을 확인하는 옵션을 선택할 수 있습니다.
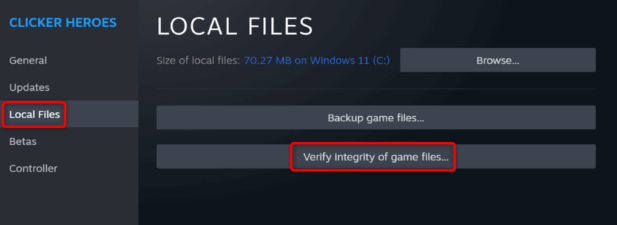
수정 5: Steam 라이브러리를 복구해 보세요
Steam 라이브러리는 모든 게임의 데이터가 저장되는 위치입니다. 라이브러리가 손상되면 Steam에서 파일 권한이 사라지는 등 다양한 문제가 발생할 수 있습니다. 따라서 도서관 수리 지침은 다음과 같습니다.
- 먼저 PC를 다시 시작하고 Steam을 엽니다.
- 둘째, 메뉴 표시줄에서Steam을 선택하고 화면 옵션에서 설정을선택하세요.
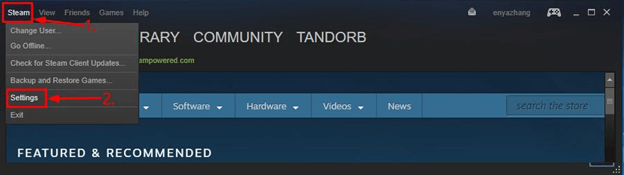
- 사용 가능한 옵션에서다운로드를 선택합니다.
- 콘텐츠 라이브러리에서 STEAM 라이브러리 폴더를 선택하세요.
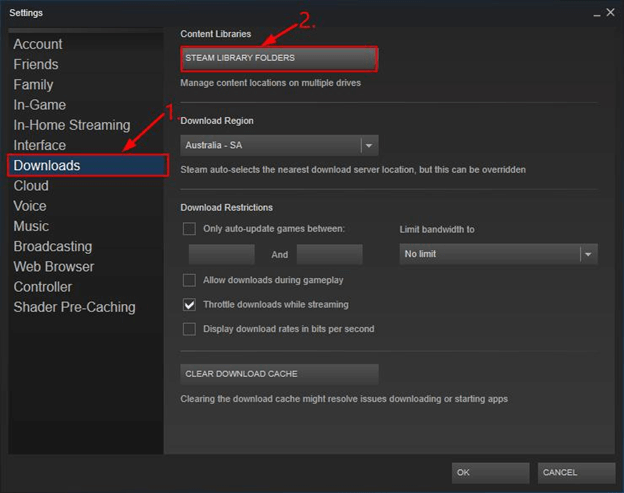
- 화면 창을 마우스 오른쪽 버튼으로 클릭하고 사용 가능한 메뉴에서라이브러리 폴더 복구를 선택합니다.
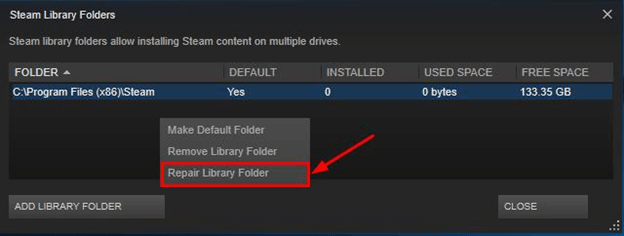
- 위의 단계를 완료한 후 원하는 게임을 설치하거나 업데이트할 수 있습니다.
또한 읽어 보세요: Steam: 거래를 완료할 수 없습니다. [수정됨]
수정 6: 깨끗한 Steam 캐시
손상된 Steam 다운로드 캐시는 문제가 발생하는 또 다른 이유입니다. 따라서 다음 단계를 수행하여 캐시를 삭제할 수 있습니다.
- 우선 Steam 애플리케이션을 실행하세요.
- 왼쪽 상단에서Steam을 선택하고 설정을 선택합니다.
- 이제 Steam 설정의 왼쪽 창에서 다운로드를 선택할 수 있습니다.
- 다운로드한 캐시 지우기 옵션을 클릭하세요.
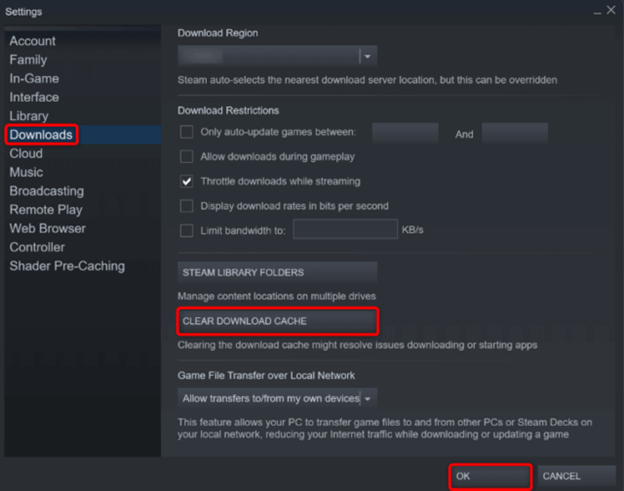
- 마지막으로 캐시 삭제 의사를 확인하세요.
수정 7: 바이러스 백신 보호 끄기
바이러스 백신이 실수로 Steam 게임을 위협으로 표시하여 해결하려는 문제로 이어질 수 있습니다. 따라서 바이러스 백신 보호를 비활성화하면 문제를 해결하는 데 도움이 될 수 있습니다. 수행 방법은 다음과 같습니다.
참고: 아래 단계에서는 내장된 Microsoft Defender 바이러스 백신을 끄는 프로세스를 설명합니다.타사 바이러스 백신을 사용하는 경우 해당 설명서를 확인하여 비활성화하는 방법을 알아볼 수 있습니다.
- 먼저 컴퓨터에서Windows 보안을 검색하여 엽니다.
- 둘째, Windows 보안 메뉴에서 바이러스 및 위협 방지를 선택합니다.
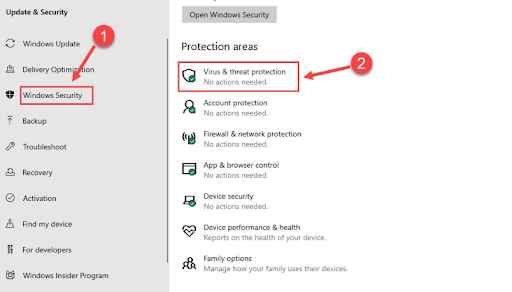
- 이제바이러스 및 위협 방지 설정 에서 설정 관리옵션을 선택할 수 있습니다.
- 실시간 보호를 끕니다.
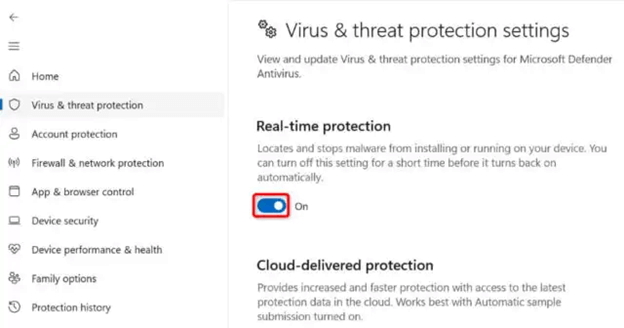
- 예를 클릭하여 다음 단계로 진행하세요.
- 마지막으로 Steam을 시작하고 게임을 엽니다.
또한 읽어보세요: [수정됨] Steam 네트워크 오류에 연결할 수 없습니다
수정 8: Steam 제거 및 재설치
위의 해결 방법으로도 문제가 해결되지 않으면 최후의 수단으로 Steam을 제거하고 다시 설치할 수 있습니다. 이를 수행하는 단계별 지침은 다음과 같습니다.
- 먼저 Windows+I 키보드 단축키를 사용하여 설정을 시작합니다.
- 둘째, 사용 가능한 옵션에서 앱을 선택하세요.
- 이제 오른쪽 창에서 앱 및 기능을 선택할 수 있습니다.
- Steam을 클릭하고 제거옵션을 선택하세요.
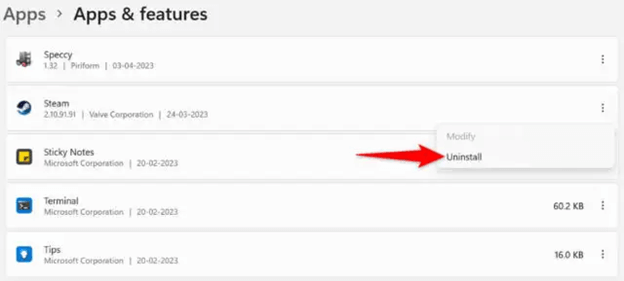
- 제거를 다시 선택하여 제거를 확인합니다.
- 마지막으로 컴퓨터를 다시 시작하십시오.
누락된 파일 권한 Steam 오류가 수정되었습니다.
이 기사에서는 좋아하는 게임을 플레이하거나 업데이트하지 못하게 하는 Steam 오류에 대한 다양한 솔루션을 안내했습니다. 첫 번째 수정으로 문제 해결을 시작하고 문제가 해결될 때까지 솔루션 목록을 계속해서 아래로 이동할 수 있습니다.
또한 읽으십시오: Windows 10에서 Steam 디스크 쓰기 오류를 빠르게 수정
하지만 여전히 문제가 발생하거나 질문이 있거나 이 기사에 대해 공유하고 싶은 내용이 있으면 의견을 보내주세요. 우리는 당신에게 연락을 드릴 것입니다.
