로그인 시 Mac 시작 앱을 중지하는 4가지 방법
게시 됨: 2022-10-26시작 프로그램은 운영 체제가 부팅되는 즉시 자동으로 실행되는 앱 또는 유틸리티입니다. macOS에서 시작 프로그램은 로그인 항목이라고 하며, 그렇지 않으면 Mac에 로그인한 후 수동으로 프로그램을 찾고 실행하는 데 투입해야 하는 시간과 노력을 절약할 수 있습니다.
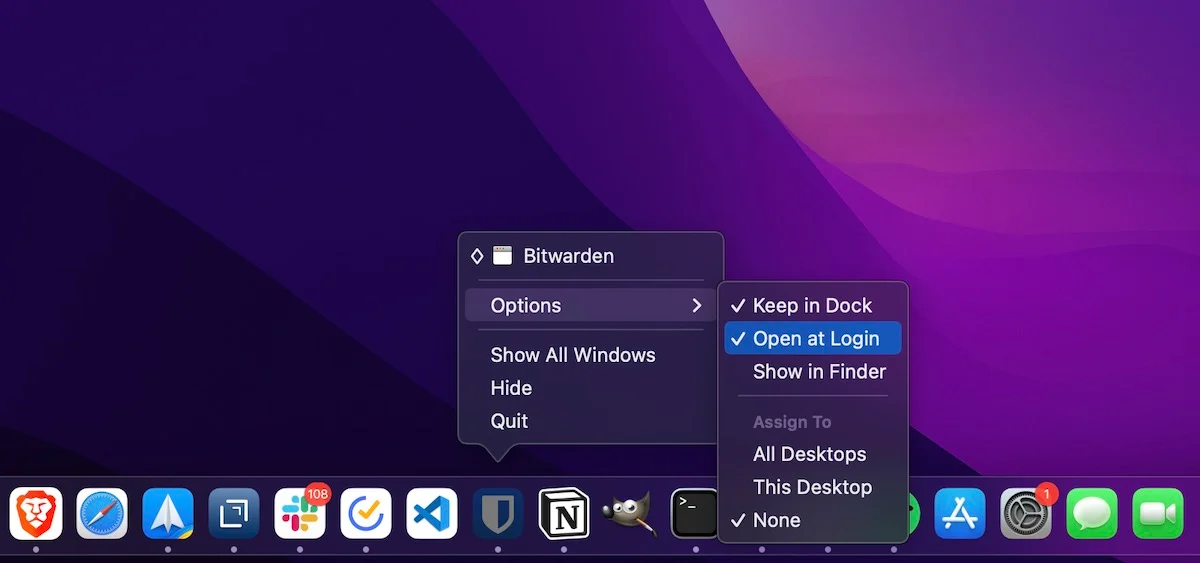
이는 다양한 시나리오에서 유용하지만 자동으로 시작하지 않으려는 경우에도 특정 Mac 앱이 시작 시 실행될 수 있습니다. 이렇게 하면 부팅 시간이 늘어날 뿐만 아니라 Mac 속도가 느려지고 성능에 영향을 줍니다.
다행히 Apple에서는 기본 설정에 따라 Mac에서 시작 프로그램을 관리할 수 있습니다. 다음은 로그인 시 Mac 시작 앱을 중지하는 다양한 방법을 보여주는 빠른 가이드입니다.
목차
방법 1: Dock에서 시작할 때 Mac 앱 실행 중지
시작 시 실행되지 않도록 하려는 앱이 현재 Mac에서 실행 중이거나 Dock에 고정되어 있는 경우 몇 가지 간단한 단계를 통해 쉽게 비활성화할 수 있습니다.
- 앱 아이콘을 마우스 오른쪽 버튼으로 클릭합니다.
- 옵션 을 선택 하고 로그인 시 열기 옵션을 선택 취소합니다.
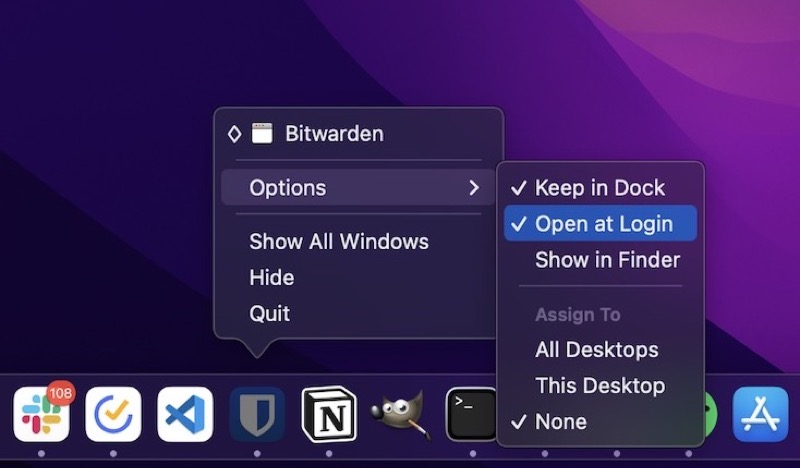
방법 2: 시스템 환경설정을 통해 Mac 시작 프로그램 비활성화
Apple에서는 Dock에서 시작 시 Mac 앱 실행을 비활성화할 수 있지만 Mac에 로그인 항목이 너무 많으면 실용적인 접근 방식이 아닙니다.
이러한 시나리오의 경우 다음과 같이 Mac 시스템 환경설정 에서 로그인 항목을 비활성화할 수 있습니다.
- Mac에서 시스템 환경설정 을 엽니다.
- 사용자 및 그룹 을 클릭합니다.
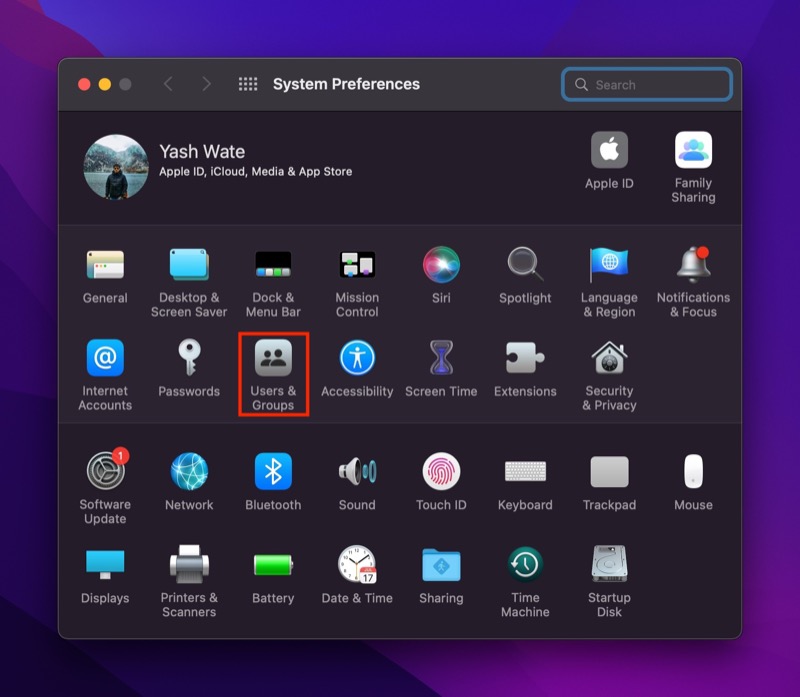
- 자물쇠 아이콘을 누르고 관리자 암호를 입력하여 액세스를 인증하십시오.
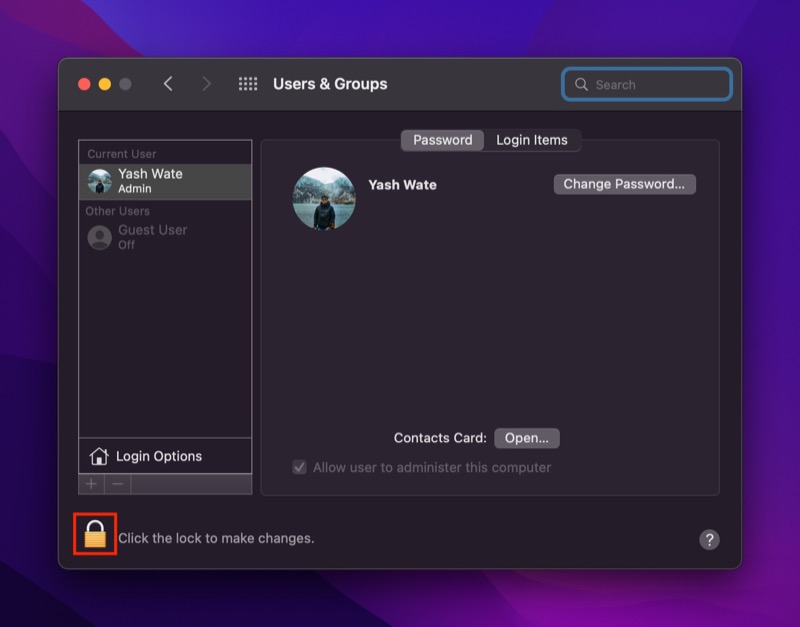
- 로그인 항목 탭을 클릭합니다.
- 시작 시 실행을 방지하려는 Mac 프로그램을 클릭하고 하단의 빼기( - ) 버튼을 눌러 로그인 항목 목록에서 제거합니다.
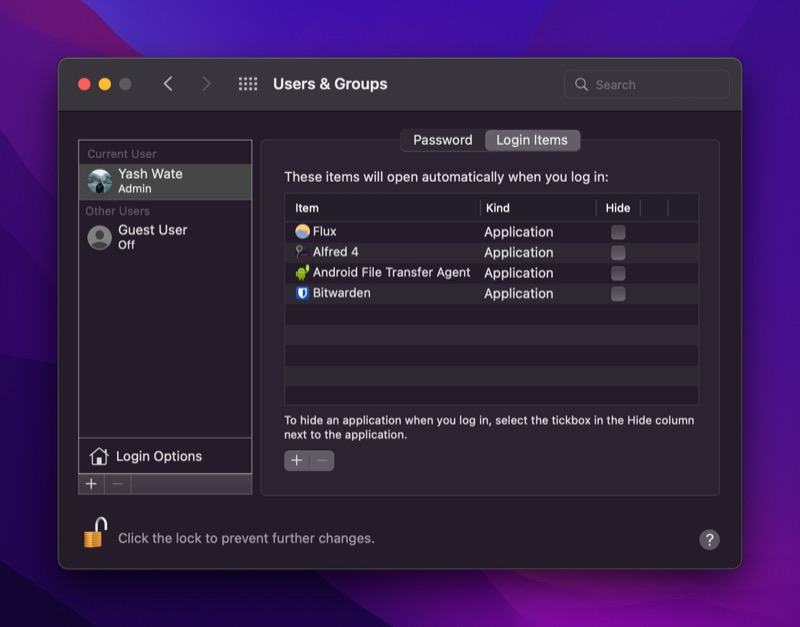
방법 3: Finder를 사용하여 시작 시 Mac 앱 실행 중지
시스템 환경설정을 사용하면 Mac의 모든 로그인 항목 목록을 쉽게 보고 시작할 때 실행되지 않도록 비활성화할 수 있습니다. 그러나 시작 항목이 항상 앱을 구성하는 것은 아닙니다. 시작할 때 실행되지만 시스템 환경설정에 표시되지 않는 특정 Mac 서비스 및 프로세스가 있습니다.
이러한 프로세스를 LaunchDaemon 및 LaunchAgents 라고 하며 둘 다 Mac에서 다른 프로세스를 처리하는 launchd 프로세스에 속합니다. 로그인 항목과 비교하여 이러한 프로세스에는 GUI 앱이 없습니다. 대신 설치된 앱과 연결하고 백그라운드에서 의도한 작업을 수행합니다.
따라서 이러한 Mac 프로세스를 비활성화하려면 다양한 앱 관련 속성 및 구성을 구성하는 관련 PLIST(.plist) 파일을 제거해야 합니다. 이 작업을 수행하는 방법은 다음과 같습니다.

- 파인더 를 엽니다.
- 메뉴 표시줄에서 Finder를 클릭하고 이동 > 폴더로 이동을 선택합니다. 또는 Finder 를 열고 Command + Shift + G 키보드 단축키를 누르십시오.
- 비활성화하려는 프로세스에 따라 텍스트 창에 경로를 적절하게 입력합니다.
- LaunchAgents: /Library/LaunchAgents 및 ~/Library/LaunchAgents
- LaunchDaemons: /Library/LaunchDaemons 및 ~/Library/LaunchDaemons
- 이 폴더 안에는 .plist 확장자로 끝나는 항목이 많이 있습니다. Mac에서 시작할 때 계속 실행되는 프로그램과 이름이 같은 시작 항목을 마우스 오른쪽 버튼으로 클릭 하고 휴지통으로 이동을 선택하여 폴더에서 삭제하고 시스템 부팅 시 실행되지 않도록 합니다.
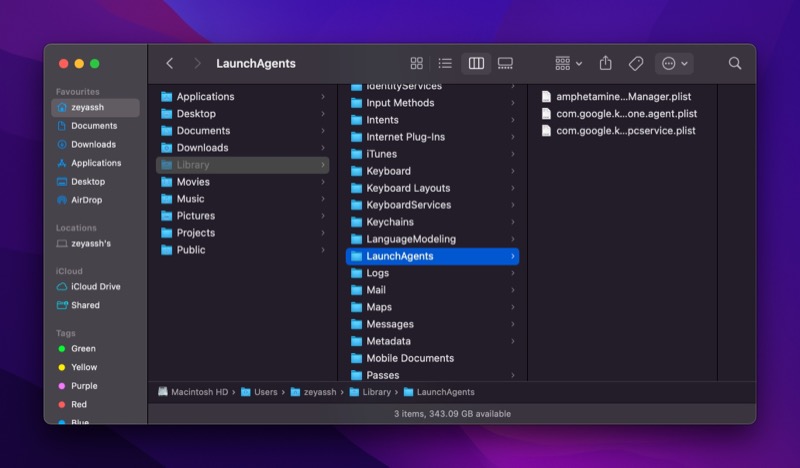
방법 4: Mac 유틸리티 소프트웨어를 사용하여 Mac 시작 앱 비활성화
지금까지 나열된 방법이 복잡하게 들린다면 Mac 유틸리티 소프트웨어를 사용하여 Mac에서 시작 프로그램을 관리할 수 있습니다. 이러한 인기 있는 유틸리티 중 두 가지는 MacKeeper와 CleanMyMac X를 포함하며 둘 다 데몬과 에이전트를 찾고 삭제할 수 있는 기능을 제공합니다.
Mac 로그인 항목 확인
Mac에 많은 앱(특히 시스템 운영 및 관리에 도움이 되는 앱)을 설치하는 경우, 결국에는 Mac의 리소스를 낭비하고 크롤링할 수 있는 시작 항목의 긴 목록이 생깁니다. 이를 방지하려면 위에 나열된 방법 중 하나를 사용하여 Mac의 시작 프로그램 목록을 계속 확인하고 로그인 시 실행하도록 승인하지 않은 프로그램이 포함되어 있지 않은지 확인할 수 있습니다.
로그인 시 Mac 시작 앱 중지에 대한 FAQ
MacBook을 시작할 때 Spotify가 열리지 않도록 하려면 어떻게 합니까?
다른 Mac 앱과 마찬가지로 위의 가이드에 나열된 방법 중 하나를 사용하여 MacBook을 시작할 때 Spotify가 열리지 않도록 할 수 있습니다. 또한 Spotify에는 다음과 같이 로그인 후 시작되지 않도록 기본 설정에 따라 변경할 수 있는 시작 동작에 대한 설정도 포함되어 있습니다.
- 스포티파이 실행
- 메뉴 모음에서 Spotify를 선택하고 기본 설정 을 선택합니다.
- 페이지 하단으로 스크롤합니다.
- 컴퓨터에 로그인한 후 Spotify 자동 열기 옆에 있는 드롭다운 버튼을 클릭하고 사용 가능한 옵션에서 아니요 를 선택합니다.
Mac에서 숨겨진 시작 프로그램을 찾는 방법은 무엇입니까?
Mac의 숨겨진 시작 프로그램은 다음 디렉토리에서 찾을 수 있습니다.
- ~/Library/LaunchAgents
- /라이브러리/LaunchAgents
- ~/Library/LaunchDaemons
- /라이브러리/LaunchDaemons
Finder를 열고 Command + Shift + G 키보드 단축키를 누르고 이 디렉토리의 경로를 붙여넣어 액세스하십시오. 안으로 들어가면 시작 항목 목록에서 제거하려는 프로그램의 PLIST 파일을 마우스 오른쪽 버튼으로 클릭 하고 휴지통으로 이동 을 선택합니다.
Mac을 시작할 때 일부 앱이 자동으로 열리는 이유는 무엇입니까?
일부 Mac 앱에는 Mac이 부팅될 때 자동으로 실행할 수 있는 설정이 있습니다. 따라서 자주 사용하거나 시스템 부팅 후 실행해야 하는 프로그램을 수동으로 찾아 실행할 필요가 없습니다. 시스템에 로그인하는 즉시 필요한 앱이 많이 있는 경우 이 작업을 수행할 수 있습니다. 또는 백그라운드에서 실행해야 하는 자동화 스크립트가 많이 있는 경우 종속된 작업을 수행할 수 있습니다.
